前回は VMware ESXi のカスタムISOを作成してインストールしました。
VMware ESXiで「クローン」や「vMotion」の機能が使えると便利ですよね。
これらの機能はESXi単体では利用出来ません。
別途、vCenter Serverという複数のESXiを管理するサーバーが必要になります。
最新版はESXi上に仮想マシンとして動かす、vCenter Server Appliance (VCSA) を利用出来ます。
※vCenterライセンスも別途必要です
今回はVMware vSphere Hypervisor (無償版ESXi) に評価版のvCenter Server Appliance 6.7をインストールします。
実際にはライセンスの都合上、VMware vSphere Hypervisorを管理することは出来ませんが、今回はあくまで手順の確認ですので、インストールとホストの追加までをやってみました。
手順自体に大きな違いはありませんので、参考になればと思います。
1.ステージ1:VCSAデプロイ
まずはVCSA用の仮想マシンをデプロイします。
1.VMwareのサイトからVCSAのISOファイルをダウンロードし、ISOファイルをマウント後、「VMware VCSA\vcsa-ui-installer\win32\installer.exe」を管理者として実行します。
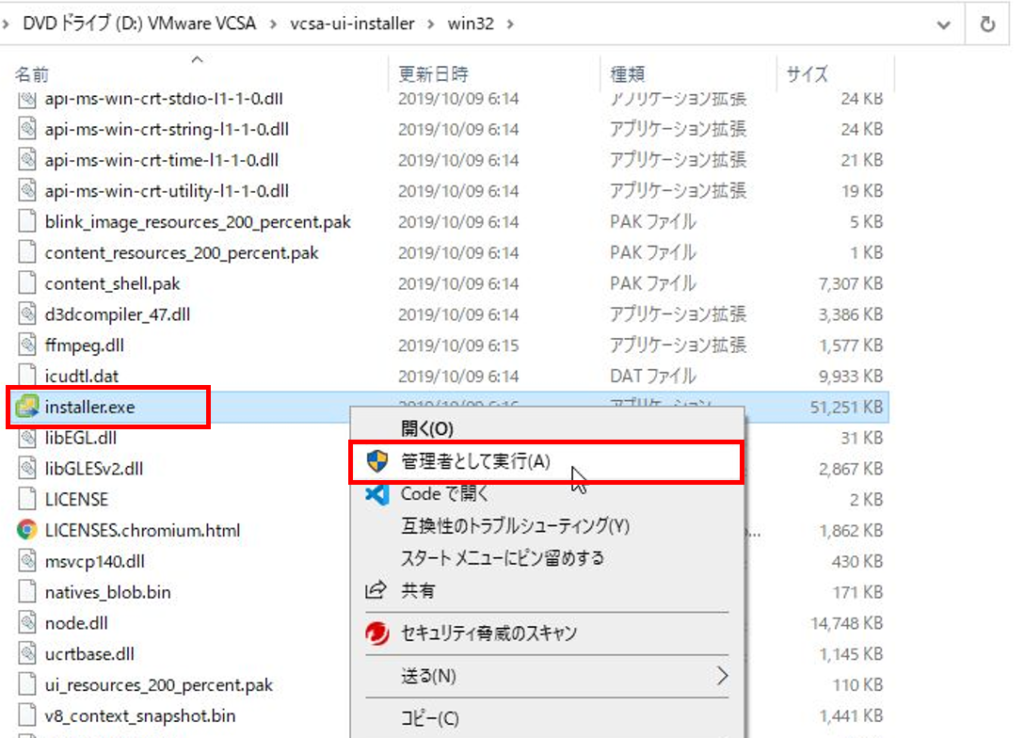
2.インストーラーが起動したら、右上から「日本語」を選択し、「インストール」をクリックします。
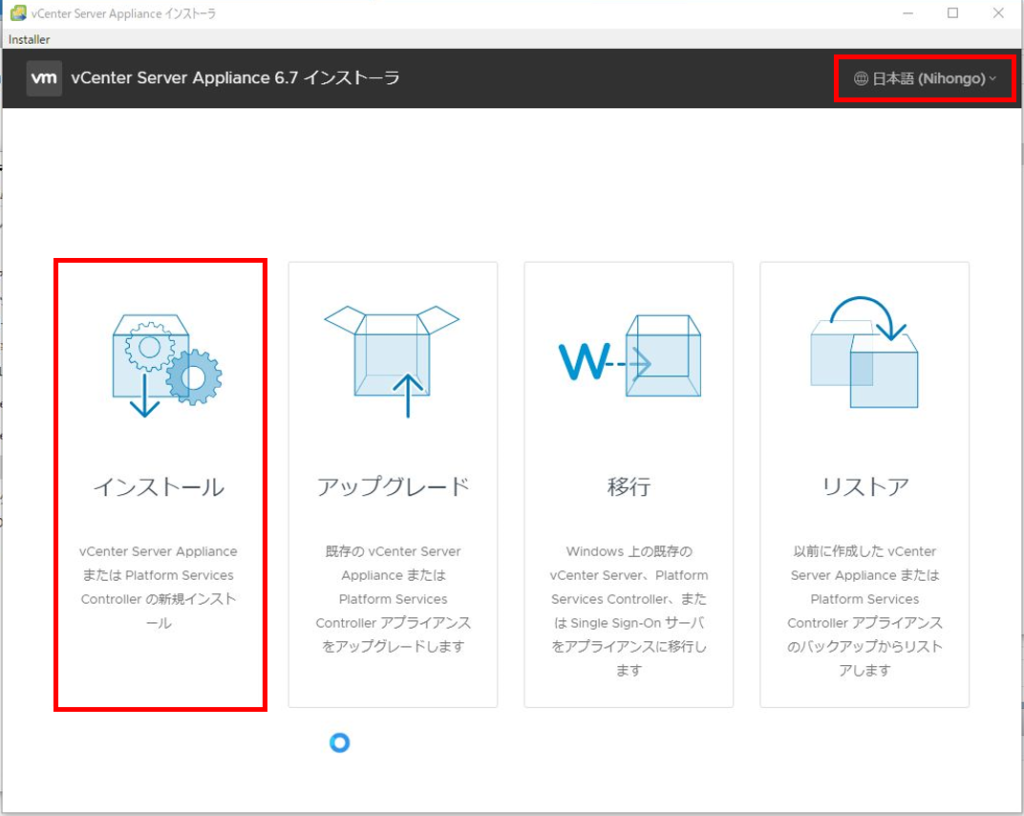
3.「概要」画面で、「次へ」をクリックします。
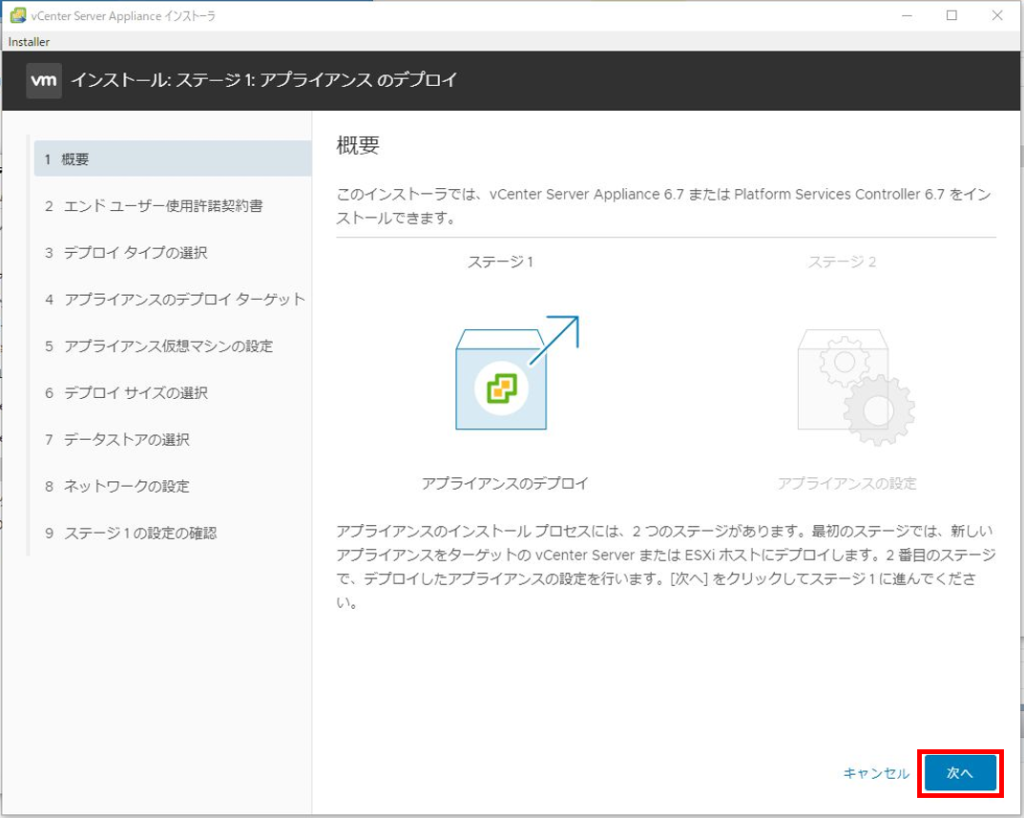
4.「エンドユーザー使用許諾契約書」画面で、「使用許諾契約書の条項に同意します。」にチェックを入れ、「次へ」をクリックします。
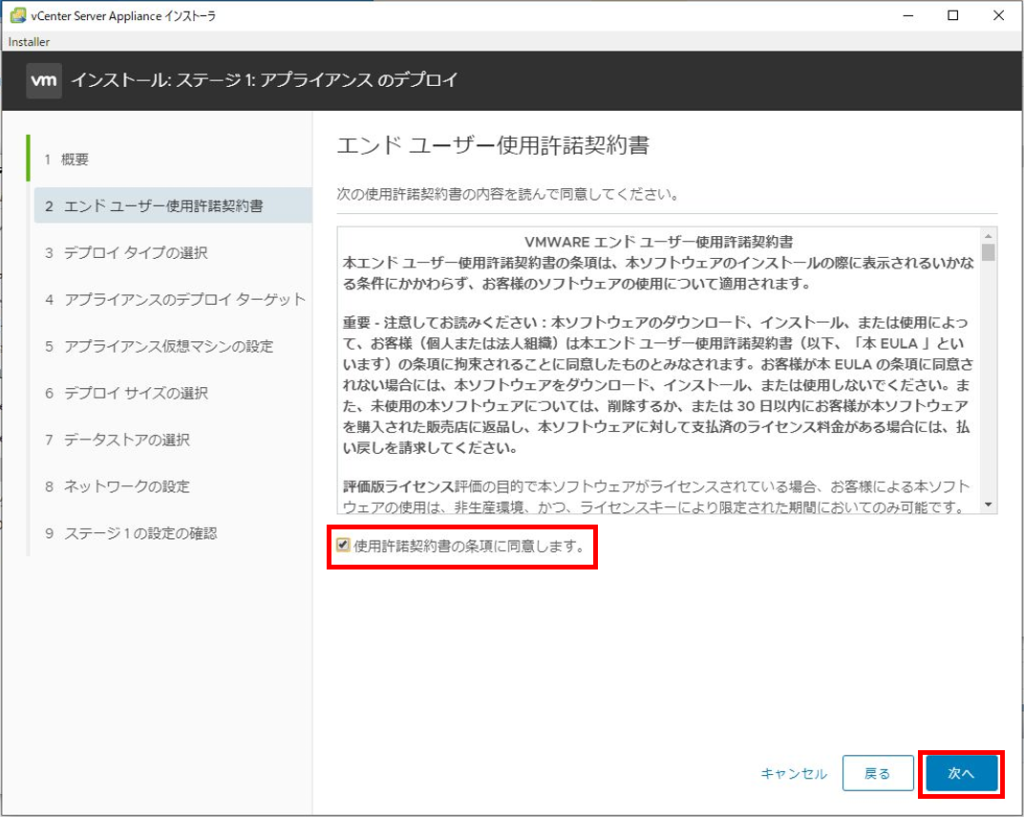
5.「デプロイタイプの選択」画面で、「組み込み Platform Services Contoroller」を選択し、「次へ」をクリックします。
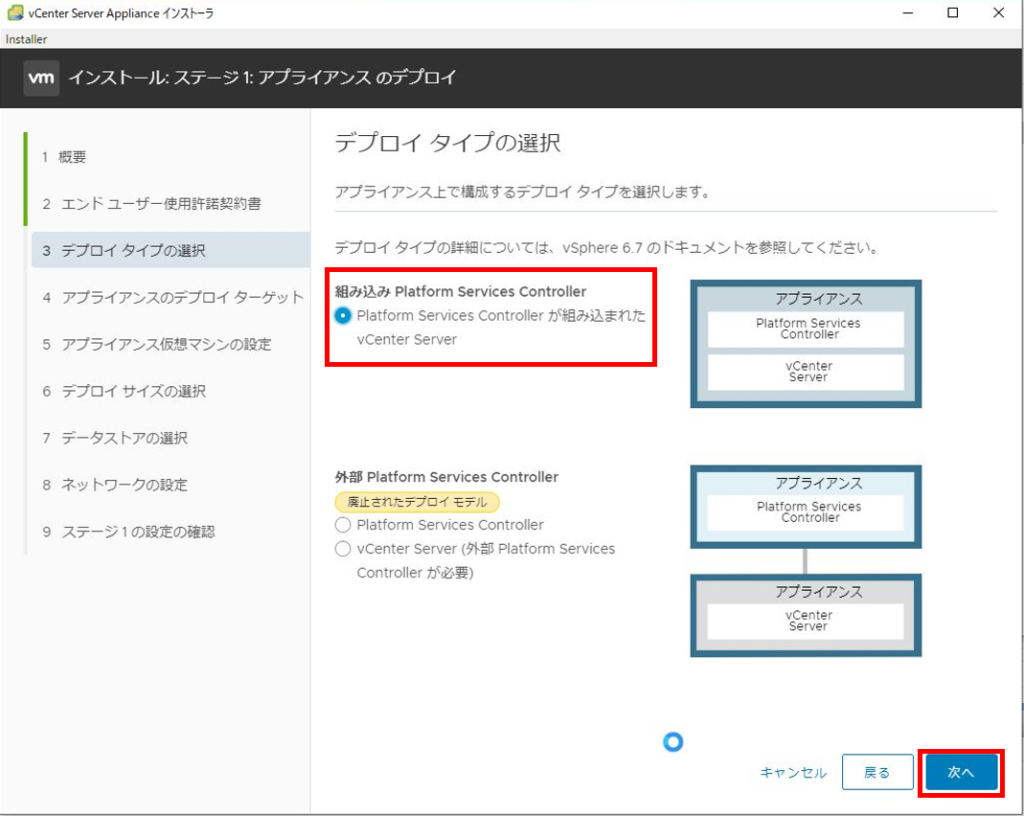
6.「アプライアンスのデプロイターゲット」画面で、VCSAを配置するESXiホストの情報を入力し、「次へ」をクリックします。
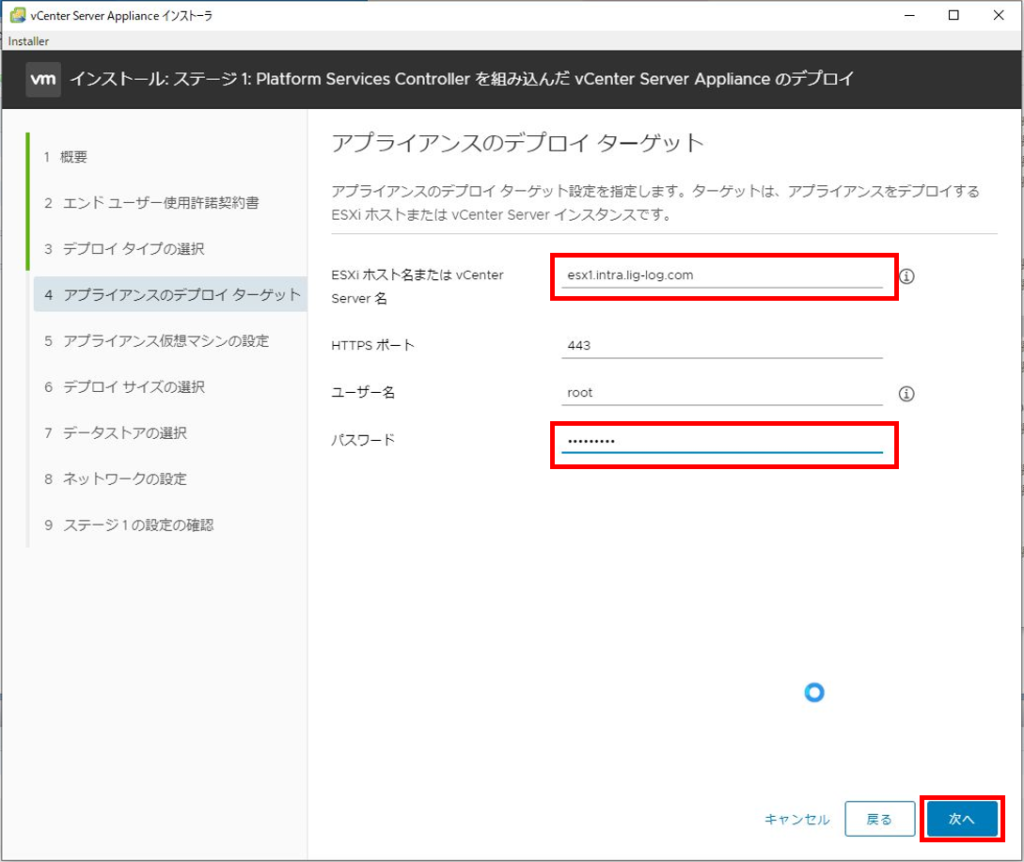
7.「証明書に関する警告」が表示されたら、「はい」をクリックします。
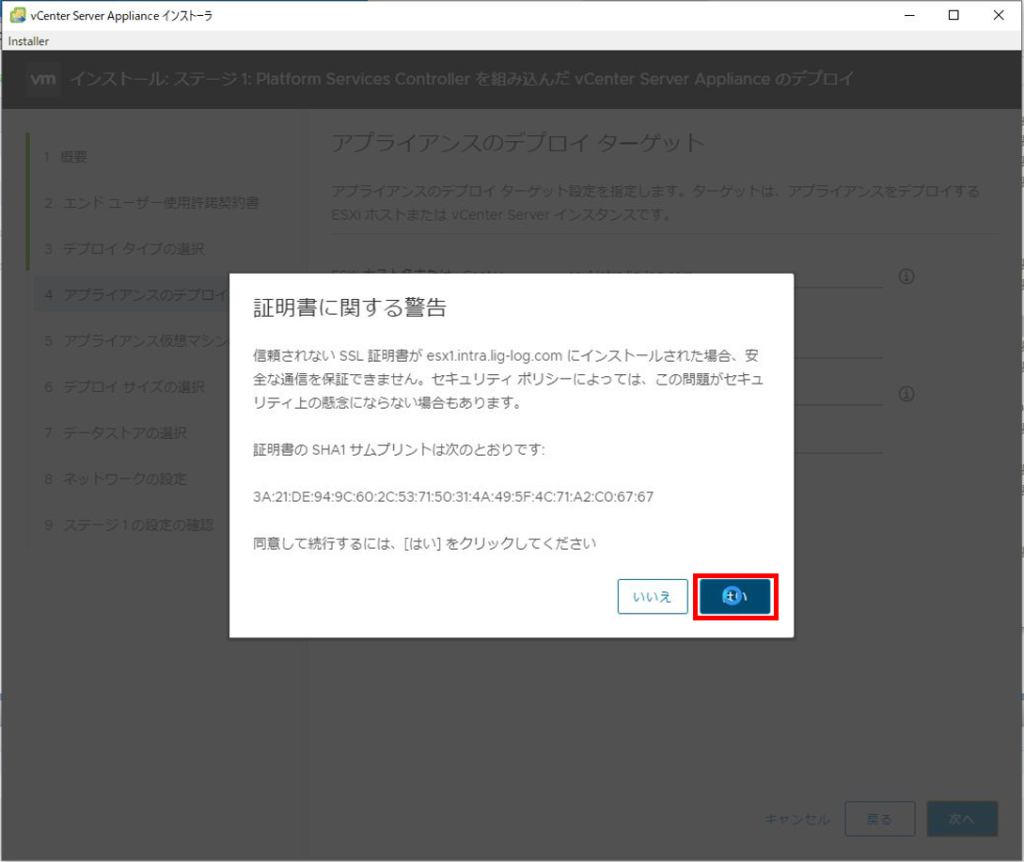
8.「アプライアンス仮想マシンの設定」画面で、VCSAの仮想マシン名とパスワードを入力し、「次へ」をクリックします。
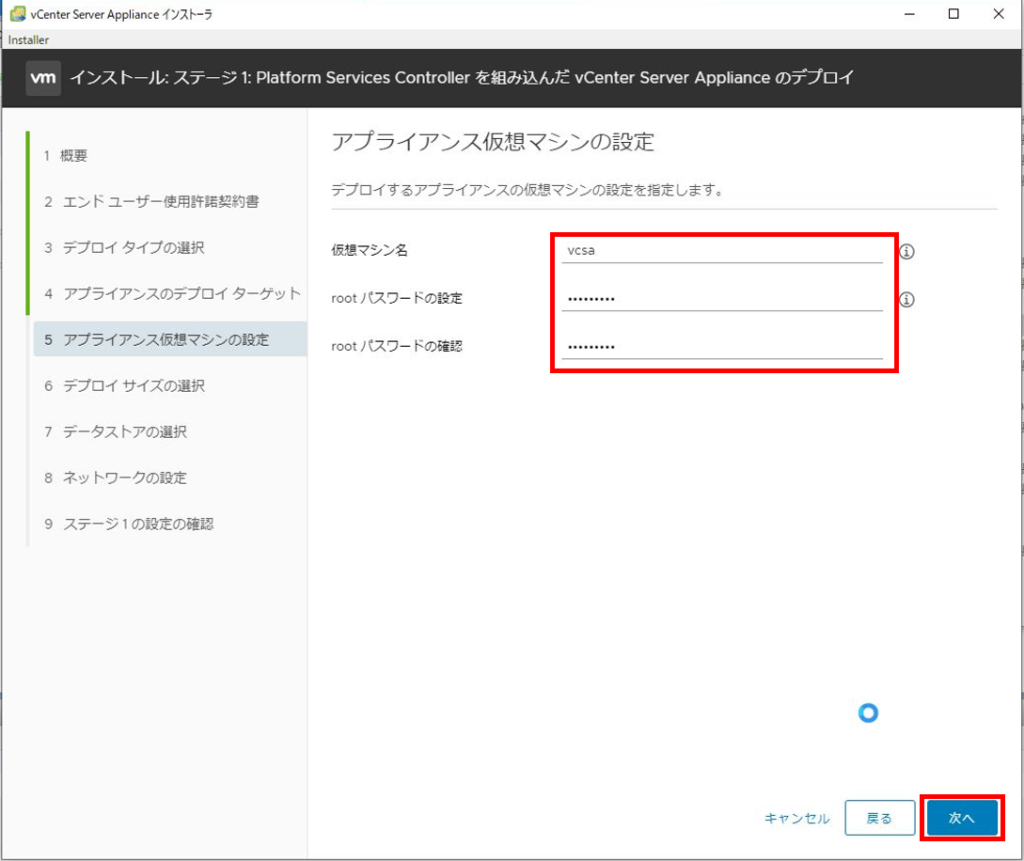
9.「デプロイサイズの選択」画面で、任意のサイズを選択し、「次へ」をクリックします。
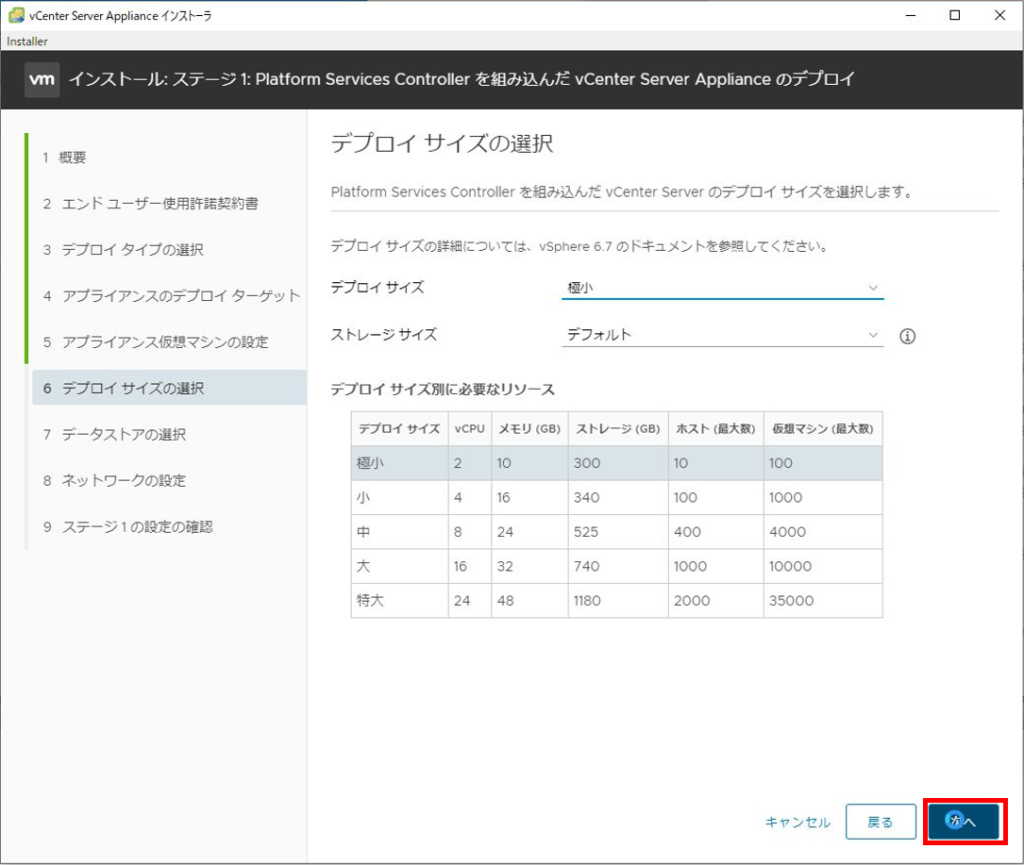
10.「データストアの選択」画面で、任意のデータストアを選択し、「次へ」をクリックします。
※必要に応じてシンディスクモードを有効化してください
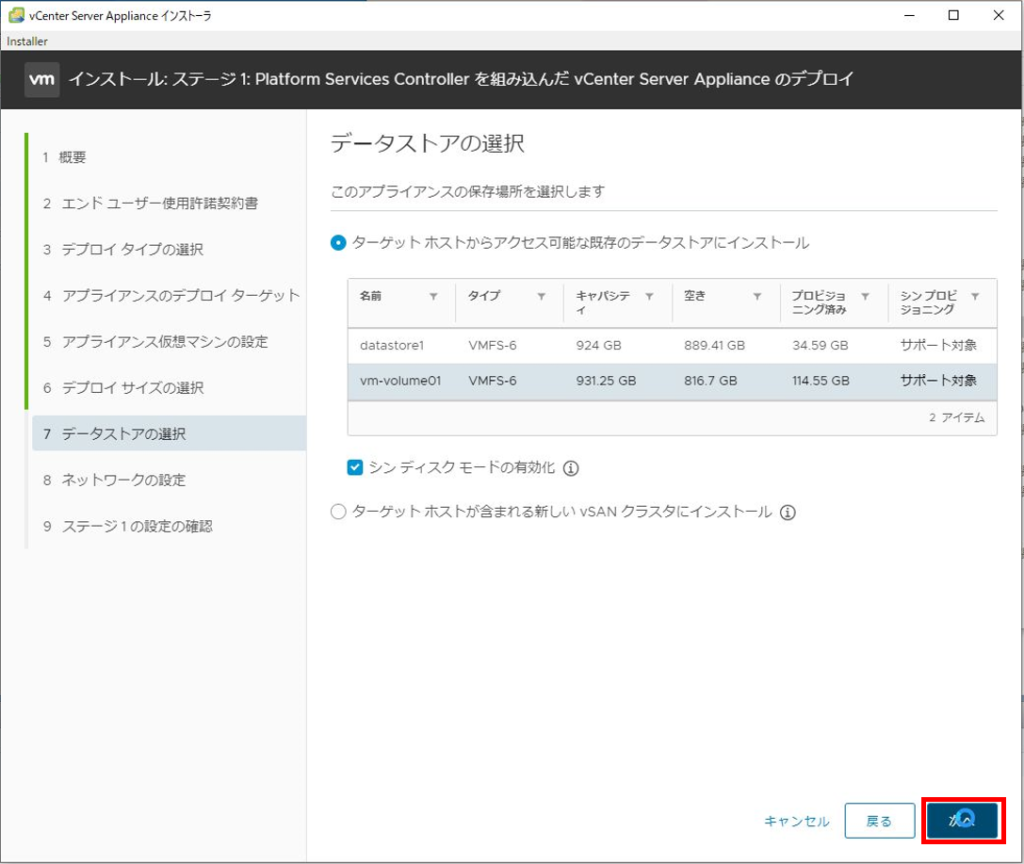
11.「ネットワークの設定」画面で、FQDNやネットワークを設定し、「次へ」をクリックします。
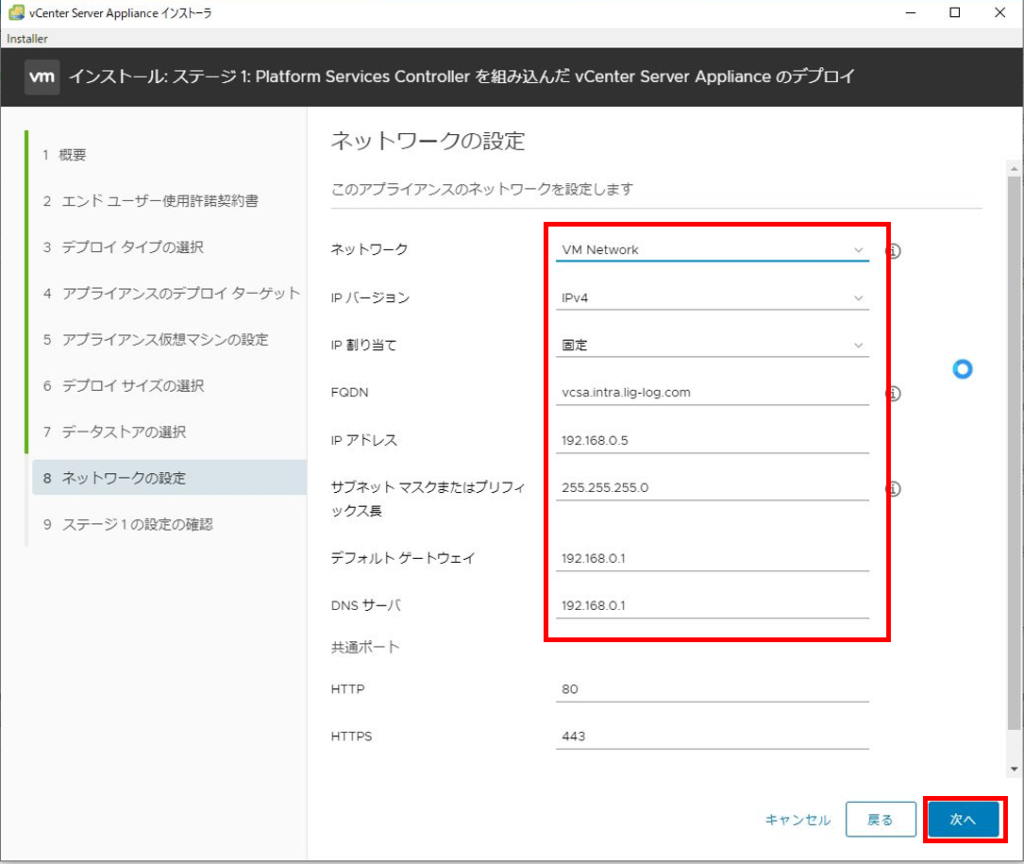
12.「ステージ1の設定の確認」画面で、「完了」をクリックします。
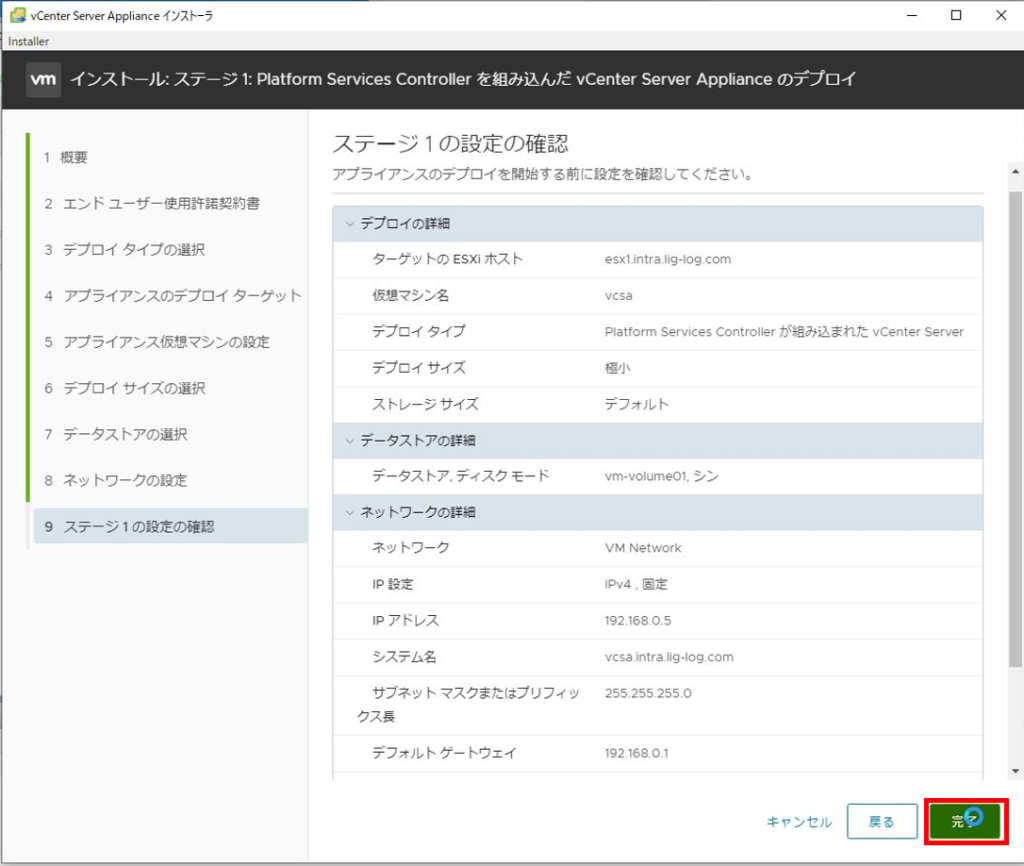
13.インストールが完了すると、ステージ2に進むためのリンクが表示されると思います。また、「https://<FQDN>:5480」にアクセスすることでもステージ2に勧めます。
■(参考)
今回は無償版ESXiで実施したため、下記のRPMインストールの80%で止まってしまうため、「閉じる」をクリックして、インストーラーを閉じます。
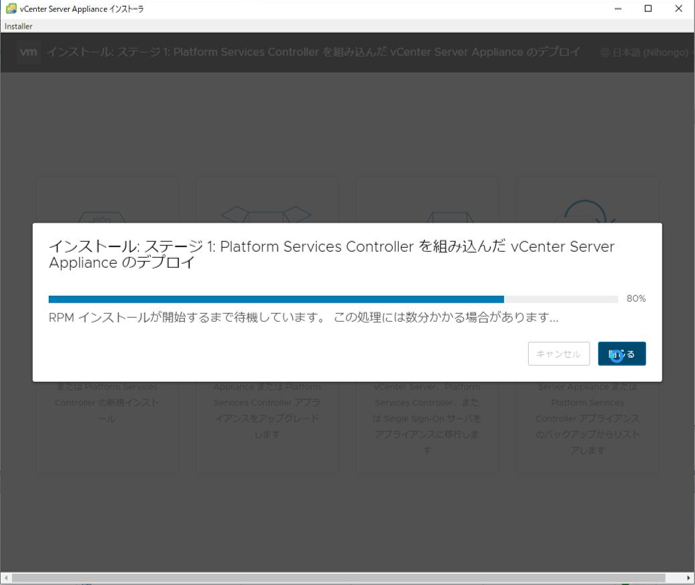
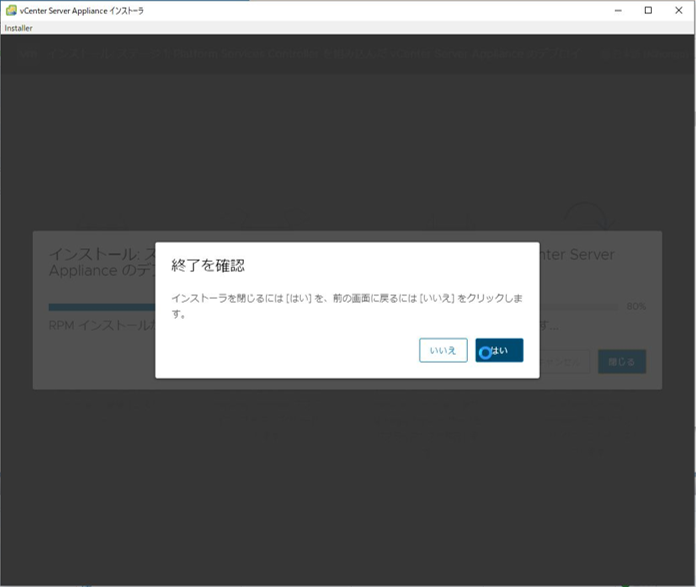
インストールログを確認すると、現在のライセンスではインストールの実行が出来ないことが分かります。
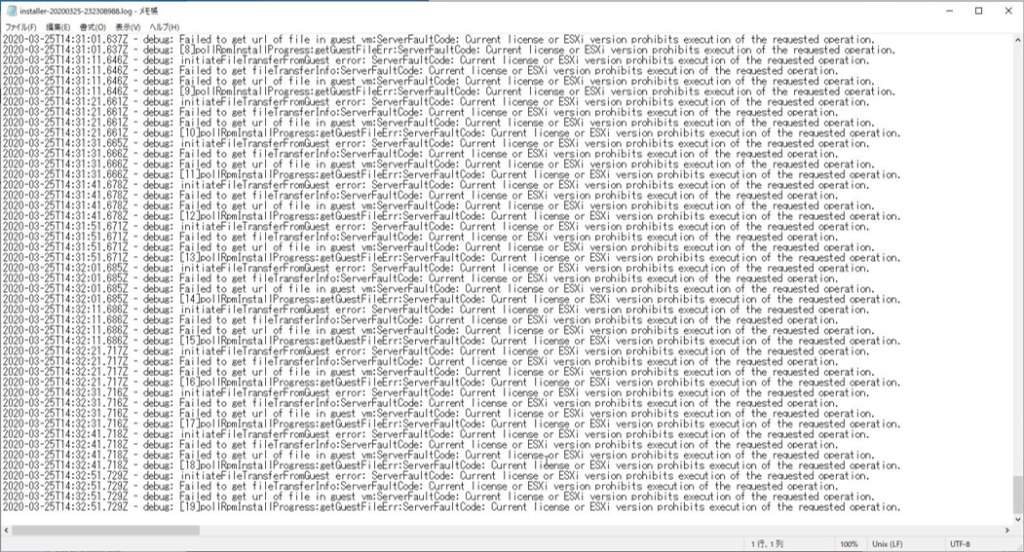
VCSAのデプロイ自体は完了してるので、今回はこのまま進めます
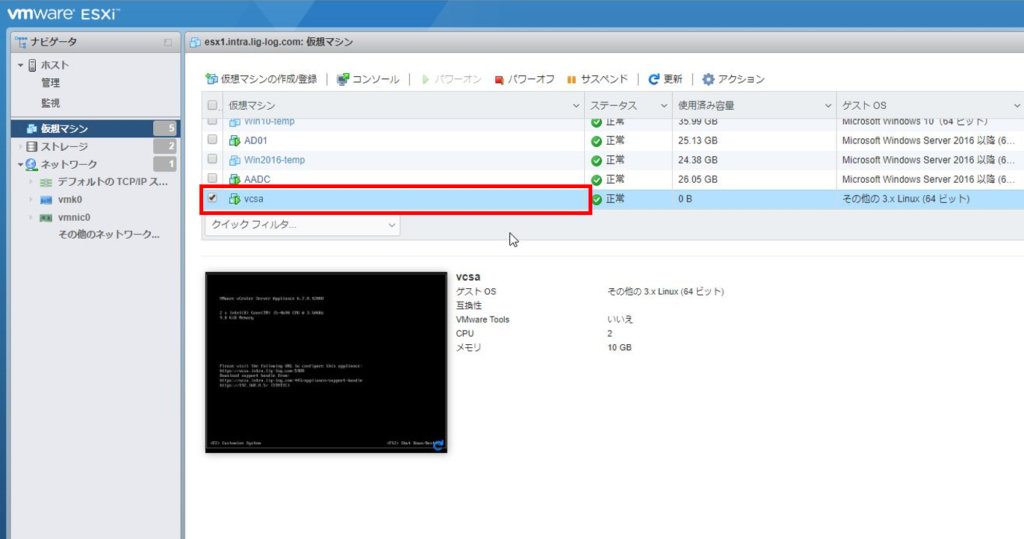
2.ステージ2:VCSA設定
VCSA用の仮想マシンをデプロイしたら、次はVCSAの設定を実施します。
通常はステージ1からステージ2へ遷移出来ますが、今回は1度インストーラーを閉じたため、「https://<FQDN>:5480」にアクセスして作業を進めます。
1.「セットアップ」をクリックします。
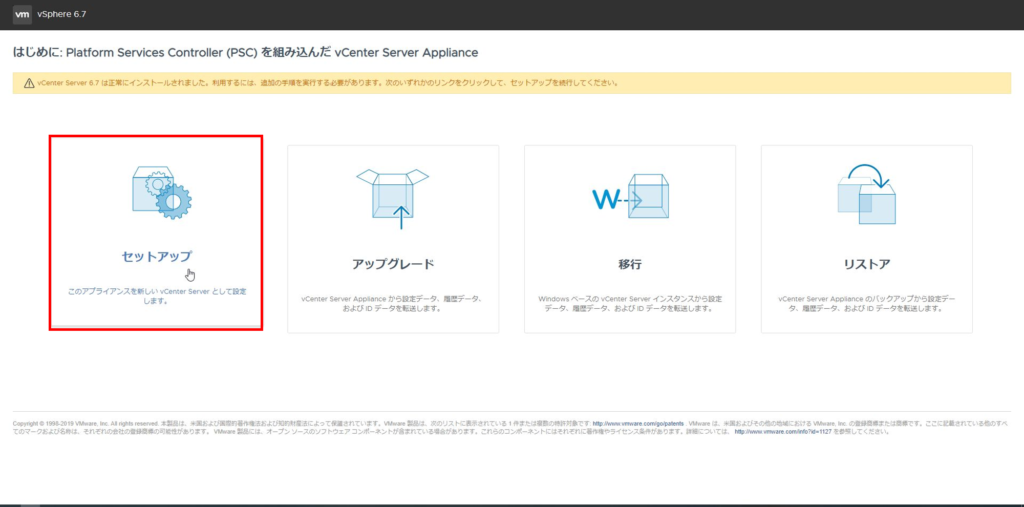
2.VCSAへのログイン画面が表示されるので、ステージ1で設定したパスワードを入力し、「ログイン」をクリックします。
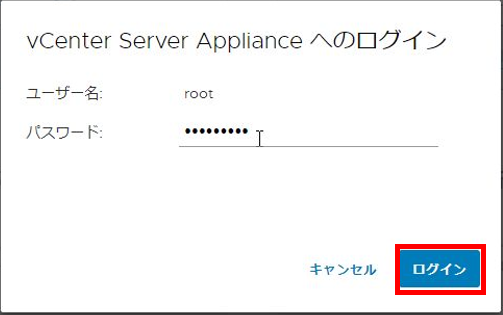
3.「概要」画面で、「次へ」をクリックします。
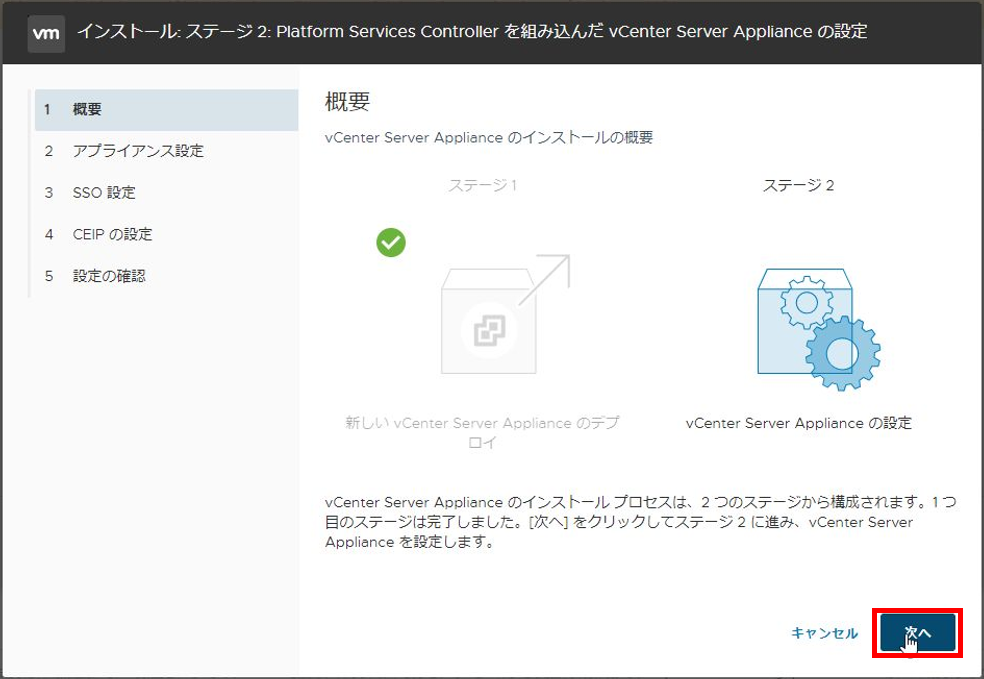
4.「アプライアンス設定」画面で、システム名やネットワーク設定を入力し、「次へ」をクリックします。
※システム名は必ずFQDNを入力してください
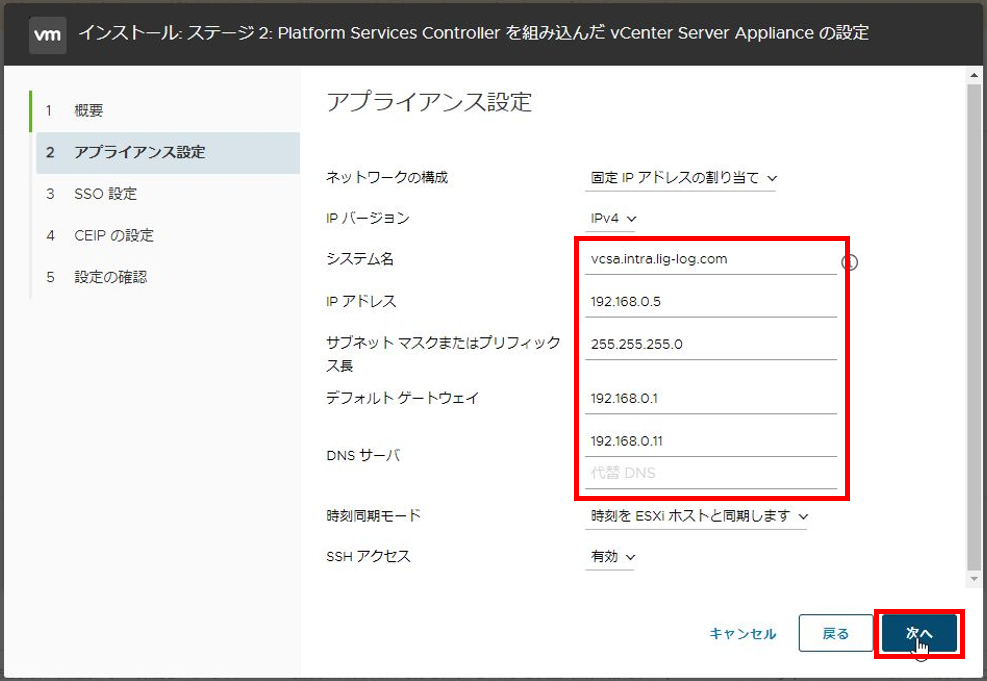
5.「SSO設定」画面で、「新しいSSOドメインの作成」を選択し、任意のドメイン名とパスワードを入力し、「次へ」をクリックします。
※ドメイン名はADなどで利用していないドメイン名を指定してください
特にこだわりが無ければ「vSphere.local」を指定すればOKです
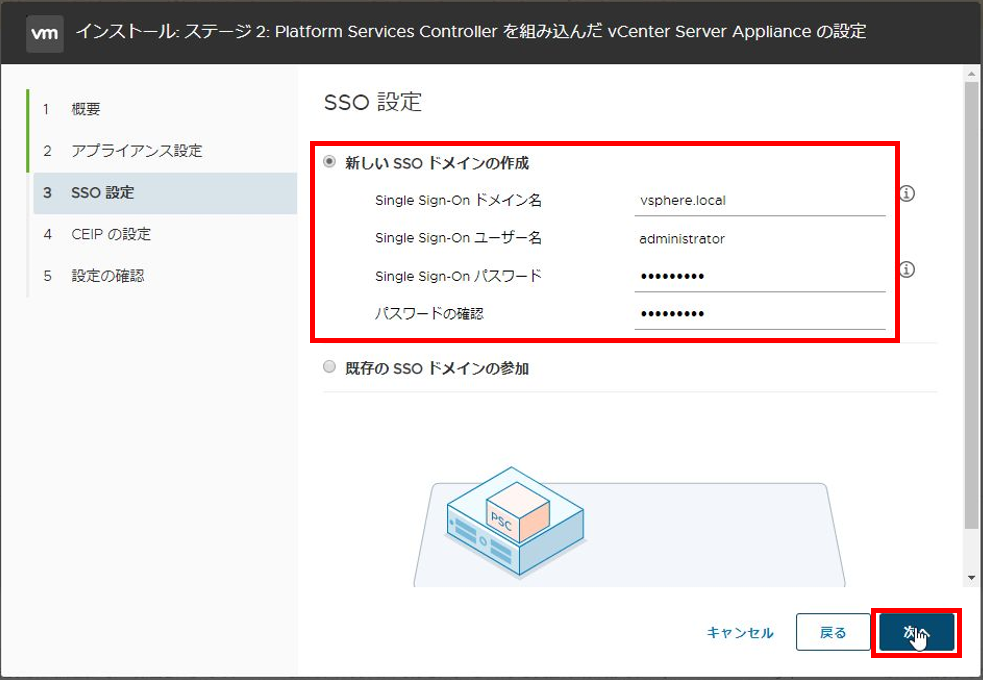
6.「CEIPの設定」画面で、「VMwareカスタマエクスペリエンス向上プログラム(CEIP)に参加する」のチェックを外し、「次へ」をクリックします。
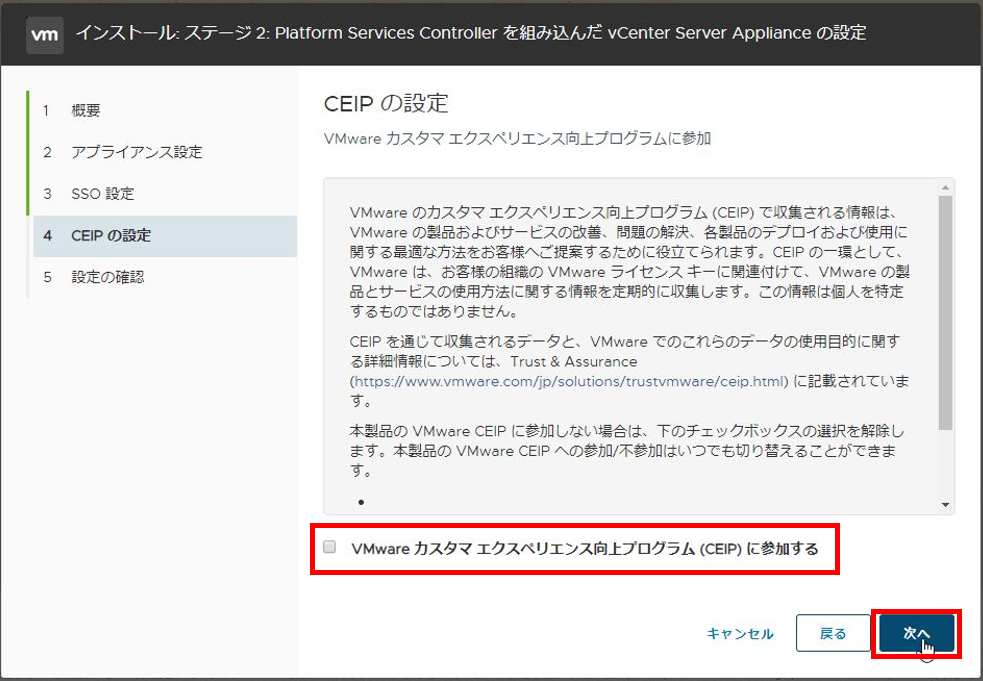
7.「設定の確認」画面で、「完了」をクリックします。
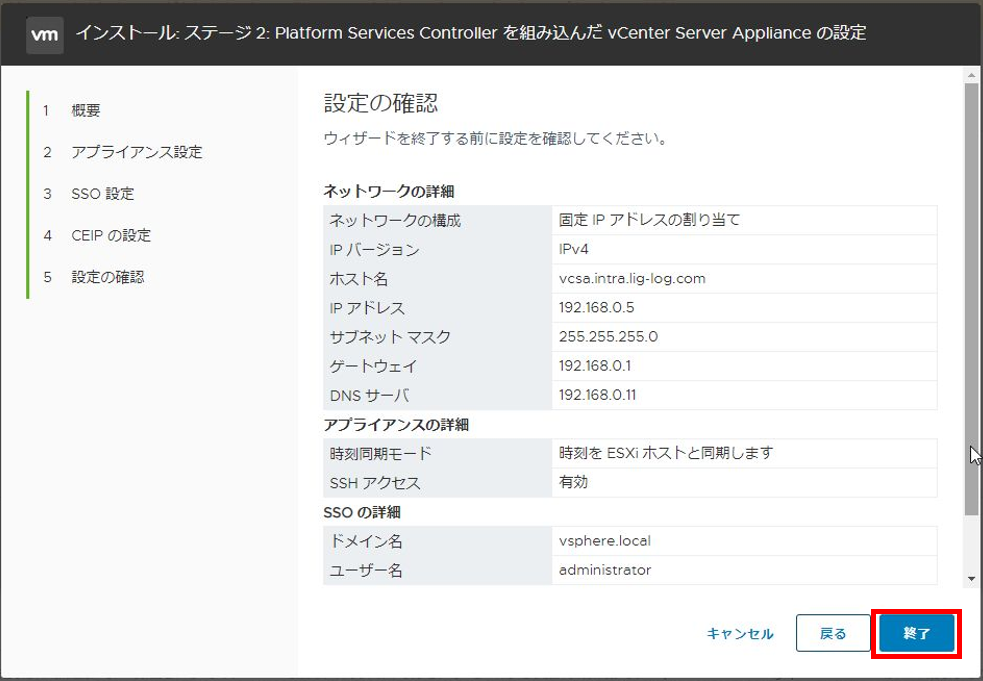
8.インストールの警告が表示されたら、「OK」をクリックします。
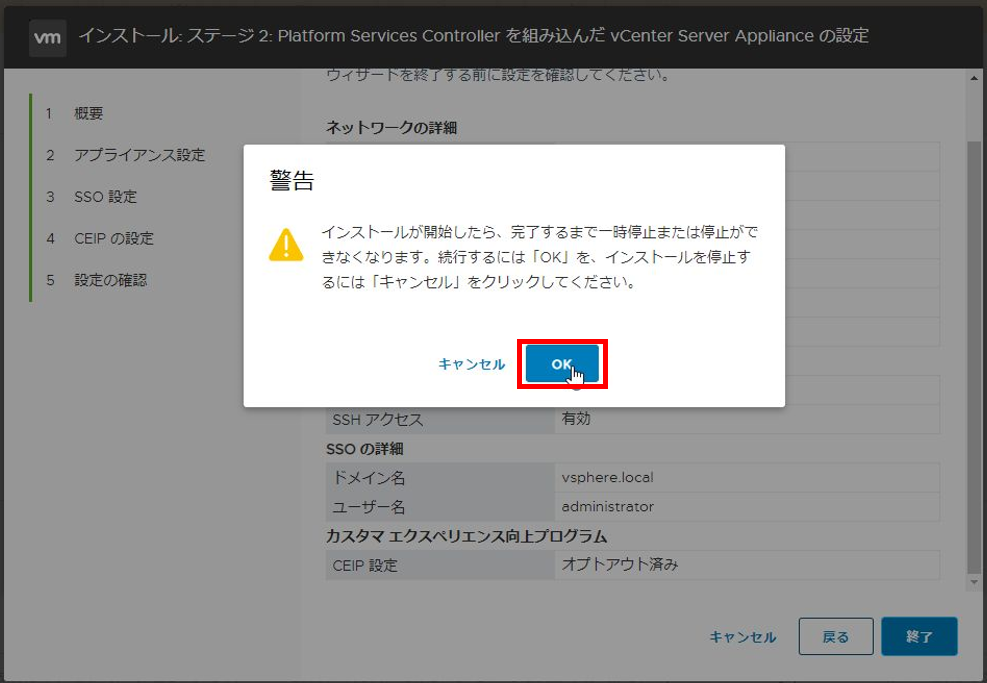
9.インストールが完了したことを確認し、「アプライアンスの「はじめに」ページ」のリンクをクリックします。
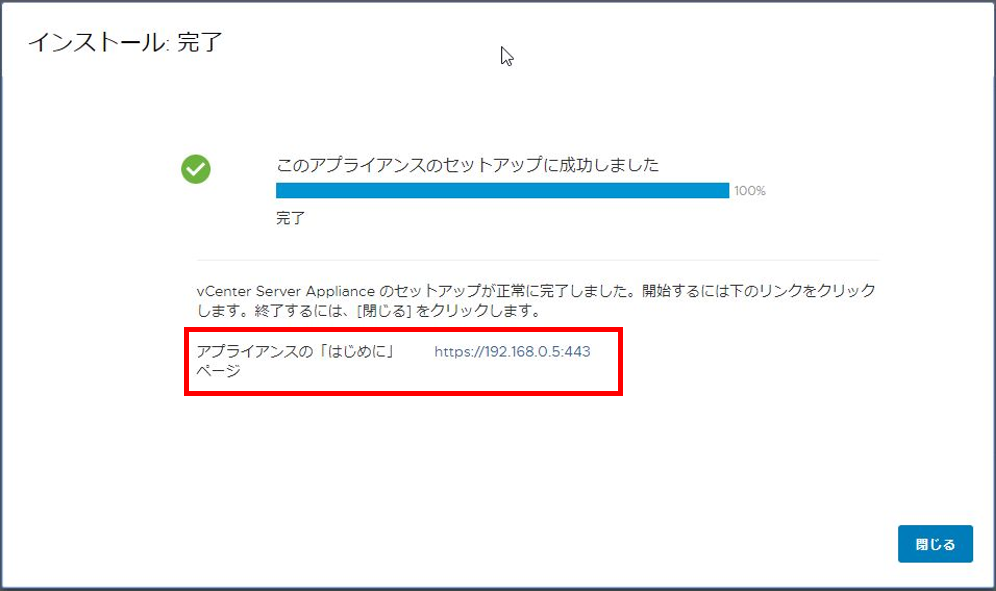
10.「VSPHERE CLIENT (HTML5) の起動」をクリックします。
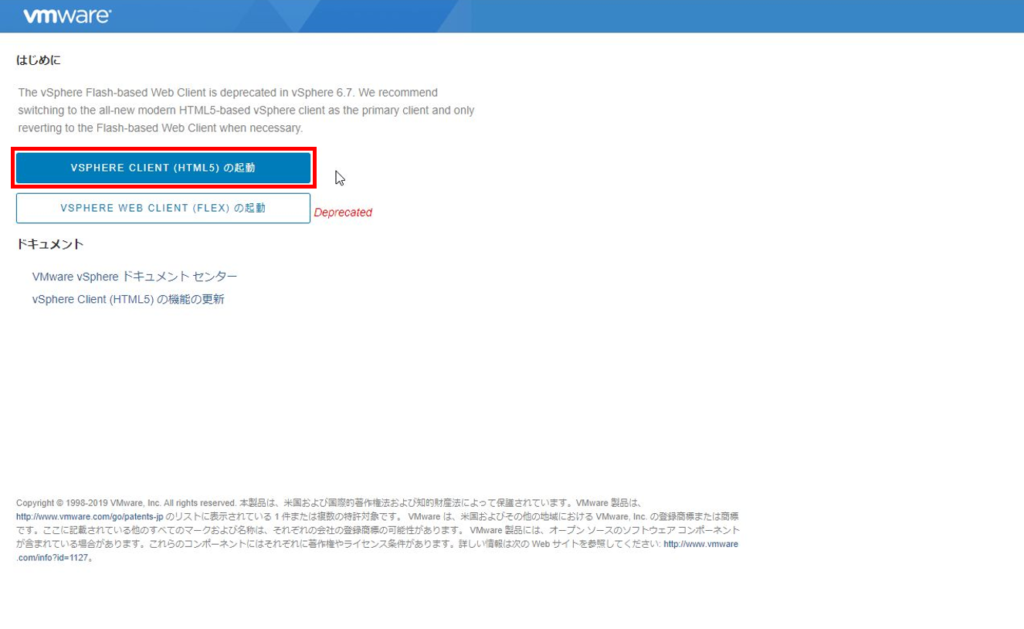
11.「administrator@<SSOドメイン名>」ユーザーでログインします。
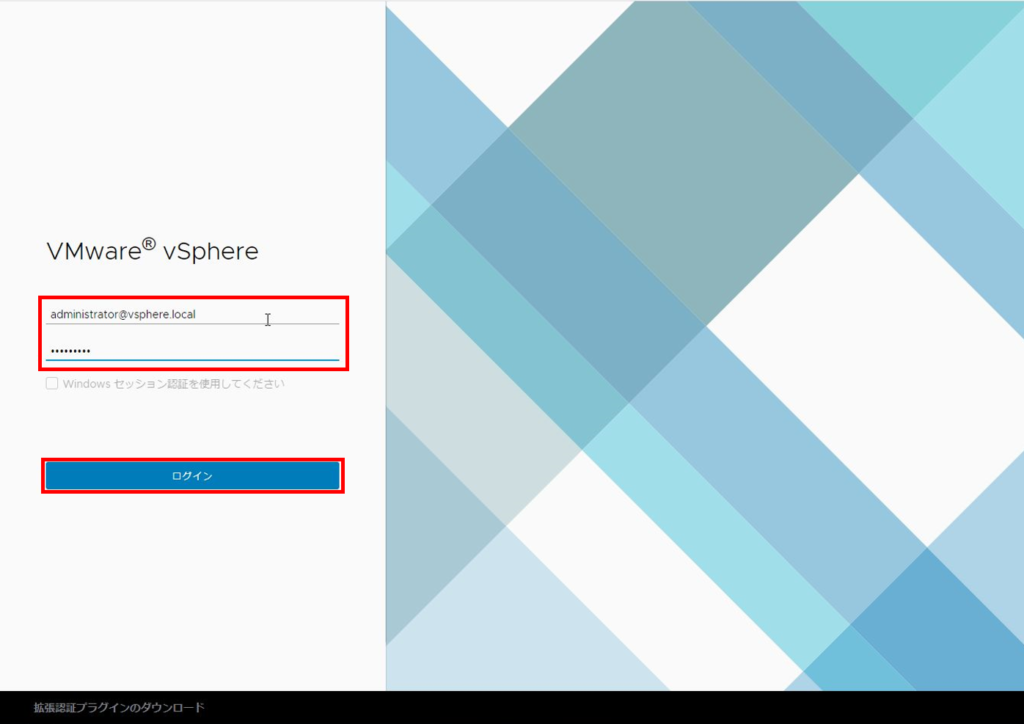
12.ログインできることを確認します。
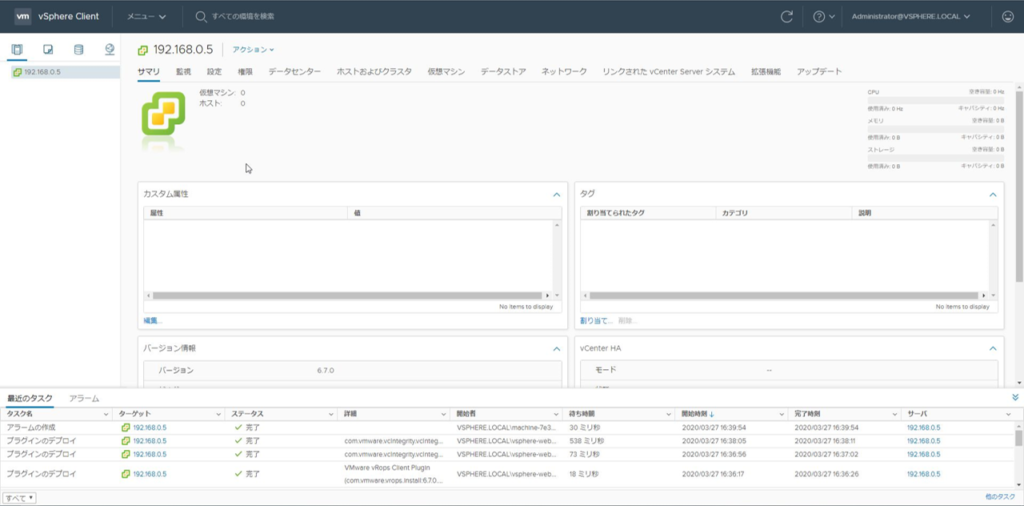
3.ESXiホストの管理
vCenterのインストールが完了したので、実際にESXiホストを管理下に追加します。
ESXiホストを追加するには「データセンター」を作成する必要があります。
「クラスター」は必要に応じて作成します。
3.1.データセンター作成
1.左ペインよりvCenterを選択し、「アクション」-「新規データセンター」をクリックします。
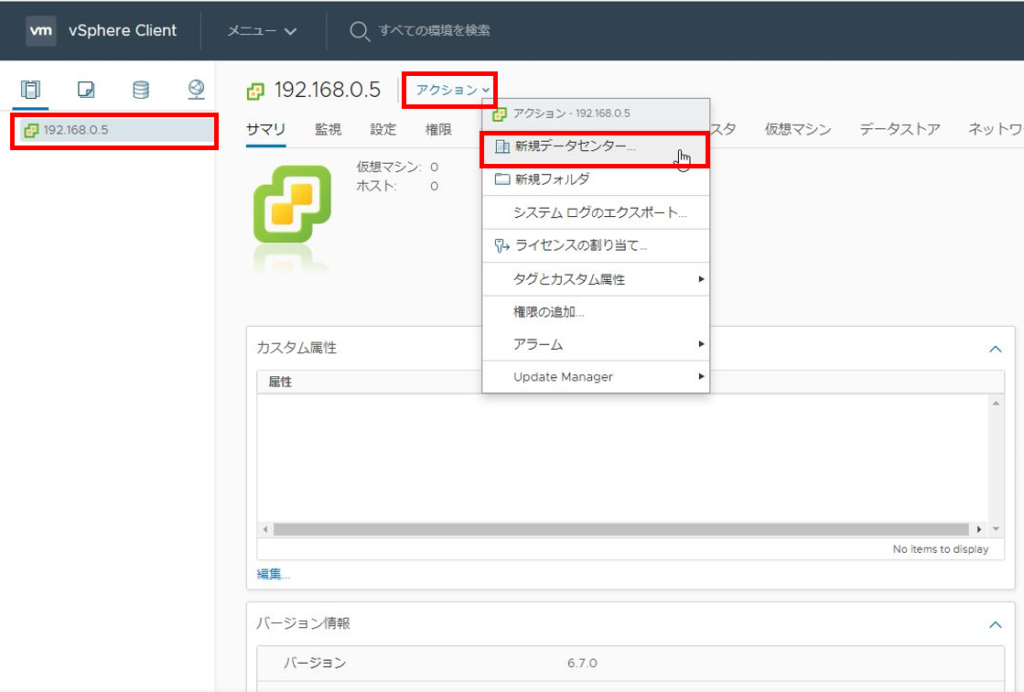
2.データセンターの名前を入力し、「OK」をクリックします。
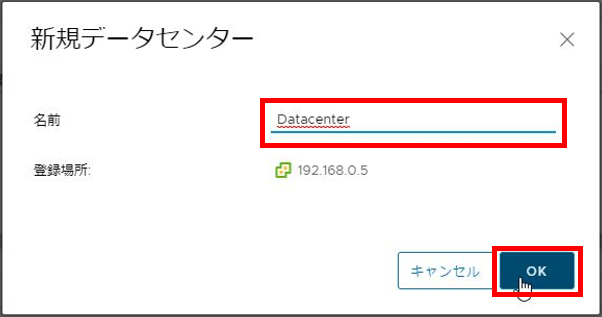
3.2.クラスタ作成
1.左ペインよりデータセンターを選択し、「アクション」-「新規クラスタ」をクリックします。
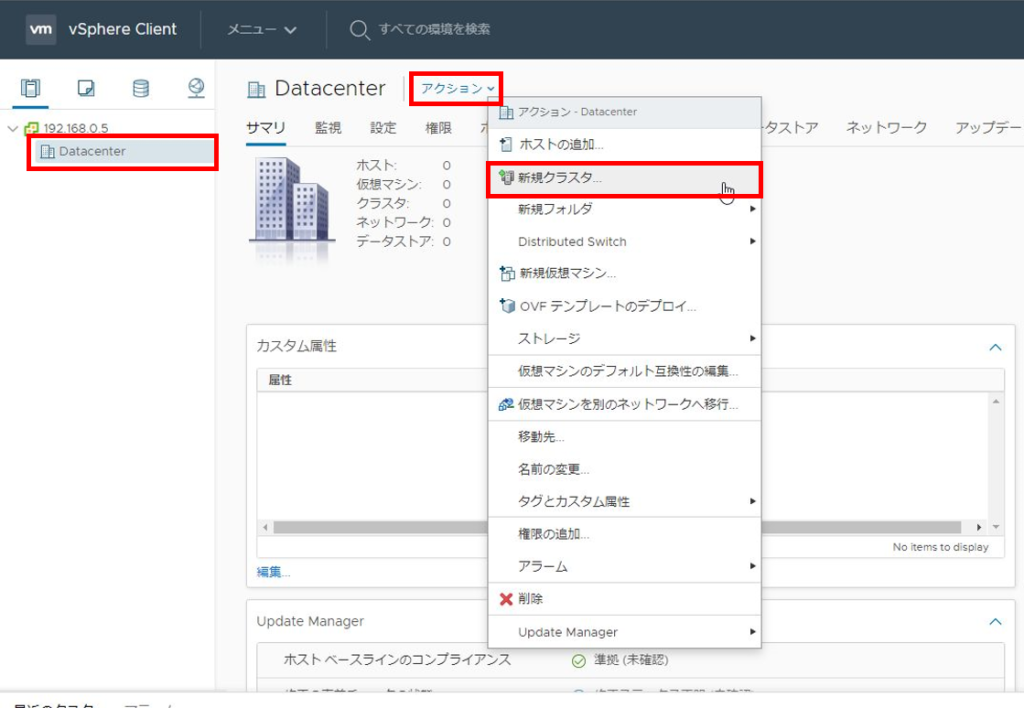
2.クラスタの名前を入力し、「OK」をクリックします。
※「DRS」や「vSphere HA」は必要に応じて設定してください
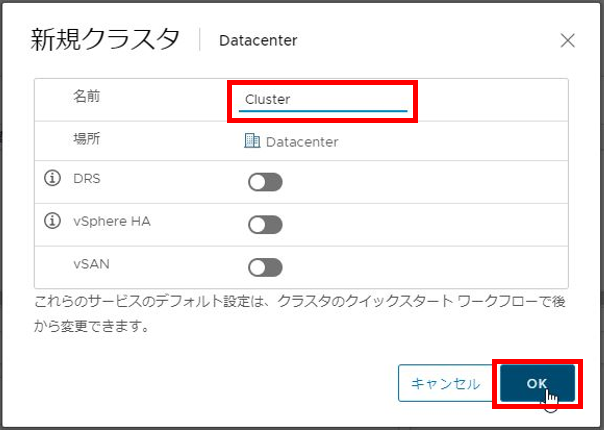
3.3.ホストの追加
1.左ペインよりデータセンターもしくはクラスタを選択し、「アクション」-「ホストの追加」をクリックします。
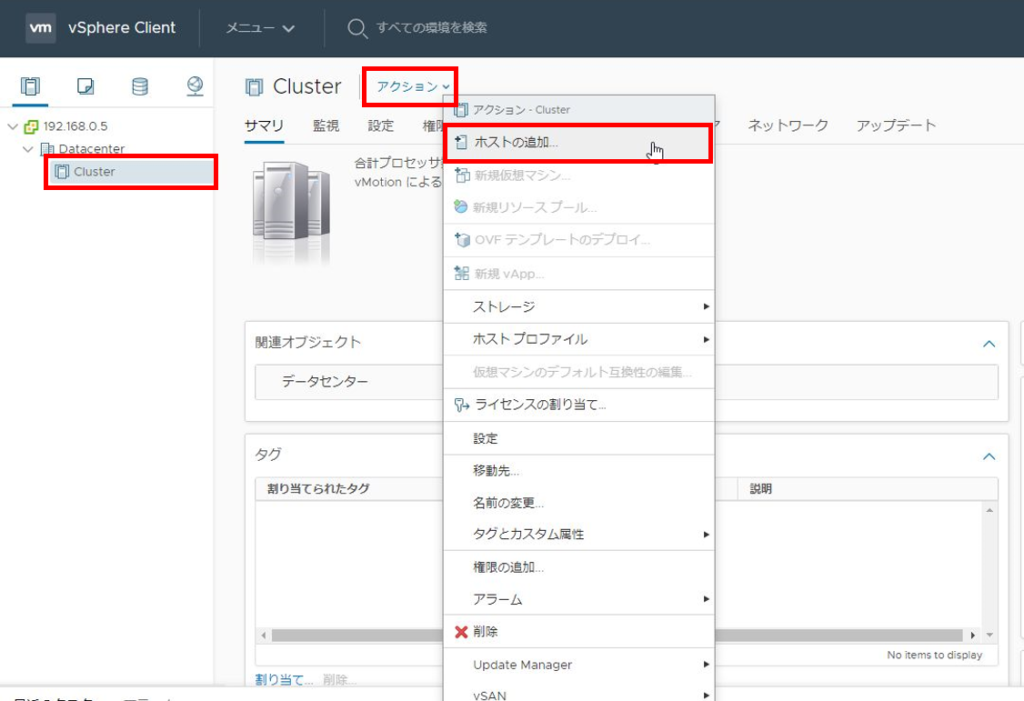
2.「ホストの追加」画面で、ESXiホストの情報を入力し、「次へ」をクリックします。
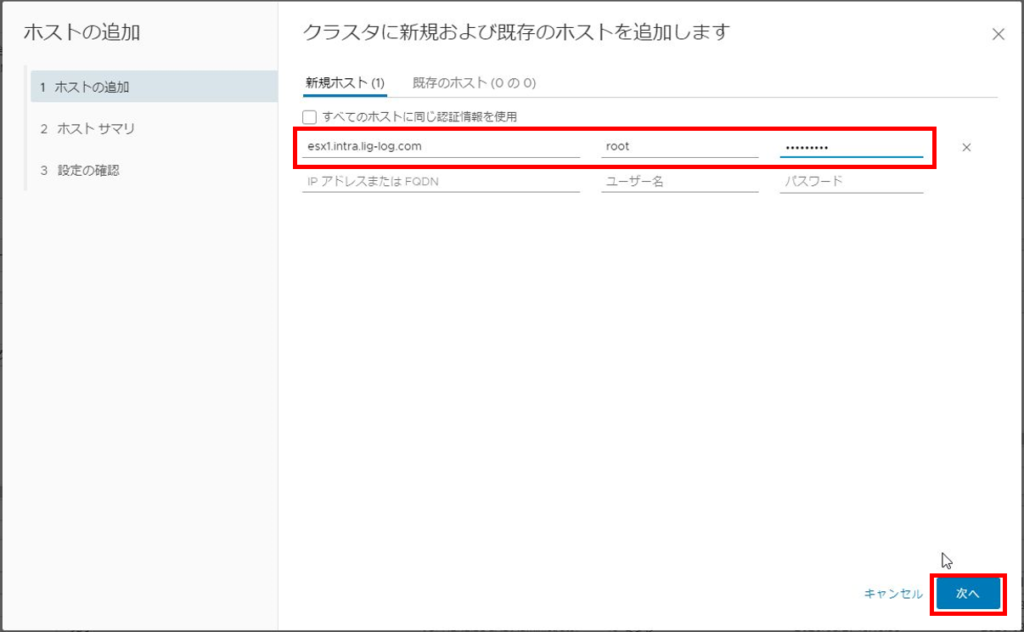
3.セキュリティアラートが表示されたら、「次へ」をクリックします。
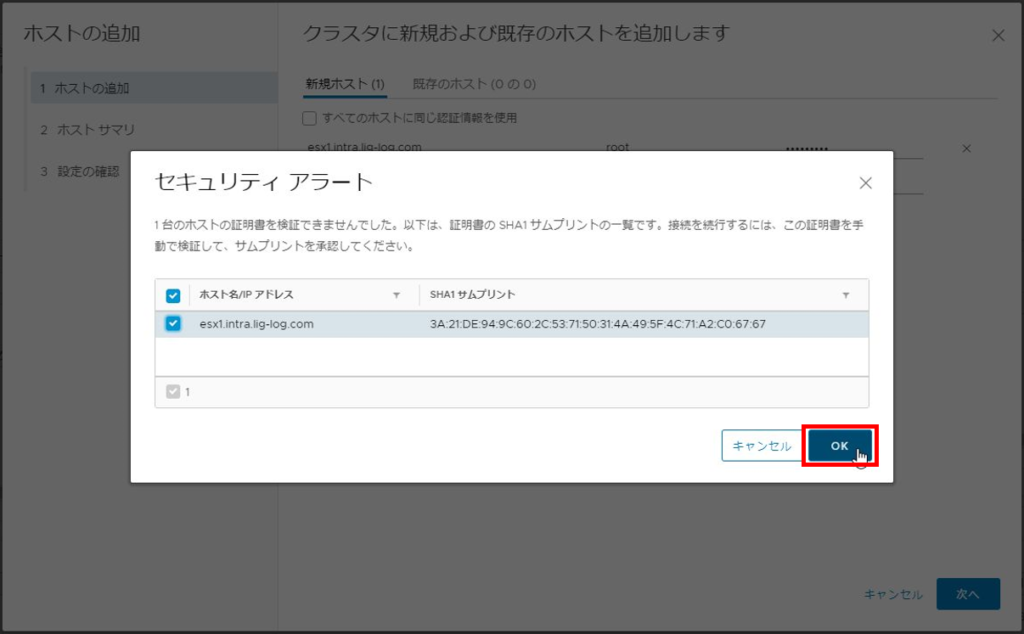
4.「ホストサマリ」画面で、「次へ」をクリックします。
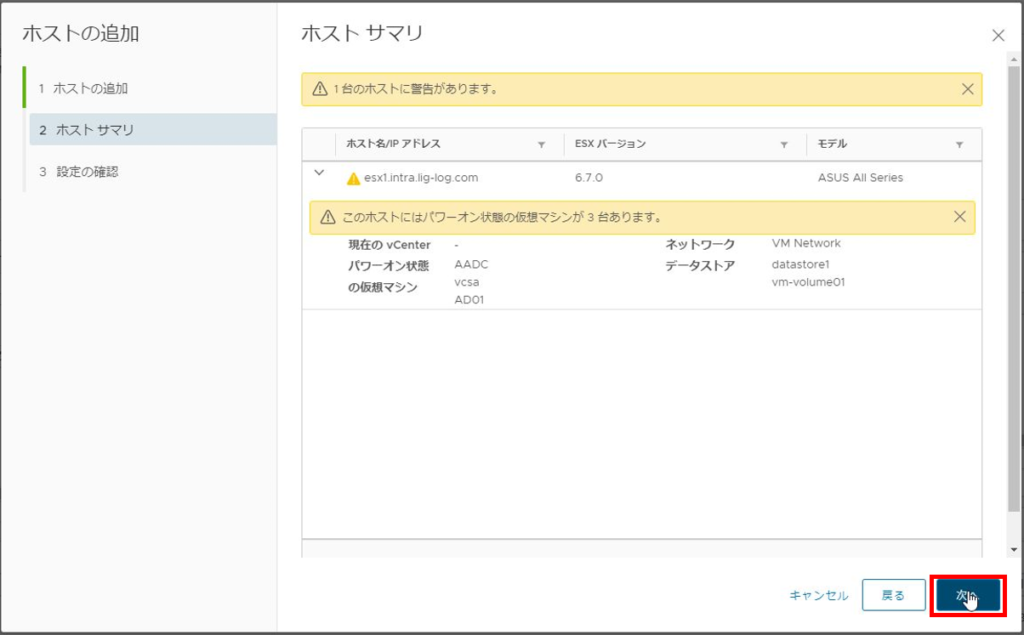
5.「設定の確認」画面で、「完了」をクリックします。
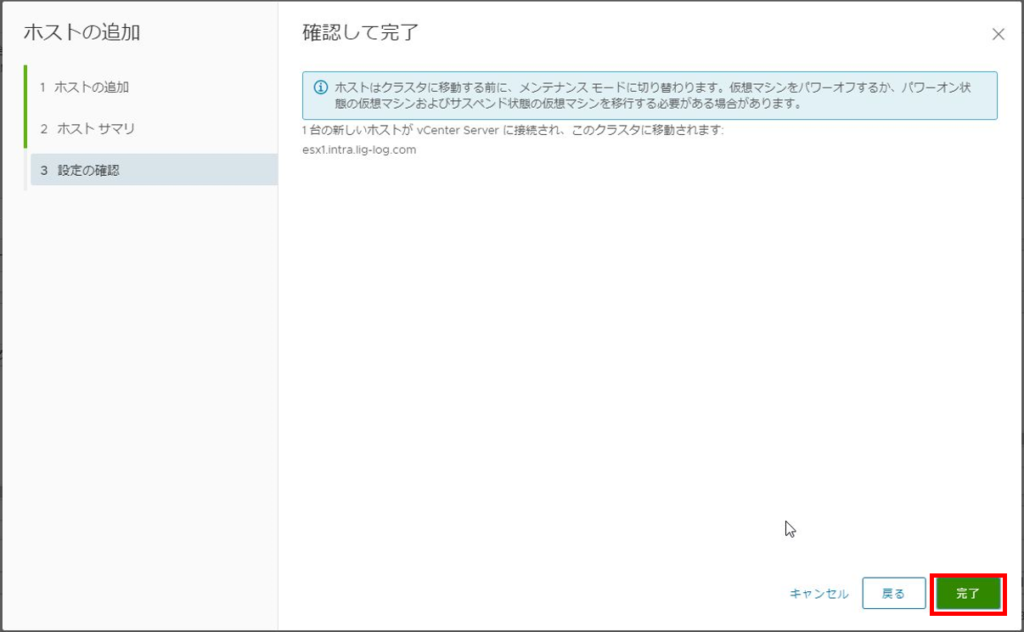
6.ESXiホストが追加されたことを確認します。
VCSAの構築については以上です。
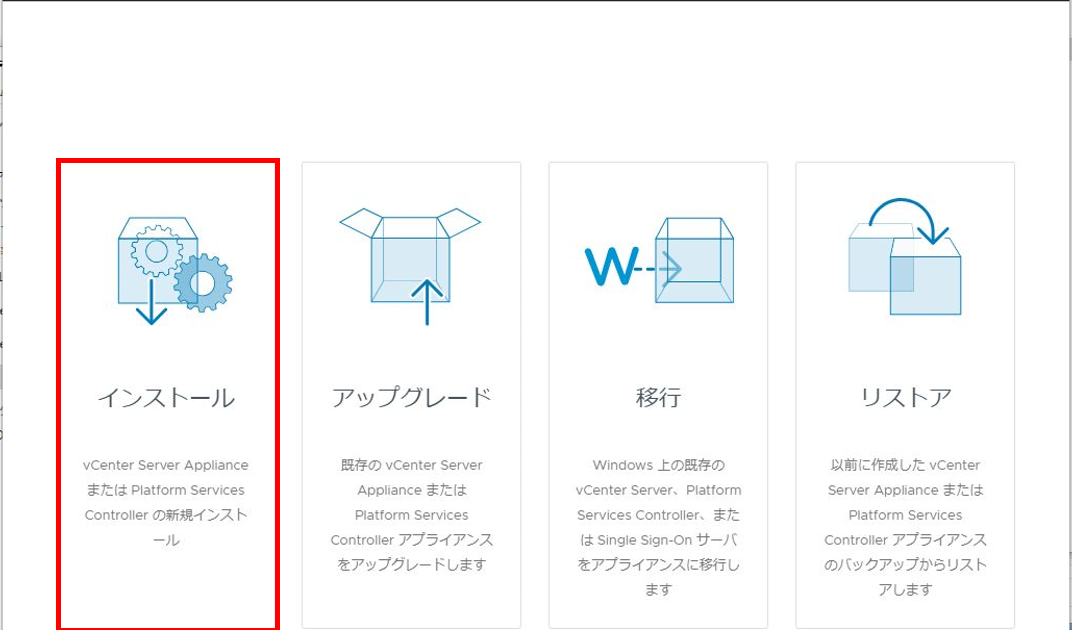

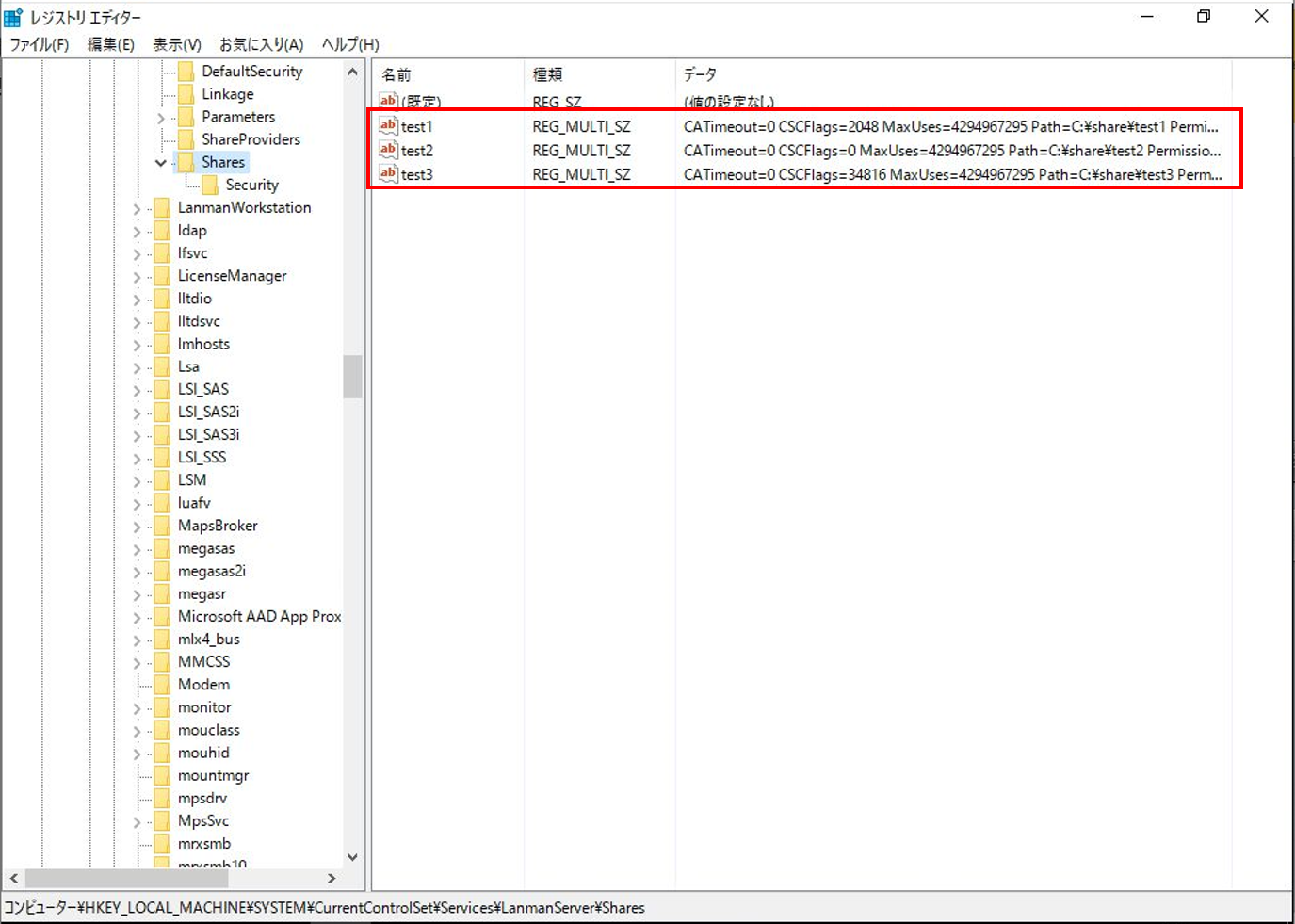
コメント