Microsoft Defender for Endpoint には「カスタムインジケーター」を利用して、特定のURLやドメイン、IPアドレスをブロックすることが出来ます。
最近では、企業のセキュリティポリシーや扱う情報によってはChat GPTの利用を禁止したいという企業もあるかと思います。
今回は例としてChat GPTをブロックしてみます。
カスタムインジケーターの利用の前提として、デバイスがMicrosoft Defender for Endpointへオンボードしている必要があります。
Microsoft Defender for Endpointへのオンボードは下記を参考にしてください。
Intuneを使用してWindowsをMicrosoft Defender for Endpointにオンボードする
Intuneを使用してiPhoneをMicrosoft Defender for Endpointにオンボードする
Intuneを使用してAndroidをMicrosoft Defender for Endpointにオンボードする
1.前提条件
1.1.Smart Screenの有効化
Edgeでカスタムインジケーターを利用するには「Smart Screen」を有効にする必要があります。
1.Windows セキュリティを開きます。
2.「アプリとブラウザーコントロール」をクリックします。
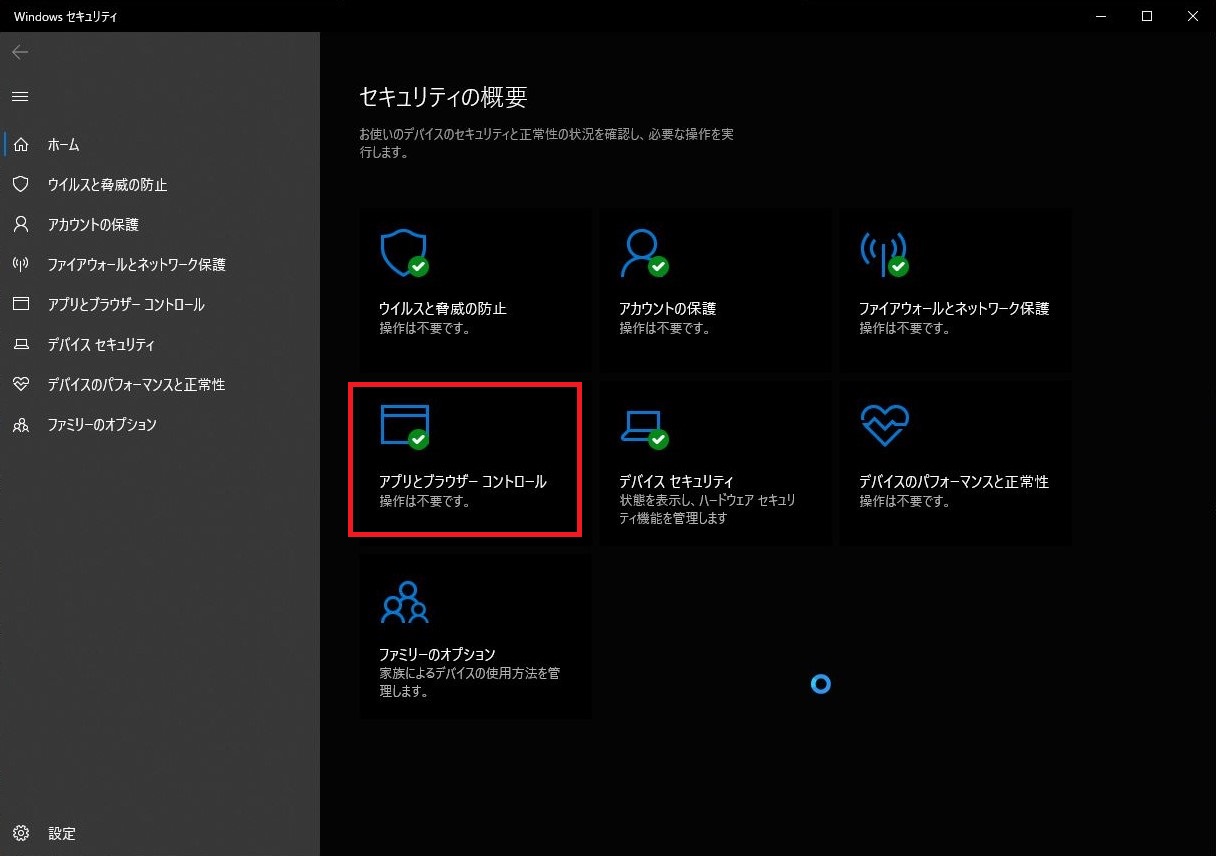
3.「評価ベースの保護設定」をクリックします。
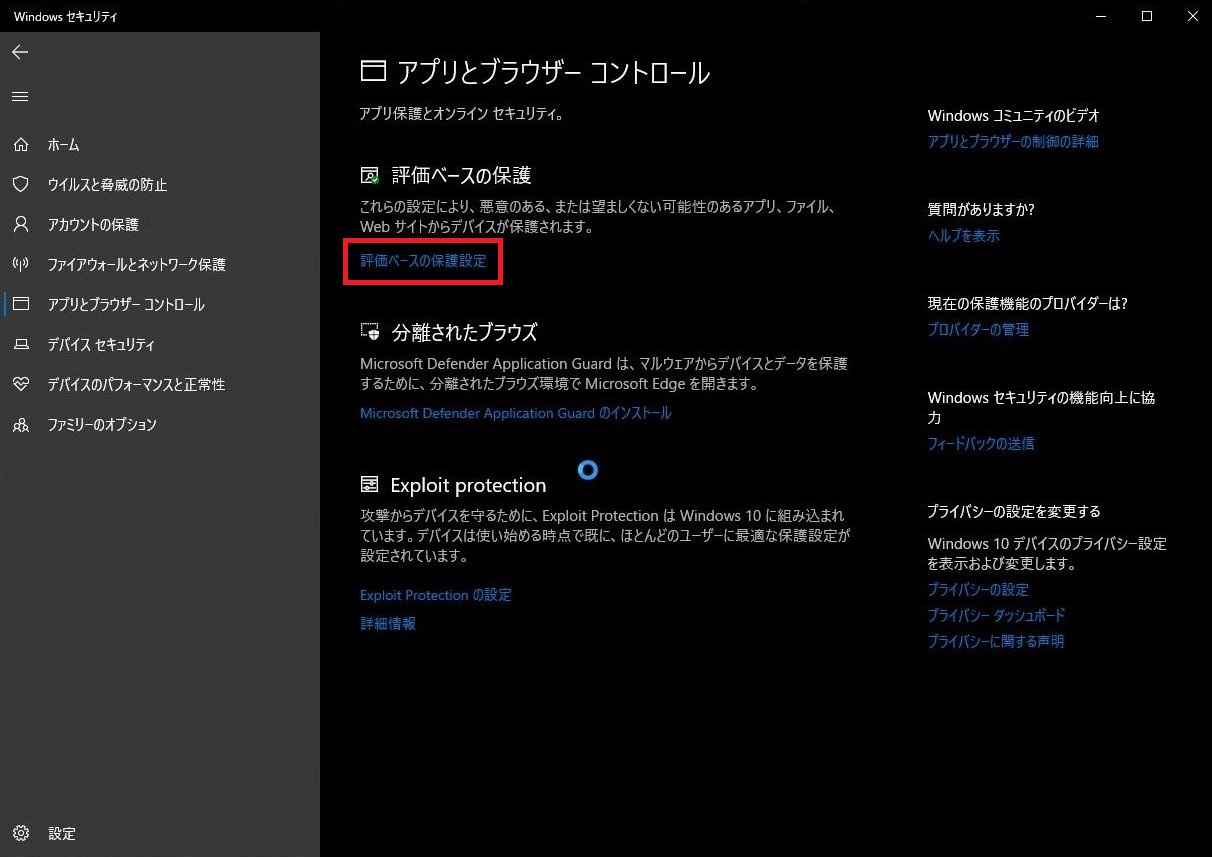
4.「Microsoft Edge の Smart Screen」をオンに設定します。
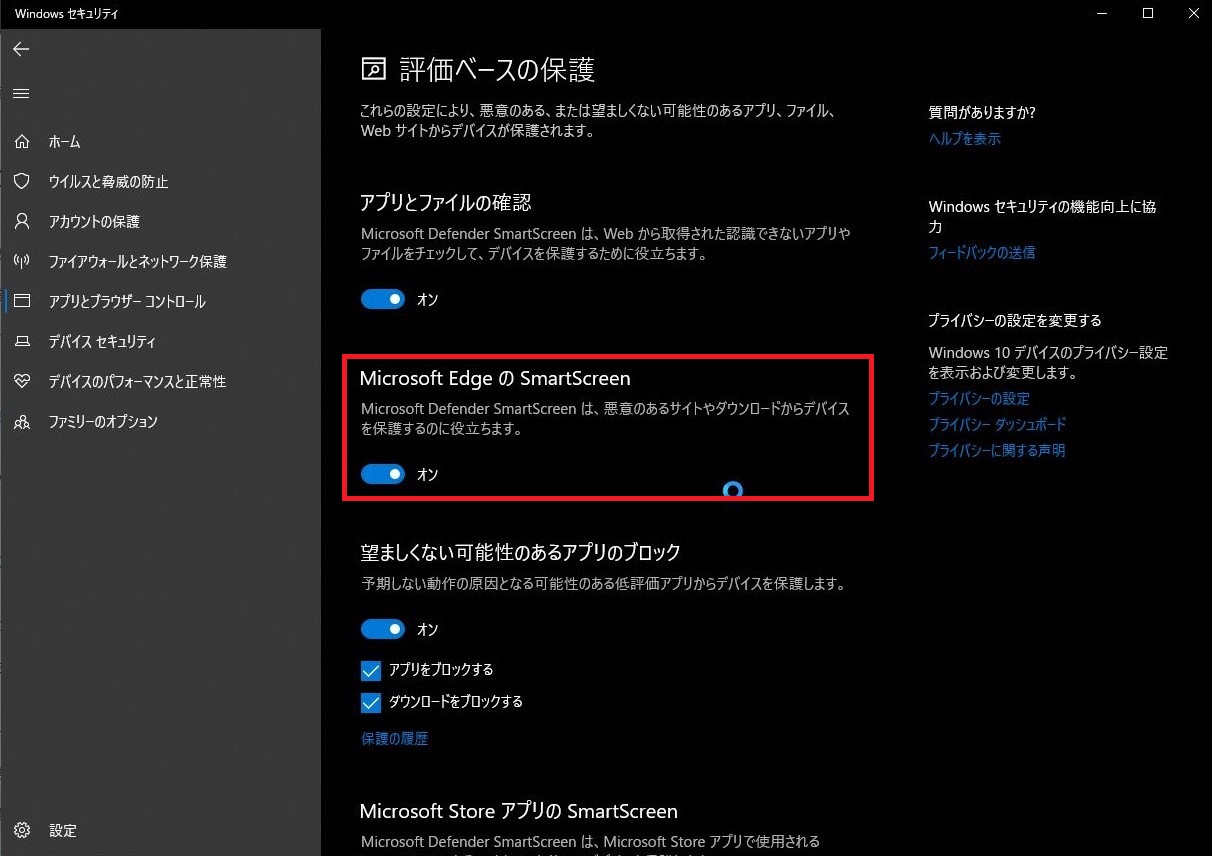
1.2.ネットワーク保護の有効化
Chrome等のサードパーティー製のブラウザでカスタムインジケーターを利用するには、「ネットワーク保護」を有効にする必要があります。
1.Microsoft Intune管理センターを開きます。
2.「エンドポイントセキュリティ」-「ウイルス対策」-「ポリシーの作成」をクリックします。
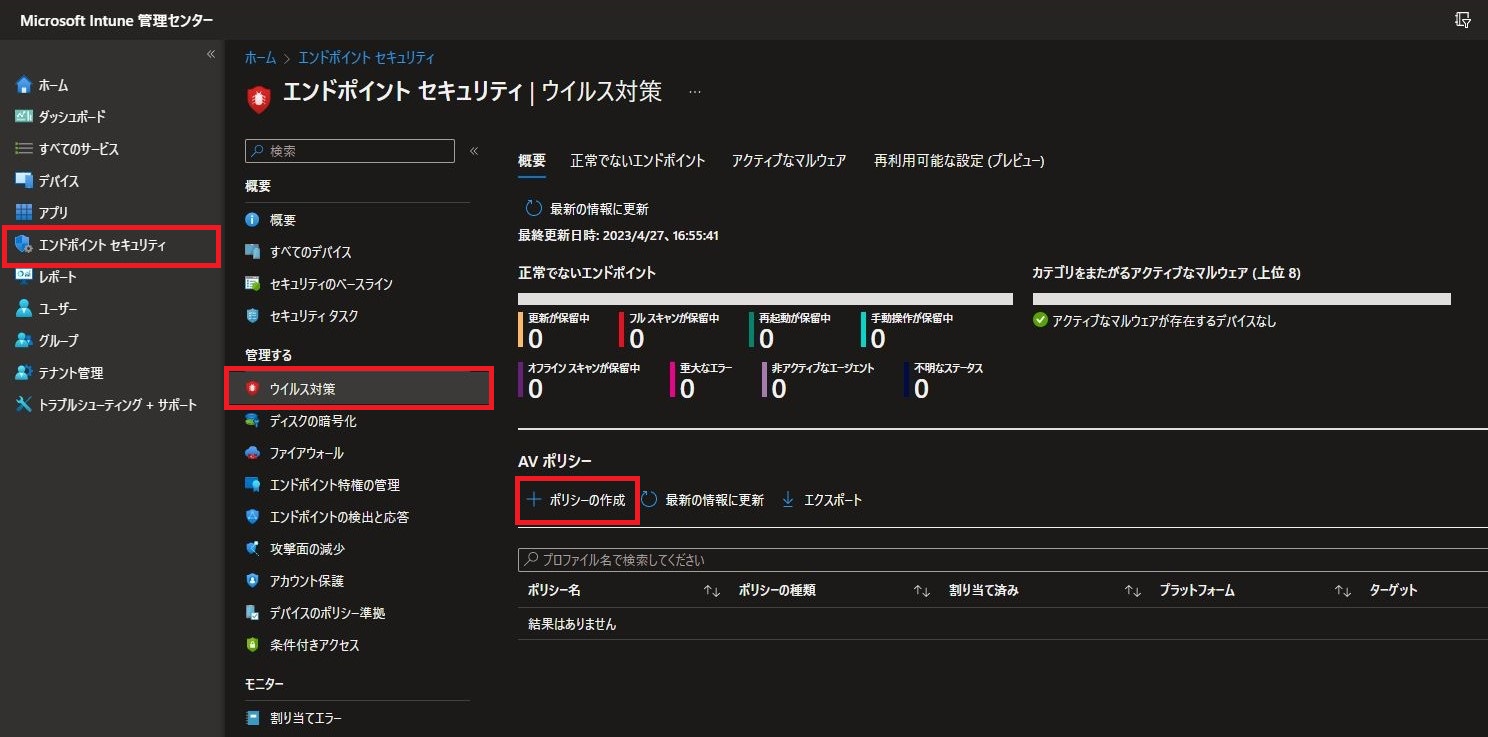
3.下記の通り設定し、「作成」をクリックします。
- プラットフォーム:Windows 10、Windows 11、Windows Server
- プロファイル:Microsoft Defender ウイルス対策
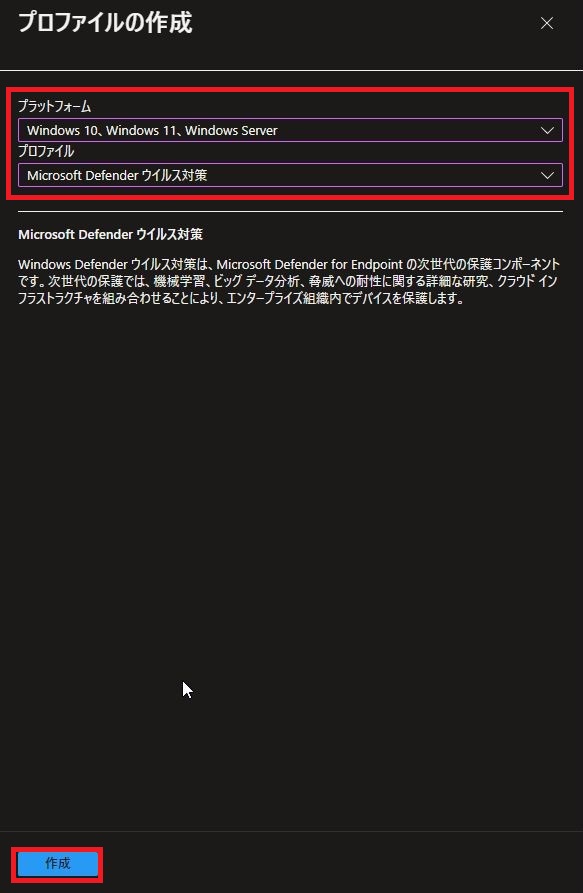
4.任意の名前を設定し、「次へ」をクリックします。
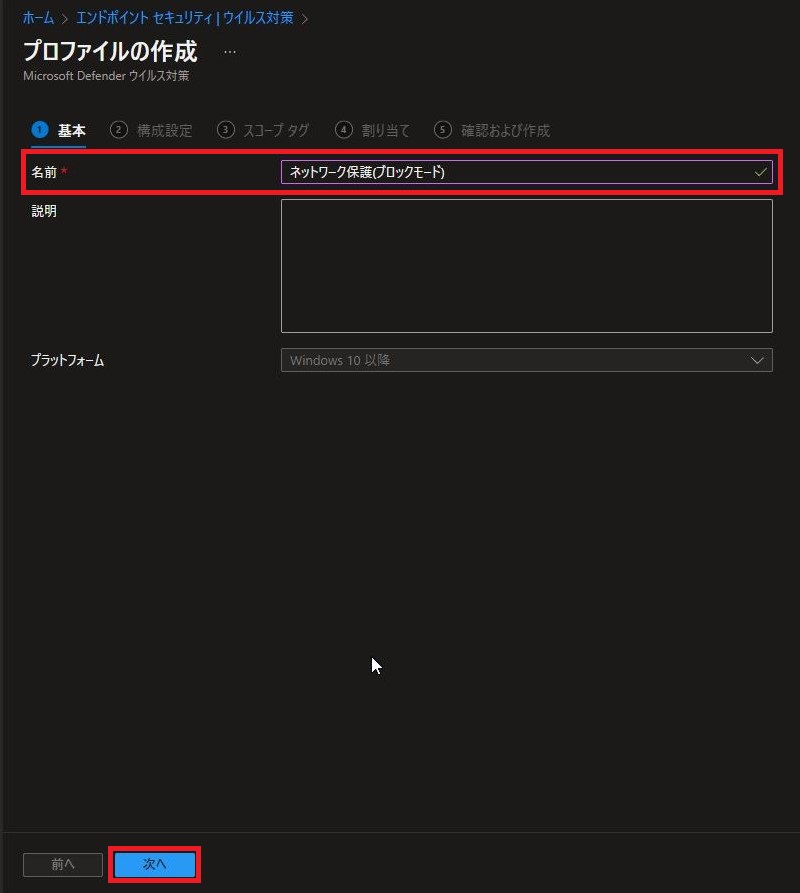
5.下記の通り設定し、「次へ」をクリックします。
- ネットワーク保護を有効にする:有効 (ブロックモード)
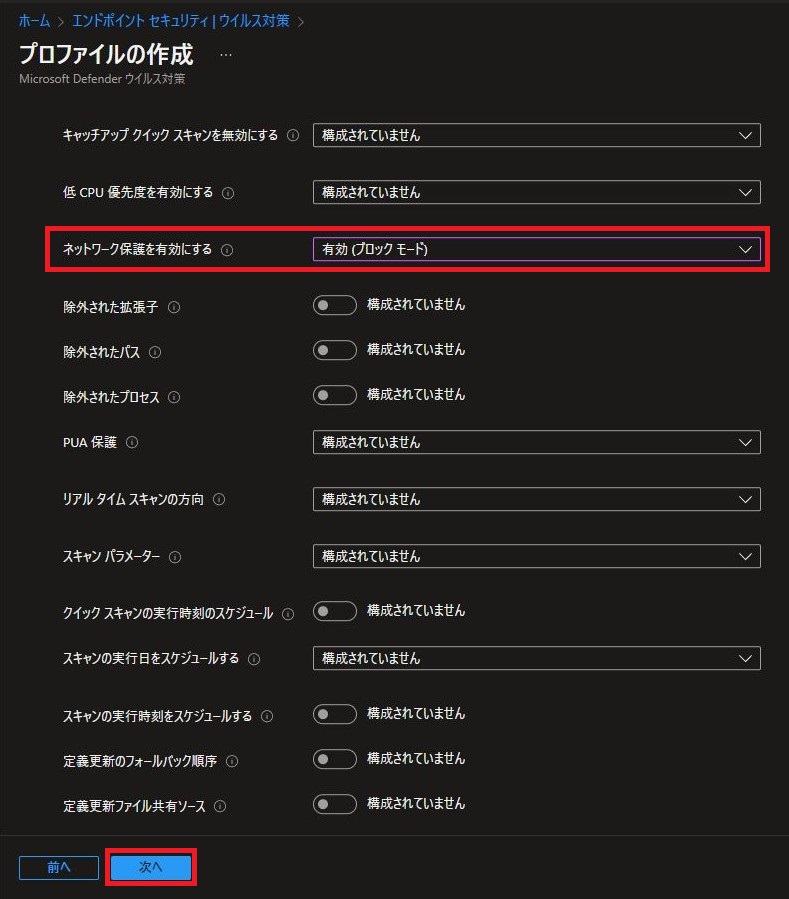
6.任意のスコープを設定し、「次へ」をクリックします。
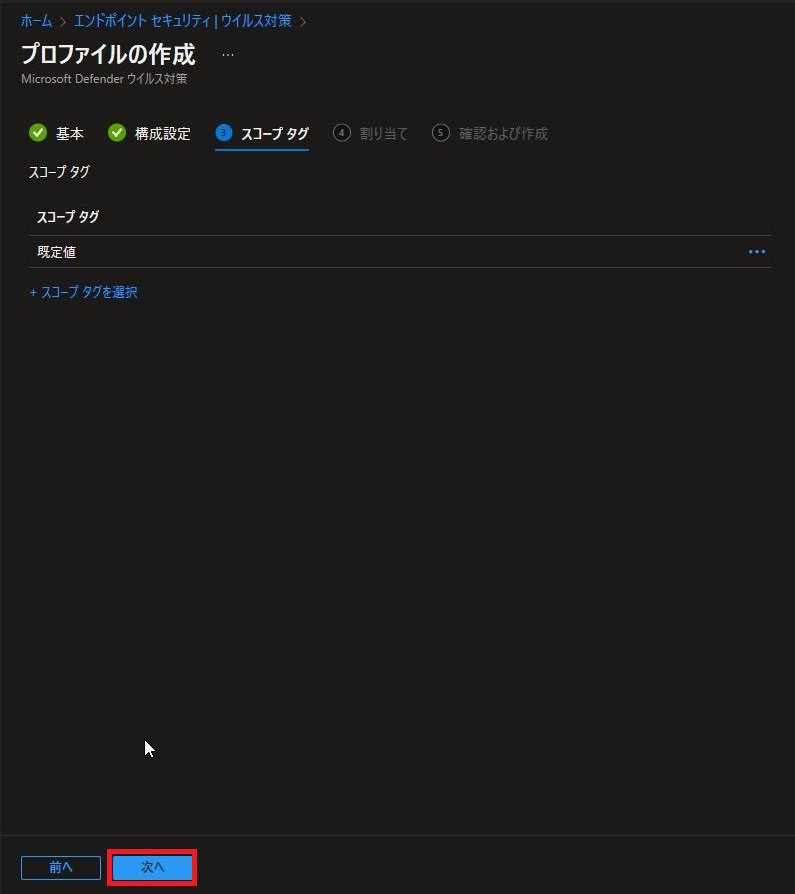
7.任意のグループを設定し、「次へ」をクリックします。
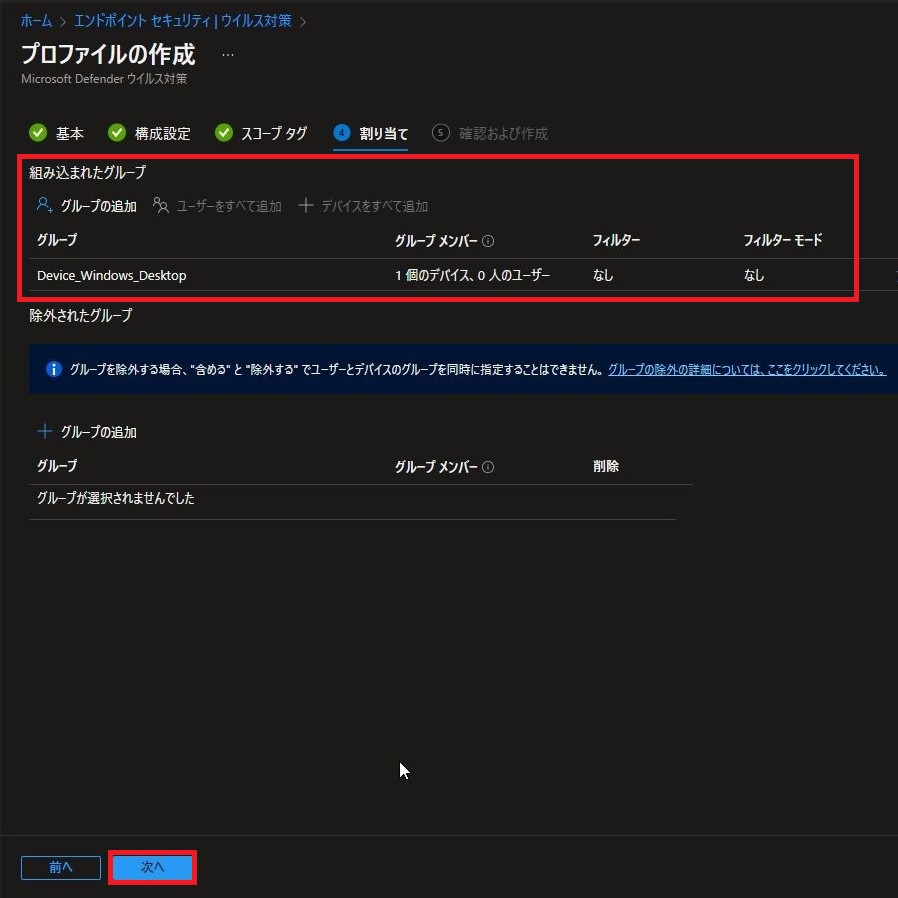
8.設定を確認し、「作成」をクリックします。
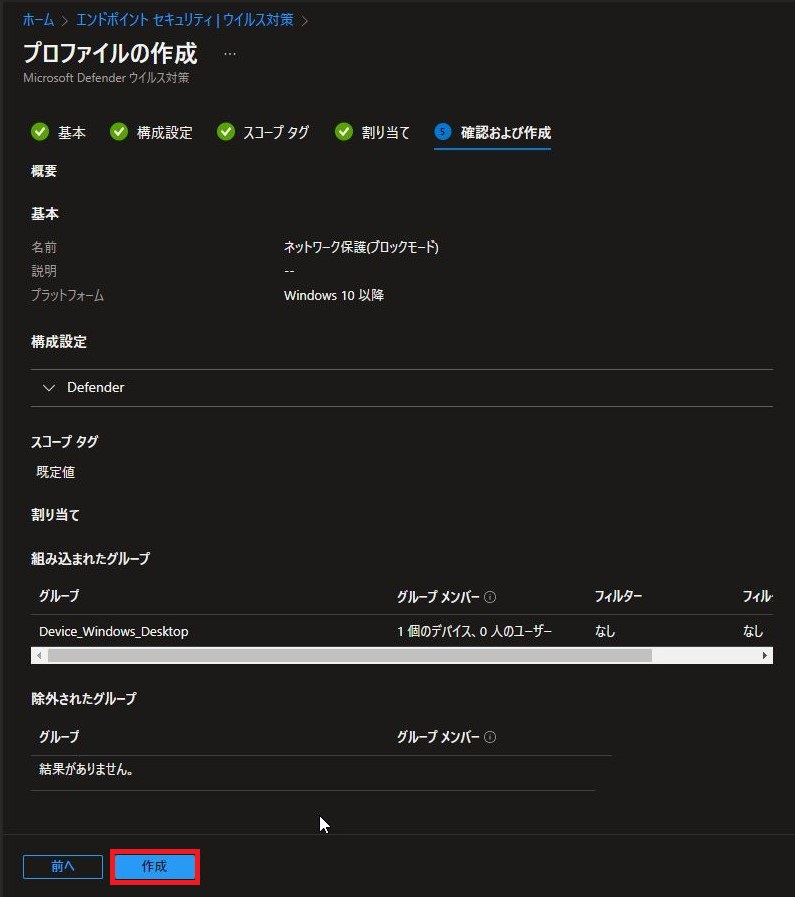
2.カスタムネットワークインジケータの有効化
1.Microsoft 365 Defender管理センターにログインします。
2.「設定」-「エンドポイント」をクリックします。
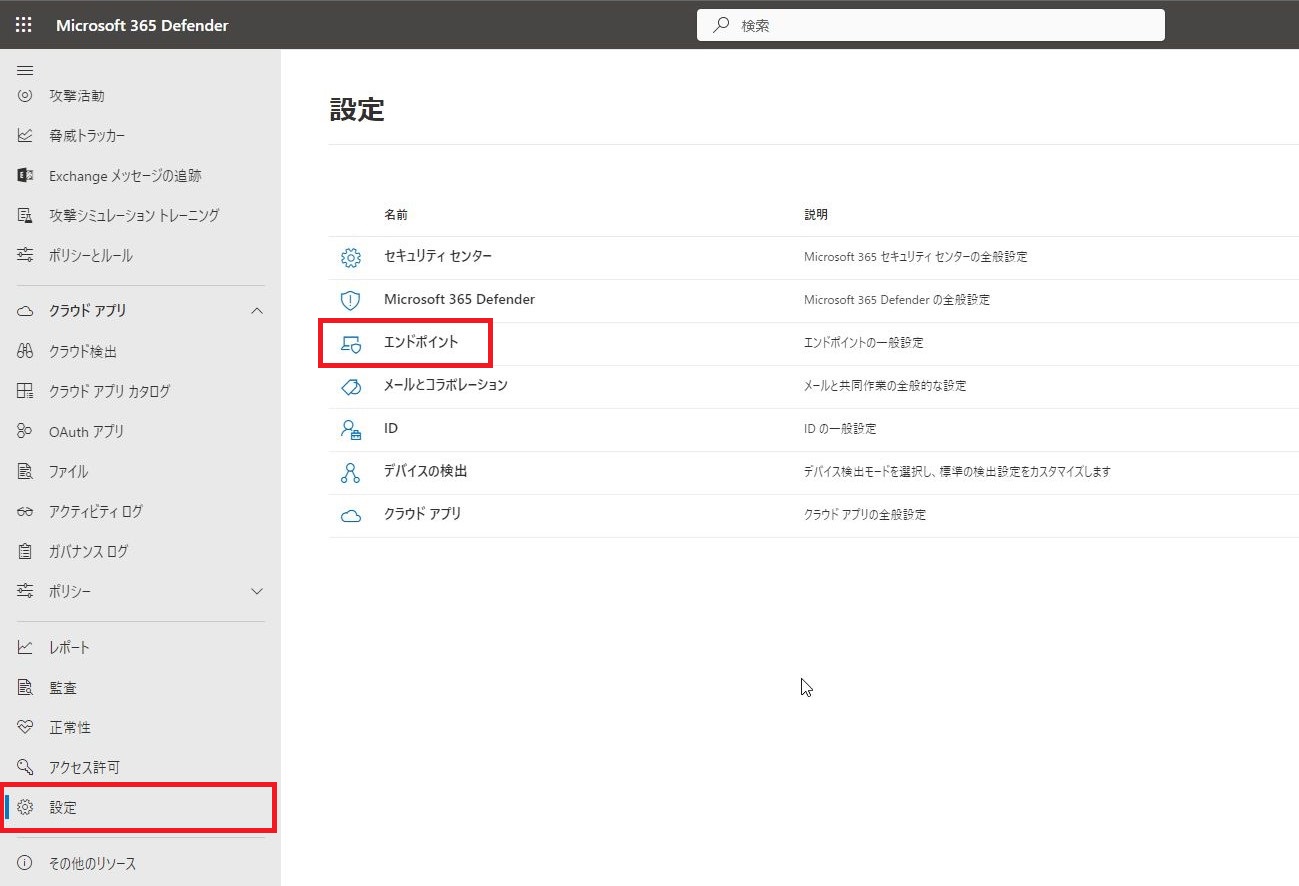
3.「高度な機能」-「カスタムネットワークインジケータ」をオンにし、「ユーザー設定の保存」をクリックします。
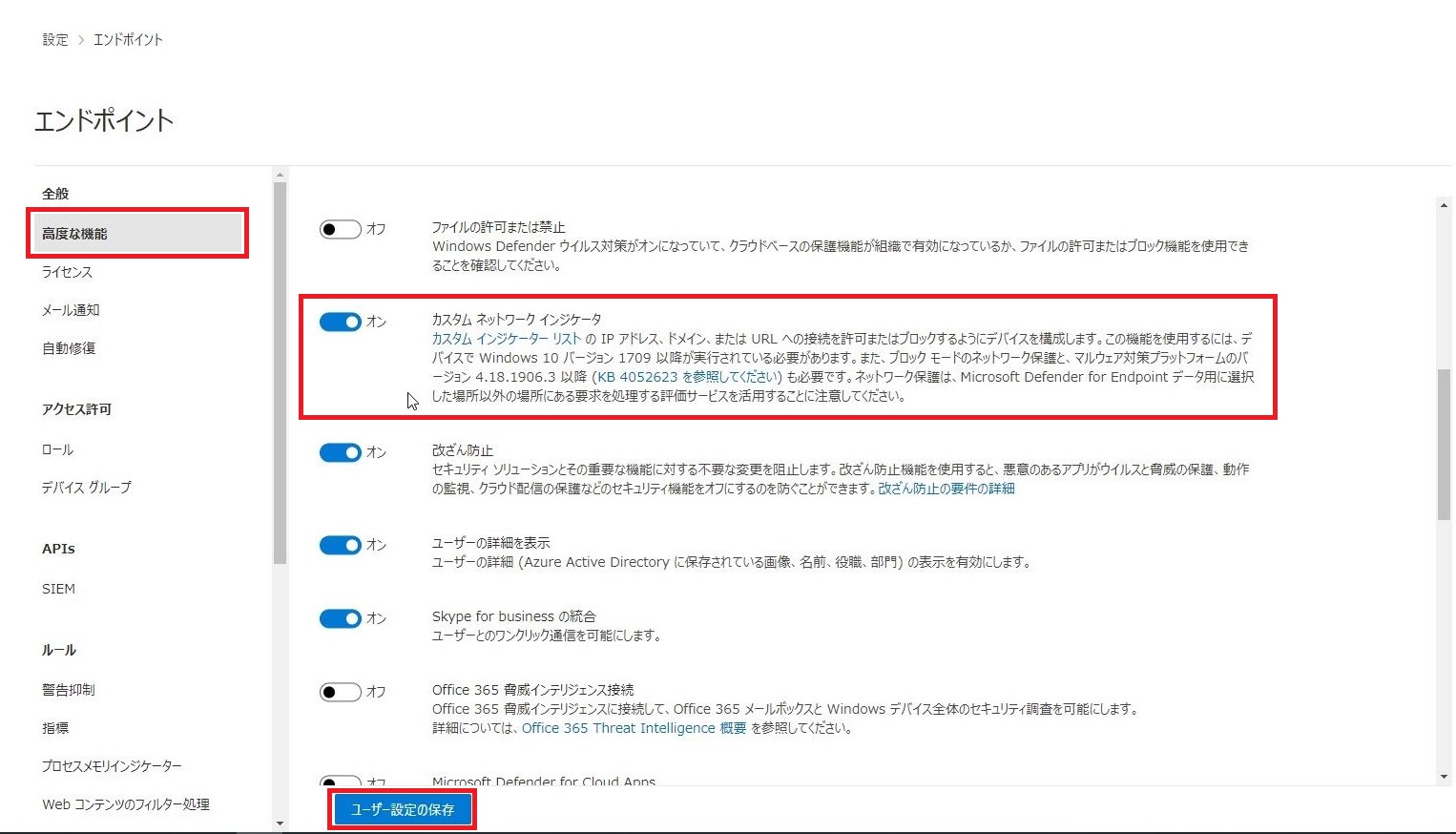
3.カスタムネットワークインジケータの作成
1.「指標」-「URL/ドメイン」を選択し、「アイテムを作成」をクリックします。
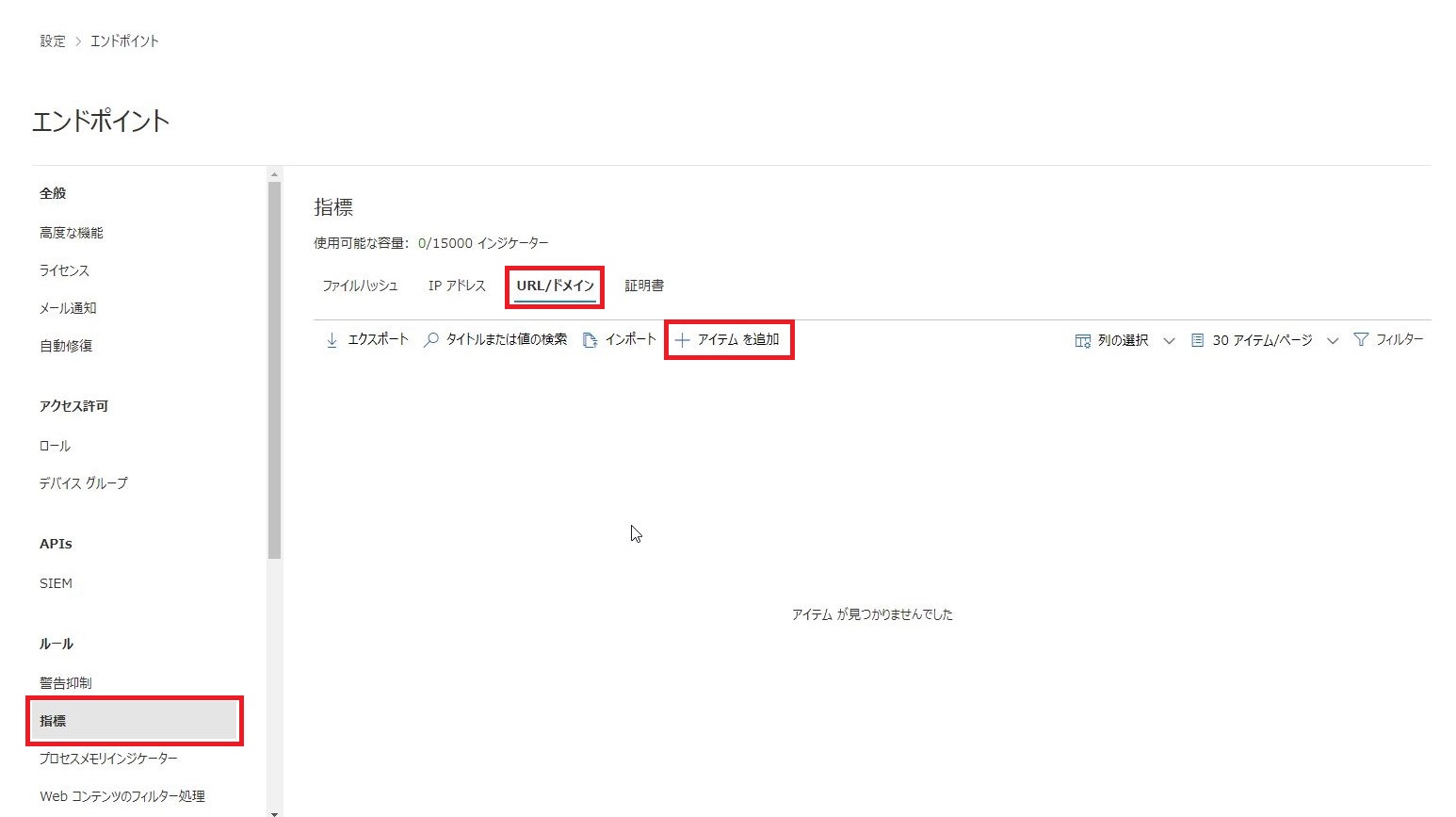
2.下記の通り設定し、「次へ」をクリックします。
- URL/ドメイン:chat.openai.com
※URLはEdgeしかブロック出来ないため、ドメインを指定します - 有効期限:許可しない
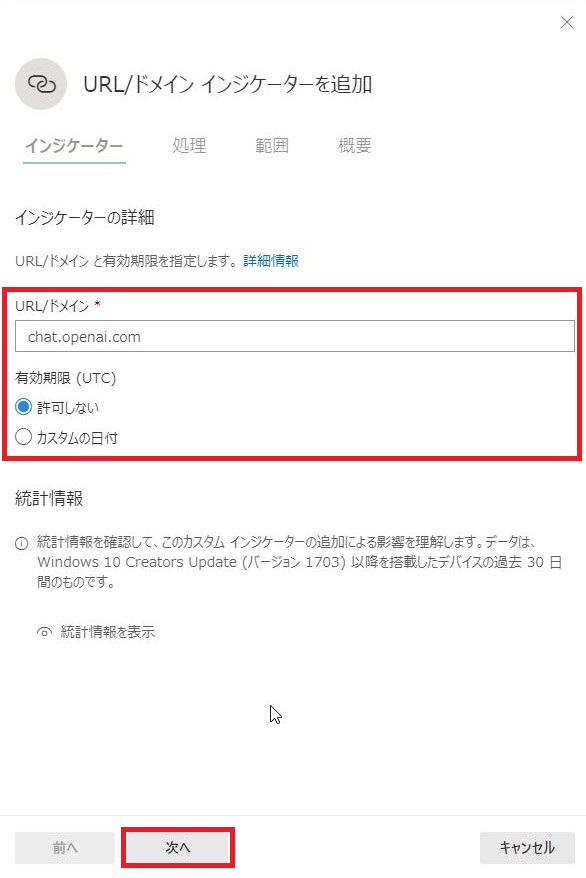
3.下記の通り設定し、「次へ」をクリックします。
- 対応措置:ブロックの実行
- アラートを生成:■
- 警告のタイトル:任意の値
- アラートの重要度:任意の値
- カテゴリ:疑わしいアクティビティ
- 推奨処置:任意の値
- 説明:任意の値
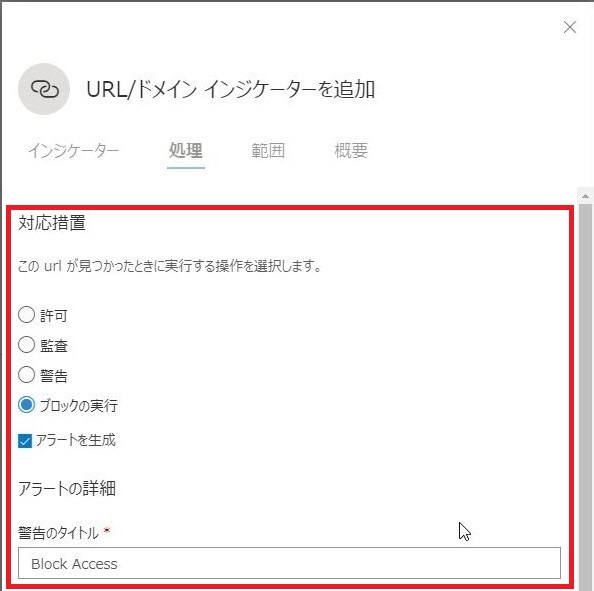
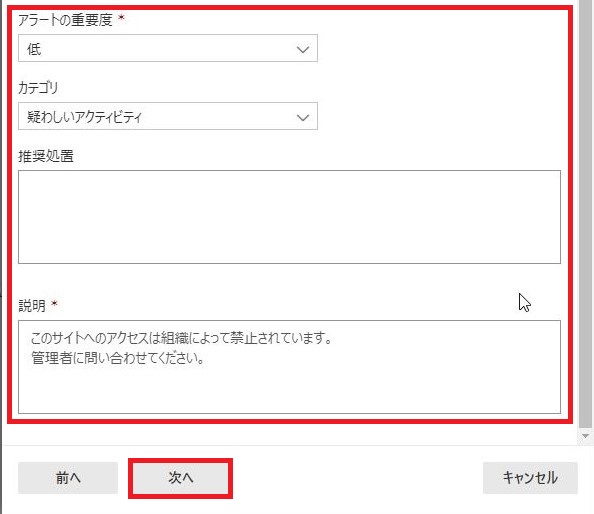
4.「次へ」をクリックします。
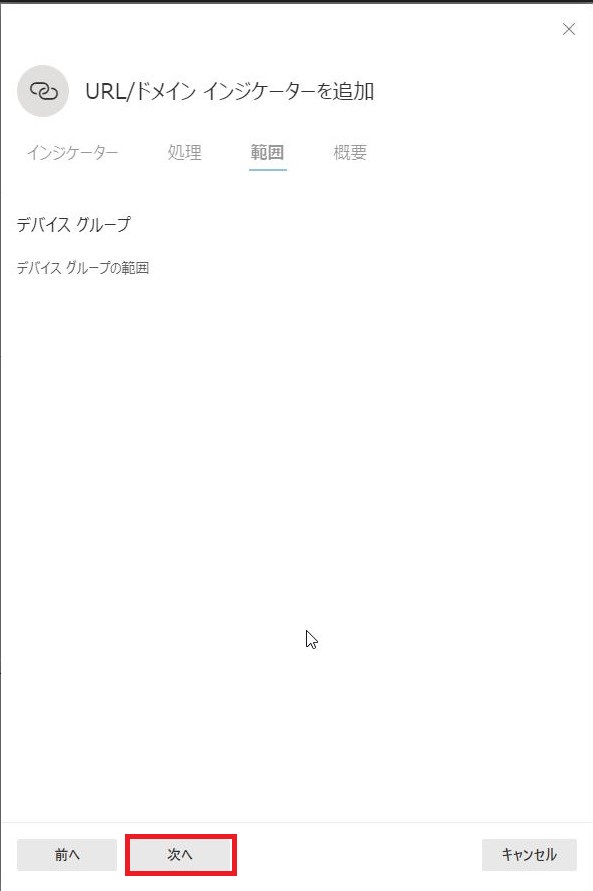
5.設定を確認し、「保存」をクリックします。
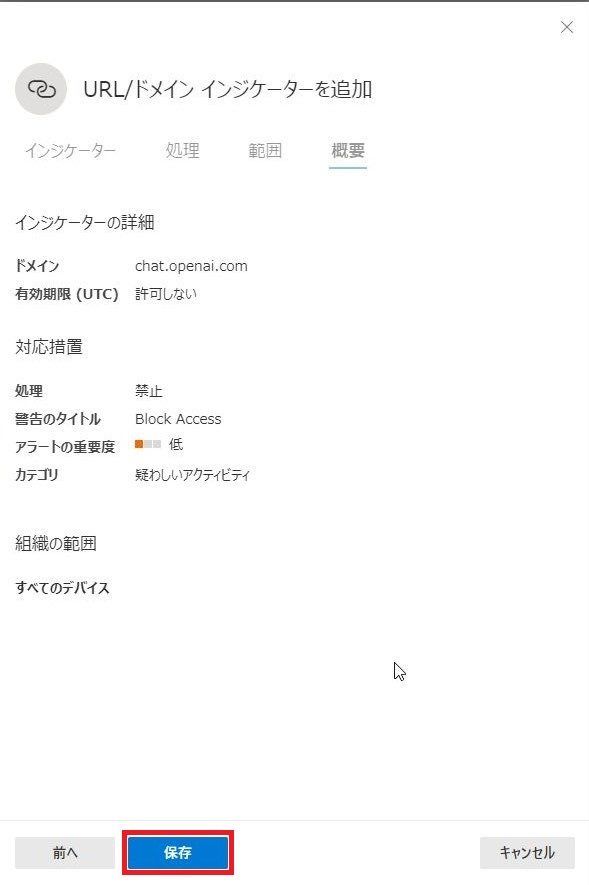
6.インジケーターが作成されたことを確認します。
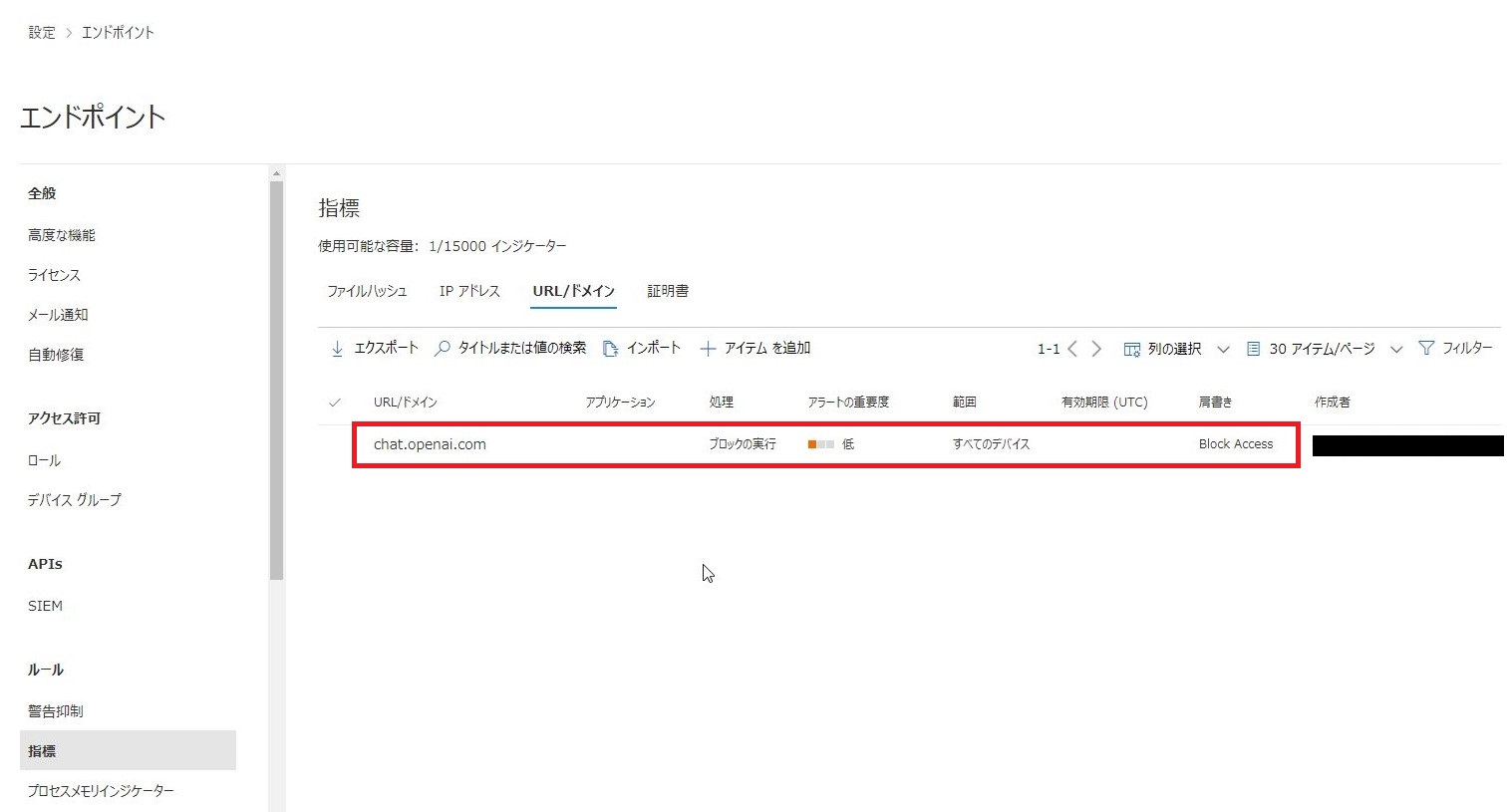
4.動作確認
4.1.Windowsの場合
Microsoft Edgeの場合は下記の通りブロックされます。
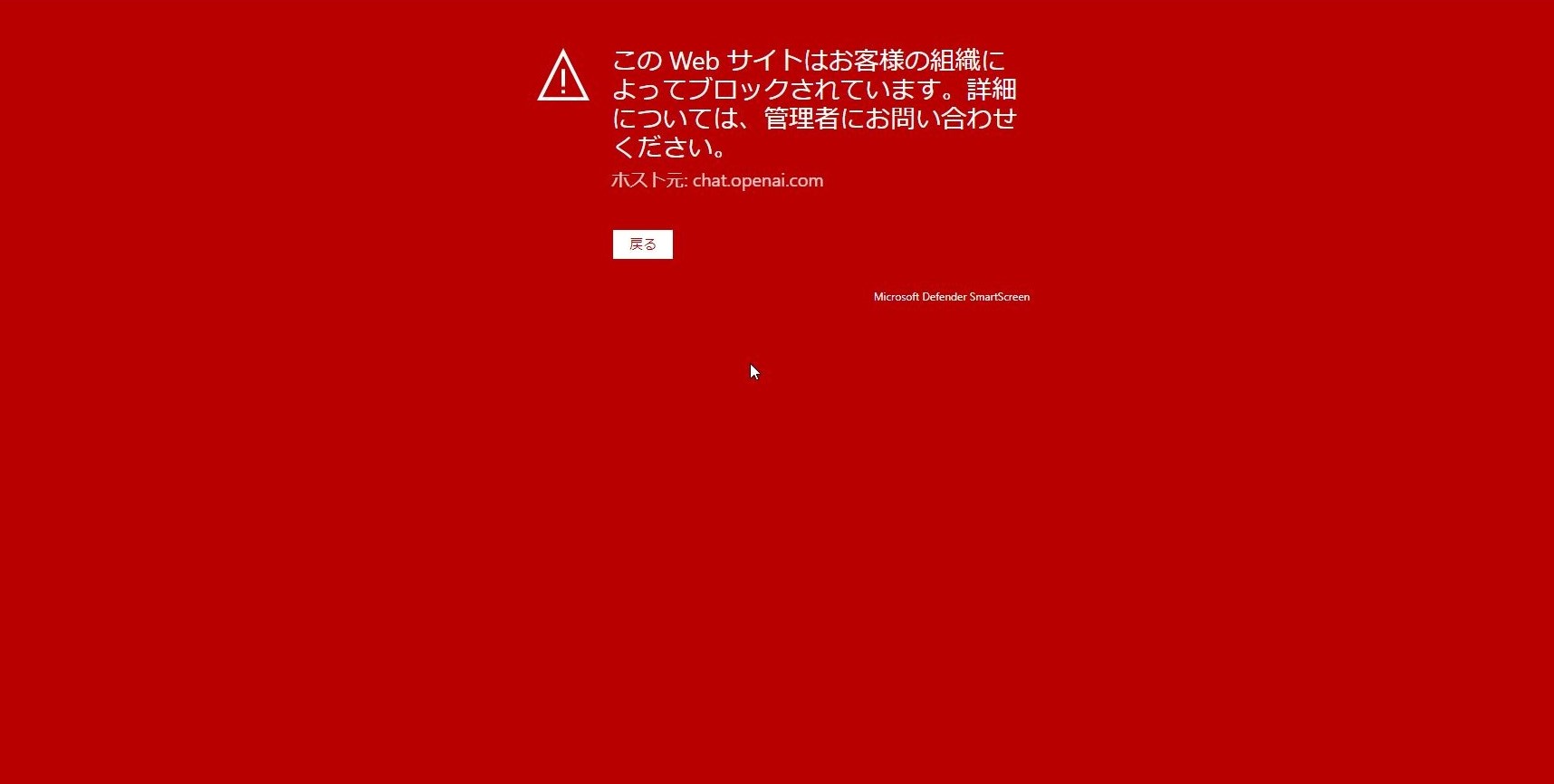
警告の場合は「許可」をクリックするとアクセス出来ます。
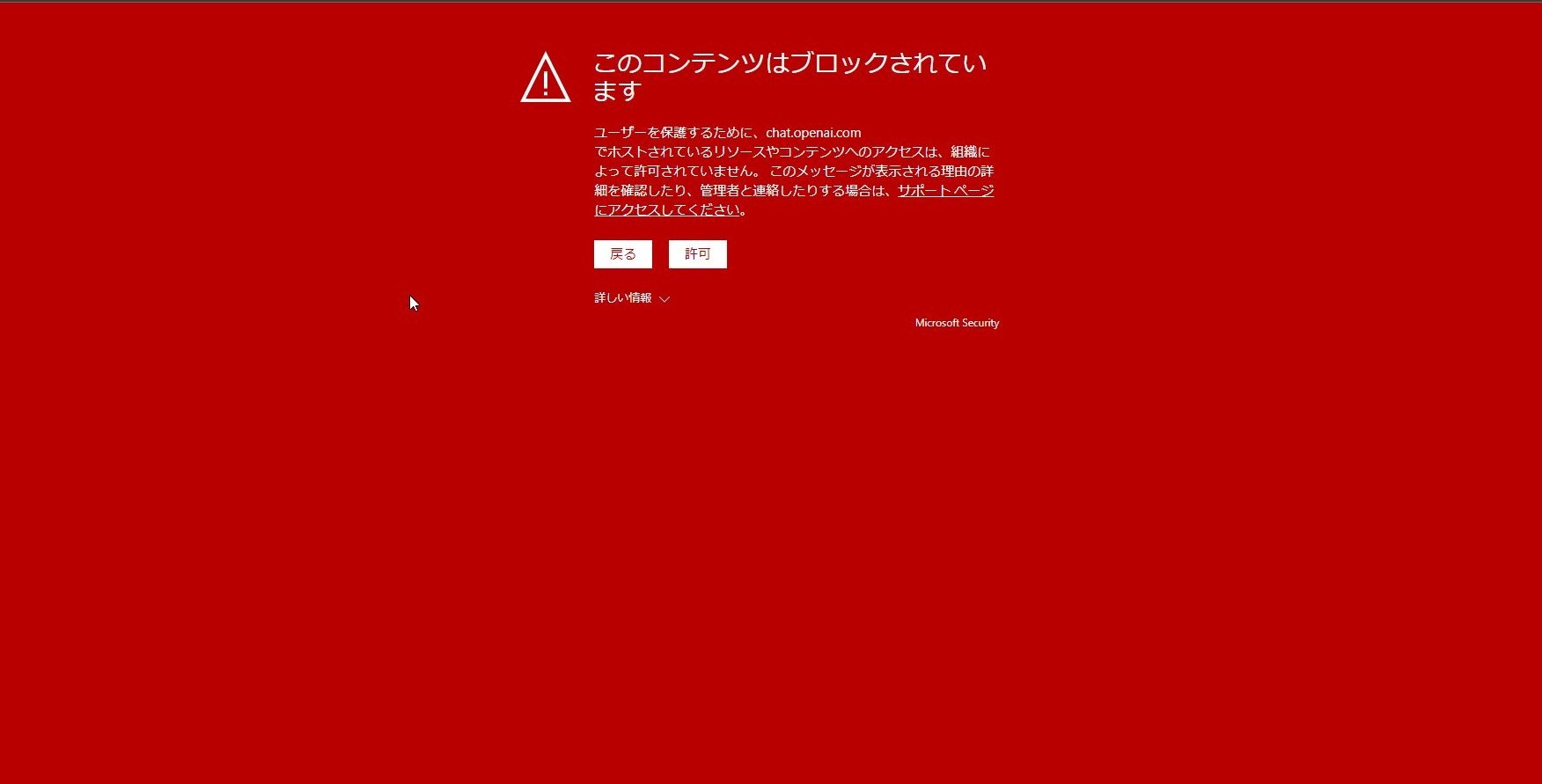
Chromeの場合は下記の通りブロックされます。
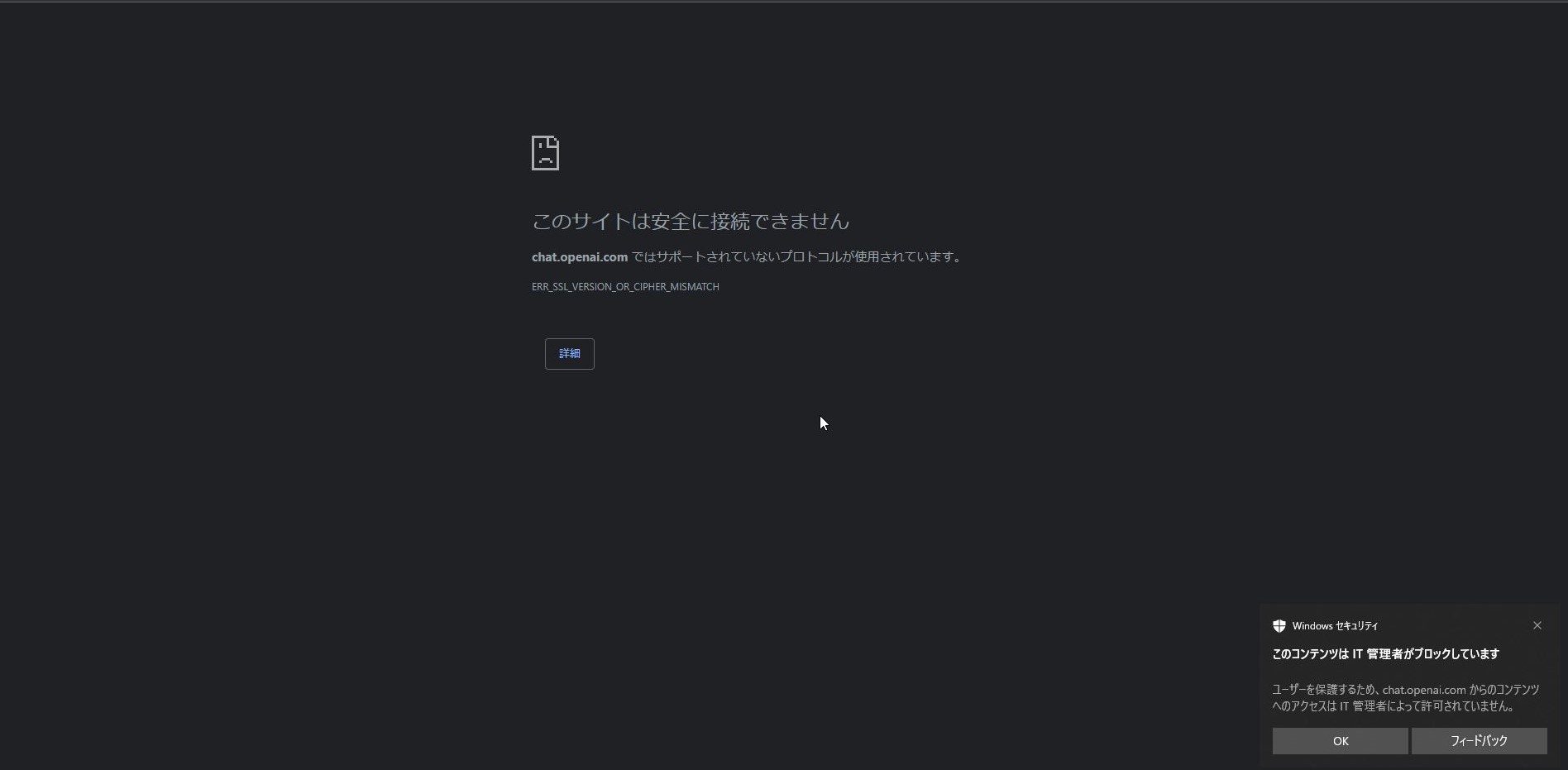
警告の場合は「ブロックの解除」をクリックするとアクセス出来ます。
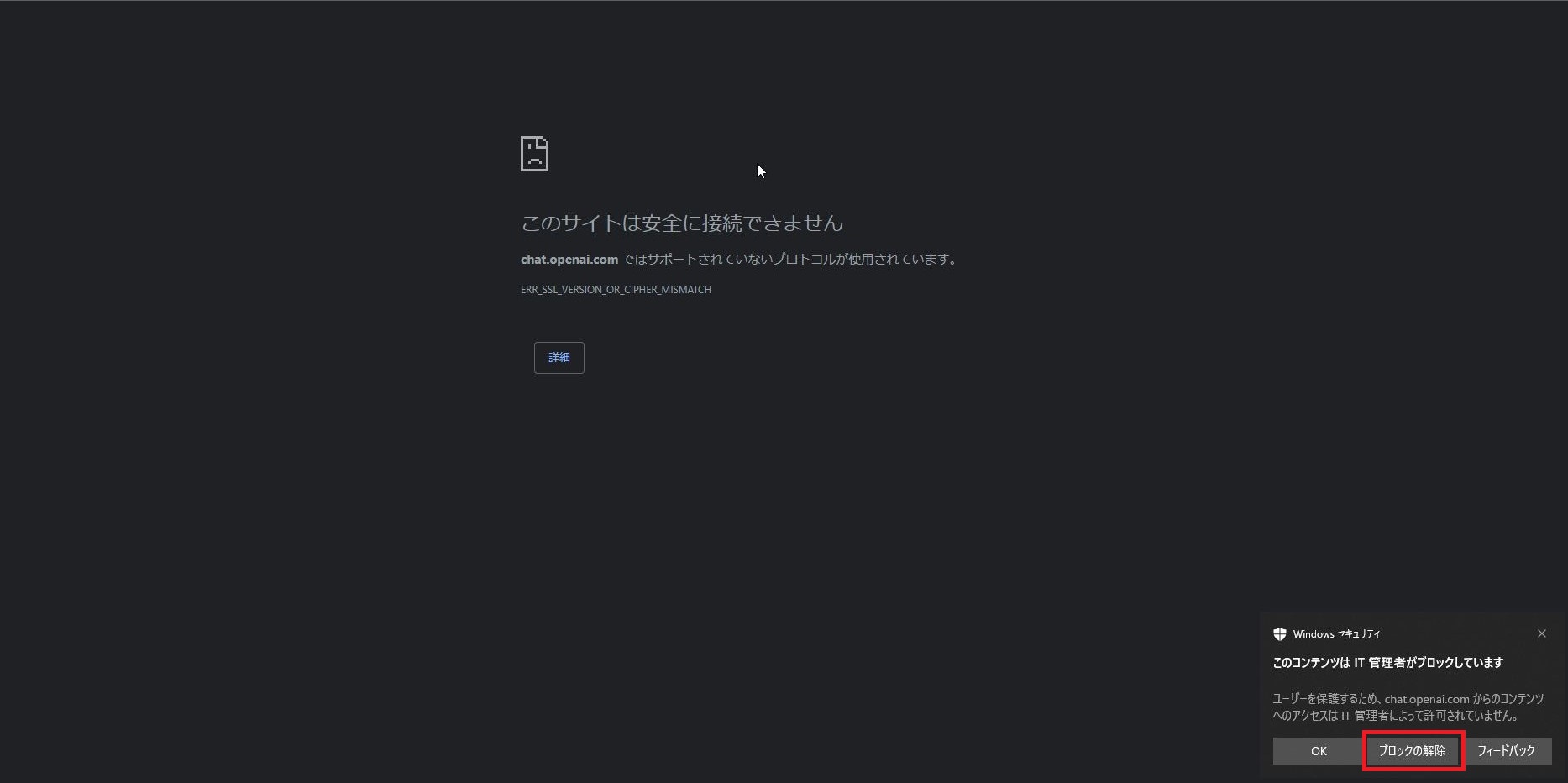
4.2. iOSの場合
各ブラウザでは下記の通りブロックされます。
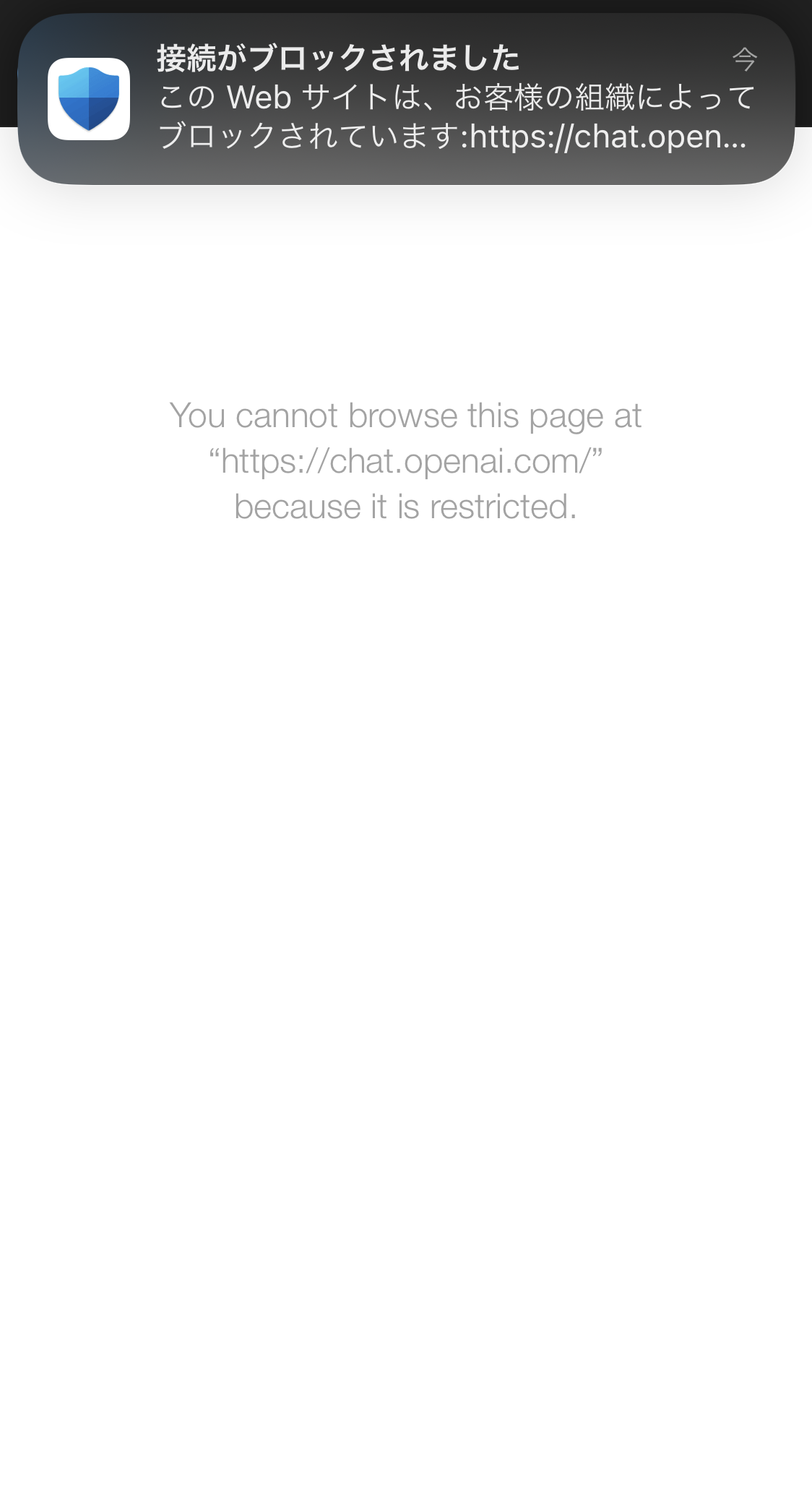
Microsoft Defenderアプリの通知を開くと下記の通り表示されます。
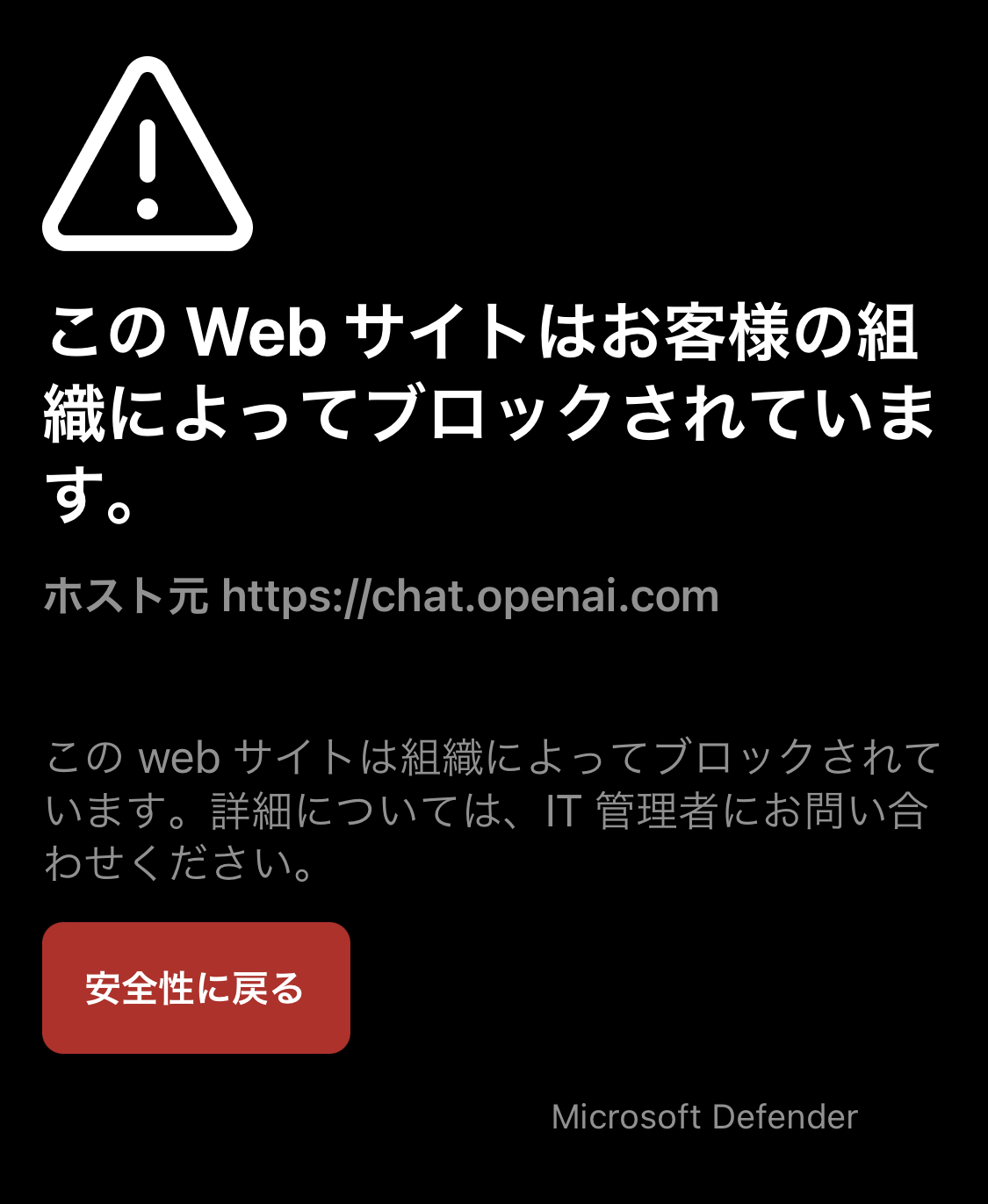
4.3. Androidの場合
Microsoft Edgeの場合は下記の通りブロックされます。
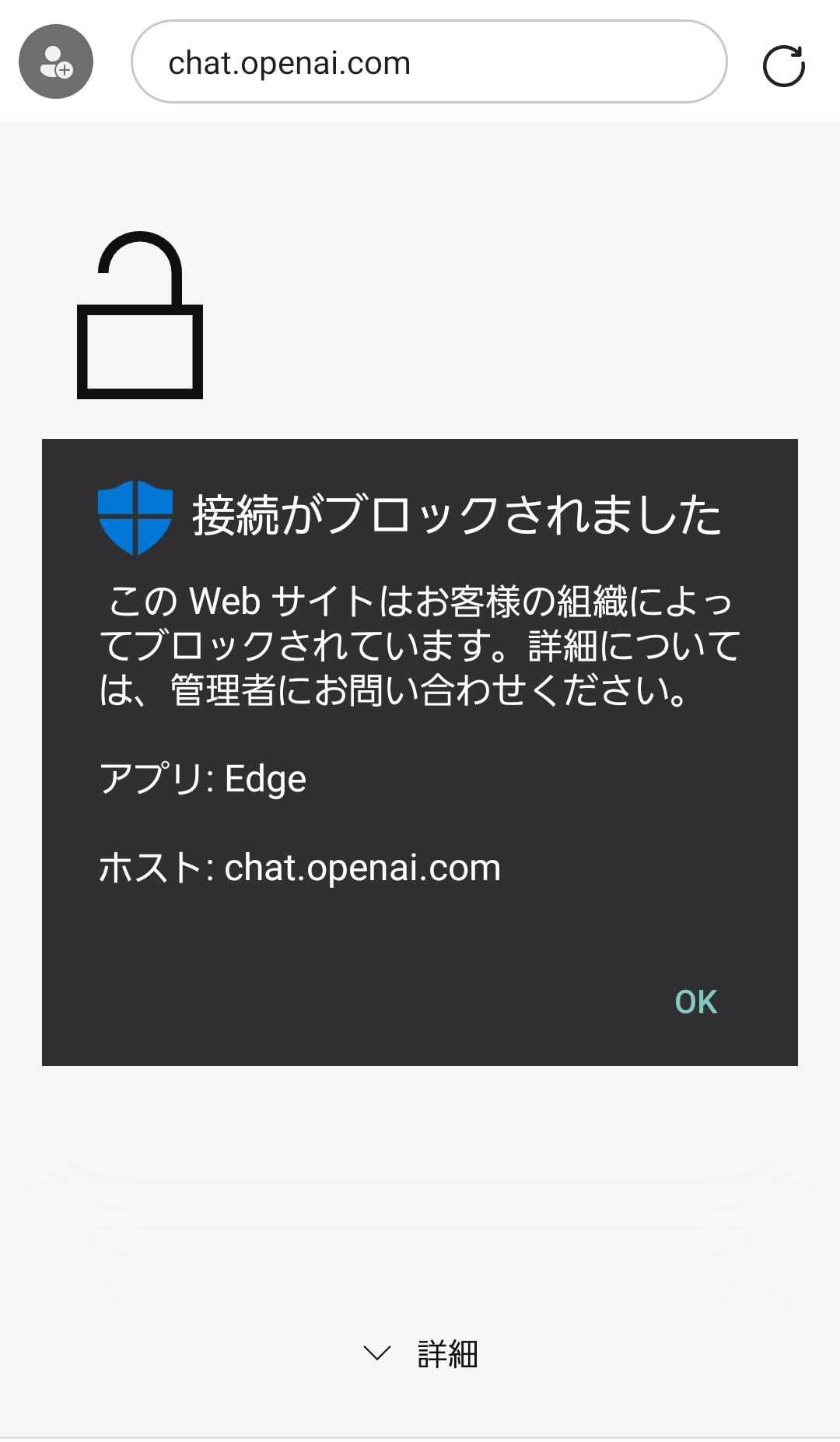
カスタムインジケーターによるURL/ドメインのアクセスブロックは以上です。
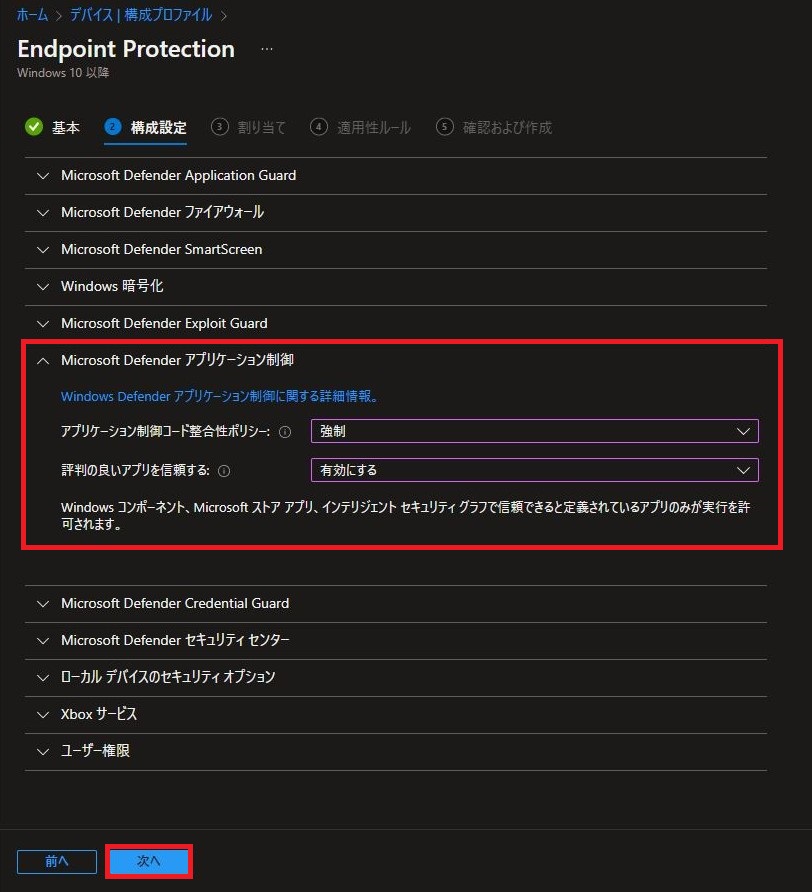
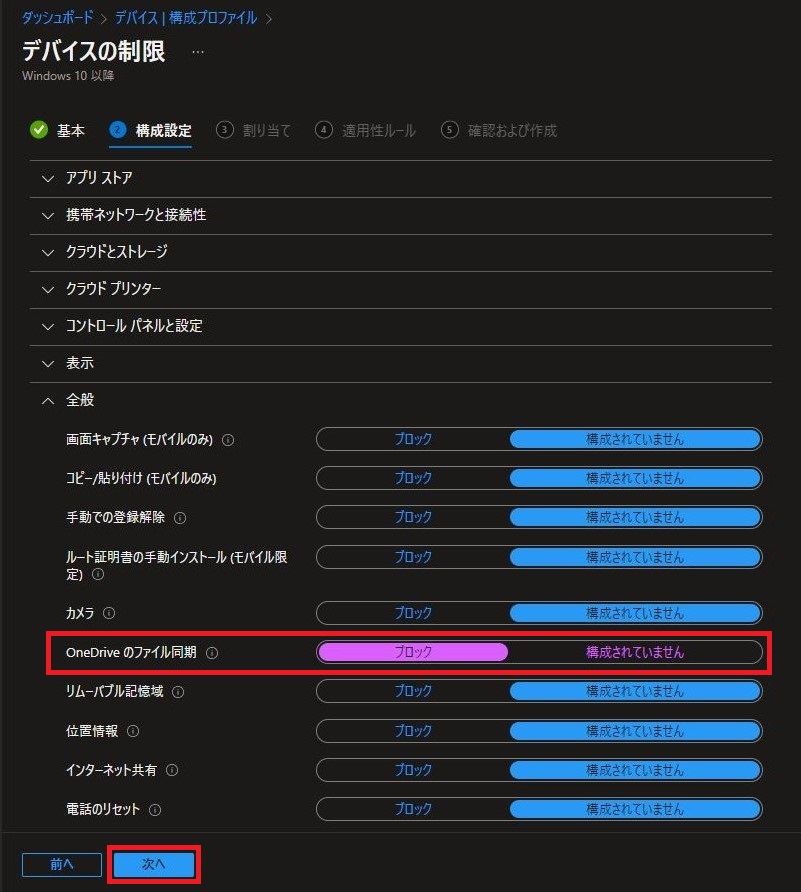
コメント