Intuneには、Windows Autopilotと呼ばれる機能があります。
Windowsのデバイスセットアップの一部を自動化することで、デバイス展開にかかる時間を短縮することが出来ます。
下記のOOBEの項目をスキップや設定指定などのカスタマイズすることが出来ます。
- 言語
- キーボード
- Cortana
- プライバシー設定
- ライセンス条項
など
Windows Autopilotは名前の通り、Windows OSにしか利用出来ません。
今回はWindows 10をAutopilotで展開する方法を紹介します。
1.ハードウェアハッシュの取得
デバイスをAutopilotに登録するためにはハードウェア情報が必要です。
新規購入デバイスについてはAutopilot対応のリセラーから購入することで、直接登録またはハードウェア情報がもらえます。
今回はPowerShellで既存デバイスからハードウェアハッシュを取得してAutopilotに登録します。
管理者権限で下記のコマンドを実行し、ハードウェアハッシュが記載されたCSVファイルを出力します。
Set-Location c:\Work
Install-Script -Name Get-WindowsAutopilotInfo -Force
Get-WindowsAutopilotInfo.ps1 -OutputFile AutopilotHWID.csv
なお、スクリプトは下記にインストールされます。
C:\Program Files\WindowsPowerShell\Scripts\
2.デバイス登録
ハードウェア情報を取得したらデバイスをAutopilotに登録します。
1.エンドポイント管理センターにログインします。
2.Windowsデバイスを開き、「Windows 登録」-「デバイス」をクリックします。
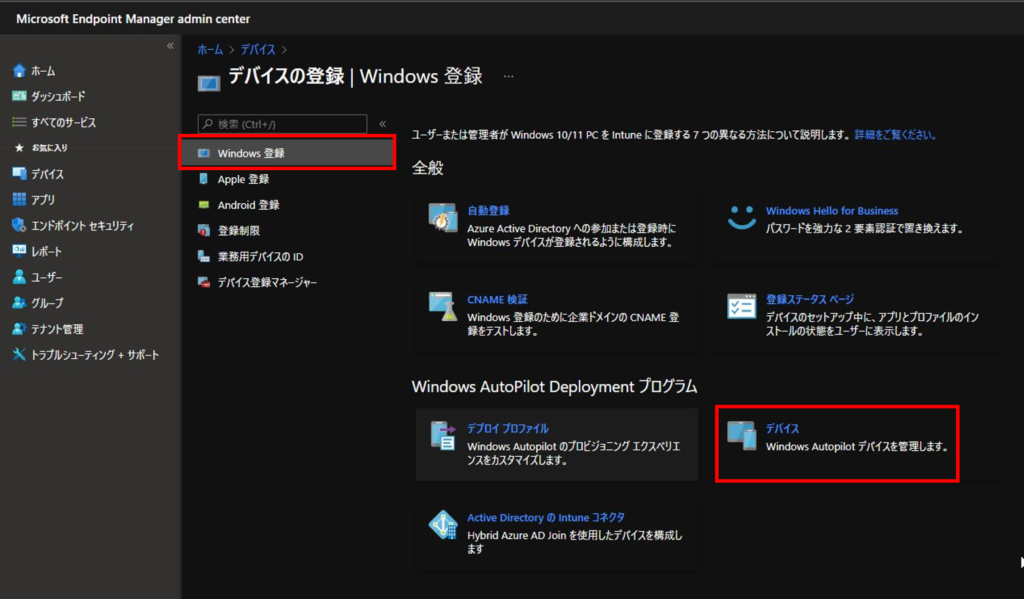
3.「インポート」をクリックします。
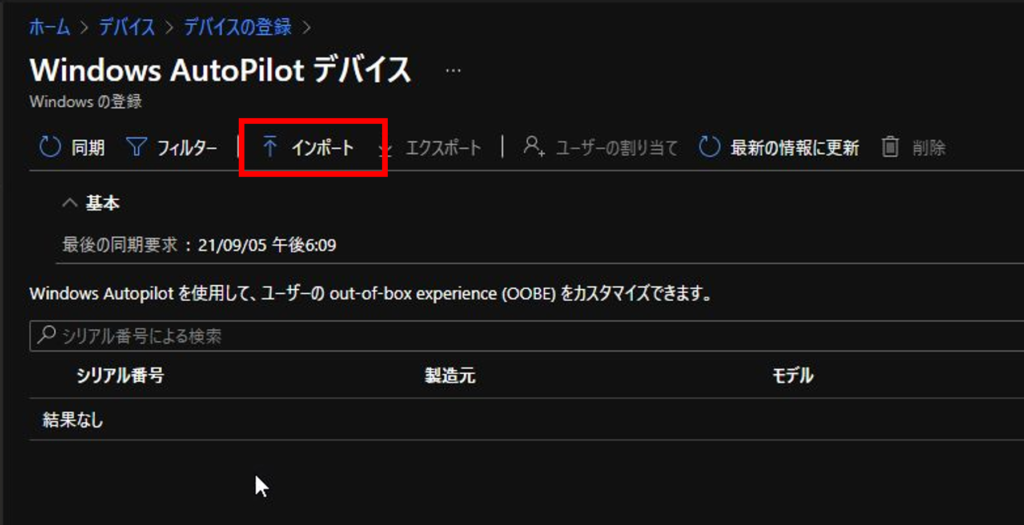
4.CSVファイルをアップロードし、読み込まれたデバイス数を確認し、「インポート」をクリックします。
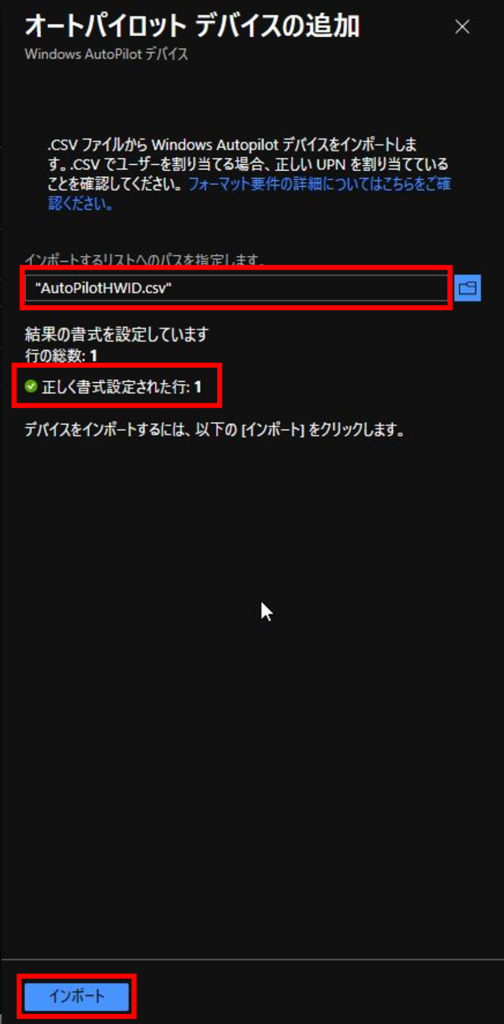
5.デバイスが登録されたことを確認します。
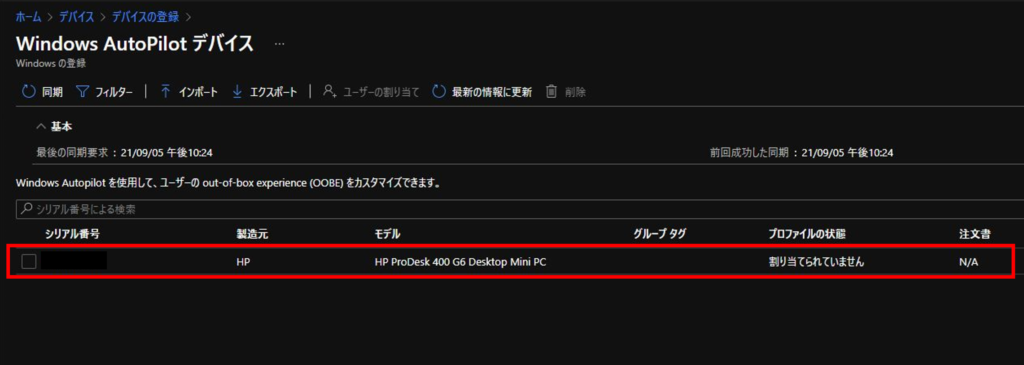
3.デバイスグループ作成
後続手順でAutopilotのプロファイルを作成しますが、プロファイルに割り当てるデバイスグループを事前に作成します。
動的グループの作成方法については下記をご参照ください。
条件式は下記の通り設定します。※IDは適宜変更してください
- すべての自動操縦用デバイスを含むグループを作成する場合:
(device.devicePhysicalIDs -any (_ -contains “[ZTDId]”)) - Intuneの [グループタグ] フィールドはAzure ADデバイスのOrderID属性にマップされます。
特定のグループタグを持つすべての自動操縦デバイスを含むグループを作成する場合:
(device.devicePhysicalIds -any (_ -eq “[OrderID]:179887111881”)) - 特定の注文書 ID を持つすべての自動操縦用デバイスを含むグループを作成する場合:
(device.devicePhysicalIds -any (_ -eq “[PurchaseOrderId]:76222342342”))
4.プロファイル作成
Autopilotのプロファイルを作成します。
プロファイルではOOBEのどのステップをカスタマイズするか定義します。
1.エンドポイント管理センターにログインします。
2.「Windows 登録」-「デバイスプロファイル」をクリックします。
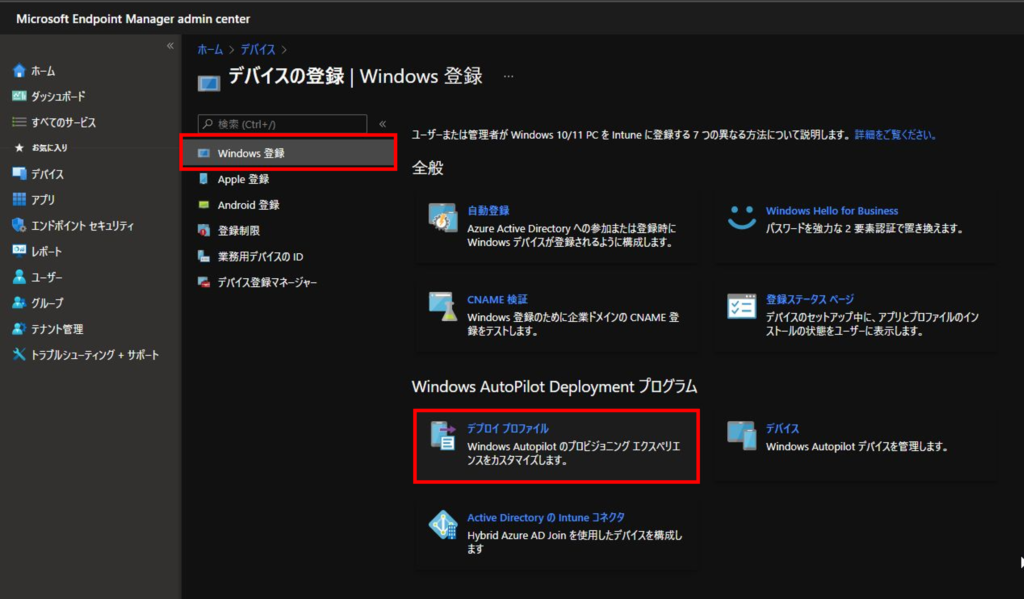
3.「プロファイルの作成」-「Windows PC」をクリックします。
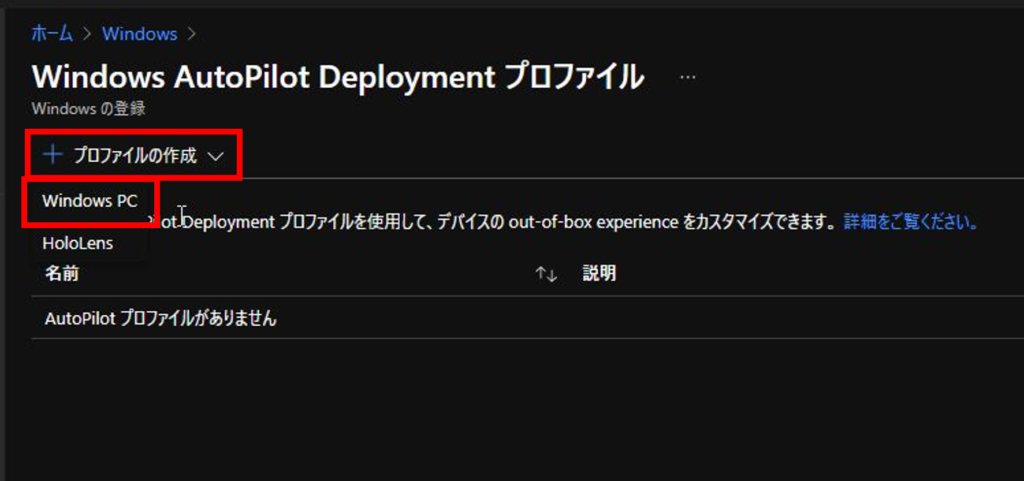
4.下記の通り設定し、「次へ」をクリックします。
- 名前:任意の値
- すべての対象デバイスをAutopilotに変換する:ハードウェア情報が不明な既存デバイスを登録する場合は「はい」
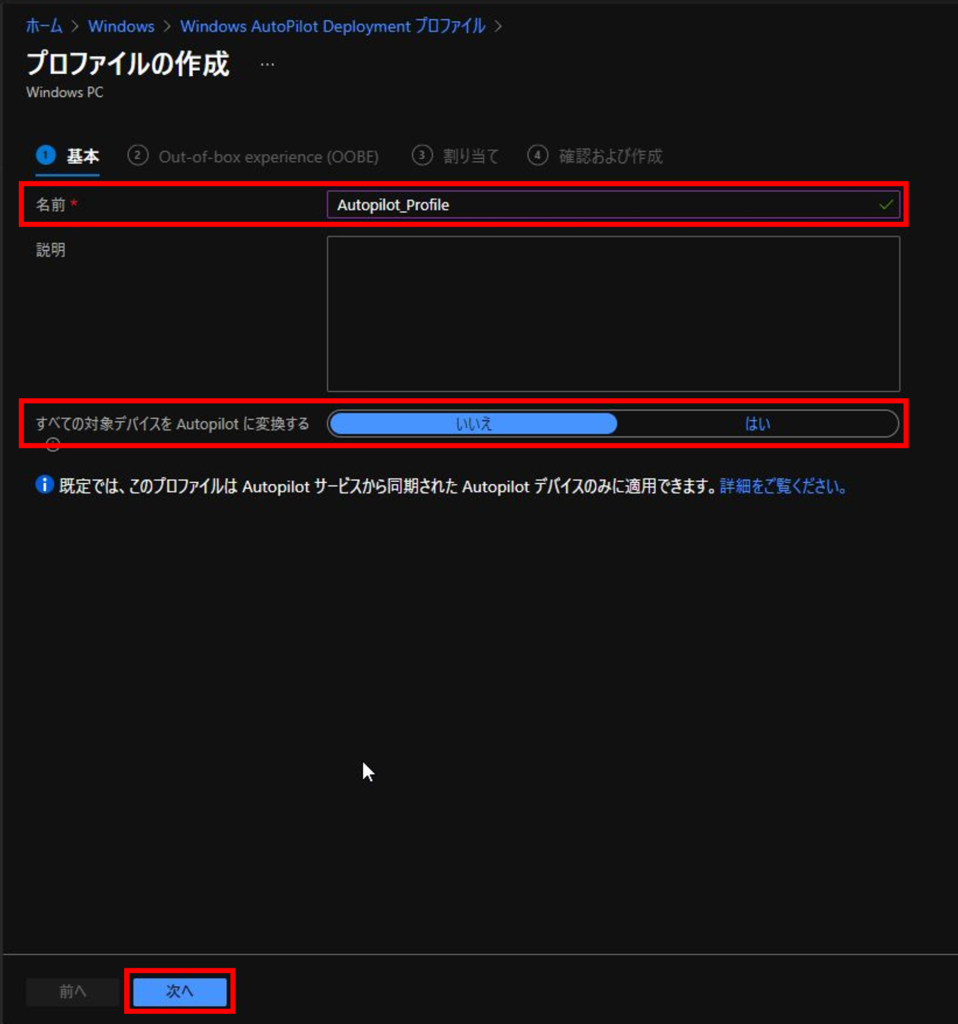
5.今回は下記の通り設定し、「次へ」をクリックします。
| 項目 | 値 |
|---|---|
| 配置モード | ユーザードリブン ※ユーザーを紐づけない場合は「自己展開」 |
| Azure ADへの参加の種類 | Azure AD 参加 |
| マイクロソフトソフトウェアライセンス条項 | 非表示 |
| プライバシーの設定 | 非表示 |
| アカウントの変更オプションを非表示にする | はい ※非表示にするには、Azure ADで会社のブランドを構成する必要があります。 |
| ユーザーアカウントの種類 | 標準 ※グローバル管理者と会社の管理者のアカウントには適用されません |
| White Glove OOBEを許可する | いいえ ※Windowsキーを5回押すことで、ユーザー認証なしで OOBE を実行してデバイスを登録し、システムコンテキストのアプリと設定をプロビジョニングできる |
| 言語 | オペレーティングシステムの既定値 |
| キーボードを自動的に構成する | はい |
| デバイス名のテンプレートを適用する | いいえ ※デバイスにランダムな文字列を追加する場合は「はい」を指定 |
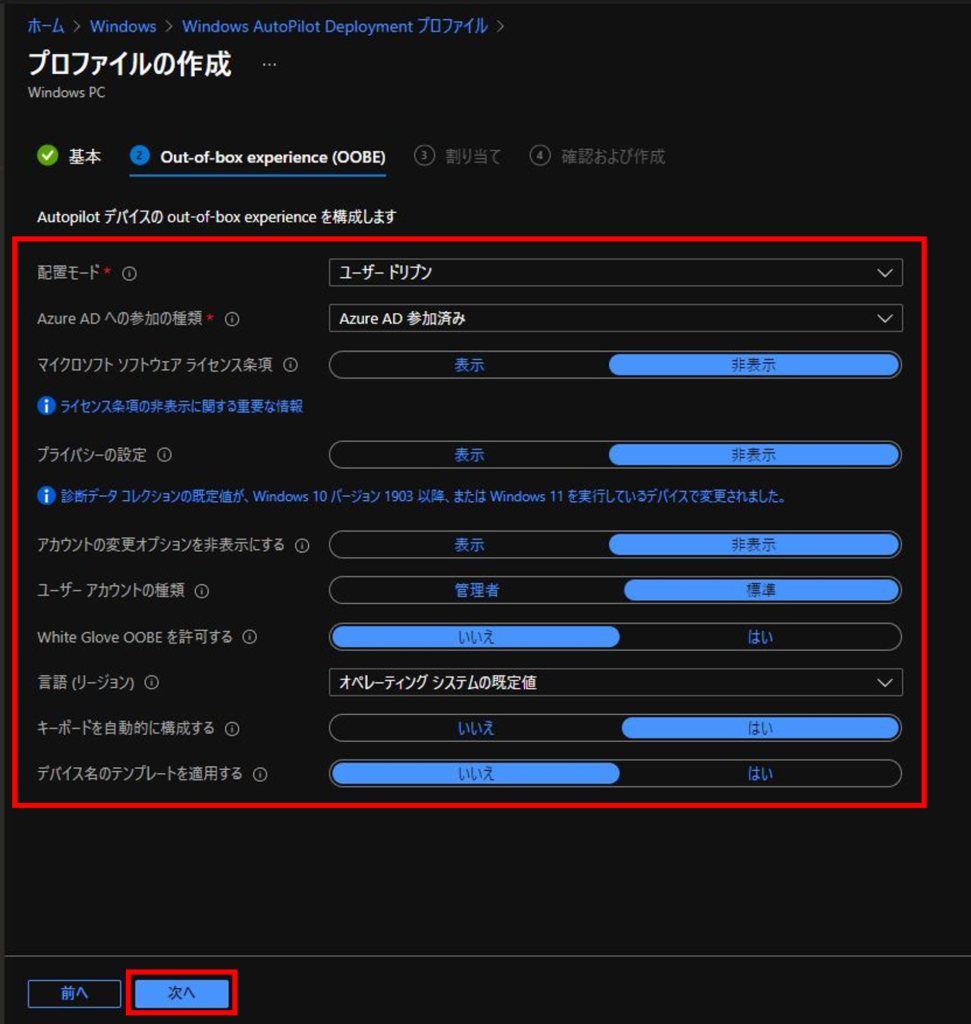
6.先ほど作成したグループを指定し、「次へ」をクリックします。
※「すべての対象デバイスをAutopilotに変換する」を「はい」に設定した場合、ここで指定したデバイスがAutopilotに登録されます
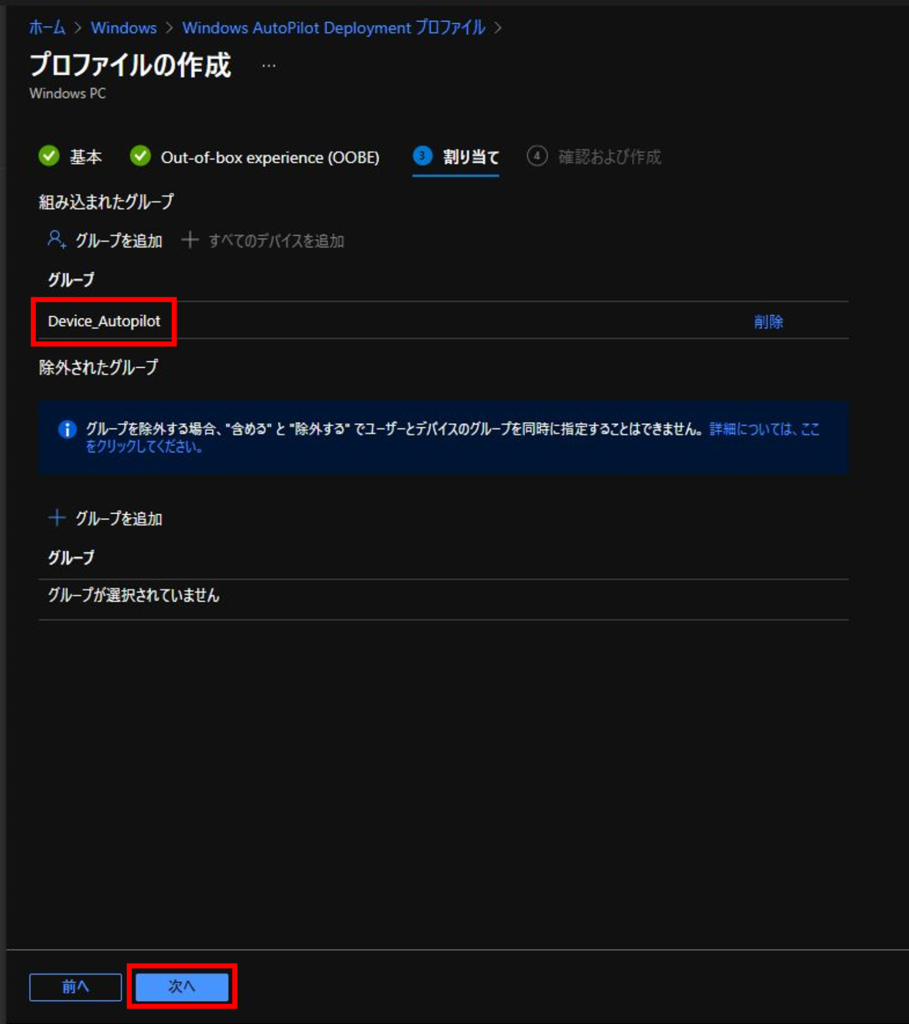
7.「作成」をクリックします。
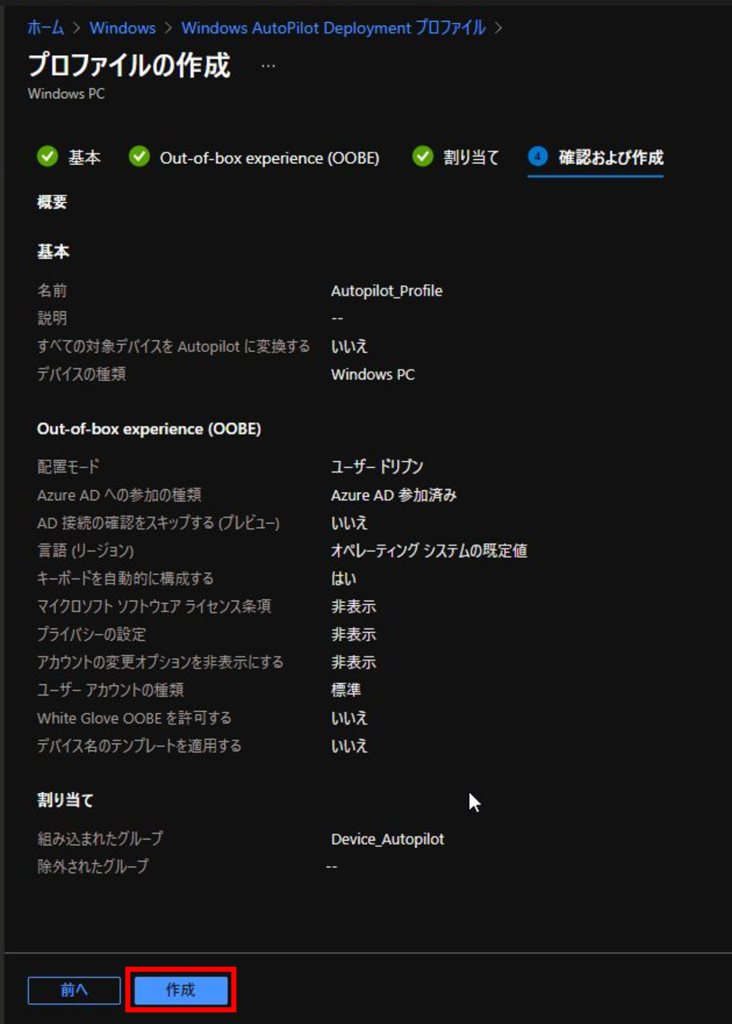
8.プロファイルが作成されたことを確認します。
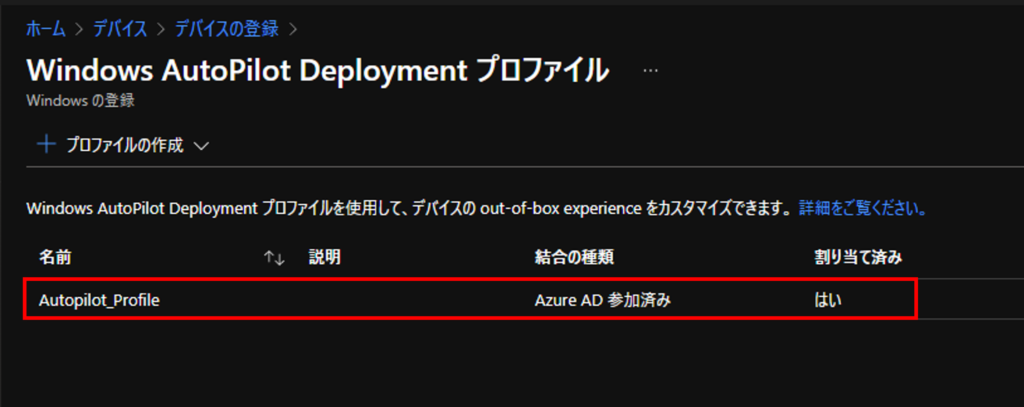
5.AutoPilotリセット
プロファイルを割り当てたらデバイスを初期化して動作を確認します。
1.対象のデバイス画面を開き、「Autopilotリセット」-「はい」をクリックします。初期化が開始します。
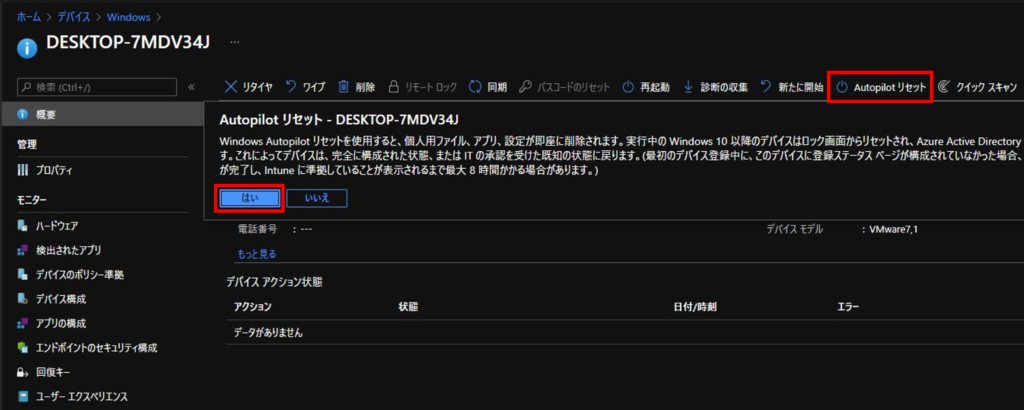
2.今回は全てスキップしたので、初期化後はサインイン画面が表示されます。Azure ADアカウントでログインします。
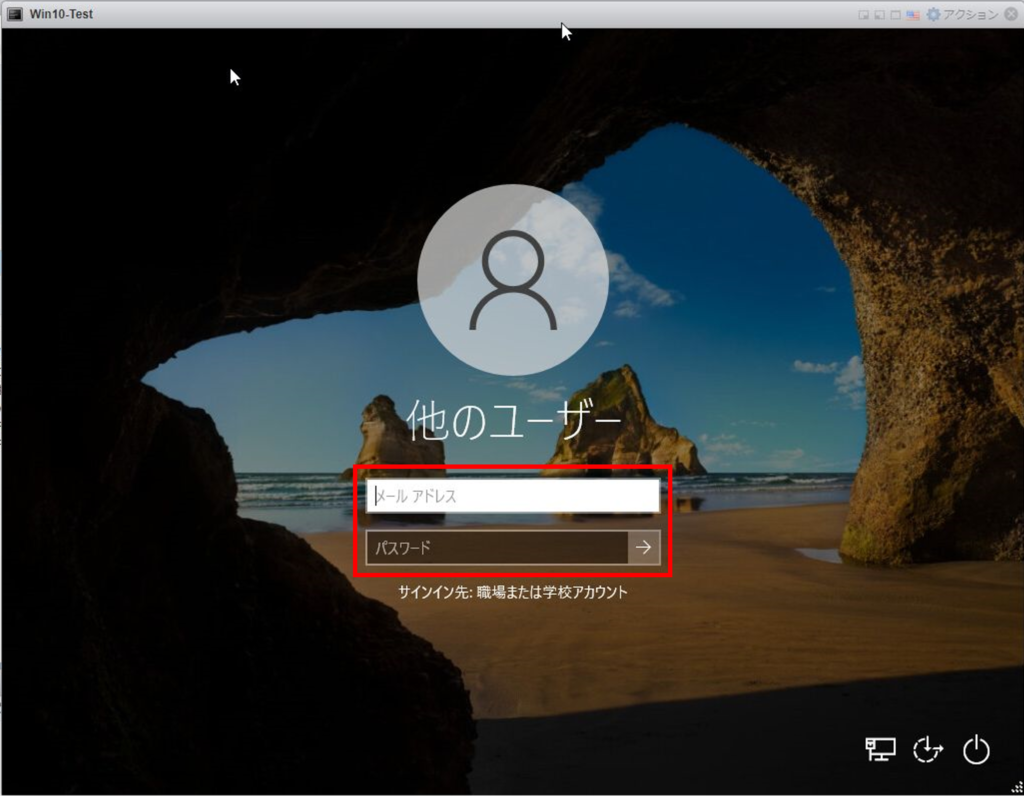
3.最後にWindows Helloの設定をしたら完了です。
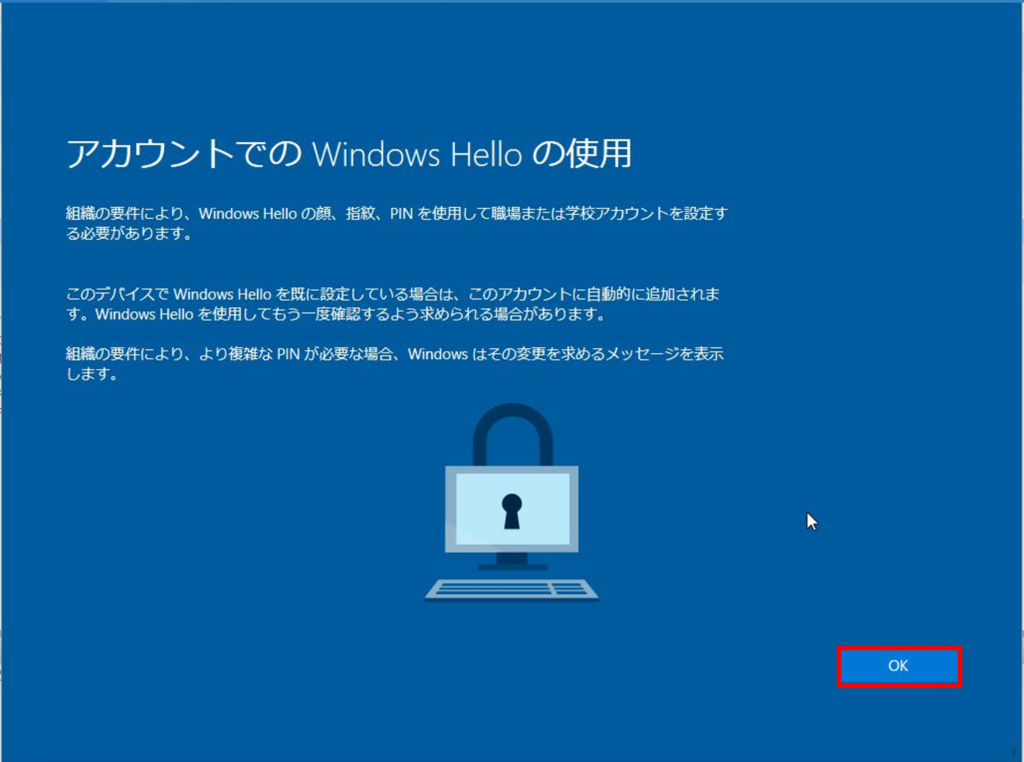
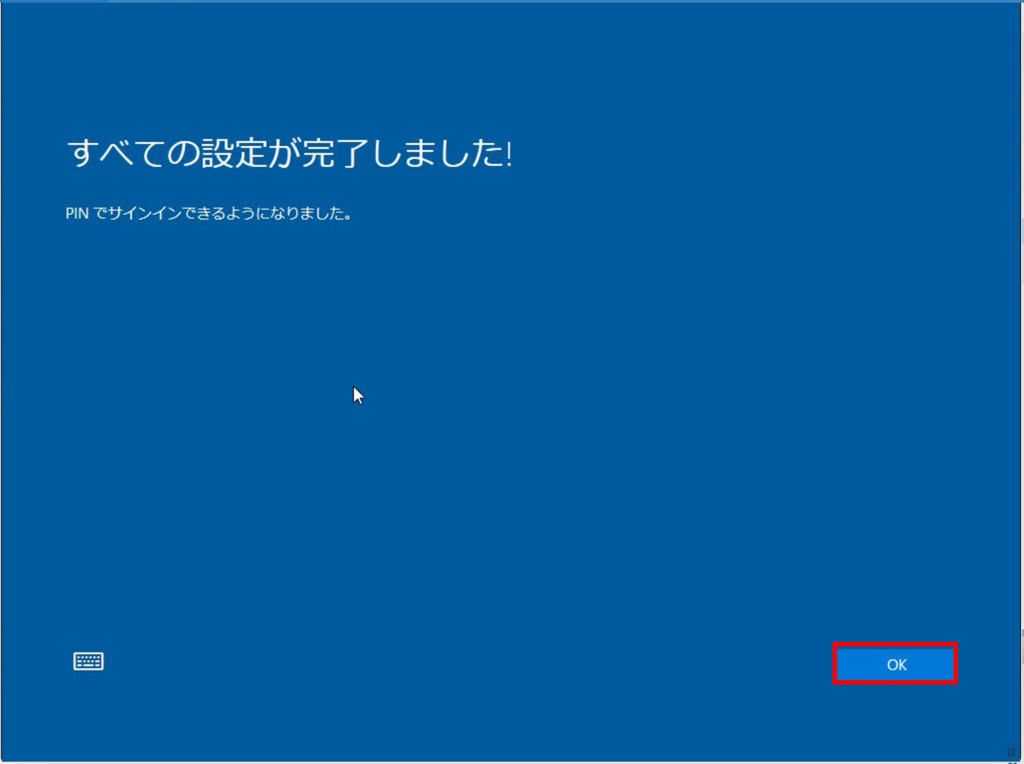
Windows 10のAutopilot展開手順は以上です。
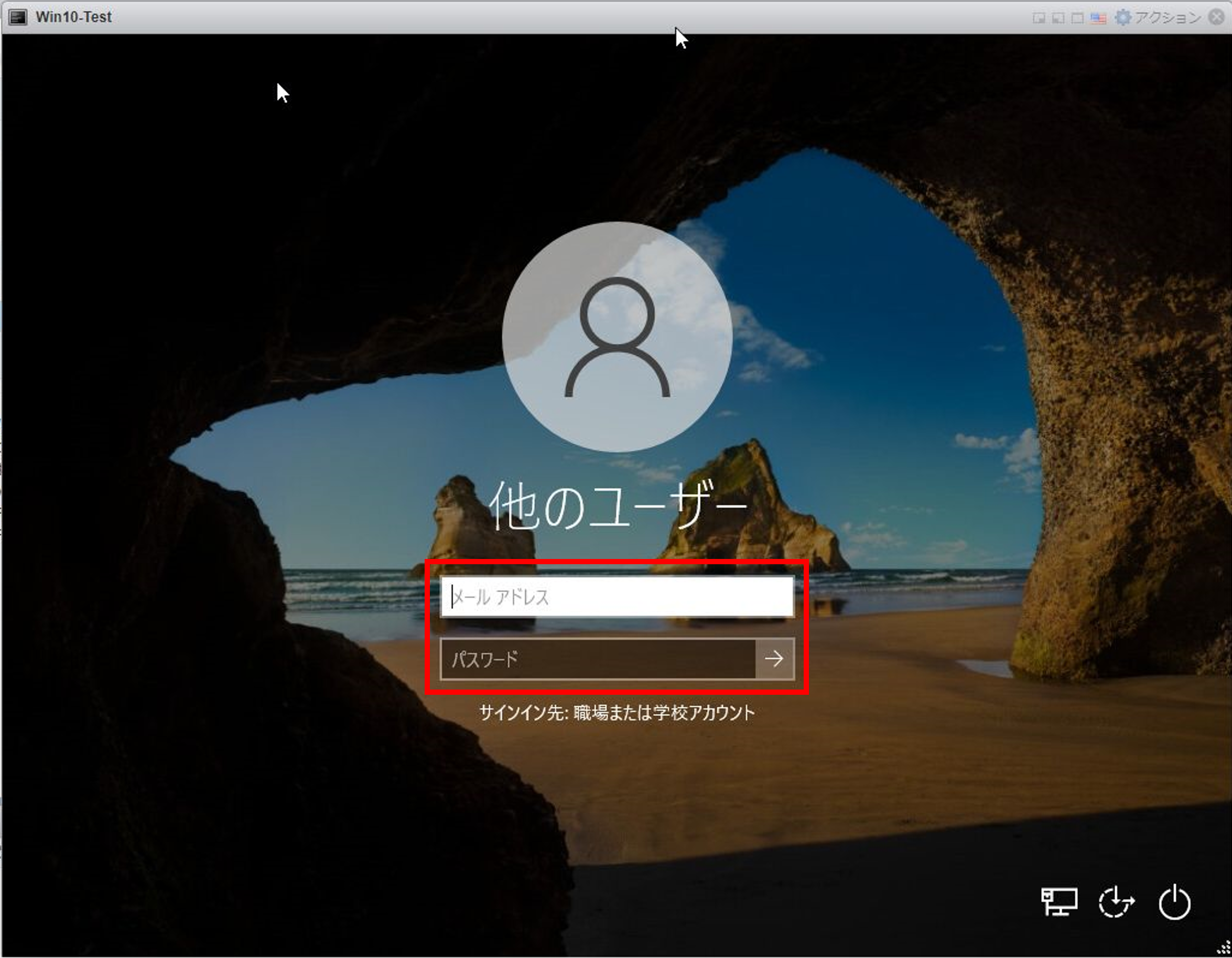
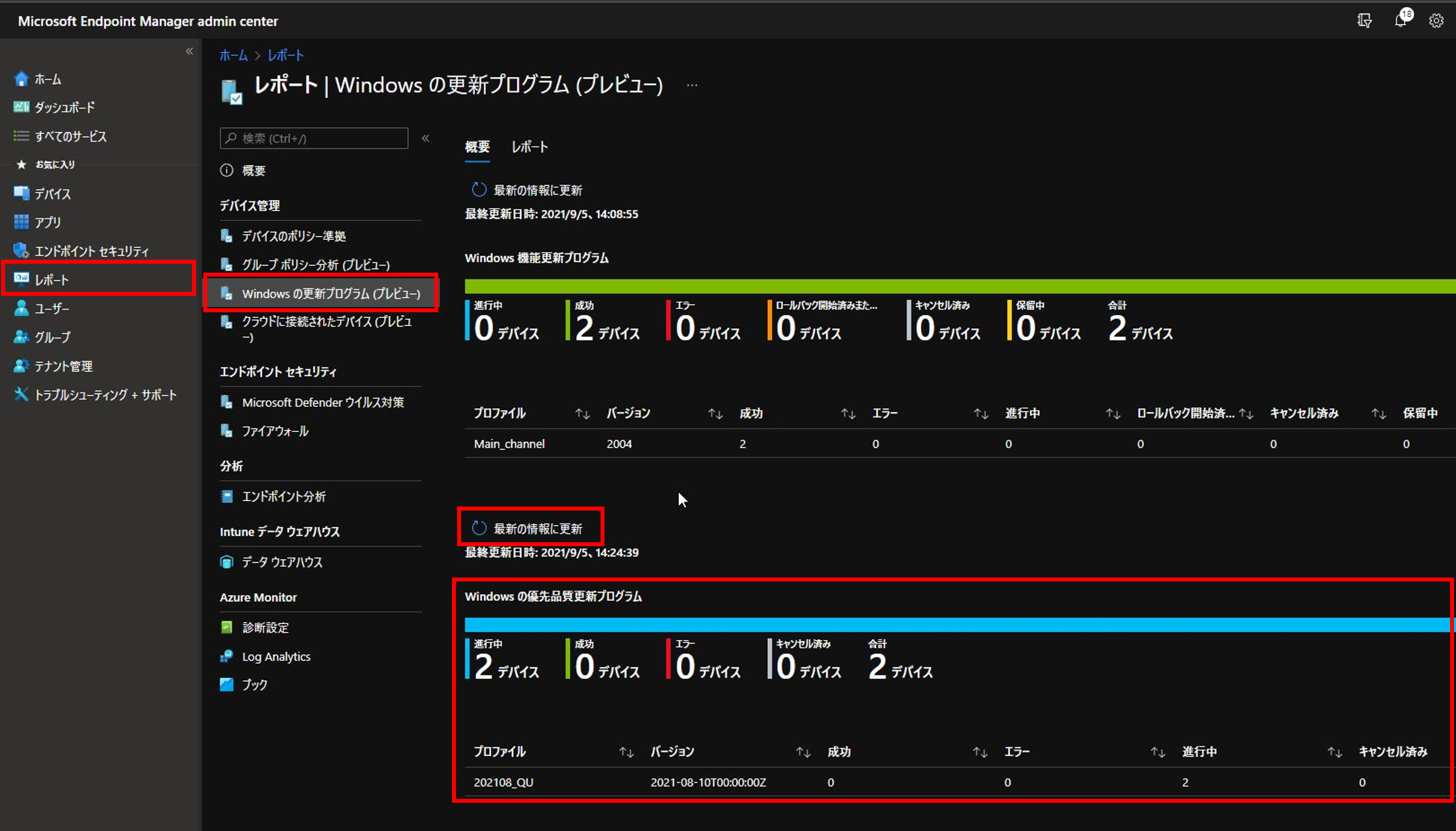
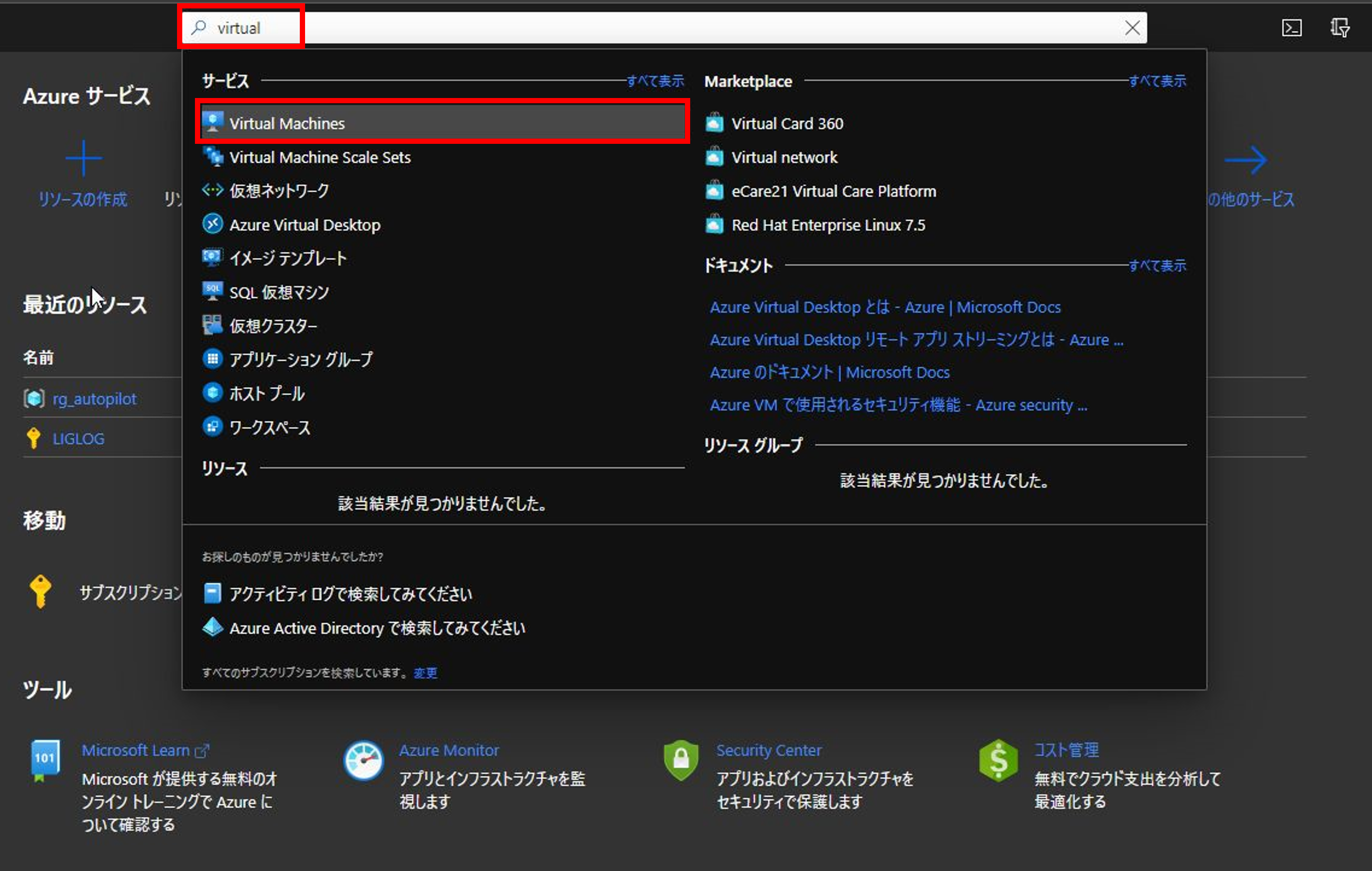
コメント