Teamsで外部のユーザーとやり取りする方法にゲストユーザーの利用があります。
しかし、ゲストユーザーとして参加した側は、Teamsで組織を切り替えないと相手組織のTeamsが見えません。
この組織の切り替えが意外と面倒です。
そこで、組織を切り替えずに外部ユーザーとやり取り出来る共有チャネルを利用してみます。
本記事では各組織を下記の通り定義します。
- 招待する側:組織A
- 招待される側:組織B
1.外部連携の確認
共有チャネルを利用する上での各機能の前提条件を確認します。
1.1.Microsoft 365 グループ
※組織Aと組織Bの両方で必要
1.Microsoft 365 管理センターを開きます。
2.「設定」-「組織設定」-「Microsoft 365 グループ」をクリックし、下記の通り設定されていることを確認します。
- グループの所有者が組織外のユーザーをゲストとして Microsoft 365 グループに追加できるようにする:■
- ゲストグループメンバーにグループコンテンツへのアクセスを許可する:■
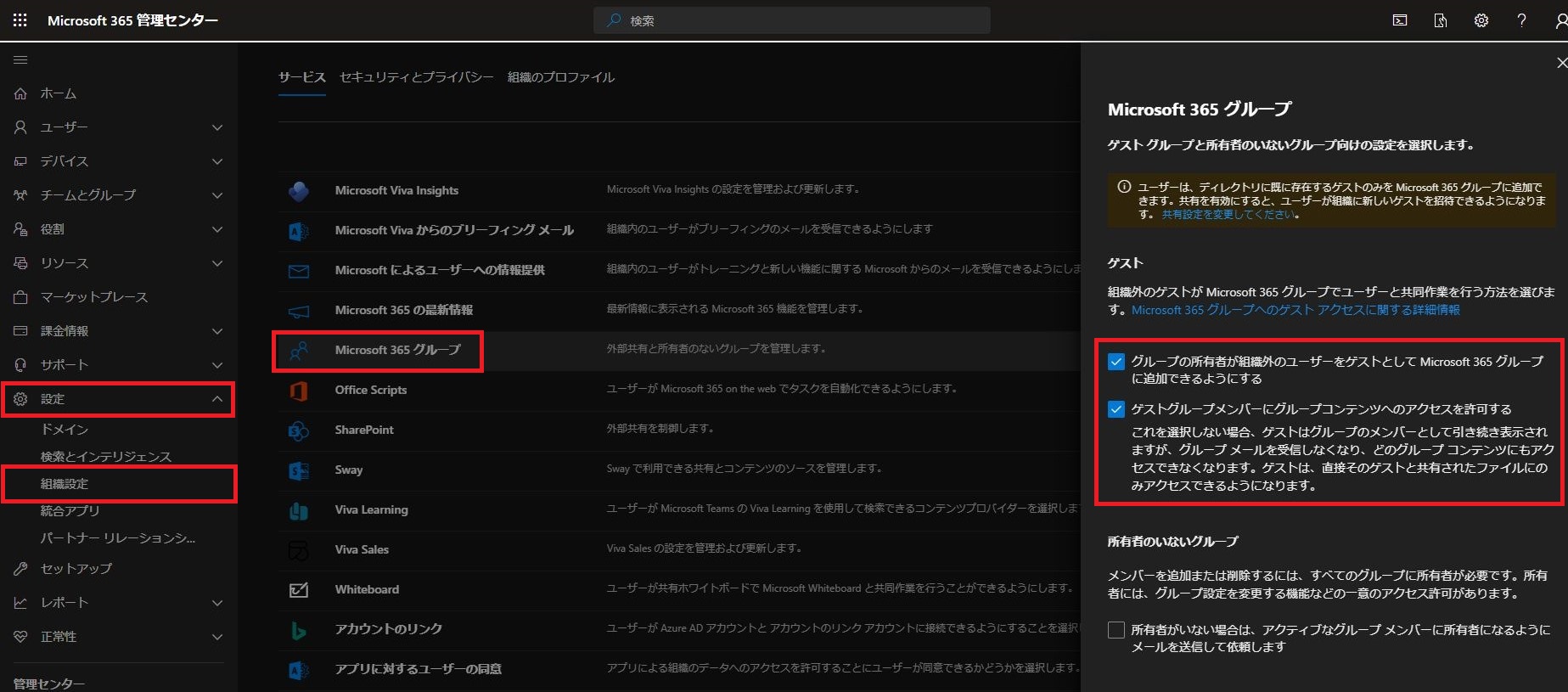
1.2.SharePoint
1.2.1.組織設定
1.SharePoint 管理センターを開きます。
2.「ポリシー」-「共有」をクリックし、ゲストが許可されていることを確認します。
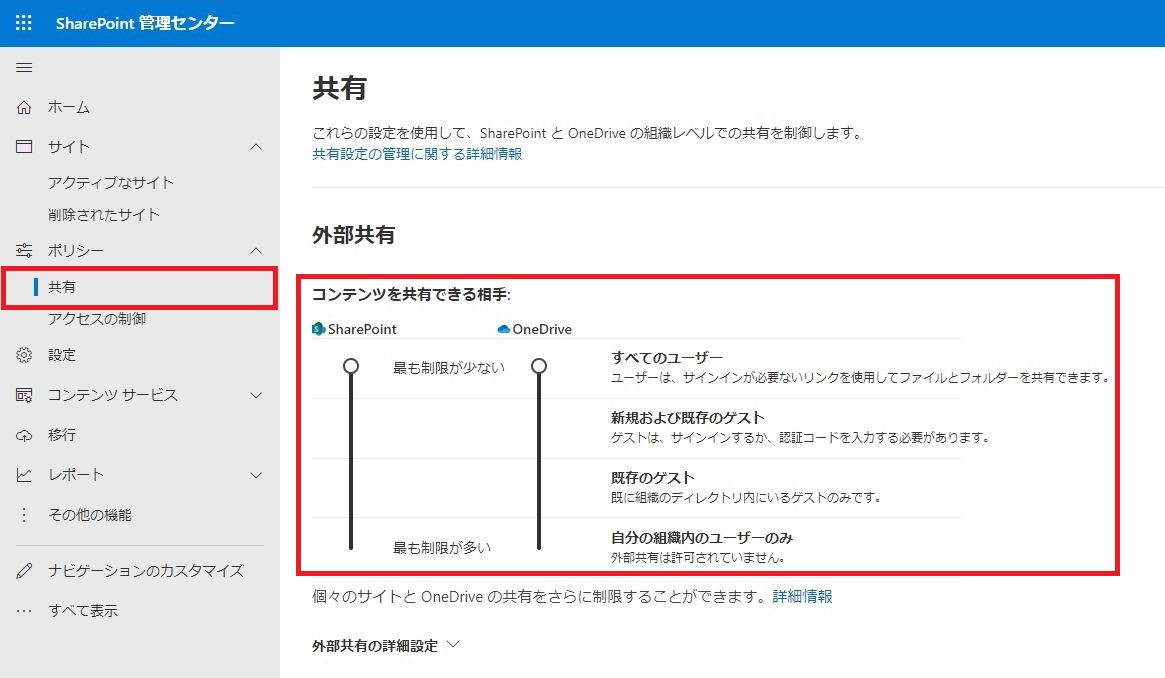
1.2.2.サイト設定
1.SharePoint 管理センターを開きます。
2.共有チャネルを作成するサイトを選択し、「共有」をクリックし、ゲストが許可されていることを確認します。
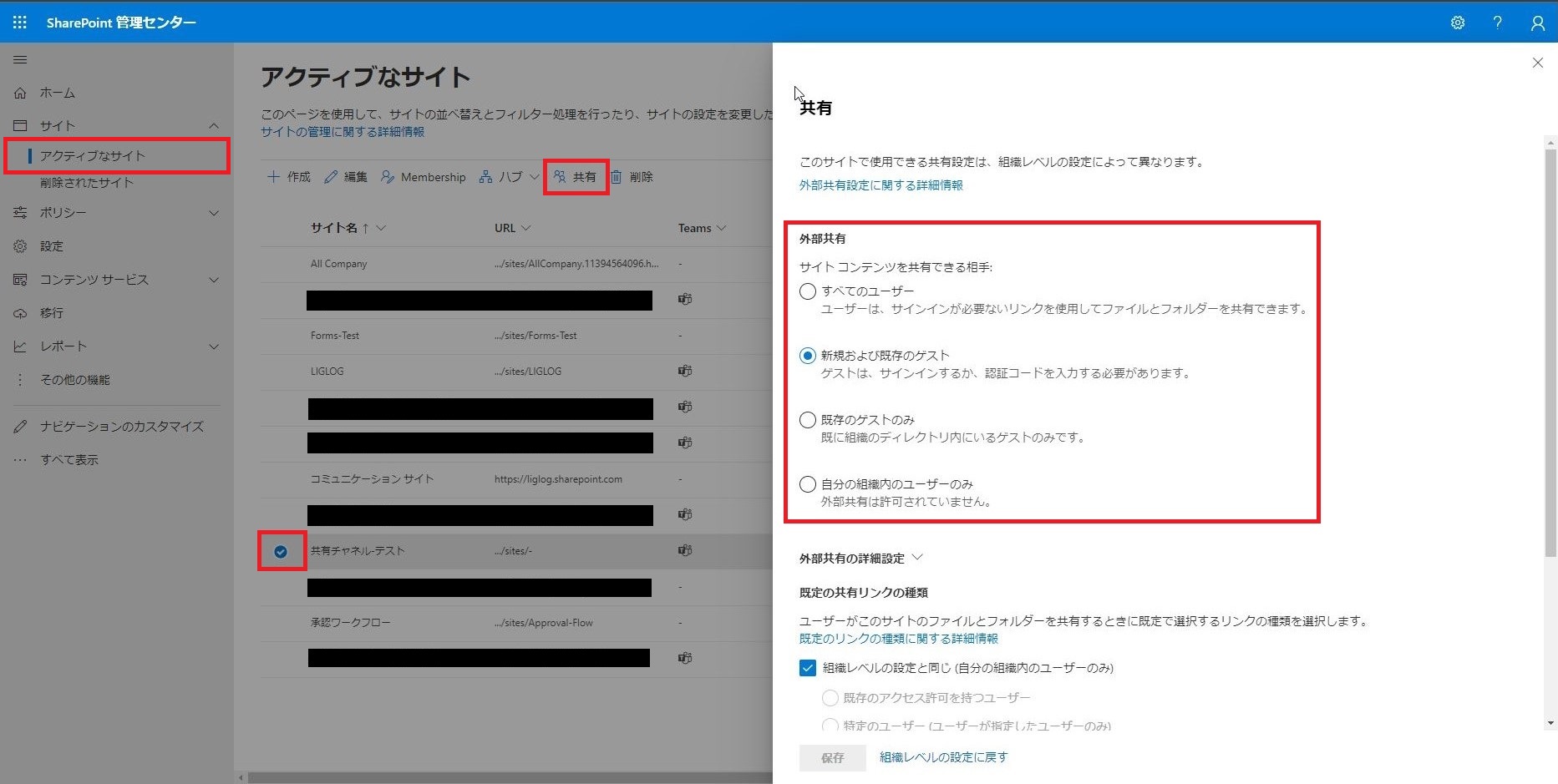
もしくはサイト設定の「設定」タブからも確認出来ます。
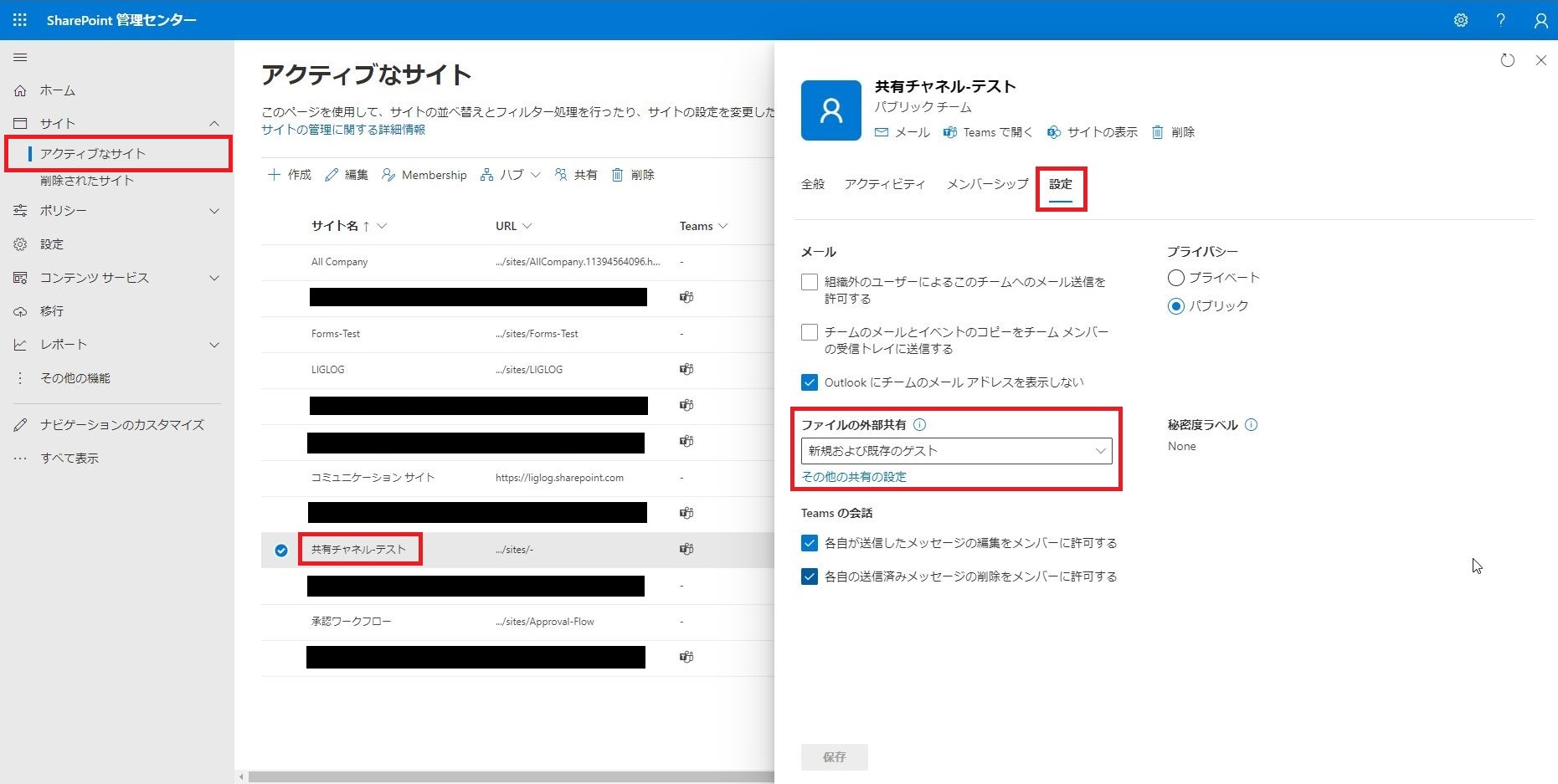
1.3.Teams
1.3.1.Teams ポリシー
1.Teams 管理センターを開きます。
2.「チーム」-「Teams ポリシー」をクリックし、既存ポリシーを選択もしくは新規作成します。
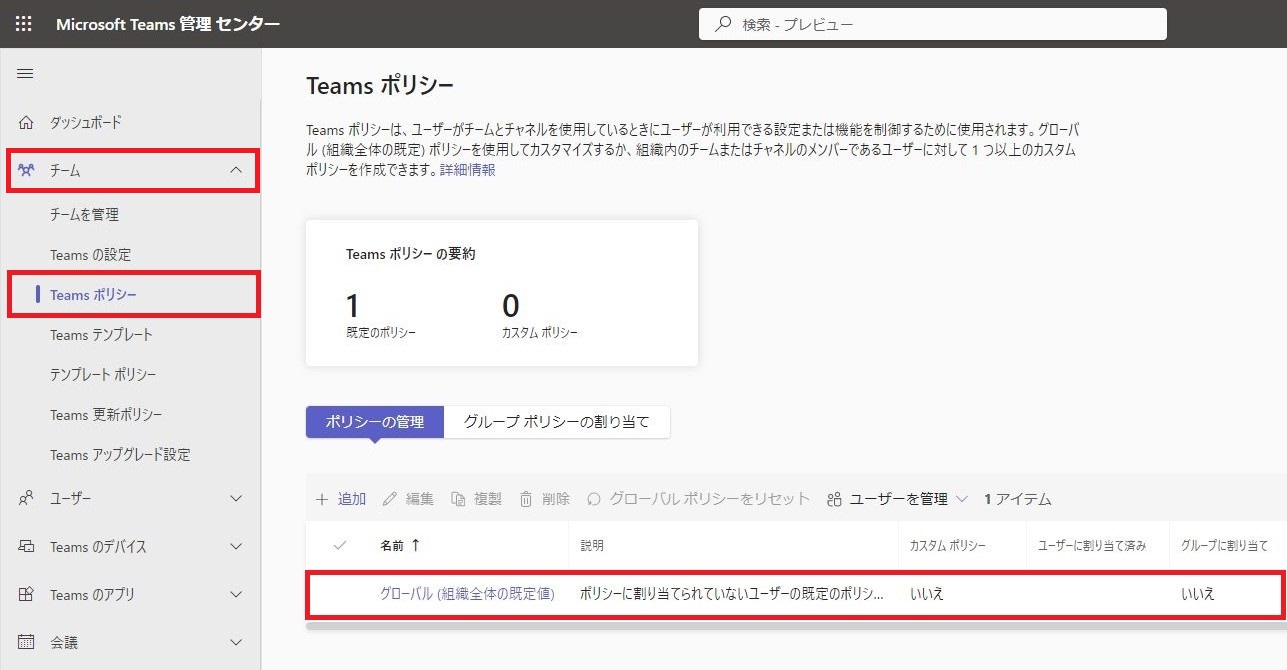
3.下記の通り設定されていることを確認します。
- 共有チャネルを作成:オン
- 外部ユーザーを共有チャネルに招待する:オン
- 外部共有チャネルに参加する:オン
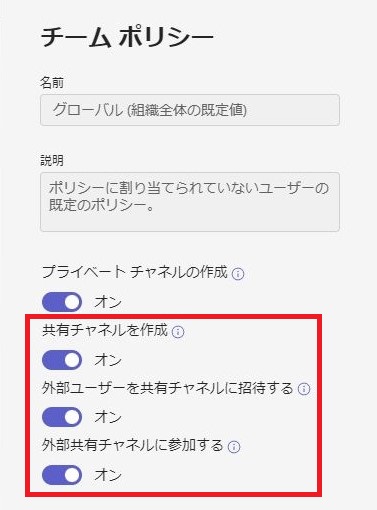
1.3.1.外部アクセス
1.Teams 管理センターを開きます。
2.「ユーザー」-「外部アクセス」をクリックし、外部ユーザーが許可されていることを確認します。
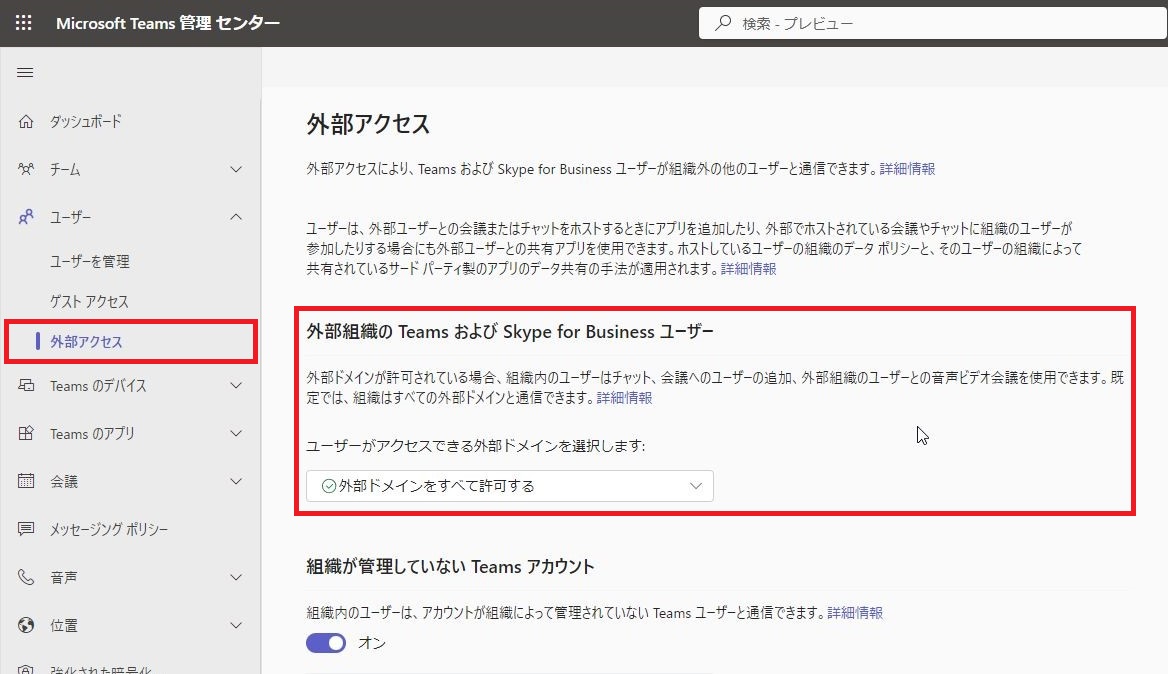
2.Azure AD直接接続
外部のユーザーと直接通信するには組織間のAzure ADの連携設定が必要です。
2.1.組織の追加
※組織Aと組織Bの両方で必要
1.Microsoft Entra 管理センターを開きます。
2.「External Identities」-「クロステナントアクセス設定」をクリックし、「組織の設定」-「組織の追加」をクリックします。
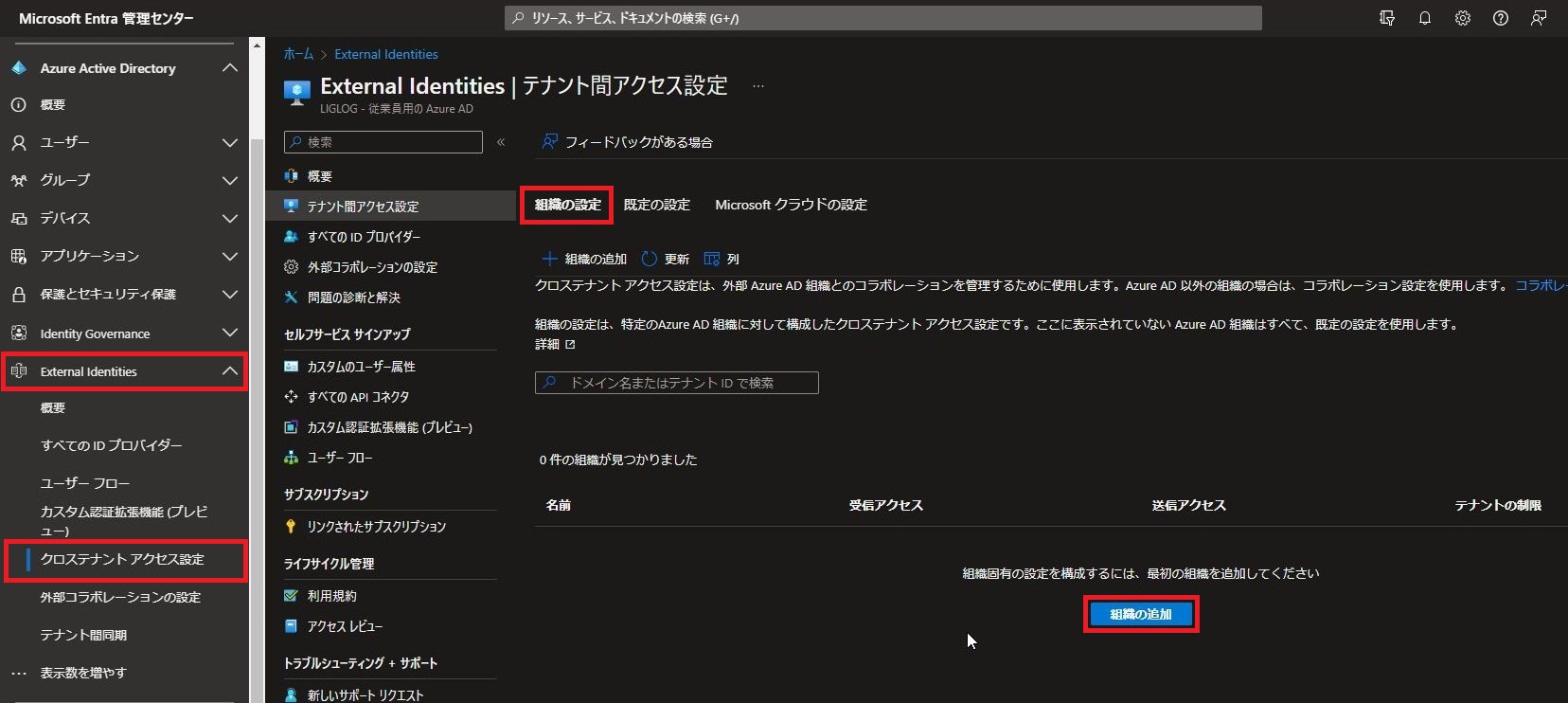
3.ドメイン名もしくはテナントIDを入力し、「追加」をクリックします。
※ドメイン名は「xxx.onmicrosoft.com」でも「カスタムドメイン」でも大丈夫ですが、手入力だと認識されにくいのでコピペ推奨です
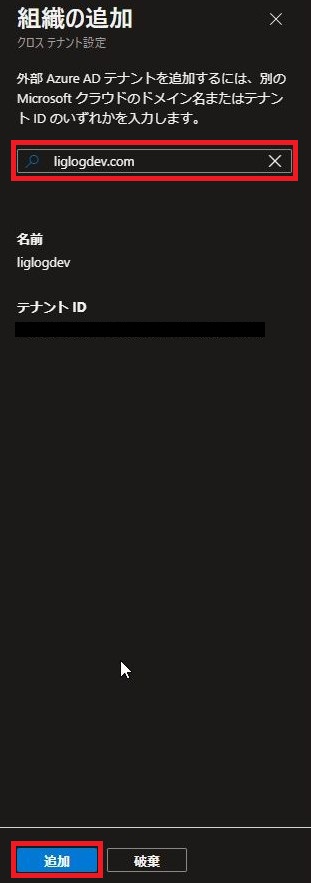
2.2.受信設定の構成
※組織Aで必要
1.「受信アクセス」の「既定値から継承」をクリックします。
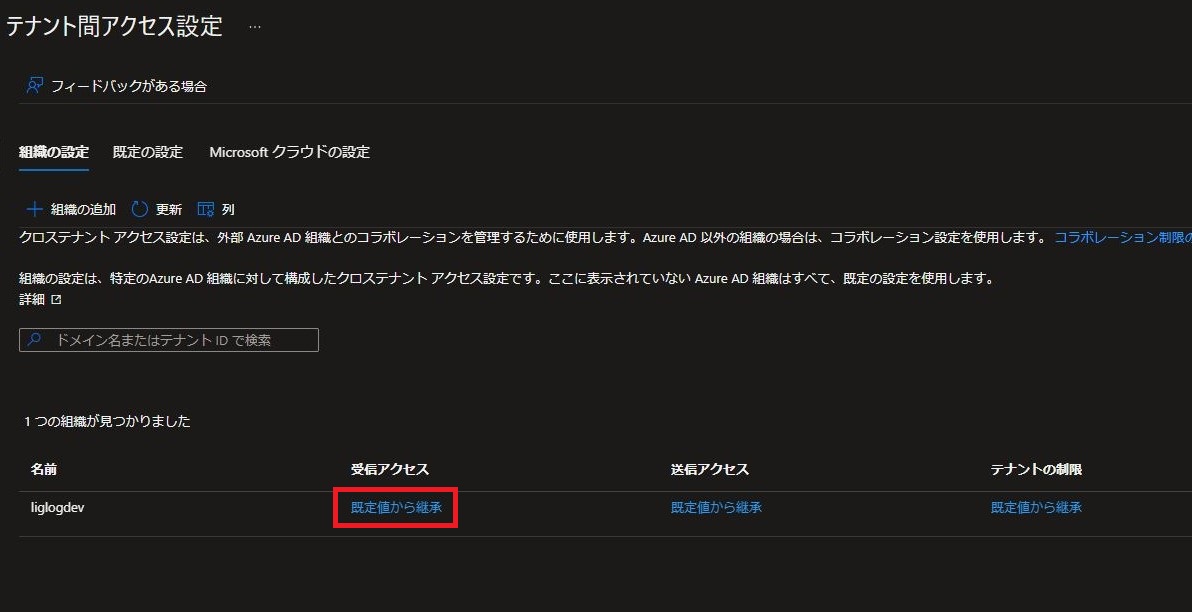
2.「B2B 直接接続」タブを選択し、下記の通り設定します。
- 設定のカスタマイズ:●
- アクセス状態:アクセスを許可
- 適用対象:任意の値
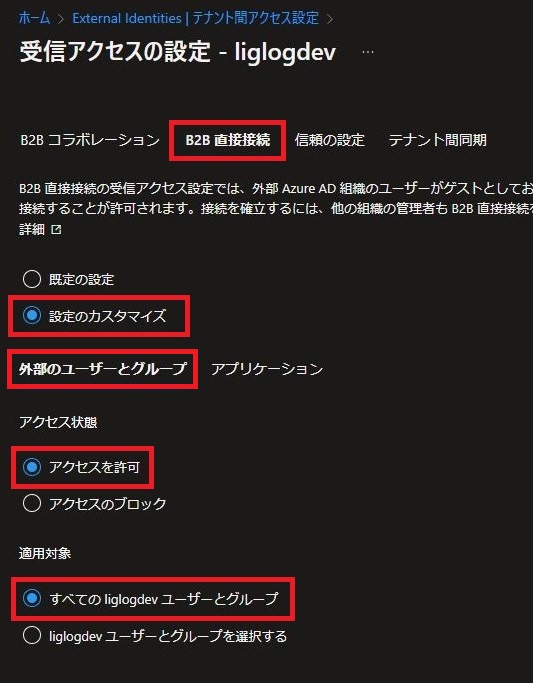
3.「適用対象」にユーザーとグループを選択する場合、「外部のユーザーとグループを追加」をクリックします。
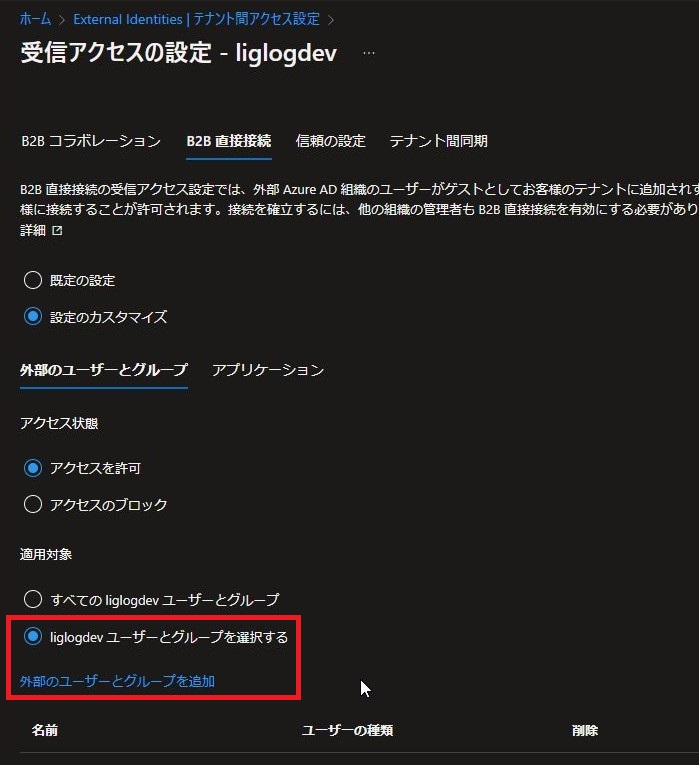
4.ユーザーもしくはグループの「オブジェクトID」を入力し、「user」もしくは「group」を選択し、「送信」をクリックします。
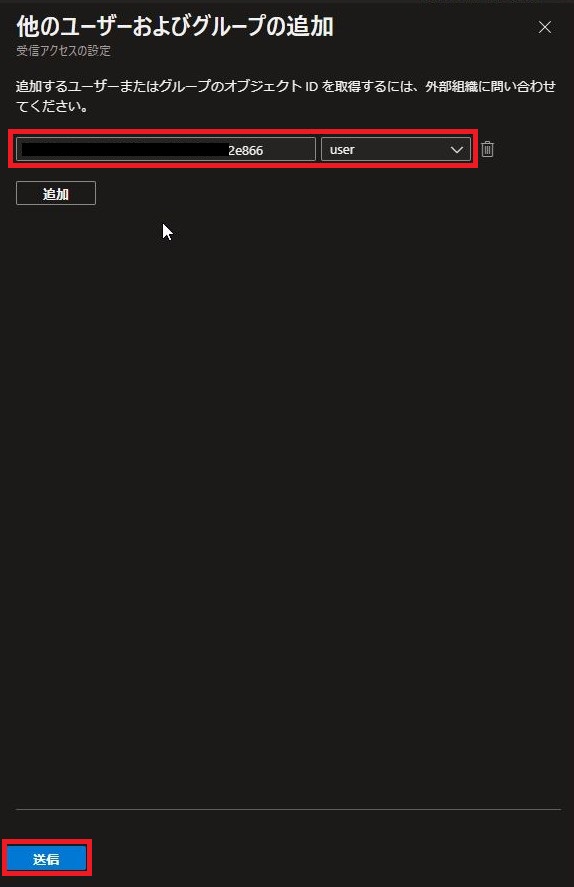
5.「アプリケーション」タブを選択し、下記の通り設定し、「Microsoft アプリケーションを追加する」をクリックします。
- アクセス状態:アクセスを許可
- 適用対象:アプリケーションの選択
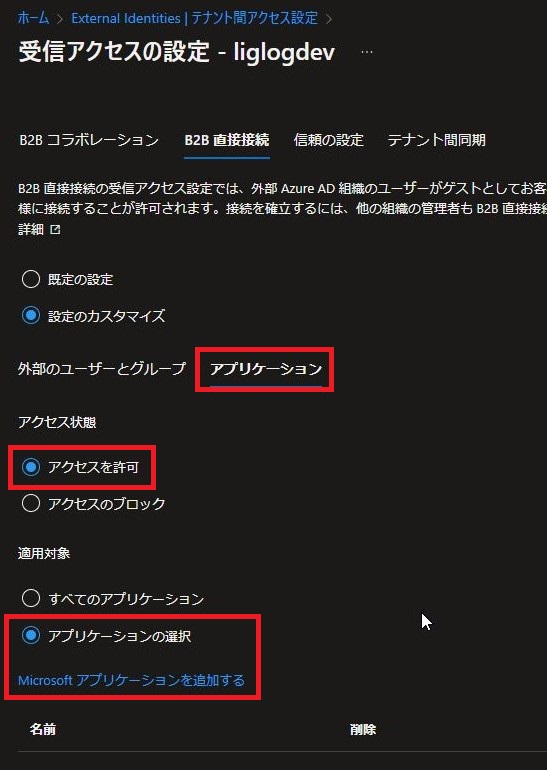
6.「Office 365」を選択し、「選択」をクリックします。
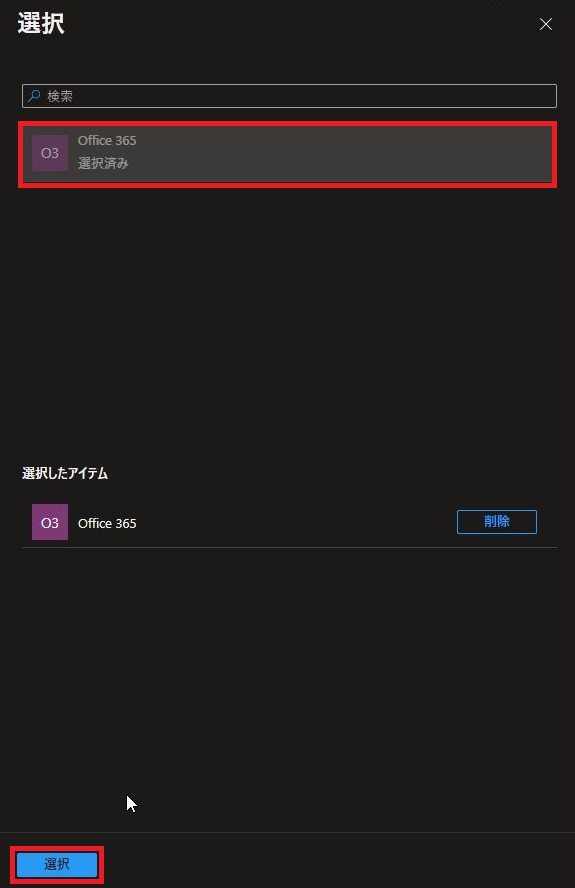
7.「保存」をクリックします。
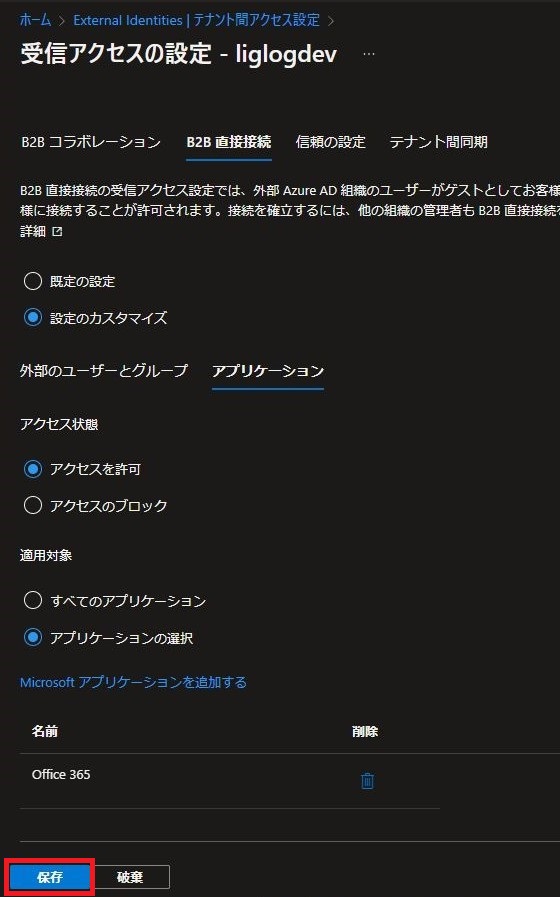
2.3.送信設定の構成
※組織Bで必要
1.「送信アクセス」の「既定値から継承」をクリックします。
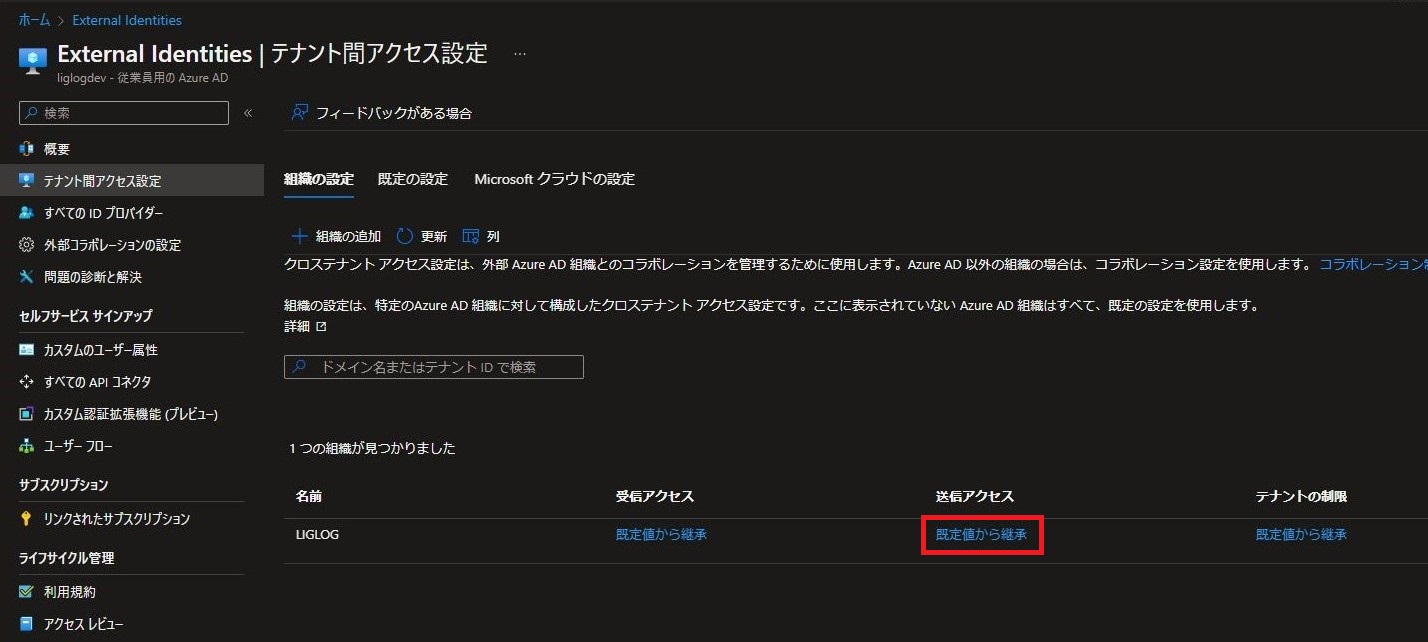
2.「B2B 直接接続」タブを選択し、下記の通り設定します。
- 設定のカスタマイズ:●
- アクセス状態:アクセスを許可
- 適用対象:任意の値
※ユーザーとグループを選択する場合、受信設定と同様に追加します
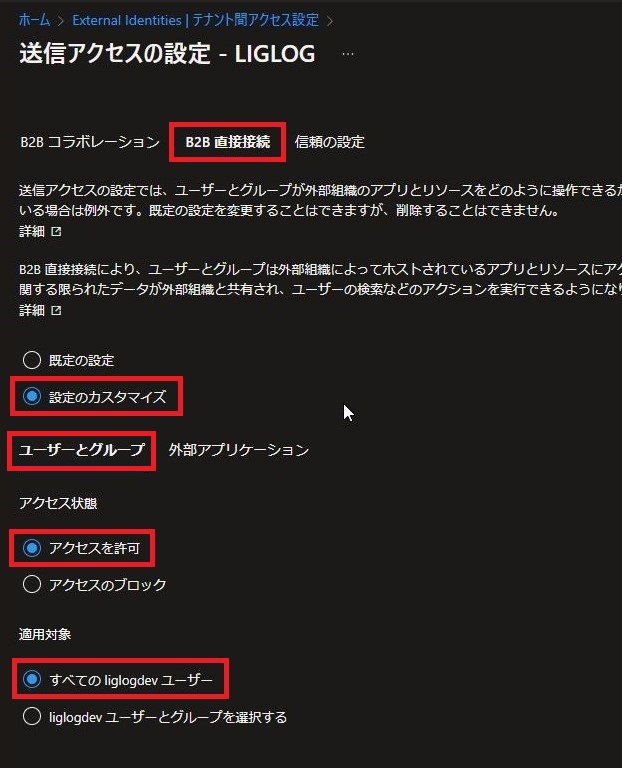
3.「外部アプリケーション」タブを選択し、下記の通り設定し、「Microsoft アプリケーションを追加する」をクリックします。
- アクセス状態:アクセスを許可
- 適用対象:外部アプリケーションの選択
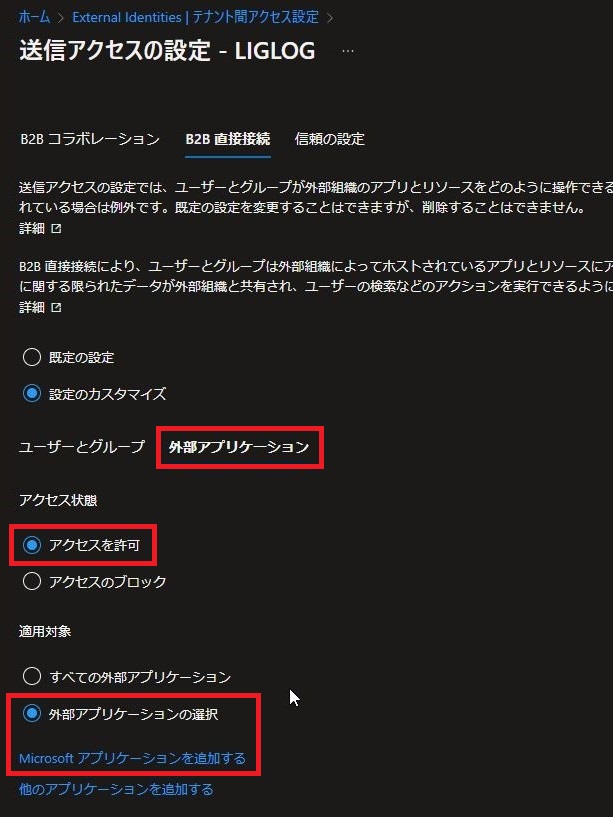
4.「Office 365」を選択し、「選択」をクリックします。
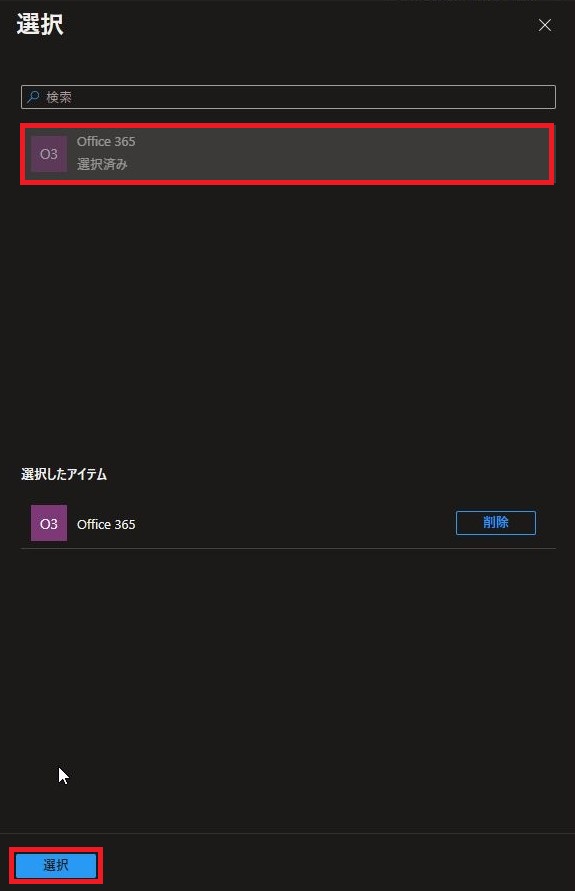
5.「保存」をクリックします。
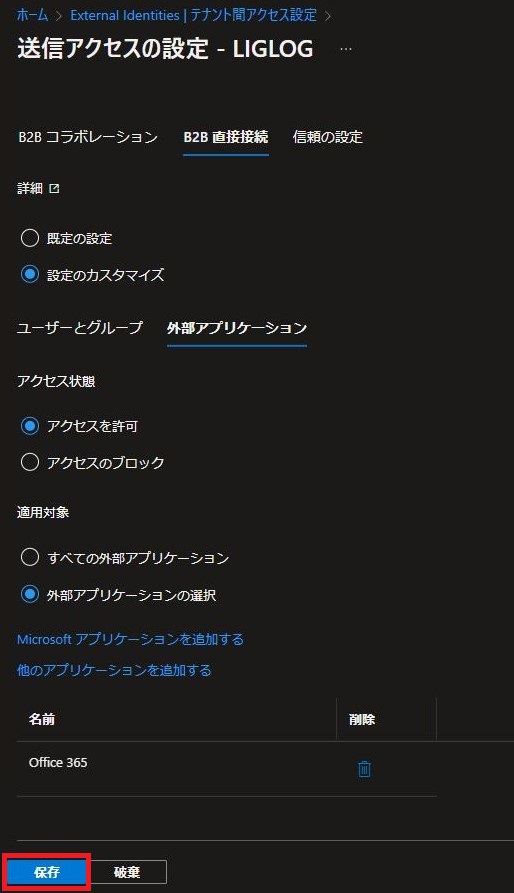
6.警告が表示されたら「はい」をクリックします。
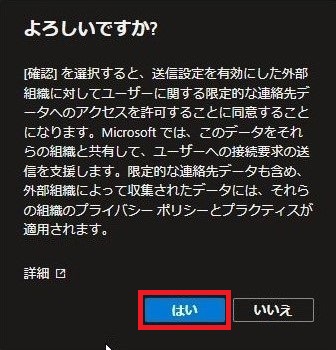
3.共有チャネル作成
※組織Aで必要
1.Teamsで共有チャネルを作成したいチームの「…」-「チャネルの作成」をクリックします。
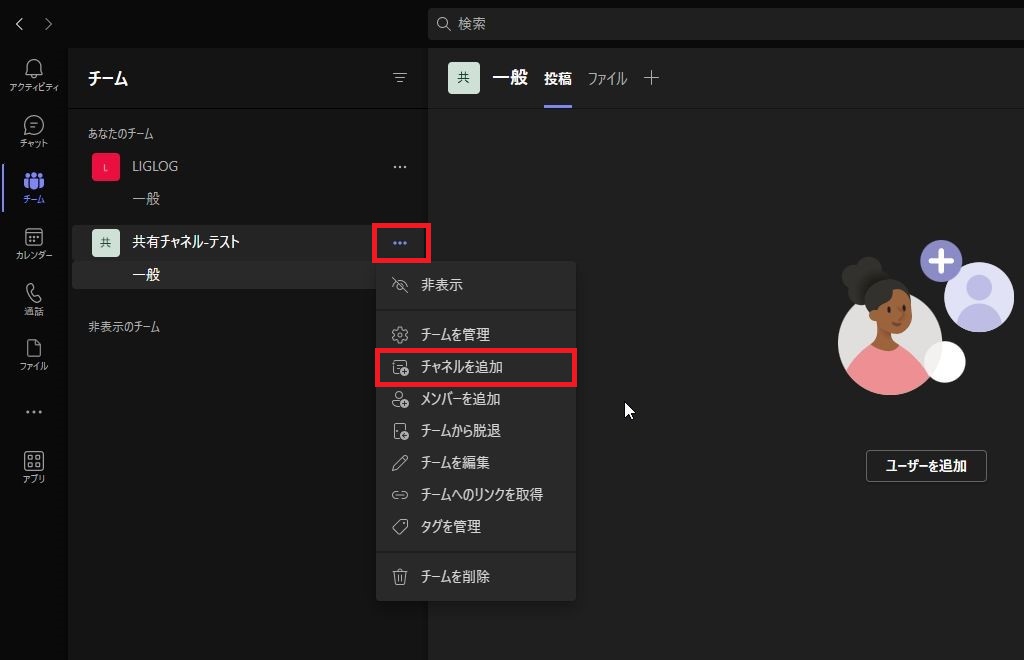
2.下記の通り設定し、「作成」をクリックします。
- チャネル名:任意の値
- プライバシー:共有
- このチャネルをチームの全員と共有する:任意の値
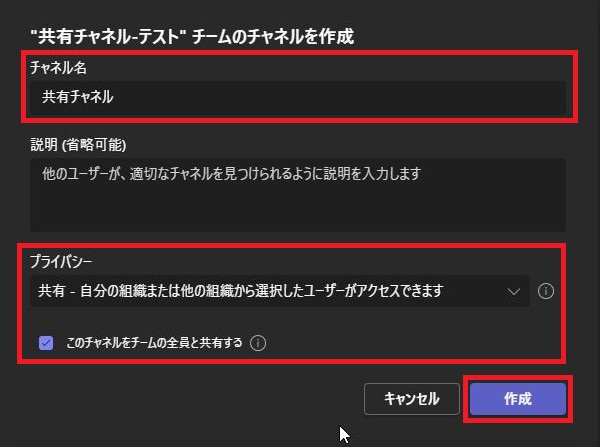
3.外部ユーザーを選択し、「共有」をクリックします。
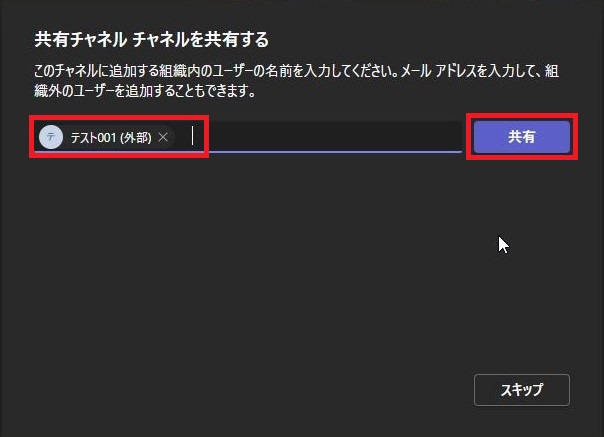
4.外部ユーザーが追加されたら「完了」をクリックします。
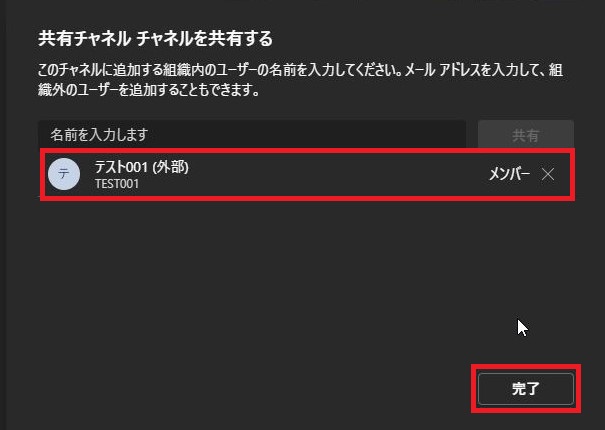
4.動作確認
4.1.チーム
試しに組織Aから組織Bへメッセージを送ってみます。
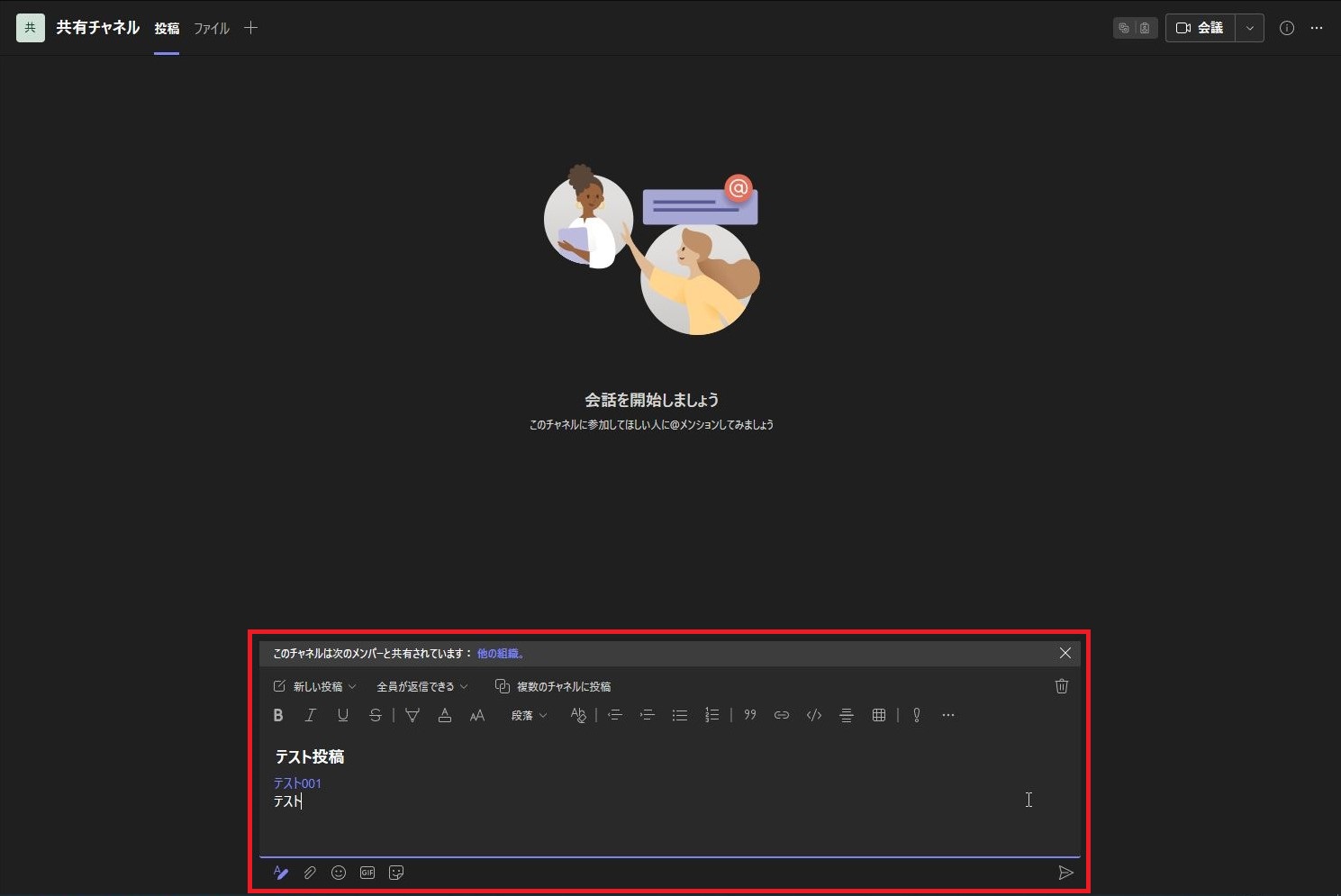
組織Bにメッセージが届いたら共有チャネルのチームを選択します。
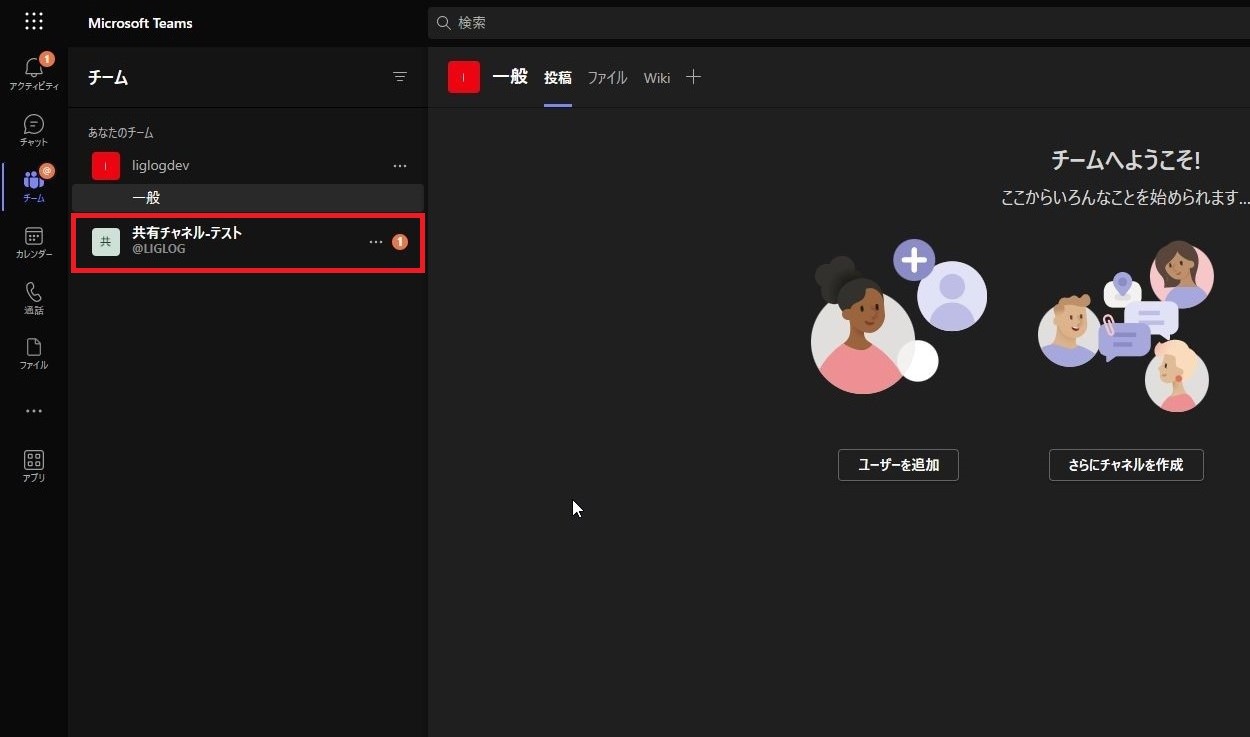
アクセス許可が要求されるので、「承諾」をクリックします。
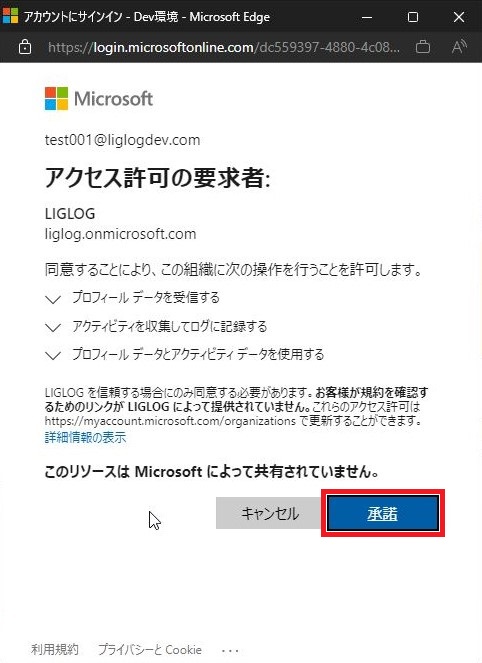
メッセージが見れました。
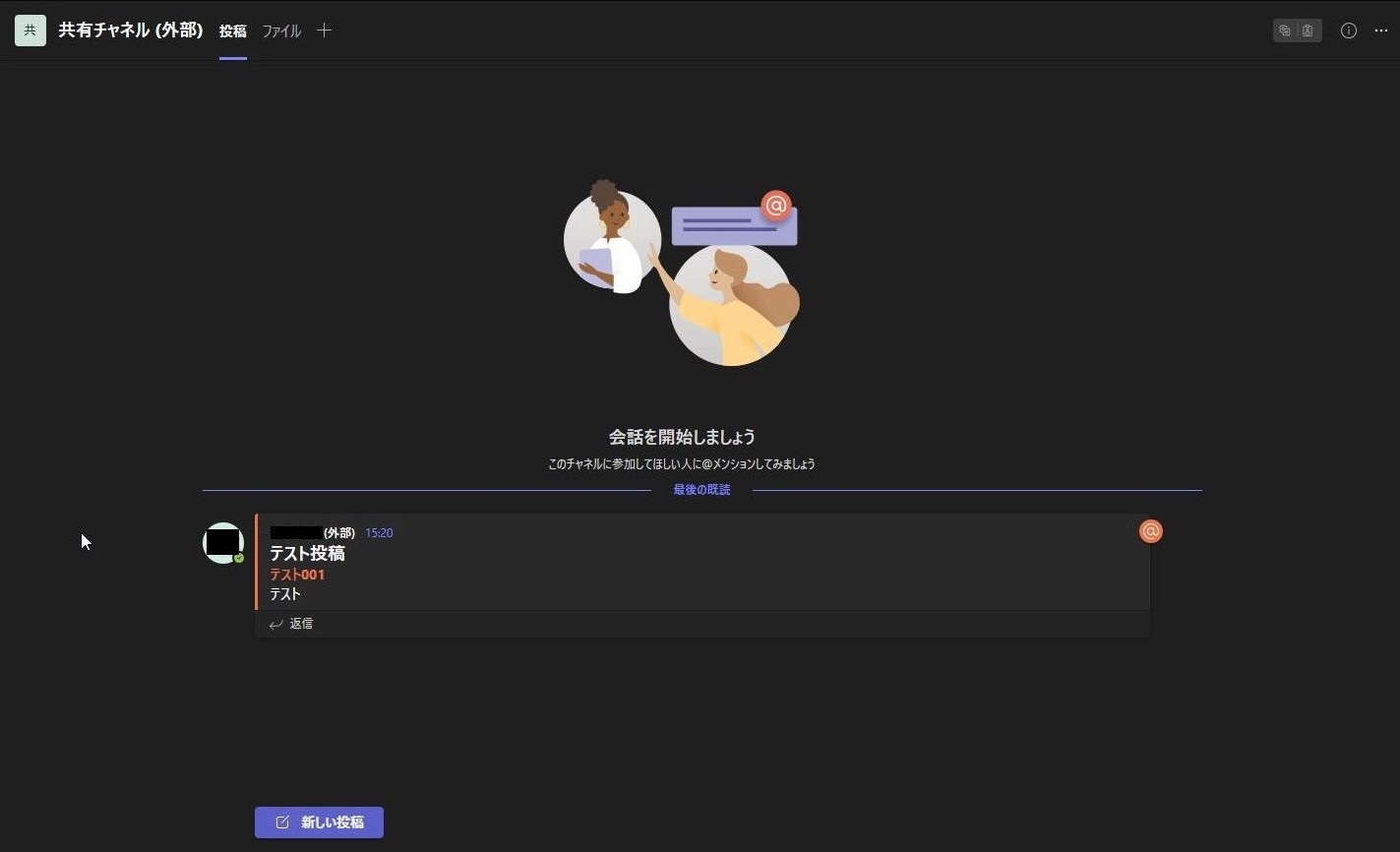
4.2.チャット
また、組織を切り替えることなくチャットも利用出来ます。
組織Bにチャットが届くと下記の画面が表示されるので、「許可」をクリックします。
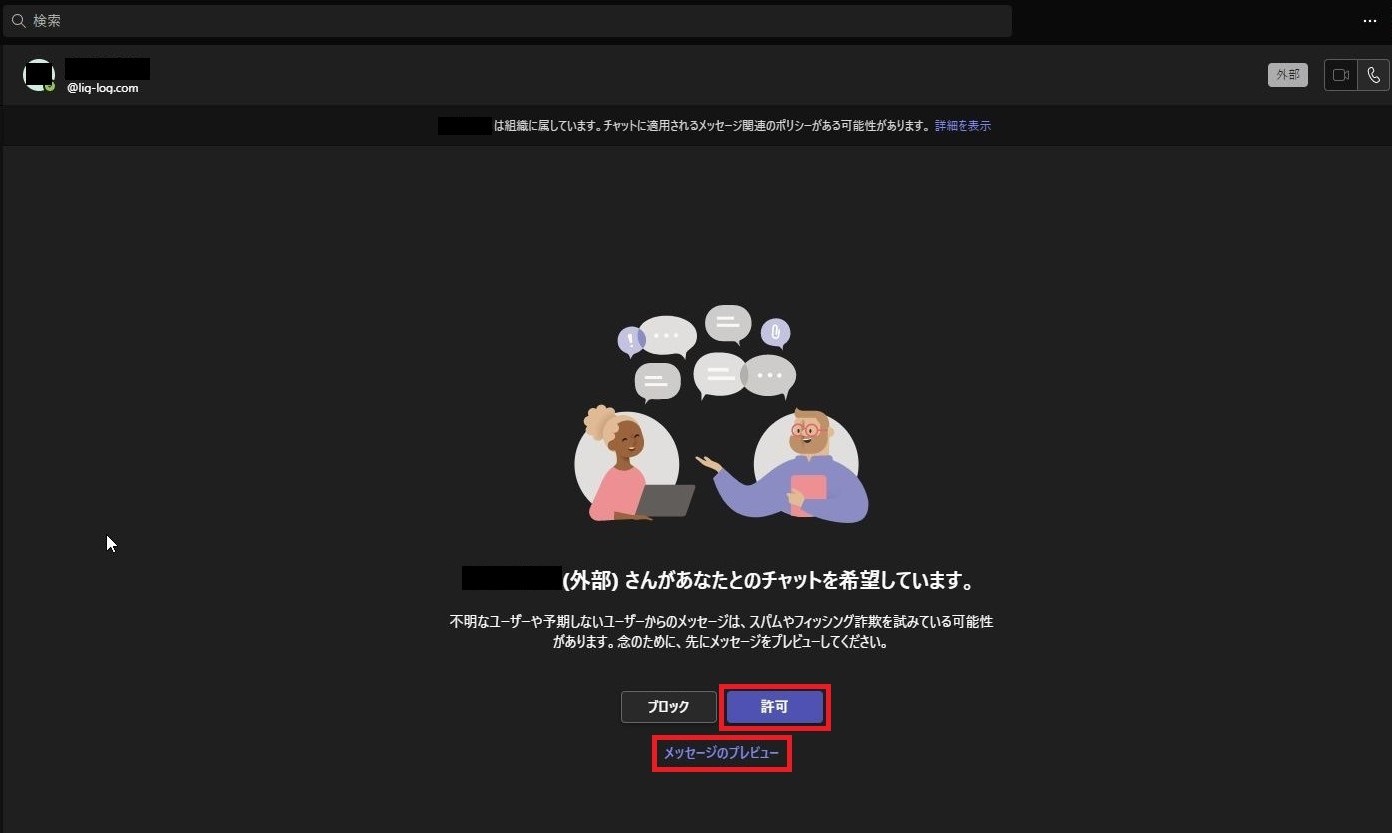
また、「メッセージのプレビュー」をクリックすることで、許可をせずに内容を見ることが出来ます。
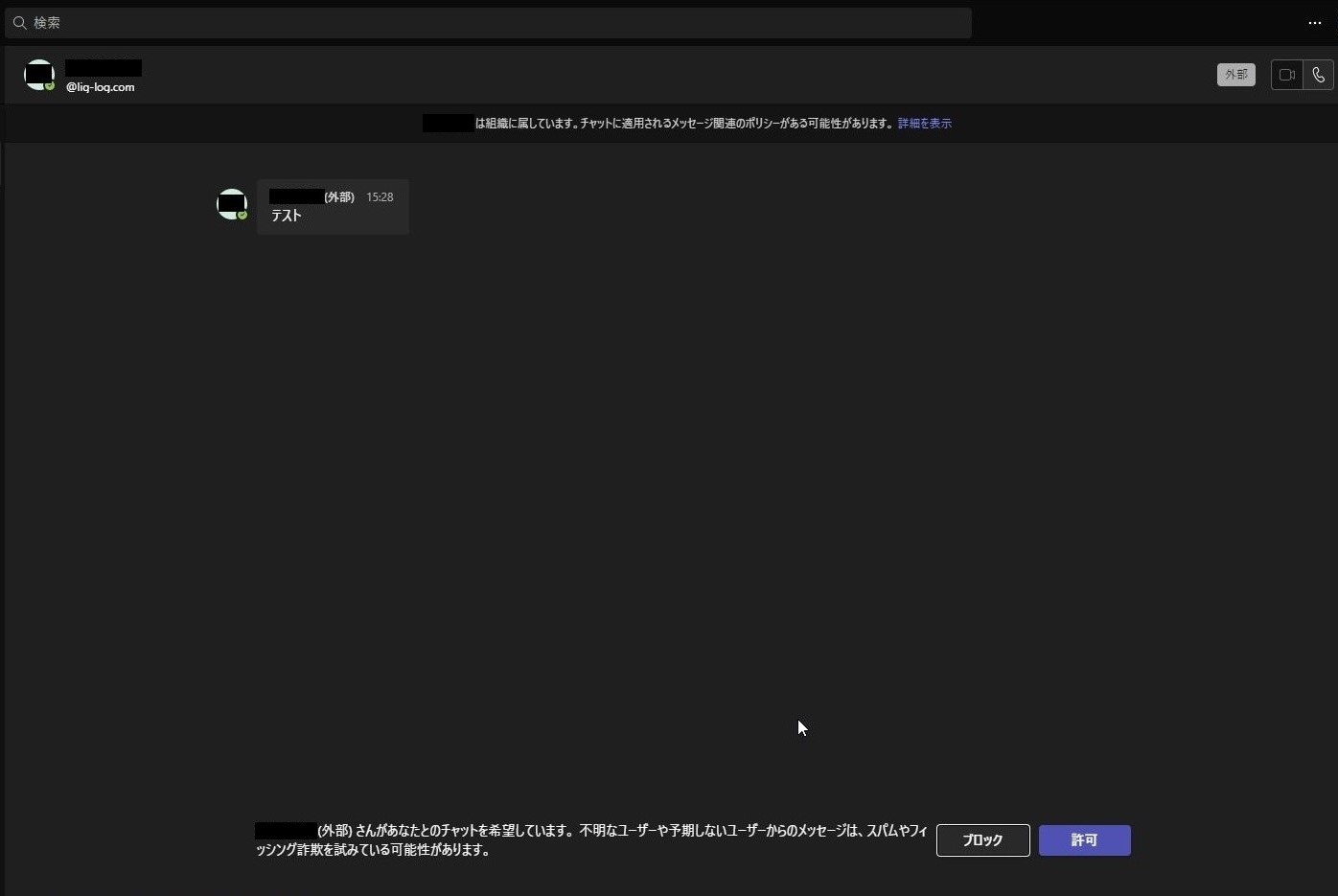
これで共有チャネルの利用は以上です。
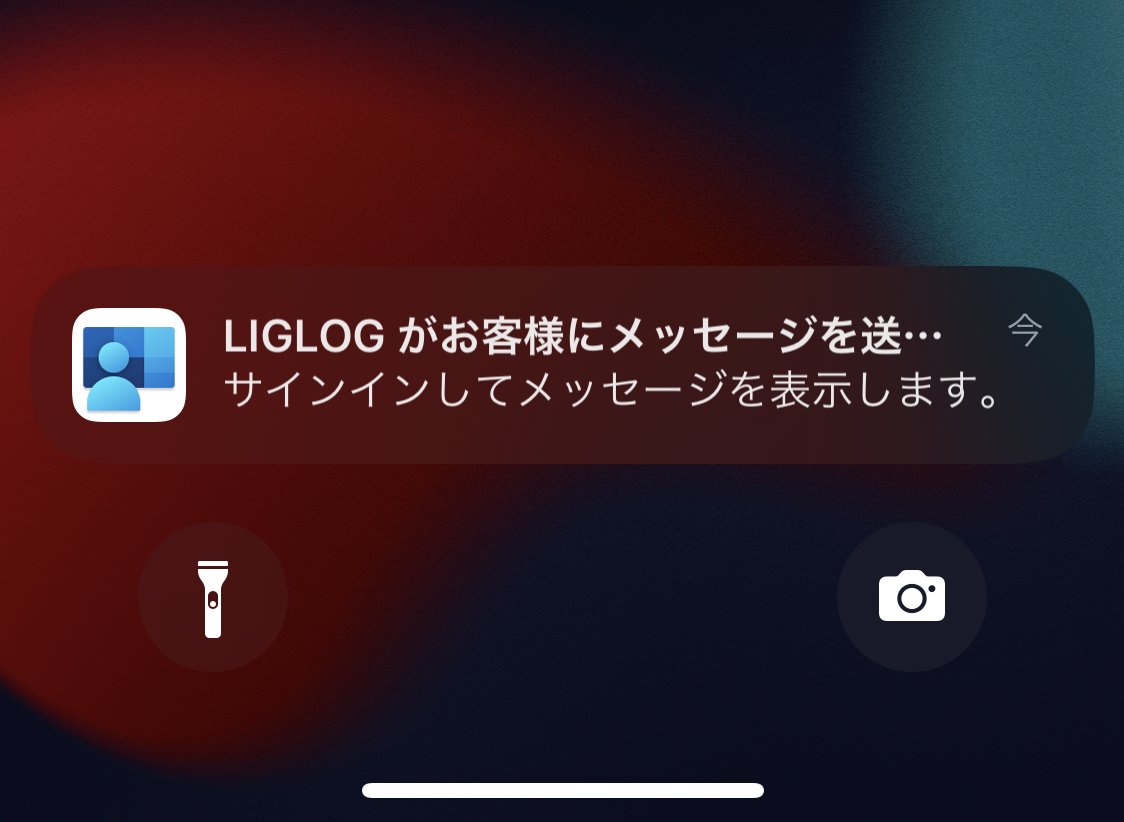
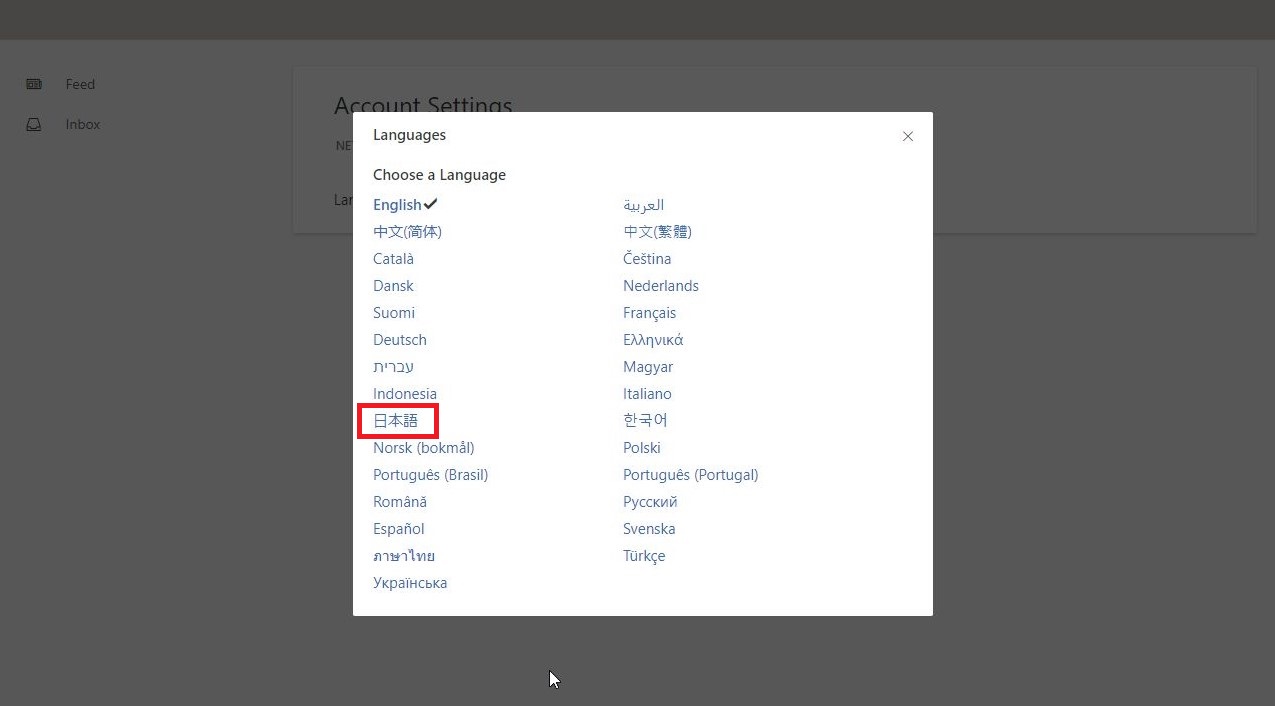
コメント