Office 365 ProPlus をインストールし起動するとライセンス認証が求められます。
その際、下記のような「このデバイスではどこでもこのアカウントを使用する」という画面が表示されることがあります。
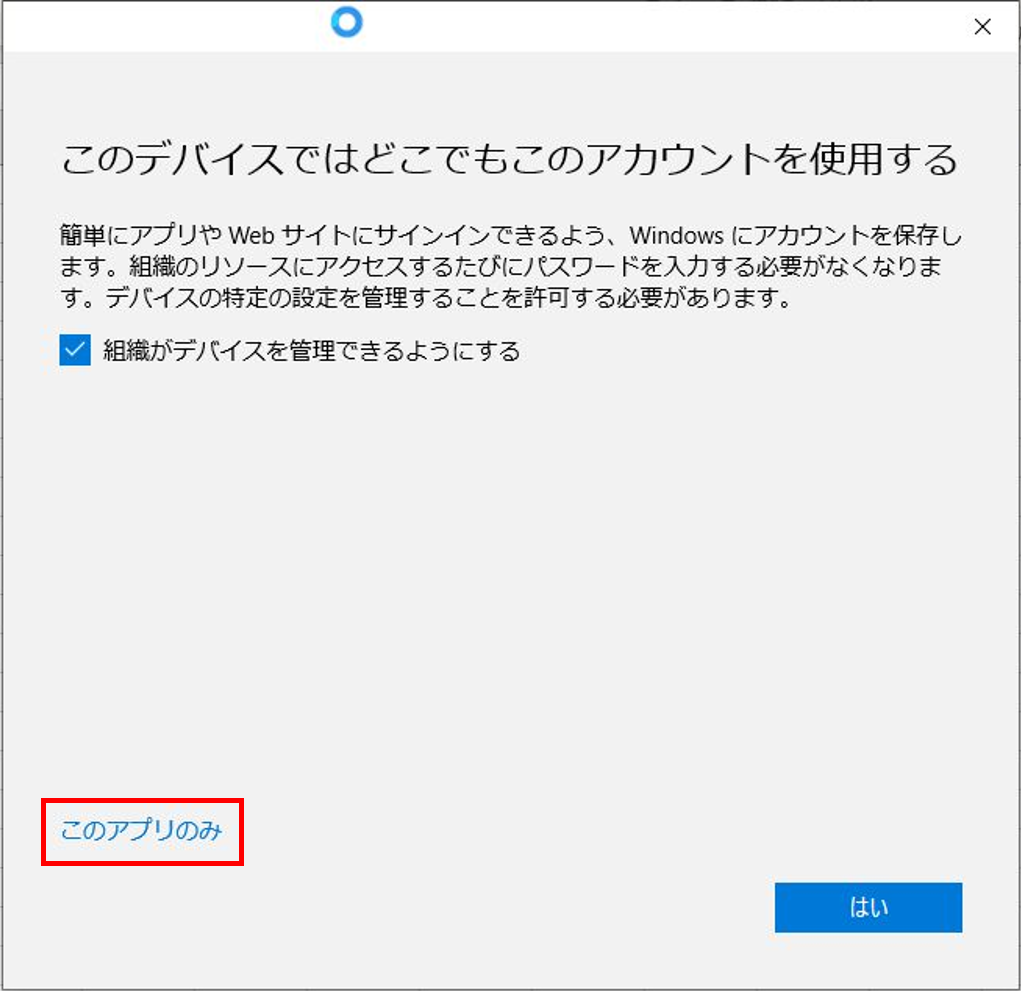
この画面はWebアカウントマネージャー(WAM)と呼ばれる認証フレームワークによるものです。
今回はWebアカウントマネージャー(WAM)について紹介します。
1.WAMとは?
WAMとは、Windows 10 1703 および Office 2016 (Build 16.0.7967)以降の環境で利用されている新しい認証フレームワークです。
WAMは「このデバイスではどこでもこのアカウントを使用する」画面の設定によって、Officeのライセンス認証だけではなく、Azure AD や Intune へのデバイス登録も可能です。
今回はこの動作の違いについてまとめます。
2.Officeライセンス認証のみ実施する
Azure AD や Intune を利用しない場合、Officeのライセンス認証のみ実施します。
1.ライセンス認証画面で「サインイン」をクリックします。
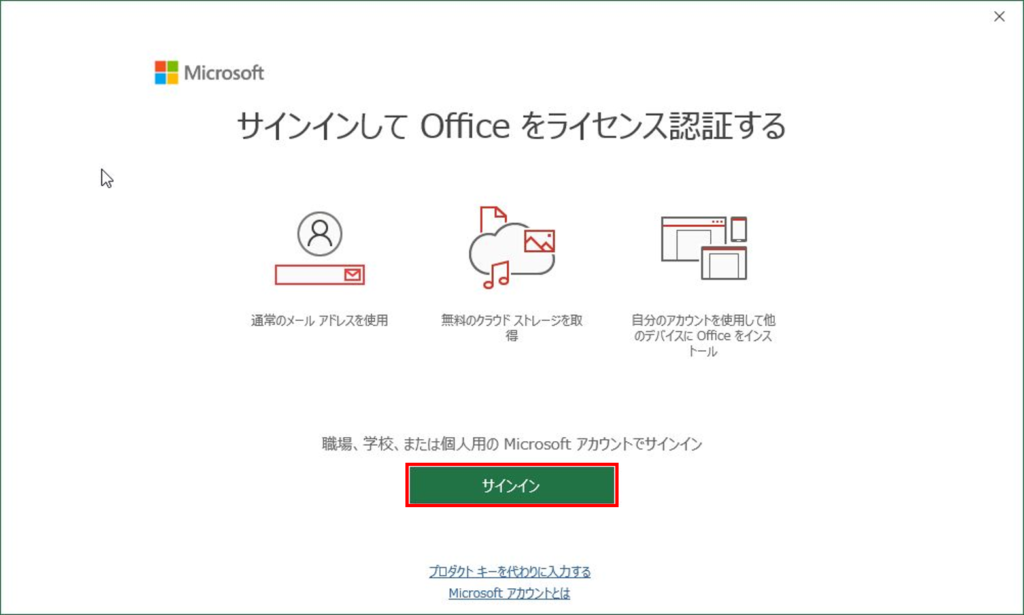
2.Office 365 のユーザーアカウントで認証します。
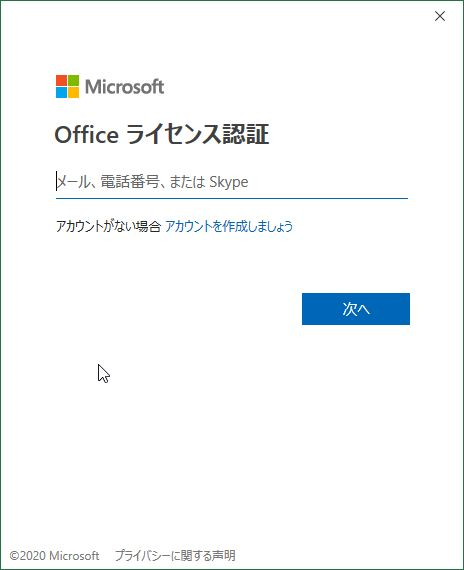
3.「このデバイスではどこでもこのアカウントを使用する」画面で、「このアプリのみ」をクリックします。
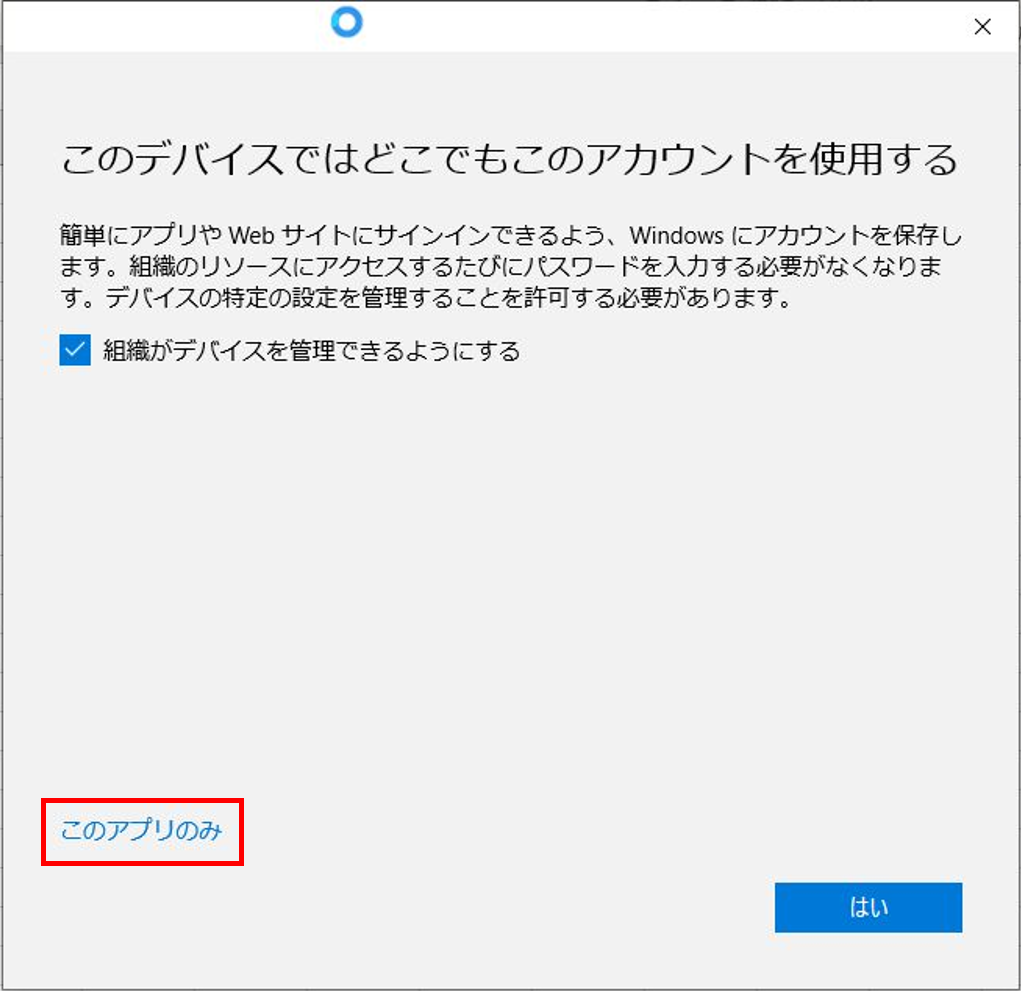
2.4.ライセンス認証後、アカウントが追加されていないことを確認します。
この画面にアカウントが追加されていなければ、Azure AD と Intune には登録されていません。
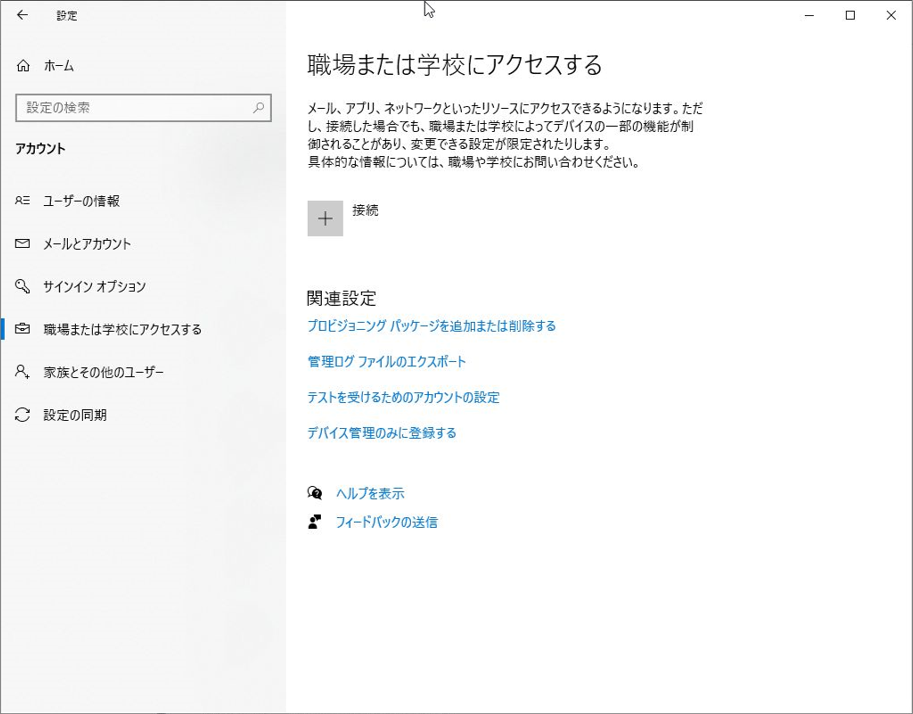
3.Azure ADに登録する
次に、Office のライセンス認証と Azure AD へのデバイス登録を実施します。
Intune には登録しません。
1.先程と同じ手順で「このデバイスではどこでもこのアカウントを使用する」画面まで進みます。
「組織がデバイスを管理できるようにする」のチェックを外し、「はい」をクリックします。
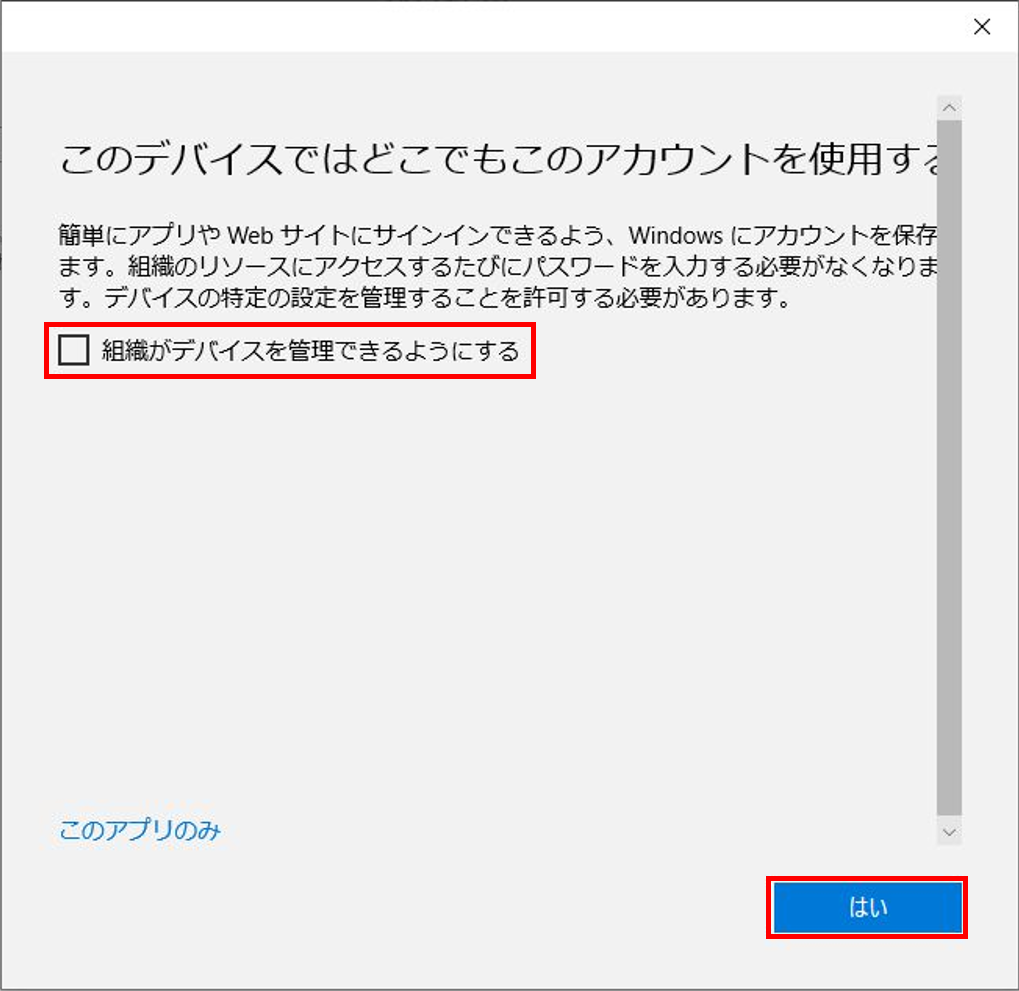
2.ライセンス認証後、アカウントが追加されていることを確認します。
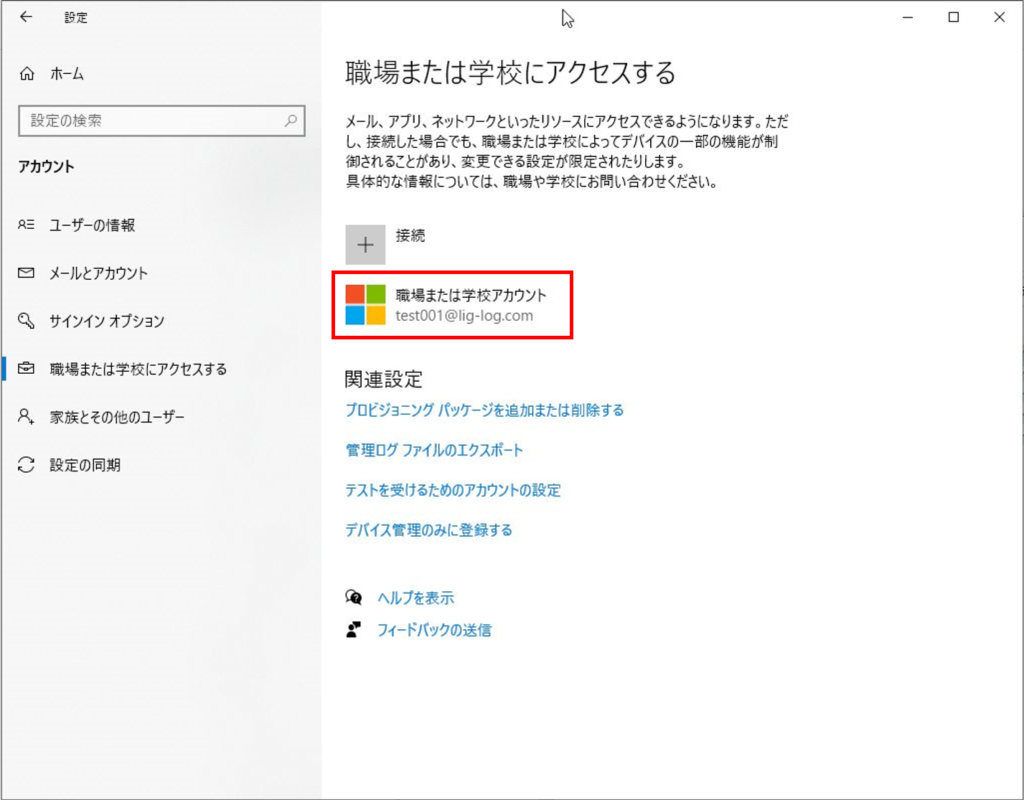
3.Azure ADにデバイスが登録されていることを確認します。
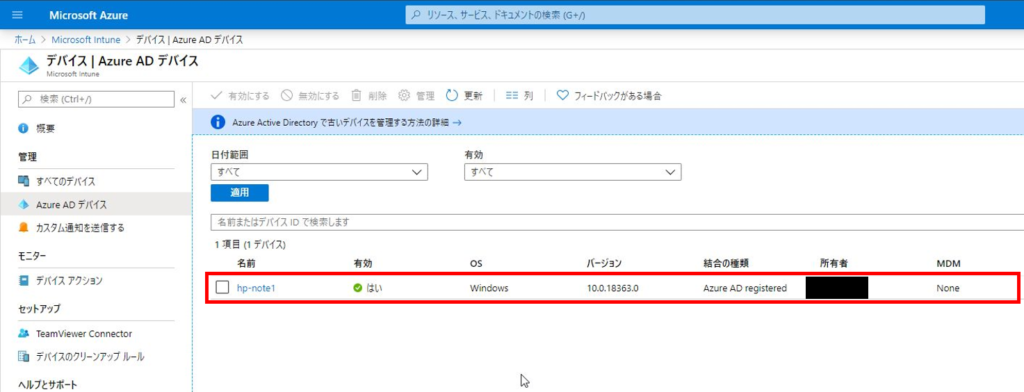
4.Intuneにデバイスが登録されていないことを確認します。
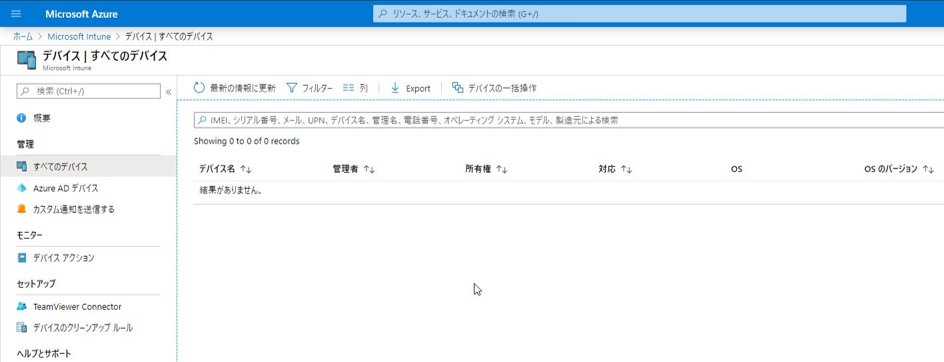
4.Intuneに登録する
最後に、Office のライセンス認証、Azure AD と Intune へのデバイス登録を実施します。
なお、Intune にデバイスを登録するためには、事前に Intune への自動登録設定をする必要があります。
4.1.Intune自動登録設定
Intune自動登録設定を実施することで、デバイスが Azure AD に登録されると自動的に Intune にも登録されます。
この機能を利用するためには Azure AD Premium ライセンスが必要です。
もちろん、Intune を利用するためには Intune ライセンスも必要です。
1.Azure AD管理画面で、「Azure Active Directory」-「モビリティ (MDMおよびMAM)」をクリックします。
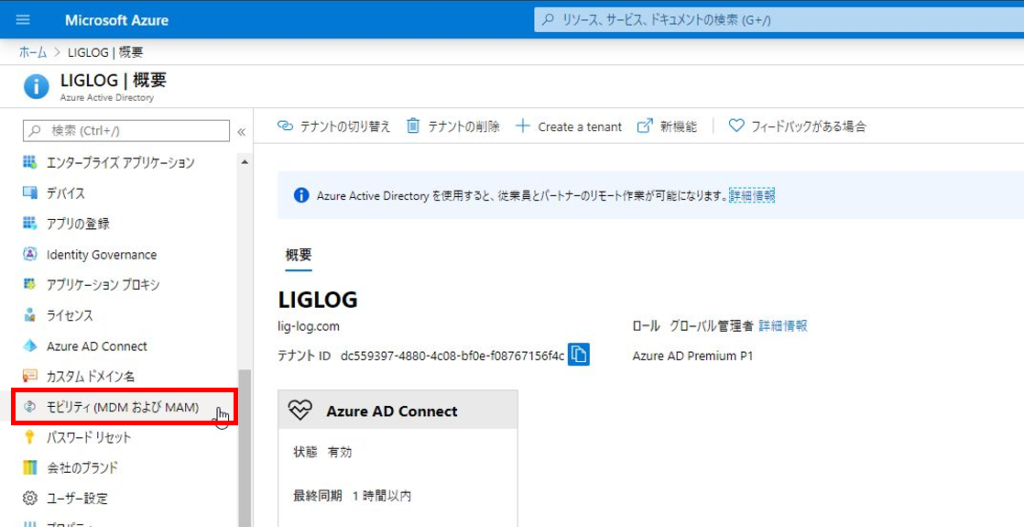
2.「Microsoft Intune」をクリックします。
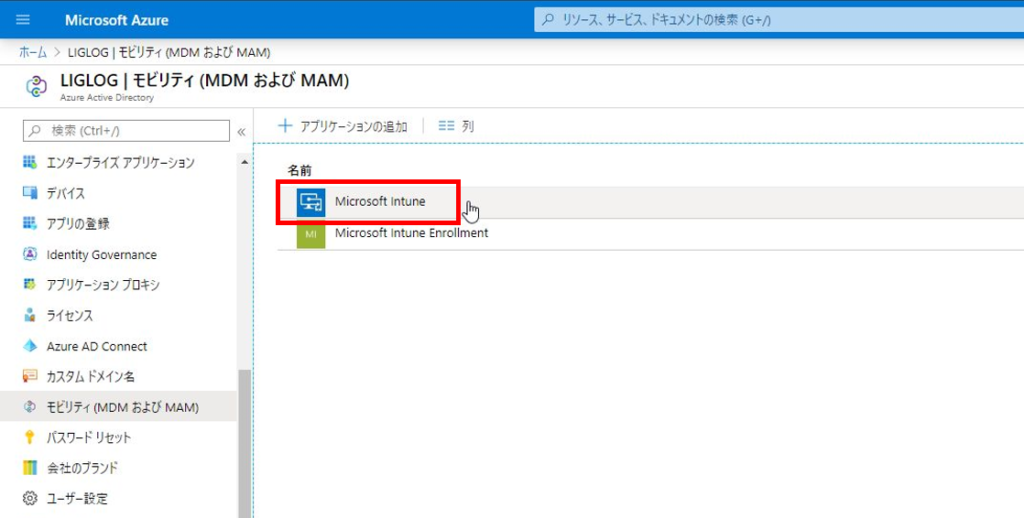
3.「MDM ユーザースコープ」で Intuneに登録可能なユーザーアカウントを設定し、「保存」をクリックします。
※今回は「すべて」のユーザーアカウントを許可します
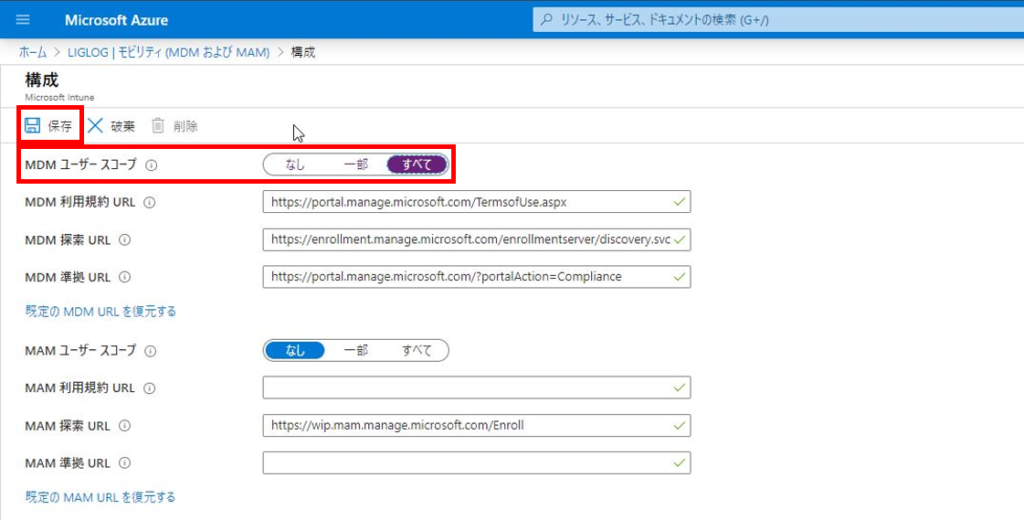
4.2.Intune登録確認
自動登録設定後、Office のライセンス認証を実施します。
1.先程と同じ手順で「このデバイスではどこでもこのアカウントを使用する」画面まで進みます。
「組織がデバイスを管理できるようにする」にチェックを入れ、「はい」をクリックします。
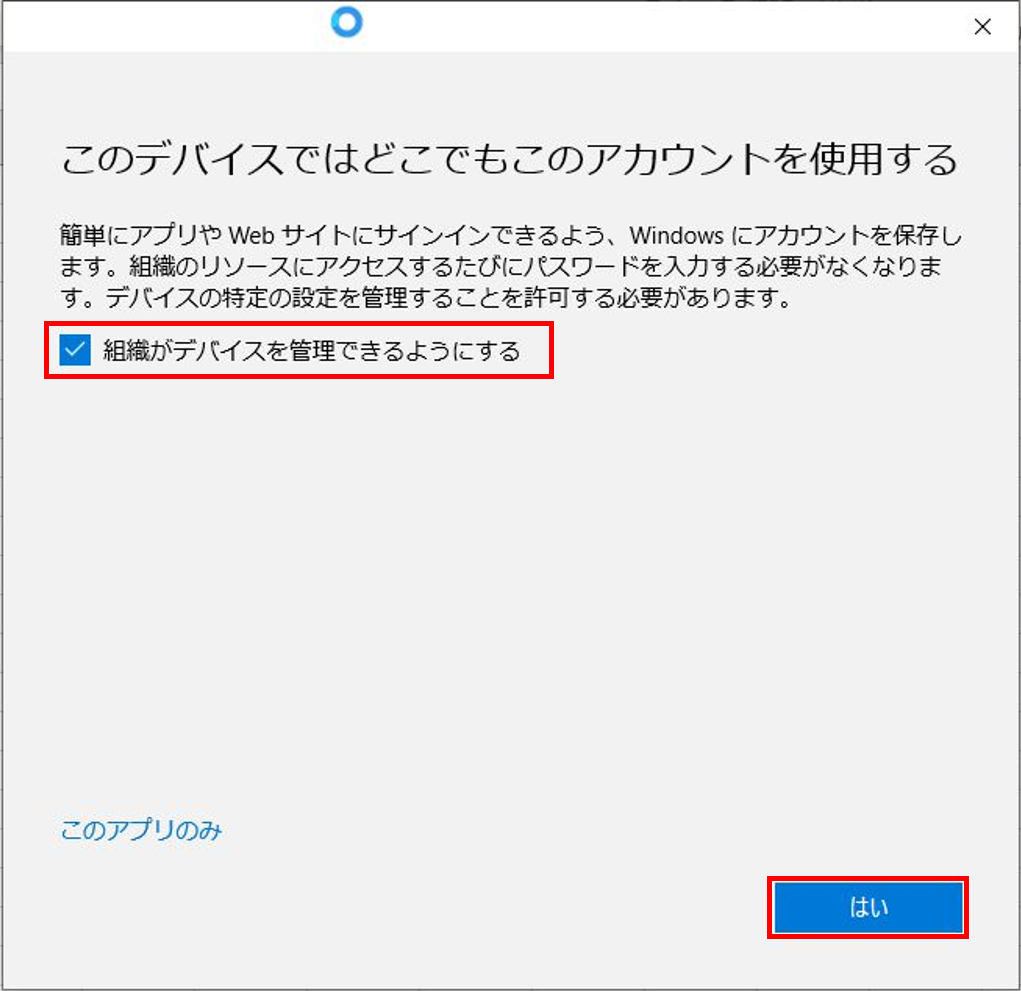
2.Intuneにデバイスが登録されていることを確認します。
なお、Intune自動登録設定を実施していない場合、本手順を実施してもIntuneに登録はされません。
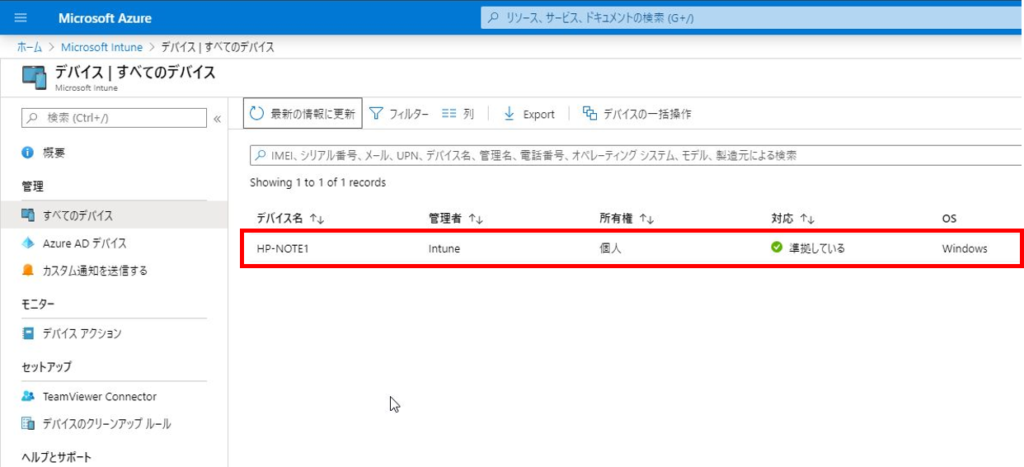
5.おまけ
検証時に何度もアカウントを登録しなおしてたら下記のエラーが発生しました。
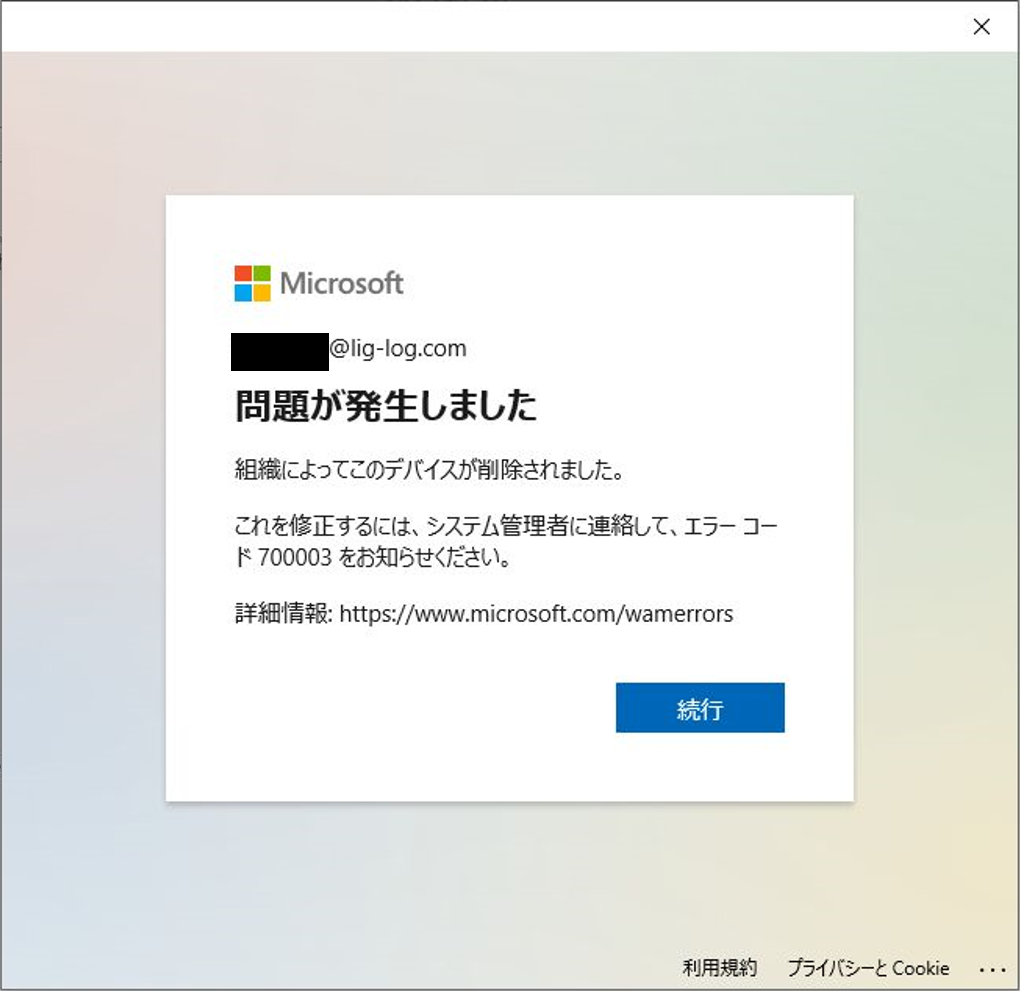
このエラーはAzure AD上に登録したデバイスが存在しない場合に発生します。
今回は何度も削除したりしていたので無視可能でしたが、何か問題が発生した場合は下記の公開情報をご覧ください。
エラーコード 700003 の対処策について
https://jpazureid.github.io/blog/azure-active-directory/what-to-do-errorcode-700003/
Webアカウントマネージャー(WAM)については以上です。
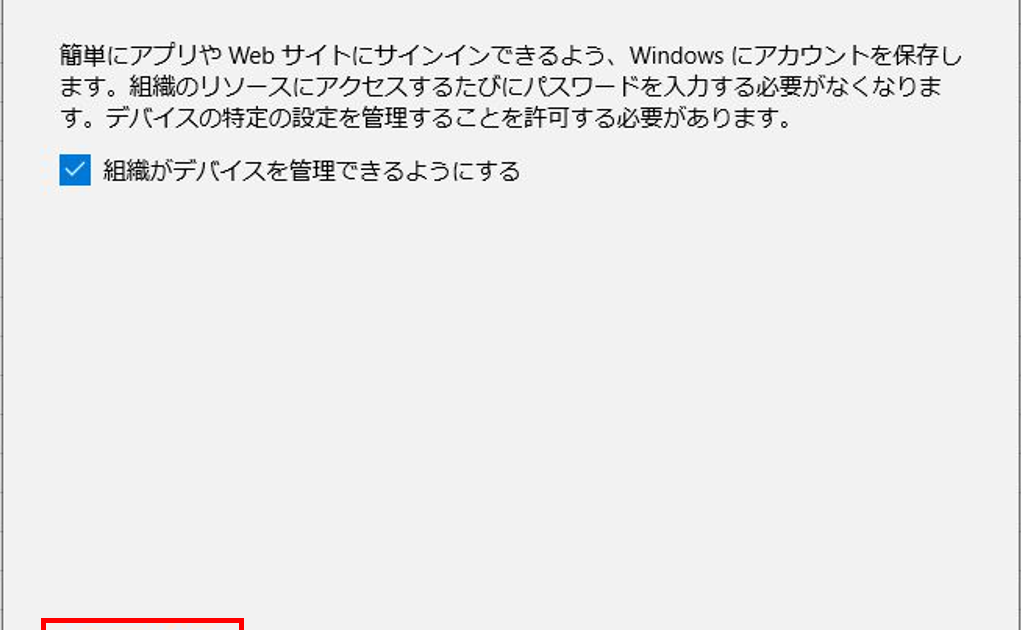
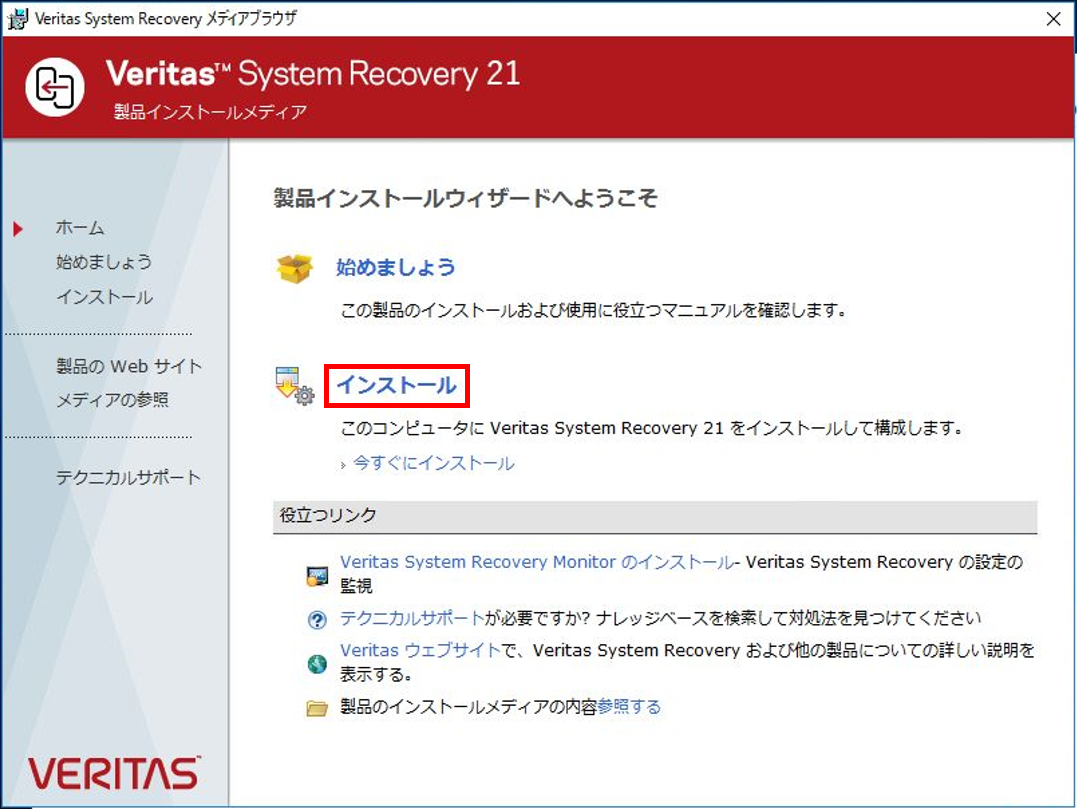
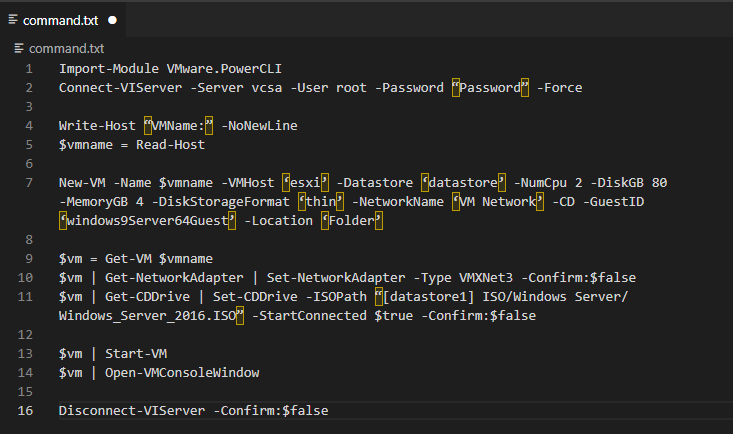
コメント