Hyper-Vとは、Microsoftが提供している仮想化ソフトウェアです。
昔はWindows Server用の機能として実装されていましたが、Windows 8からクライアントOSにも実装されました。
Hyper-Vの機能はデフォルトでは無効になっているので、利用する時は機能を有効にする必要があります。
もちろんWindows 10にもHyper-Vは実装されています。
なお、Hyper-Vを利用するには Pro Edition 以上が必要です。
Windows Server の Hyper-V と比べると機能が制限されていますが、Server OS のライセンスが不要なので、気軽に仮想化機能を使うことが出来ます。
今回は Windows 10 の Hyper-V を有効化する方法を紹介します。
1.Hyper-Vとは?
Hyper-VとはMicrosoft社が提供する仮想化技術です。
仮想化ソフトウェアには、ホスト型とハイパーバイザー型があります。
ホスト型はOS上に仮想化ソフトウェアをインストールしますが、ハイパーバイザー型は仮想化ソフトウェアを直接ハードウェアにインストールします。
Hyper-VはWindows OS上の機能として提供されており、一見ホスト型のように見えますが、実際にはハイパーバイザー型に分類されています。
これはHyper-Vを有効にすることで、ホストOSが内部的にはHyper-V上の仮想マシンとして実行されるためです。
2.前提条件
Windows 10 の Hyper-V は、Pro Edition以上のみ対応しています。
Home Editionは対応していないので注意してください。
また、CPU の仮想化支援を有効にする必要があります。(Intel VT-xなど)
手順についてはマザーボードのメーカーマニュアルをご確認ください。
3.GUI による有効化
1.コントロールパネルを開きます。
2.「プログラム」をクリックします。
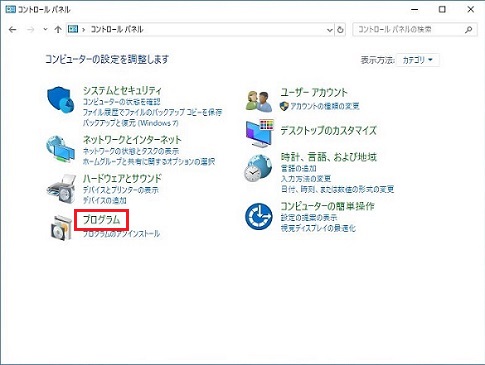
3.「Windows の機能の有効化または無効化」をクリックします。
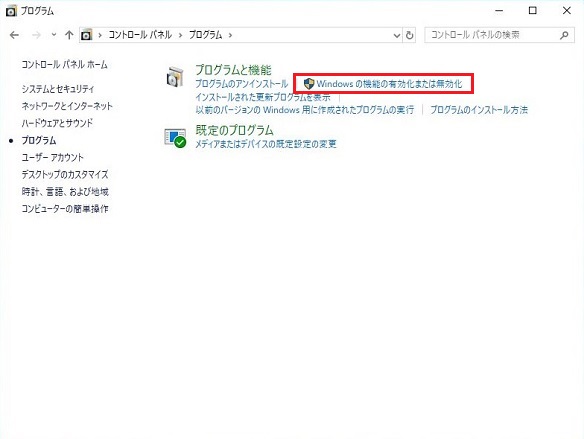
4.「Hyper-V」にチェックを入れ、「OK」をクリックします。
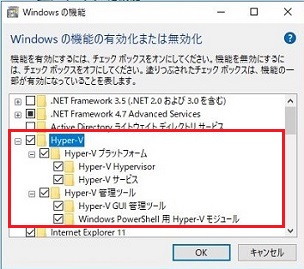
5.「今すぐ再起動」をクリックします。

4.PowerShell による有効化
1.PowerShell を管理者権限で起動します。
2.次のコマンドで Hyper-V の有効・無効を確認できます。
Get-WindowsOptionalFeature -Online -FeatureName Microsoft-Hyper-V-All

3.次のコマンドで Hyper-V を有効にします。
有効化が完了したら「Y」を入力し、再起動します。
Enable-WindowsOptionalFeature -Online -FeatureName Microsoft-Hyper-V-All

5.DISM による有効化
1.コマンドプロンプトまたは PowerShell を管理者権限で起動します。
2.次のコマンドで Hyper-V の有効・無効を確認できます。
Dism.exe /Online /Get-Features /Format:Table | Select-String Hyper-V

3.次のコマンドで Hyper-V を有効にします。
有効化が完了したら「Y」を入力し、再起動します。
Dism.exe /Online /Enable-Features /FeatureName:Microsoft-Hyper-V-All
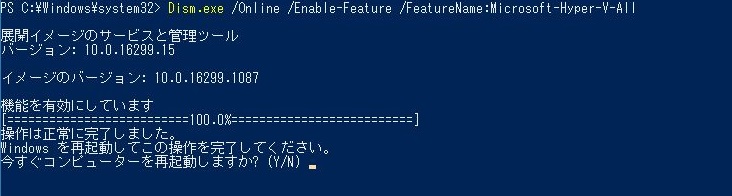
Windows 10のHyper-V有効化については以上です。
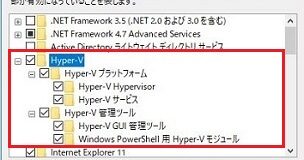
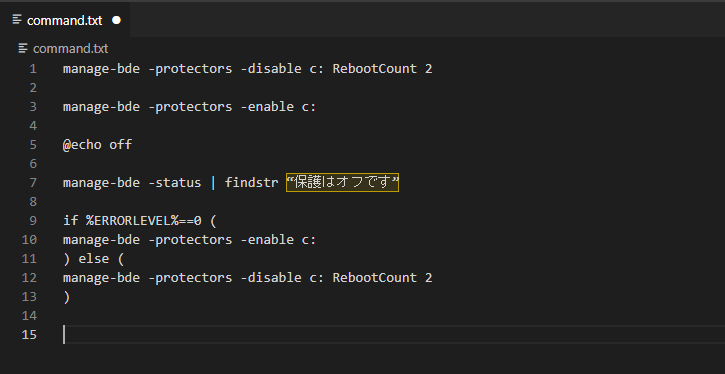
コメント