Windows 10 には BitLocker というディスクを暗号化するセキュリティ機能があります。
ディスクを暗号化することで、PCを紛失した場合でもデータが流出する可能性が低くなります。
Home Edition でも一部機能は使用できますが、フル機能は Pro Edition 以上のみ使用することが出来ます。
今回はBitLockerの保護の中断方法について紹介します。
(参考)BitLockerの回復キーをAzure ADに保存する方法
1.保護機能の停止について
システム変更を実施する際に BitLocker の保護が機能しないように、一時的に BitLocker の機能を停止したい場合があると思います。
BitLocker には「保護の解除」と「保護の中断」があります。
「保護の解除」は暗号化を解除してしまうため、時間がかかるので一時的に停止したい場合には現実的な方法ではありません。
そのため、保護機能を一時的に停止する場合は「保護の中断」を実施します。
2.保護の中断/再開のコマンド
保護の中断と再開はコマンドで操作可能です。
下記にそれぞれのコマンド例を記載します。
保護を中断する
下記の例では Cドライブの保護を中断するコマンドです。
保護しているドライブが Cドライブ以外の場合は適宜変更してください。
また、デフォルトでは OS 再起動後に保護が再開されるため、OS 再起動後も保護を中断したい場合は「RebootCount」オプションで再起動の回数を指定します。
manage-bde -protectors -disable c: RebootCount 2
保護を再開する
下記の例では Cドライブの保護を再開するコマンドです。
保護の中断と同様に、保護を再開したいドライブを指定します。
manage-bde -protectors -enable c:
3.保護の中断/再開を自動化
BitLocker の保護の状態によって、保護の中断もしくは保護の再開を下記のバッチファイルで実施することが可能です。
保護の状態を文字列検索で判断しているので、OSバージョンによっては異なる可能性があるので適宜修正してください。
@echo off
manage-bde -status | findstr “保護はオフです”
if %ERRORLEVEL%==0 (
manage-bde -protectors -enable c:
) else (
manage-bde -protectors -disable c: RebootCount 2
)
BitLockerの保護の中断については以上です。
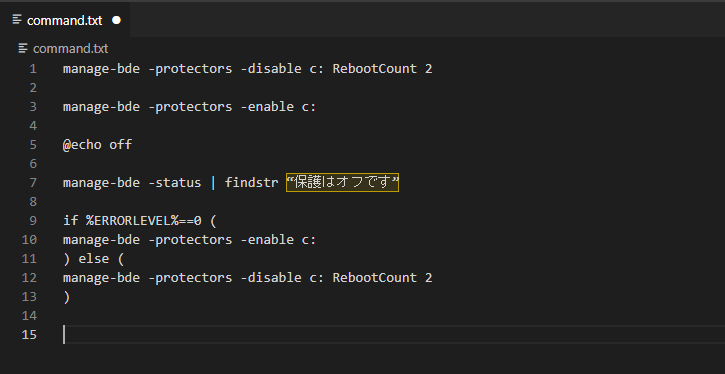
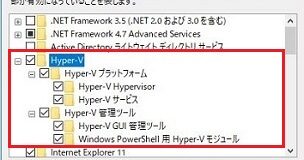
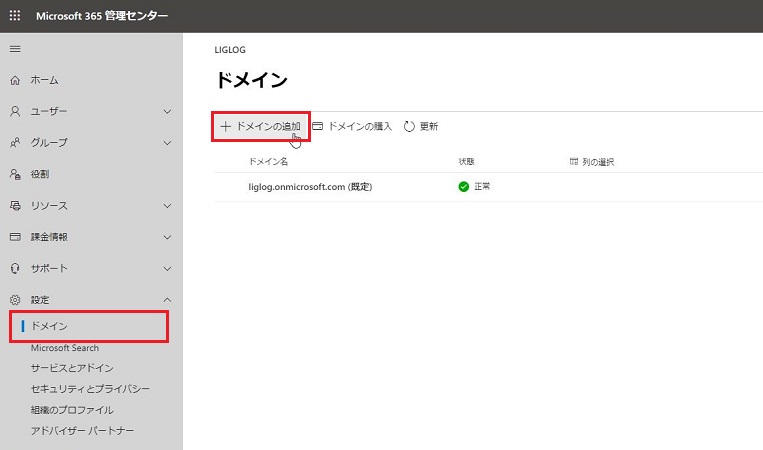
コメント