System Recovery とは Veritas社のバックアップ製品です。
Veritas社には Backup Exec という製品もありますが、Backup Exec がサーバー/エージェントタイプであるのに対し、System Recovery はスタンドアロンタイプの製品です。
バックアップ対象が少なく、Backup Exec を導入する程の規模ではない時に利用します。
System Recovery は Windows のイメージバックアップを無停止で取得することが出来ます。
また、ドライブだけではなく、ファイルやフォルダ単位でもリストア出来ます。詳細については公式サイトをご確認ください。
System Recovery 製品概要
https://www.networld.co.jp/product/veritas/pro_info/besr/
今回は、Windows OS のバックアップ方法について記載します。
1.インストール
1.下記URLから評価版をインストールします。
2.「Browser.exe」を管理者として実行します。
今回は「System_Recovery_21.0.0_57158_Multilingual_Product」を使用します。
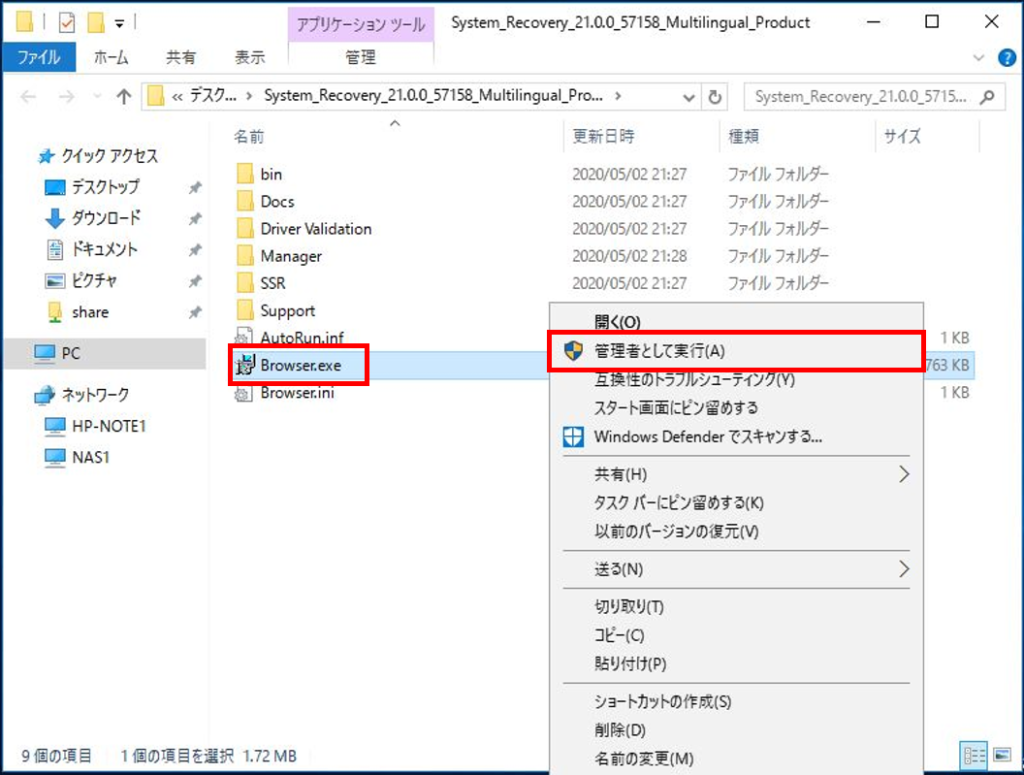
3.「言語の選択」画面で、「OK」をクリックします。

4.「インストール」をクリックします。
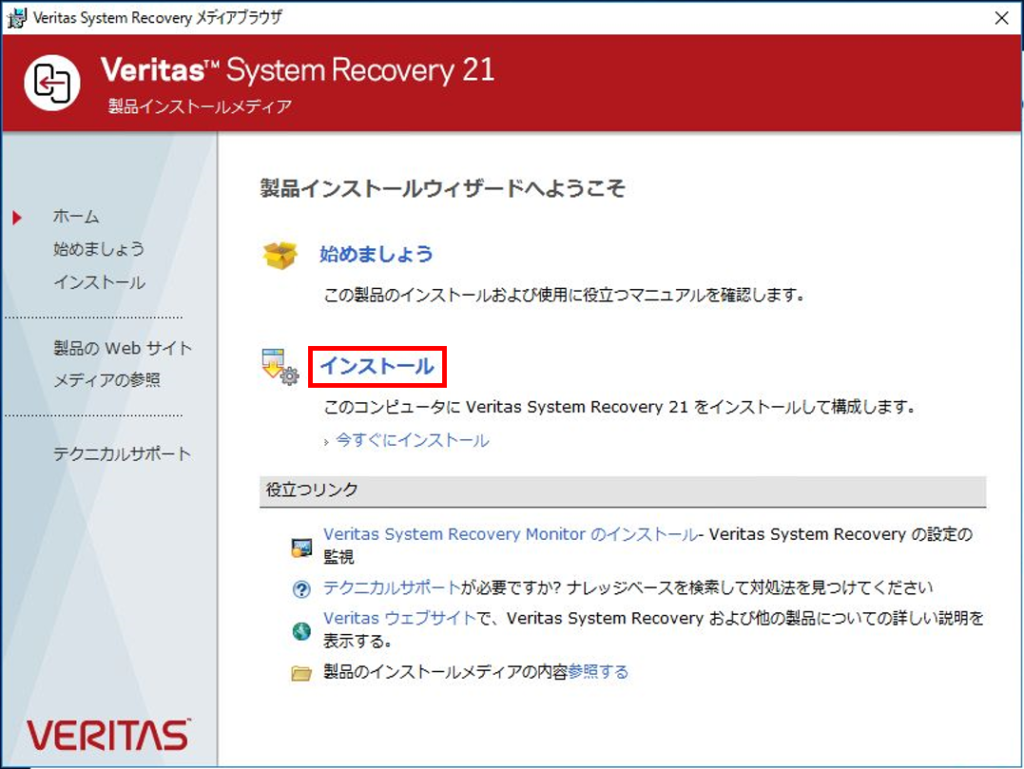
5.「Veritas System Recovery 21 のインストール」をクリックします。
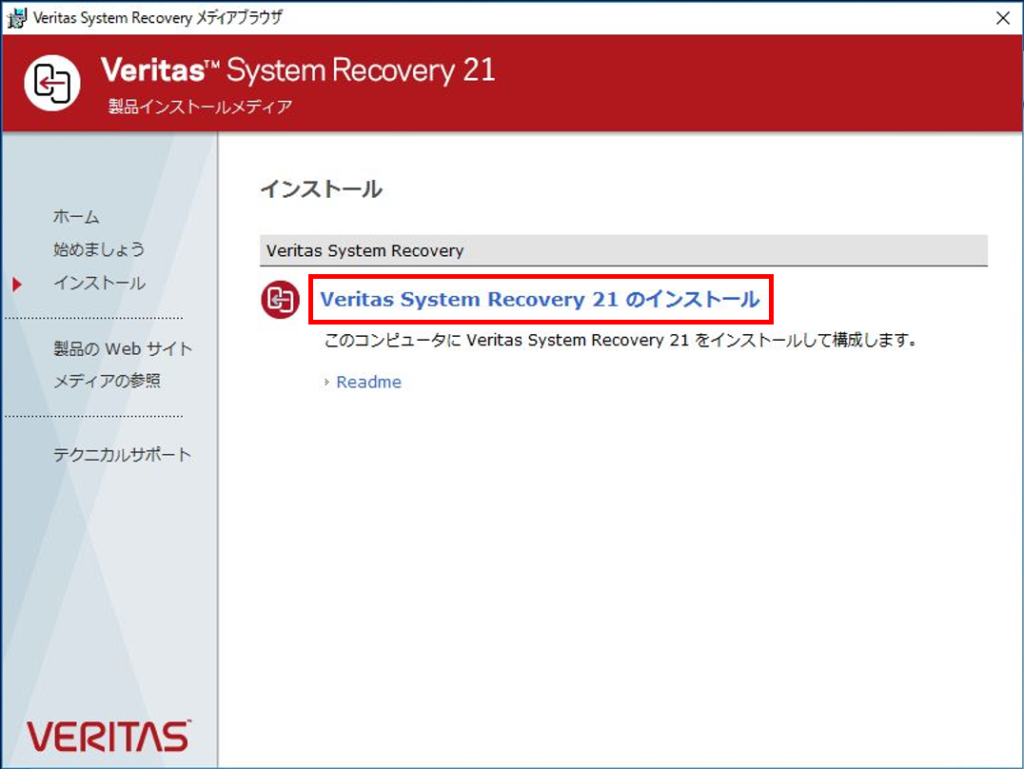
6.「ようこそ」画面で、使用許諾に同意し、使用情報収集のチェックを外し、「次へ」をクリックします。
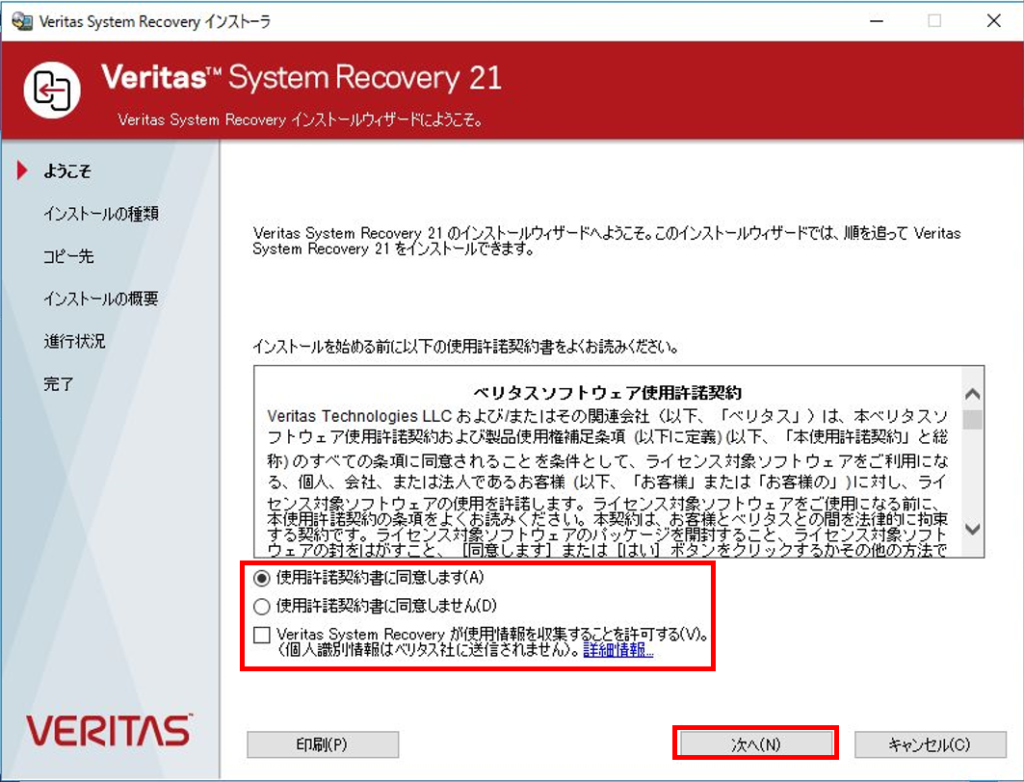
7.「インストールの種類」画面で、「標準インストール」を選択し、「次へ」をクリックします。
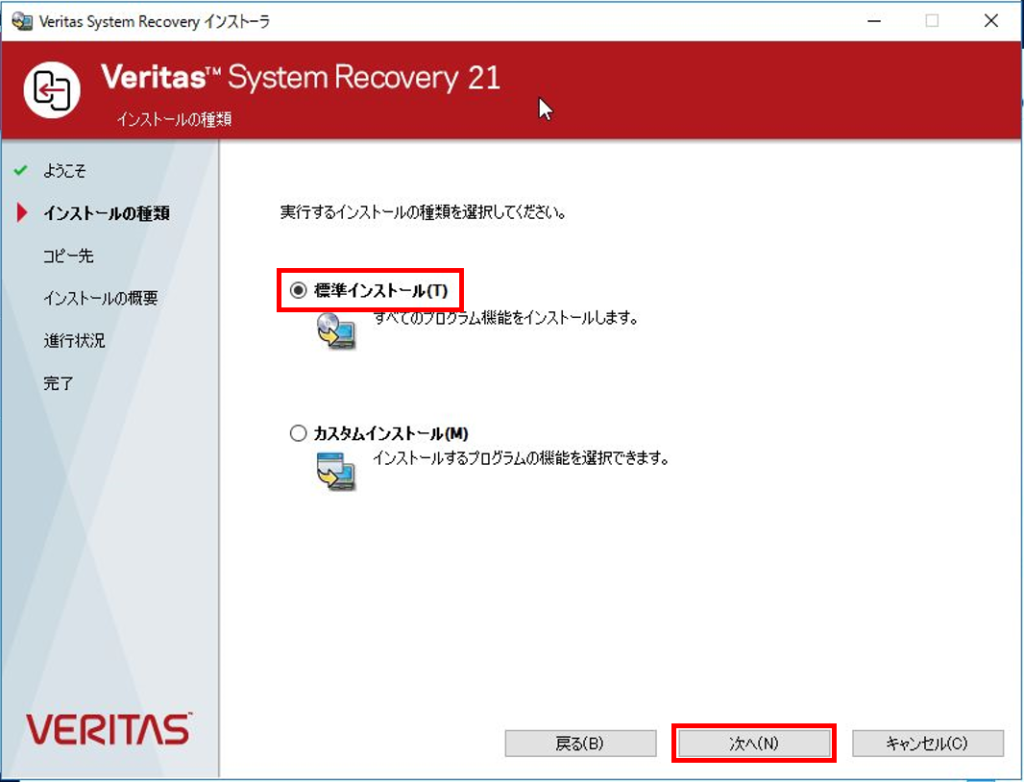
8.「コピー先」画面で、「次へ」をクリックします。
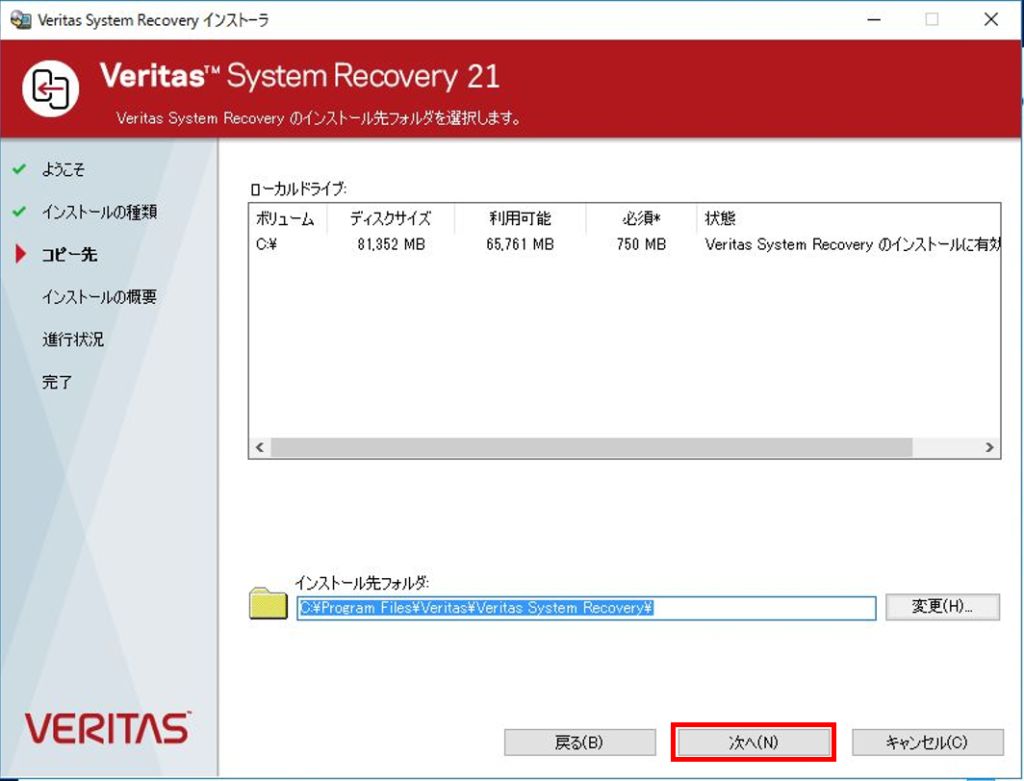
9.「インストールの概要」画面で、「インストール」をクリックします。
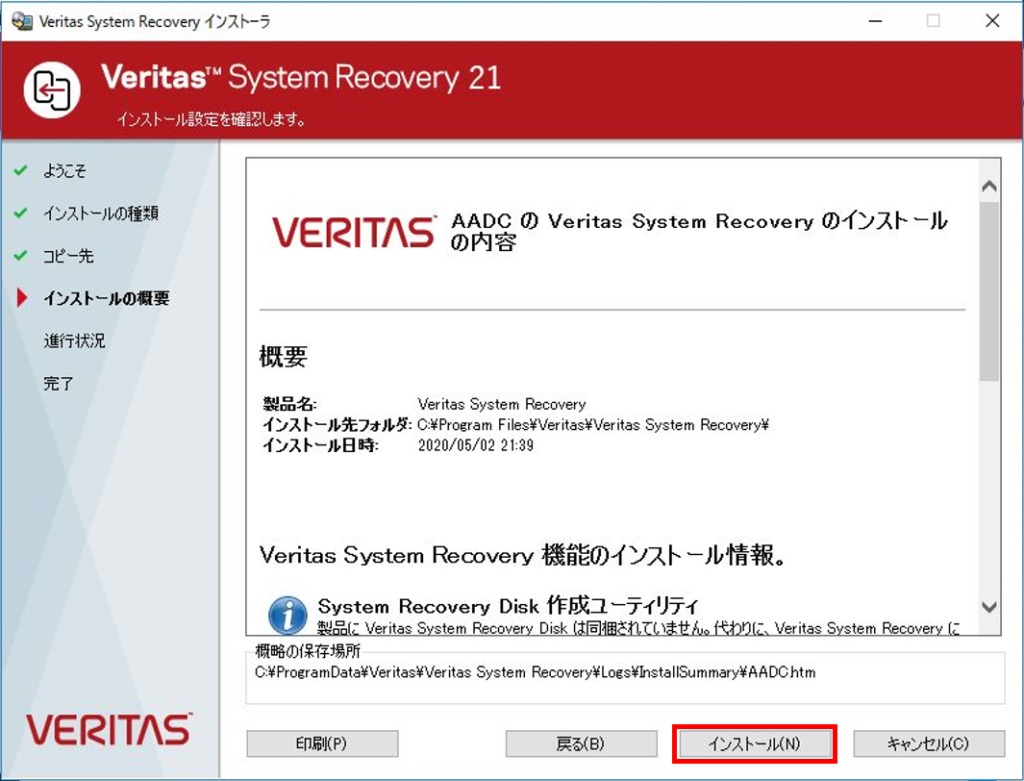
10.「完了」画面で、インストールが完了したことを確認し、「Readmeの表示」のチェックを外し、「完了」をクリックします。
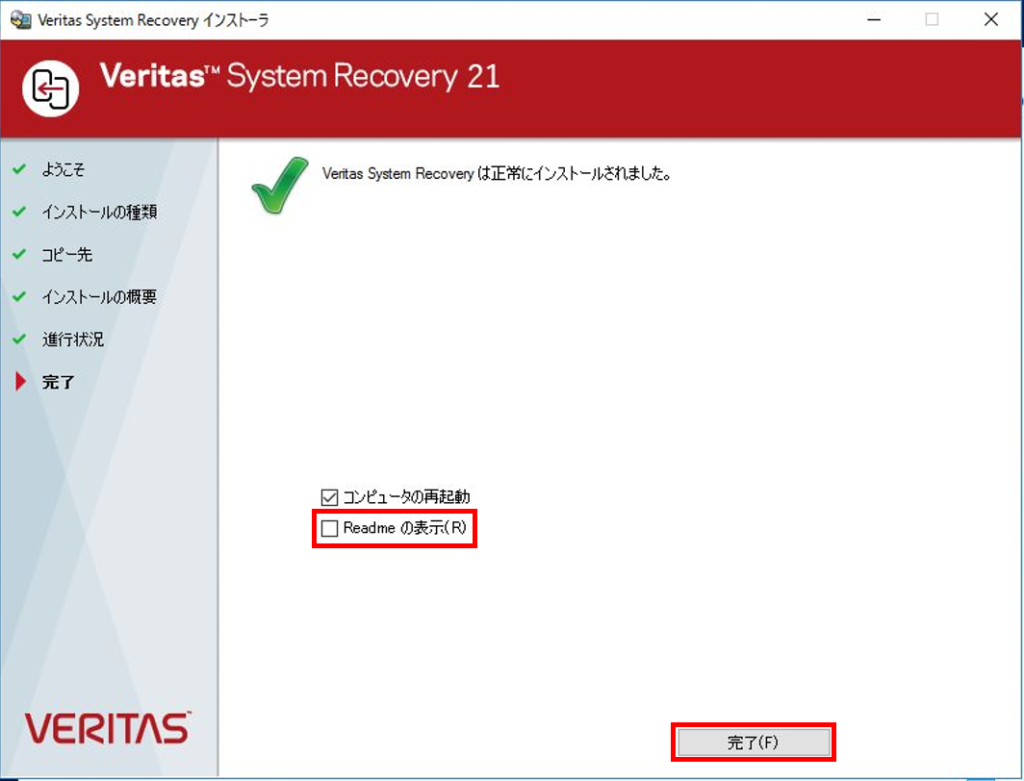
11.再起動後、下記のウィザードが表示されたら「次へ」をクリックします。
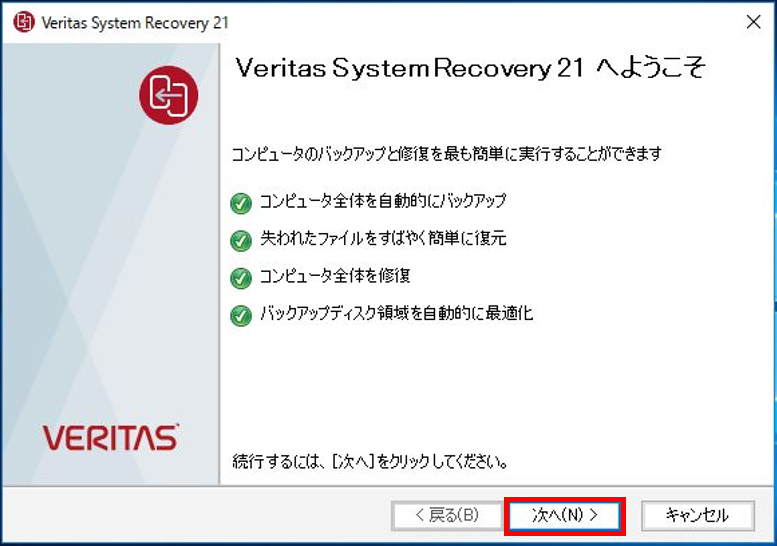
12.「製品のアクティブ化」画面で、ライセンスの種類を選択し、「次へ」をクリックします。
※今回はライセンスがないので、「後でアクティブ化する」を選択します
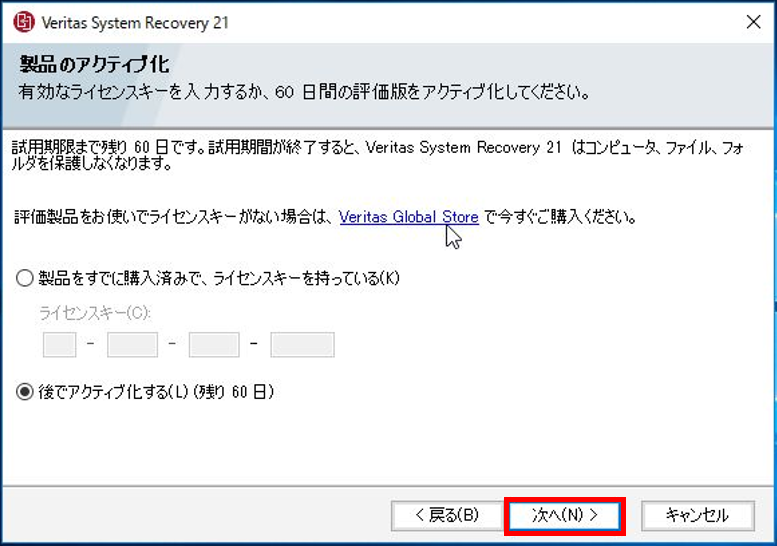
13.「Veritas Update を実行」にチェックを入れ、「終了」をクリックします。
アップデートが実行されます。
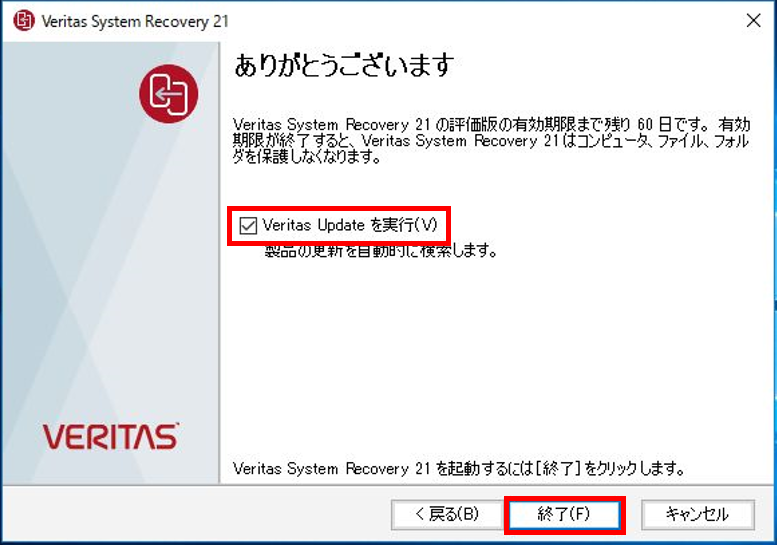
2.バックアップジョブの作成
インストールとアップデートが完了したら、バックアップジョブを作成します。
1.System Recoveryを起動し、「タスク」-「新しいバックアップを定義」をクリックします。
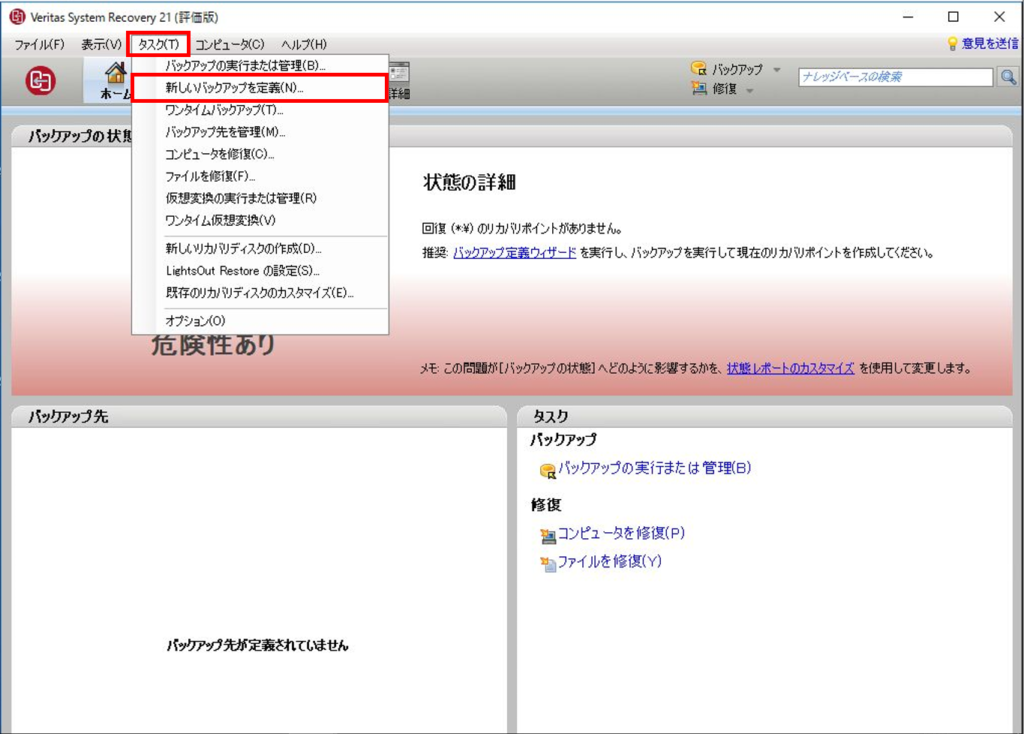
2.バックアップ対象を選択し、「次へ」をクリックします。
今回は「コンピュータのバックアップ」を選択します。

3.「ドライブ」画面で、バックアップ対象のドライブを選択し、「次へ」をクリックします。
回復領域などを取得する場合は「隠しドライブを表示」にチェックを入れます。

4.「リカバリポイントの種類」画面で、「リカバリポイントセット」を選択し、「次へ」をクリックします。
一度だけバックアップする場合は「単体リカバリポイント」を選択します。

5.「バックアップ先」画面で、バックアップ先を選択し、「次へ」をクリックします。
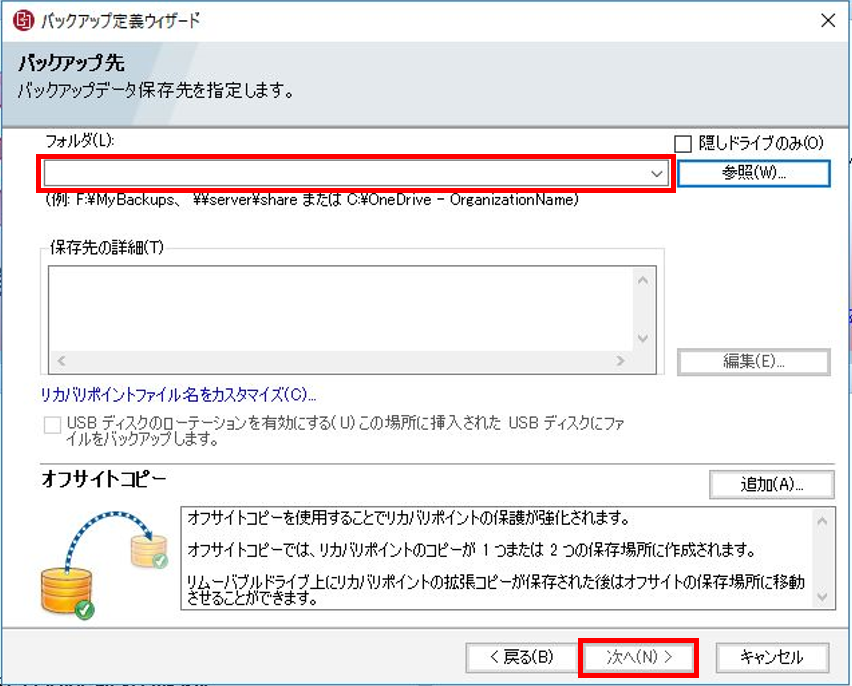
6.「オプション」画面で、「次へ」をクリックします。
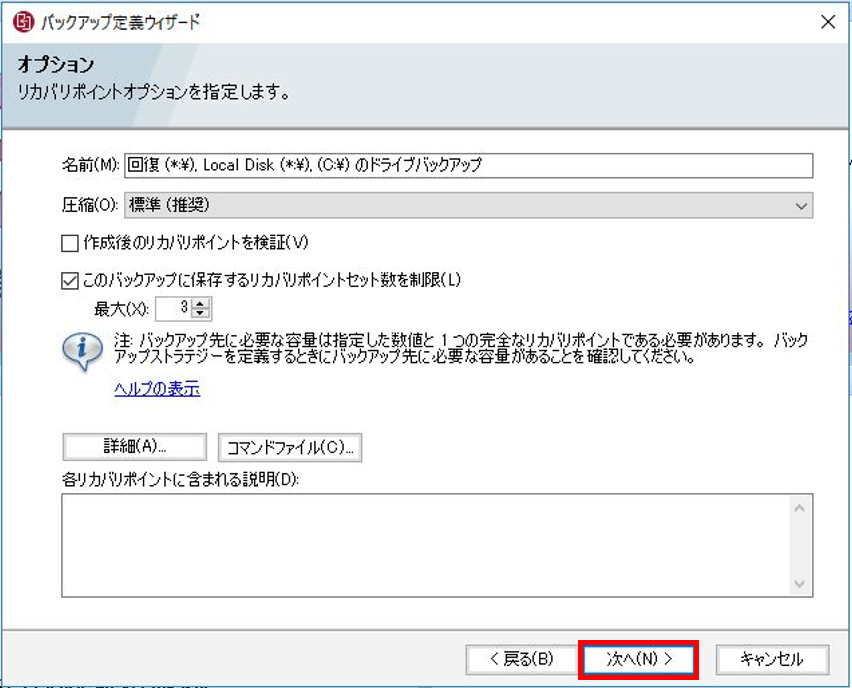
7.「パスワード保護」画面で、「次へ」をクリックします。
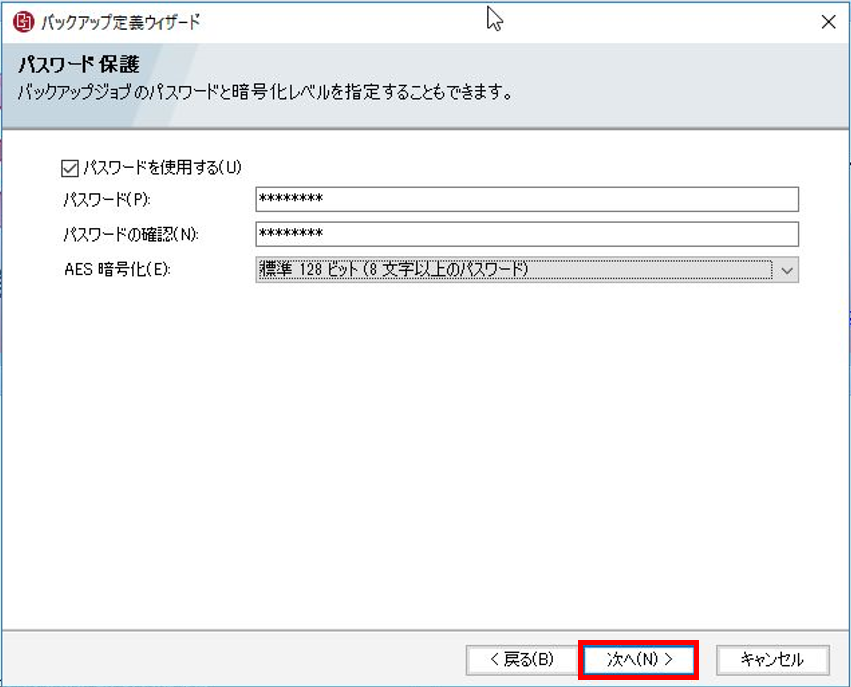
8.「バックアップ時刻」画面で、任意のスケジュールを指定し、「次へ」をクリックします。
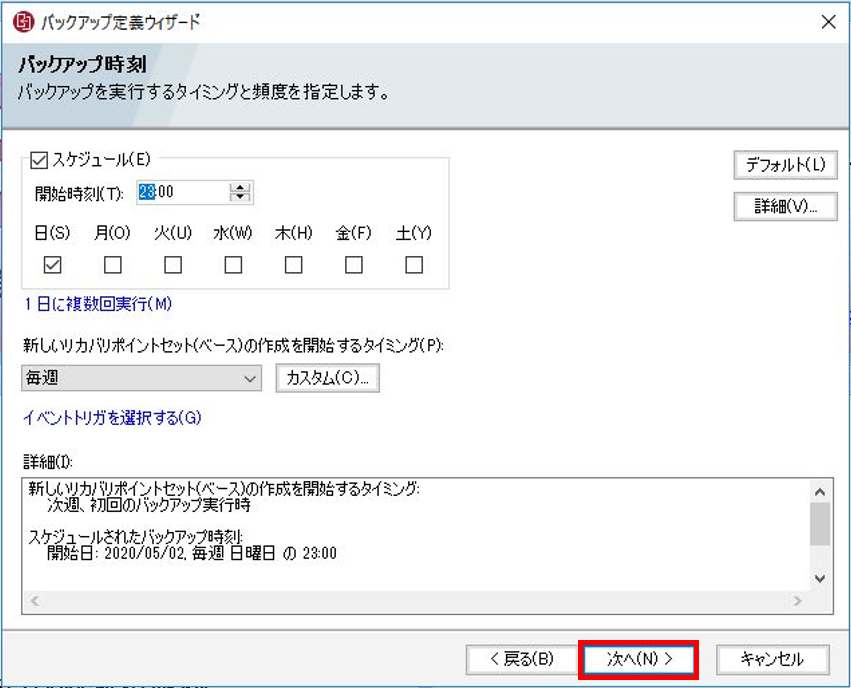
9.「バックアップ定義ウィザードの完了」画面で、「終了」をクリックします。
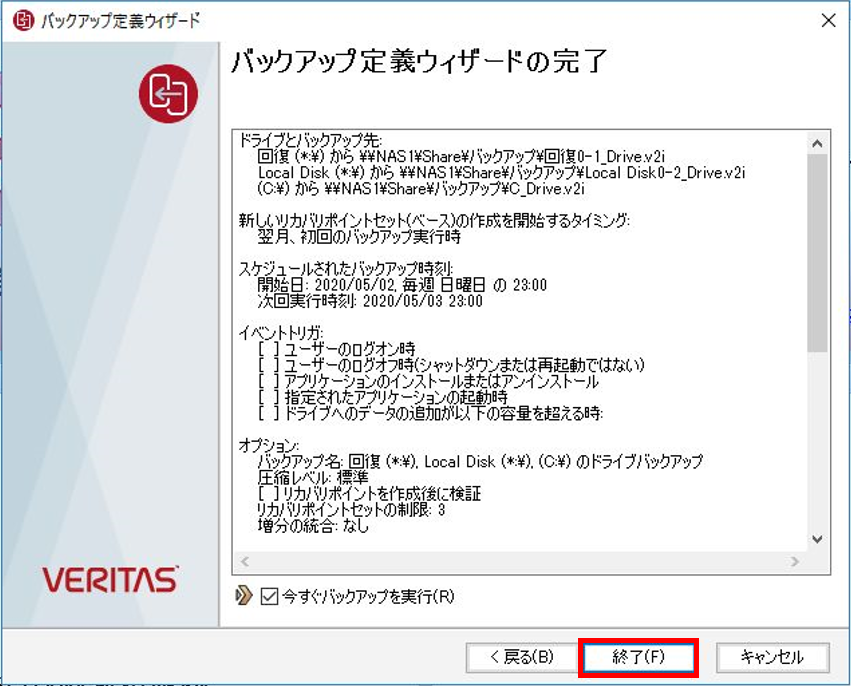
10.「今すぐバックアップを実行」にチェックを入れた場合、バックアップが実行され、下記の通り成功することを確認します。
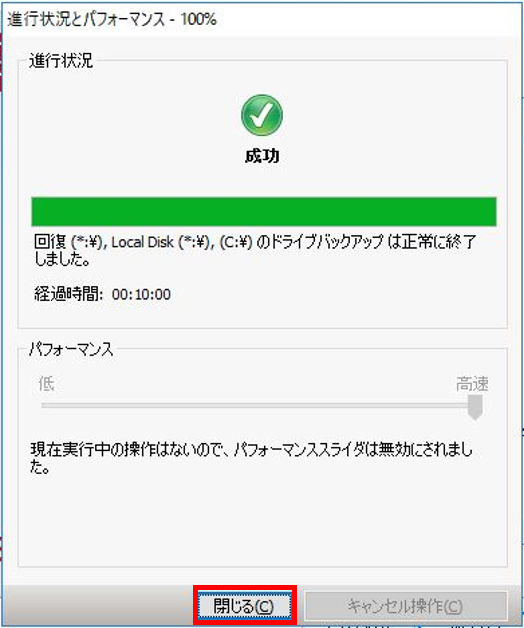
3.System Recovery Diskの作成
バックアップが完了したら、System Recovery Disk を作成します。
System Recovery Disk とは、バックアップデータをリストアするためのリカバリ環境を起動するためのディスクです。
バックアップ取得後に必ず作成しましょう。
1.「タスク」-「新しいリカバリディスクの作成」をクリックします。
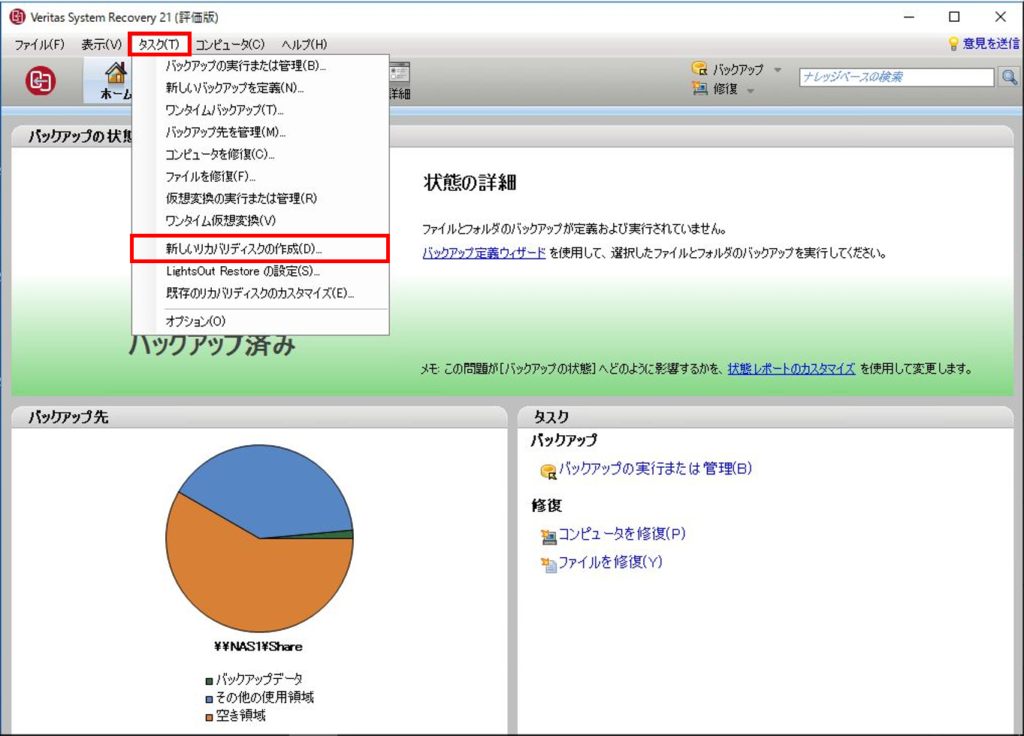
2.ウィザードが起動したら、「次へ」をクリックします。
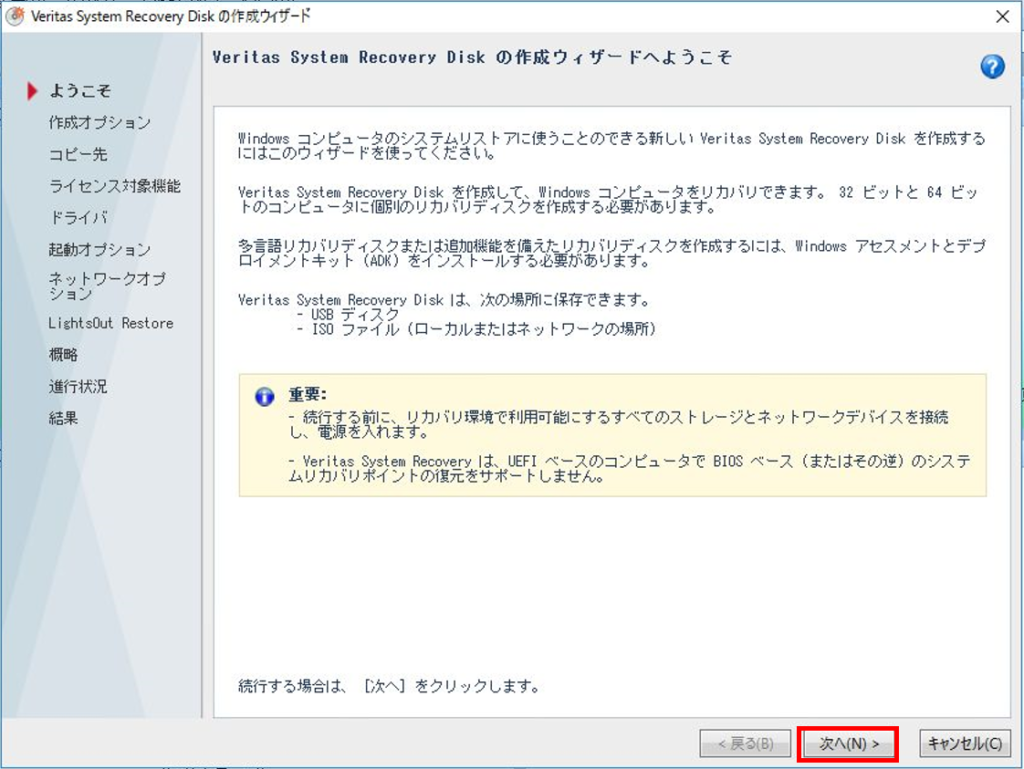
3.「作成オプション」画面で、「標準」を選択し、「次へ」をクリックします。
対象OSをそのままリストアするだけなら、標準で充分です。
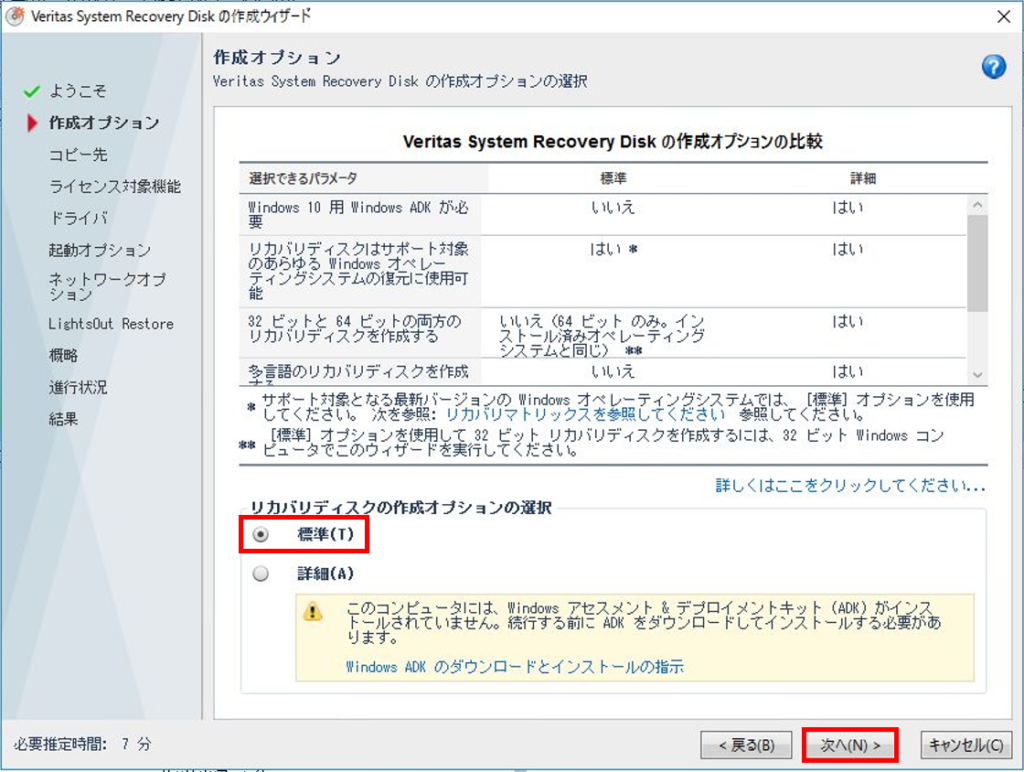
4.ISOファイルの保存先を指定し、「次へ」をクリックします。
※USBにも作成出来ます
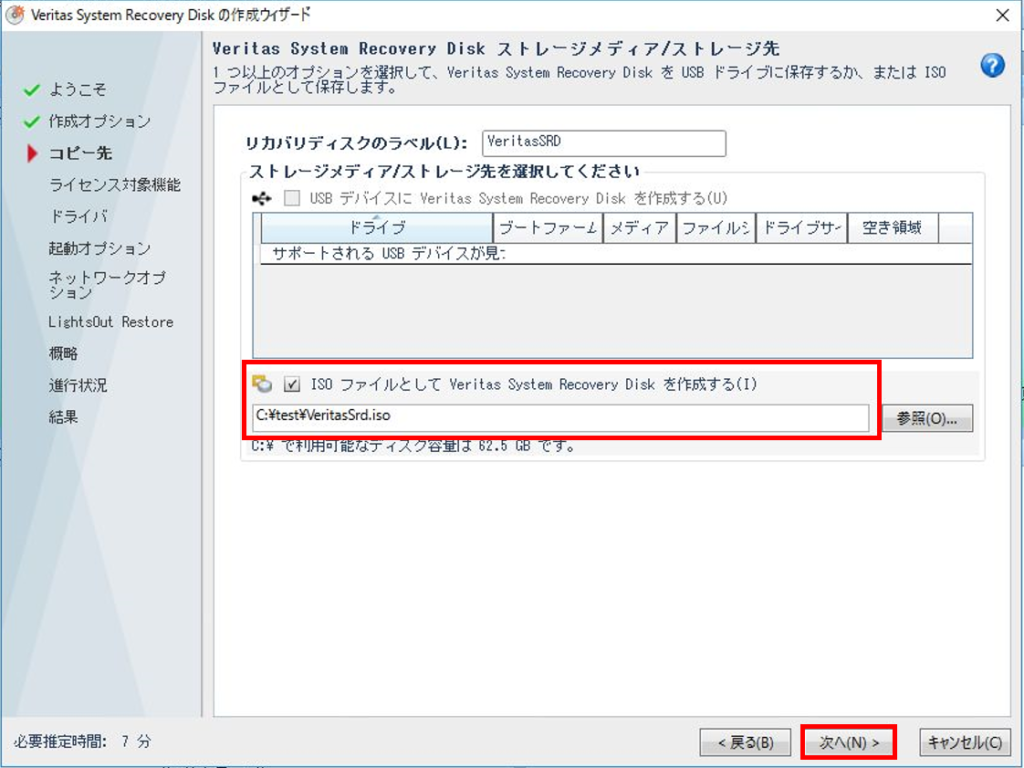
5.ライセンスを指定し、「次へ」をクリックします。
ライセンス認証済みの場合は「このコンピュータでアクティブ化されているライセンスキーを使う」がおすすめです。
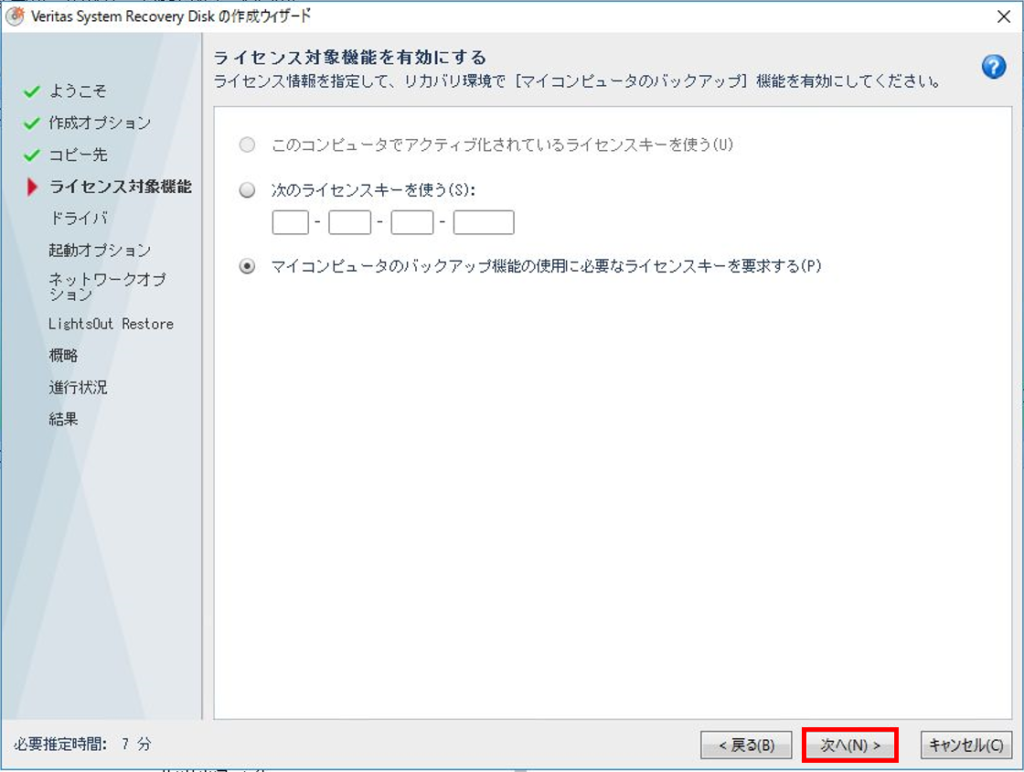
6.ドライバの画面で、「次へ」をクリックします。
追加のドライバが必要なら追加します。
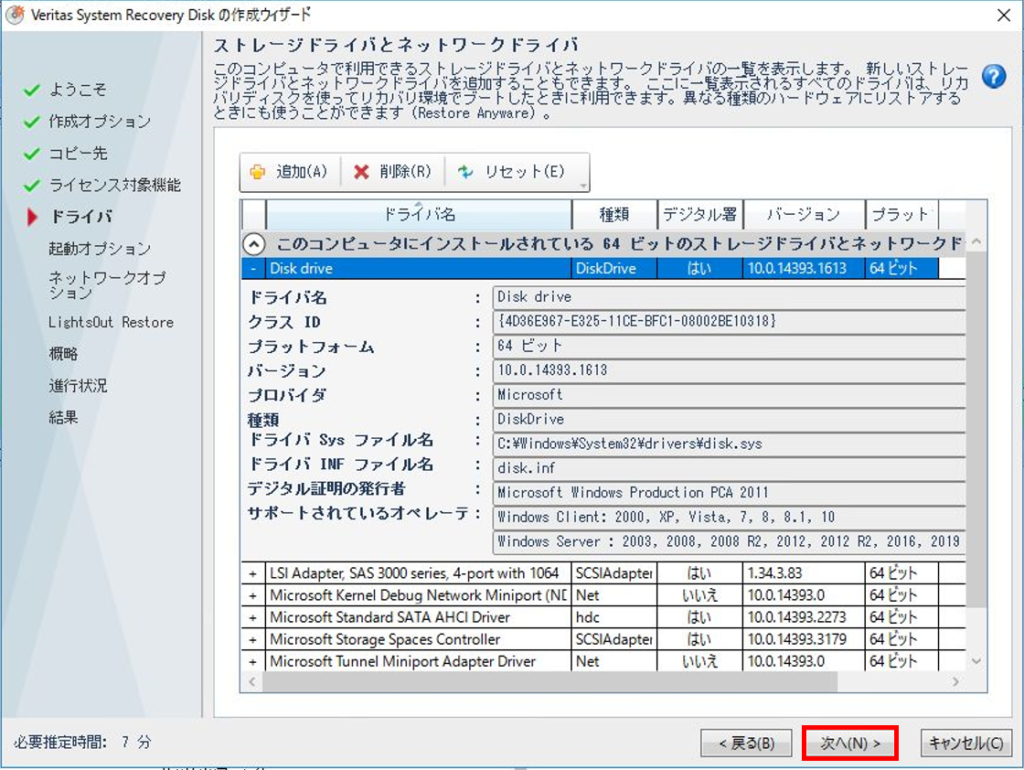
7.「起動オプション」画面で、タイムゾーンを設定し、「次へ」をクリックします。
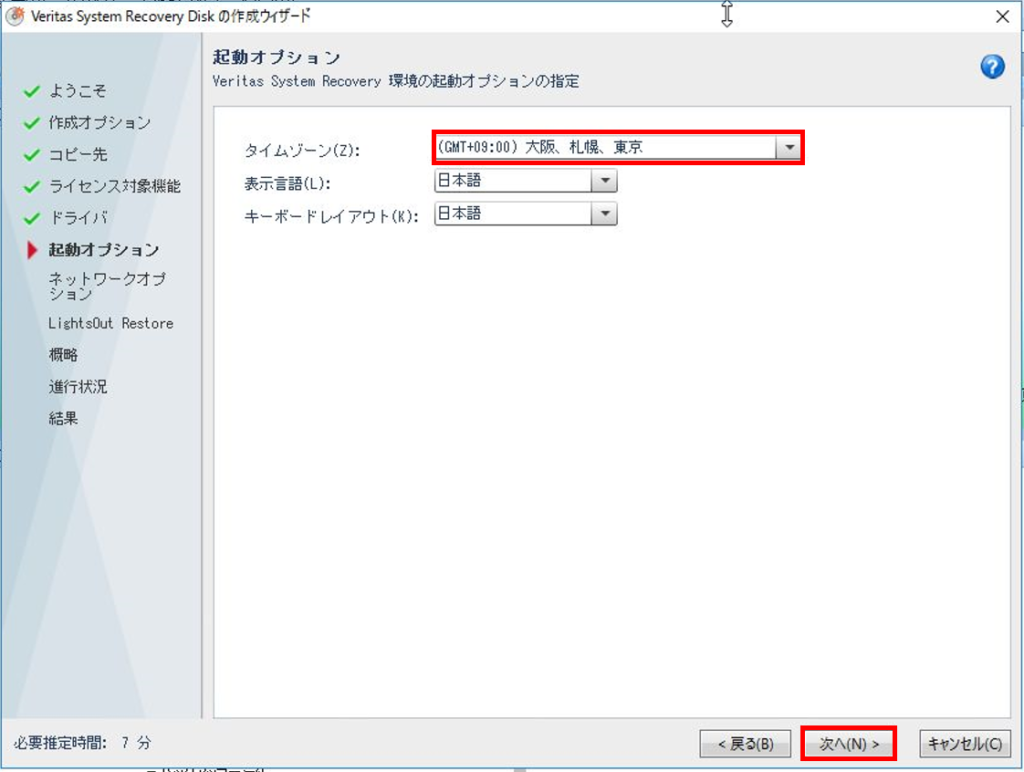
8.「ネットワークオプション」画面で、「次へ」をクリックします。
ネットワークとファイアウォールを設定しておくことをお勧めします。
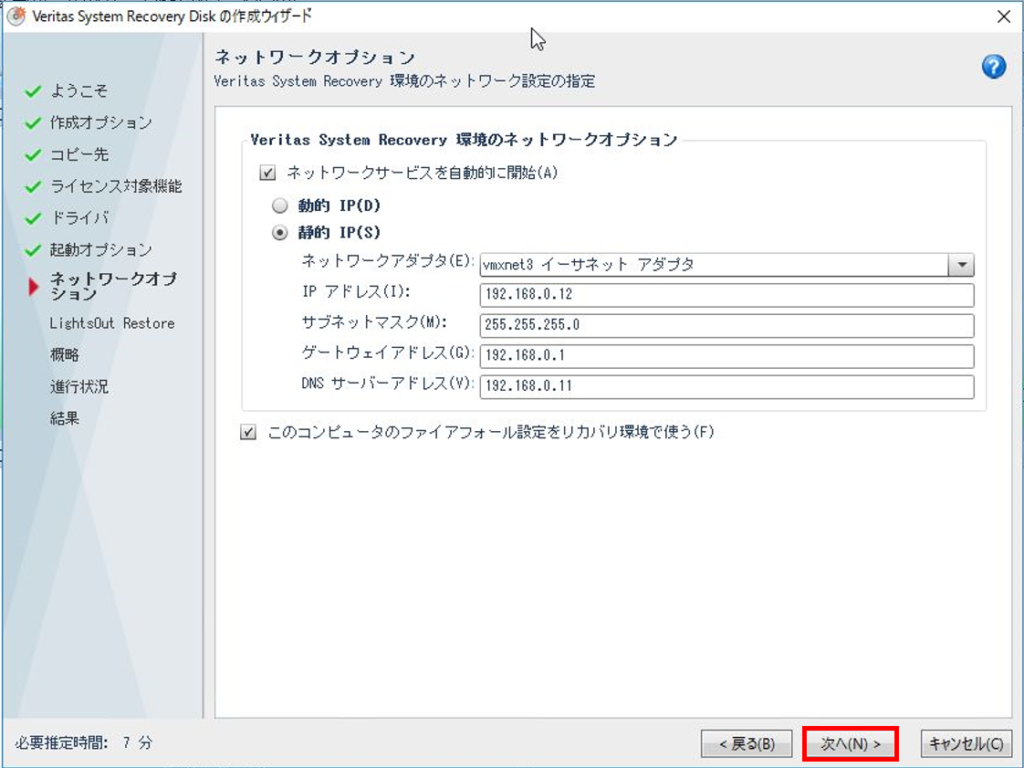
9.「LightsOut Restoreの設定」画面で、「次へ」をクリックします。
LightsOut Restoreはローカルにリカバリ環境を保存しておき、 System Recovery Disk が使えない時に利用します。
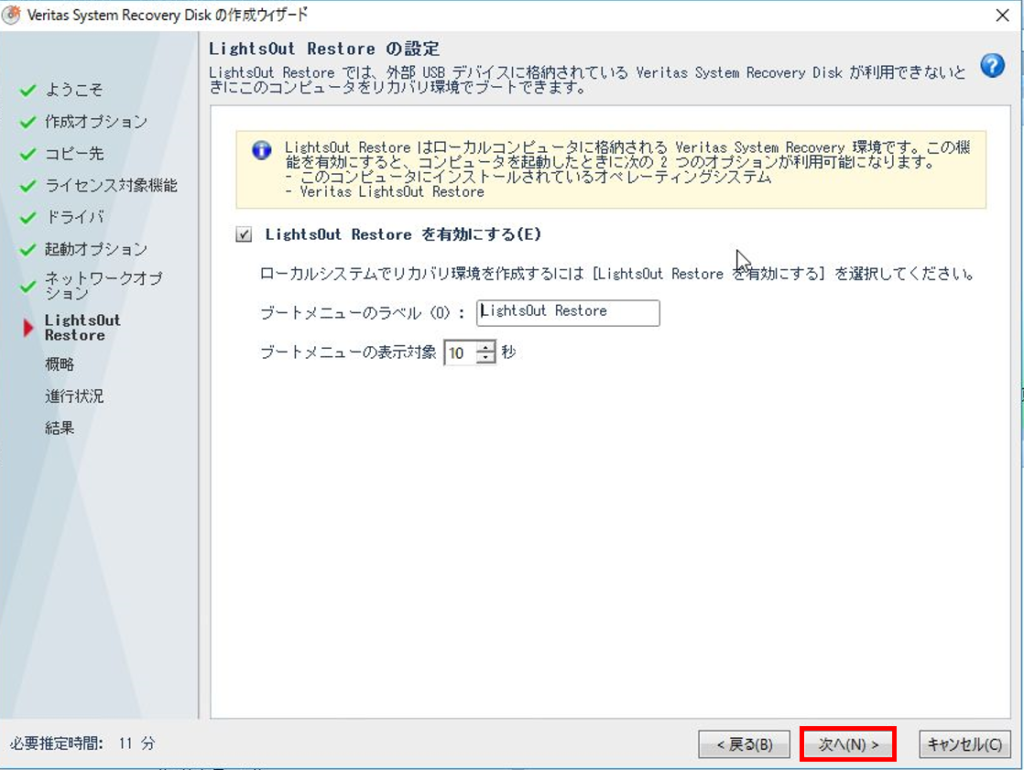
10.「概略」画面で、「完了」をクリックします。
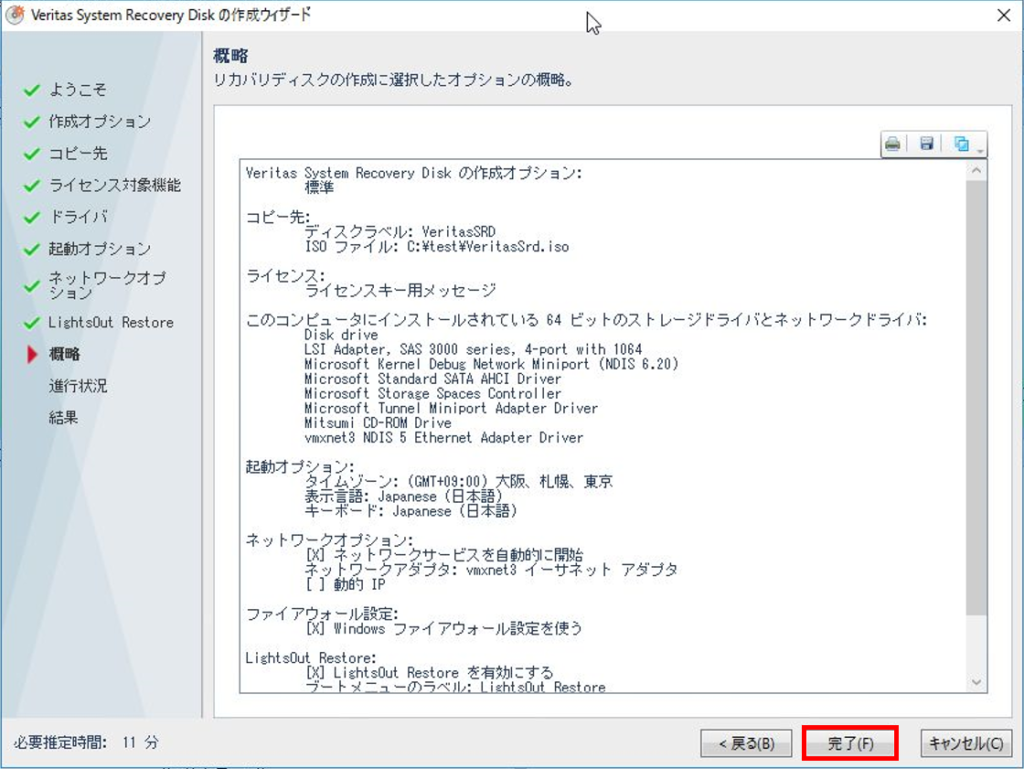
11.「結果」画面で、System Recovery Diskの作成が完了したことを確認し、「閉じる」をクリックします。
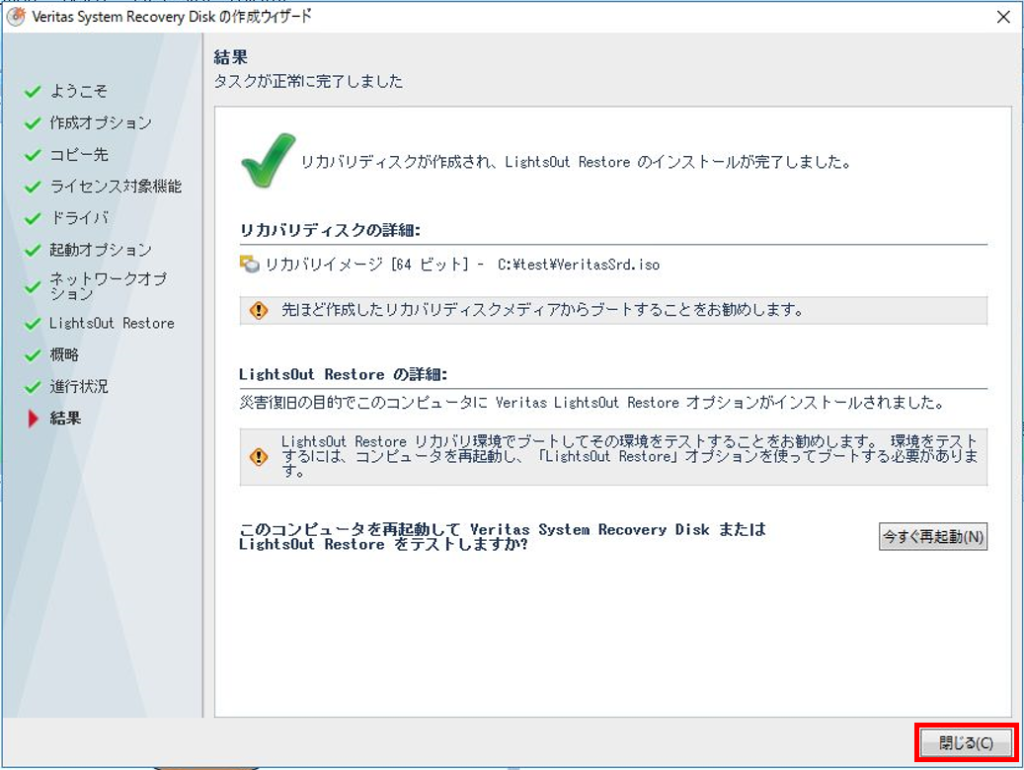
12.指定した保存場所に ISOファイルが作成されているので、CDまたはDVDに書き込んでおきます。
次回はリストア方法について紹介したいと思います。
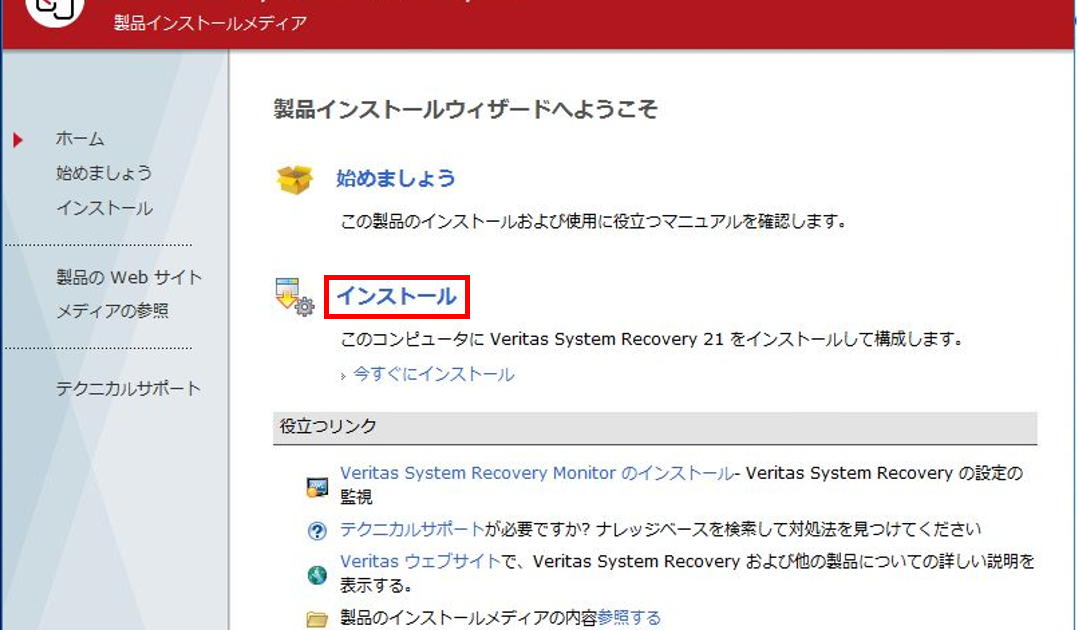
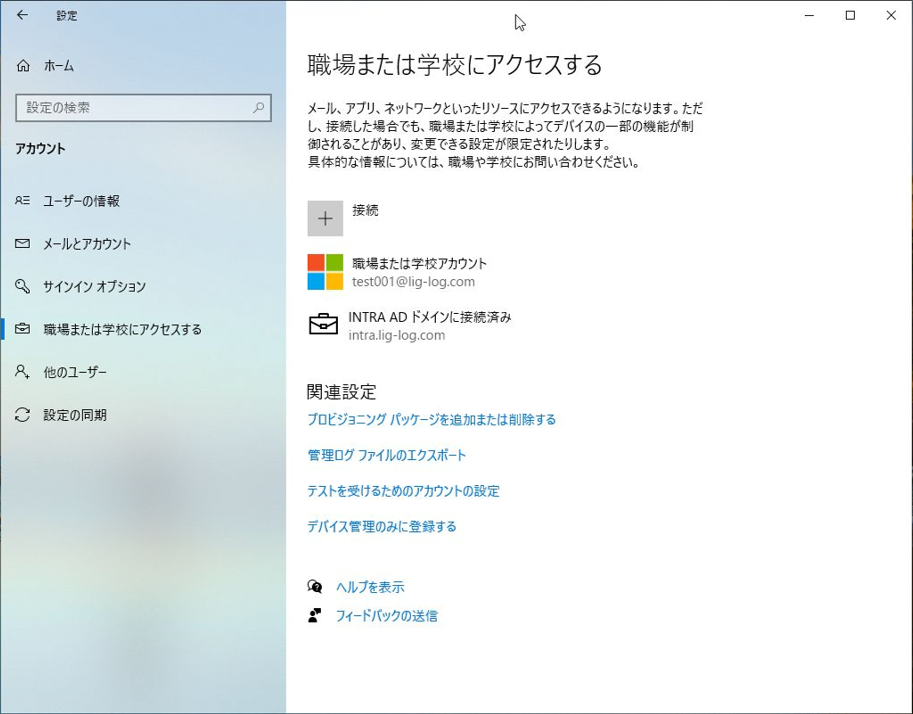
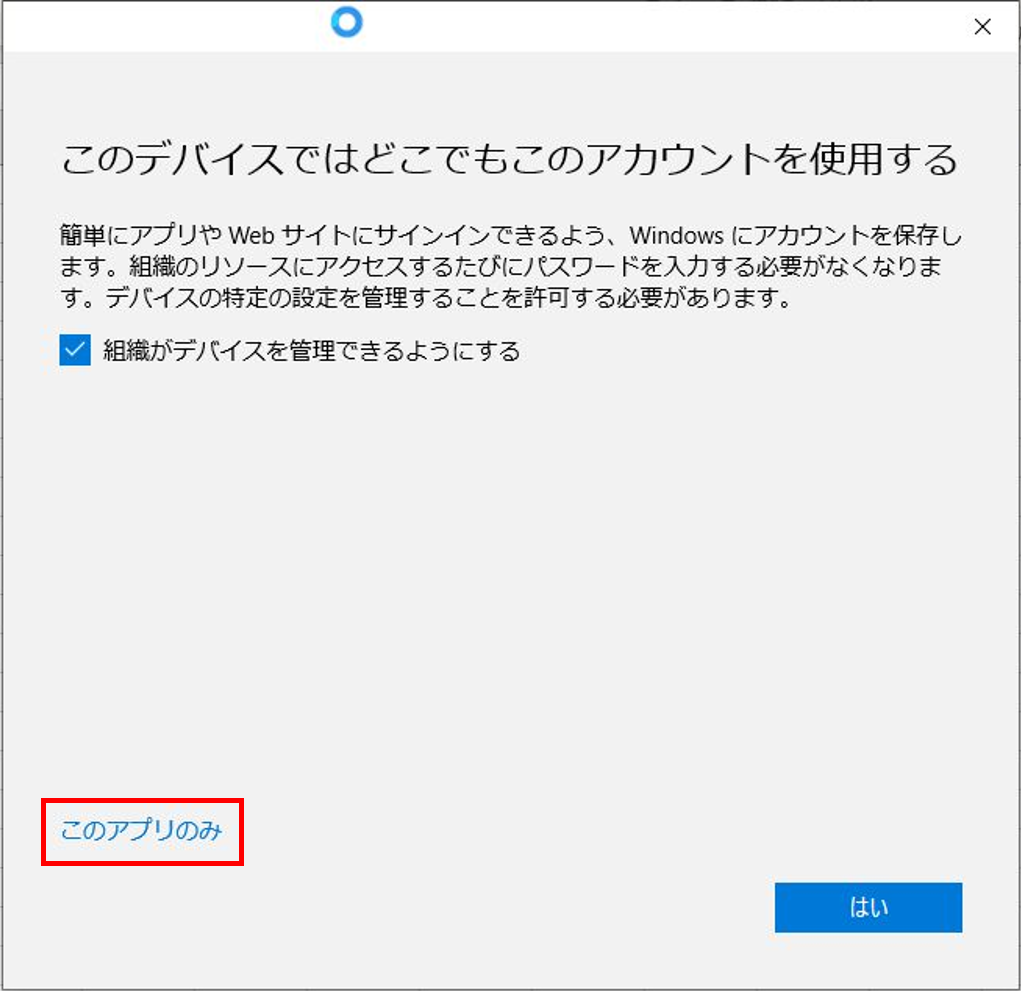
コメント