Azure AD には、Windows 10、iOS、Androidなどのデバイスを管理するために下記の3つの機能があります。
- Azure AD 登録
- Azure AD 参加
- ハイブリッド Azure AD 参加
前回は「Azure AD 登録」について紹介しましたが、今回は「Azure AD 参加」を紹介します。
1.Azure AD 参加とは
Azure AD 参加は、組織で管理しているデバイスの中でオンプレADに参加していないデバイスを管理するために利用します。
なお、Azure AD 登録は iOS や Android も対象でしたが、Azure AD 参加は Windows 10 のみが対象です。
Azure AD 登録の機能に加え、Azure AD ユーザーで Azure AD 参加しているデバイスにサインインすることが可能です。この考え方はオンプレADのユーザーでドメイン参加しているデバイスにサインインするのと同じ考え方です。
Azure AD 登録、参加、ハイブリッドの違いや使い分けについては Microsoft の公式ブログが参考になります。
下記に Windows 10 デバイスの Azure AD 登録と切断(削除)の方法について記載します。
2.Windows 10 デバイス参加
1.「設定」-「職場または学校にアクセスする」画面を開き、「+接続」をクリックします。
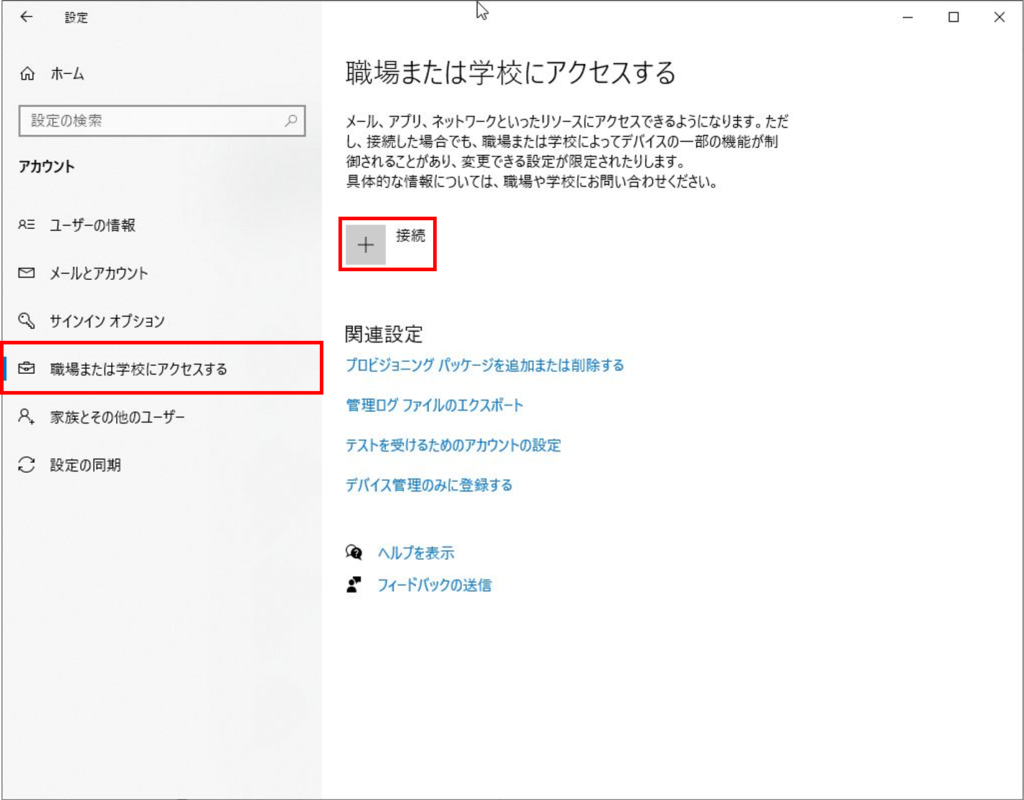
2.「このデバイスを Azure Active Directory に参加させる」をクリックします。
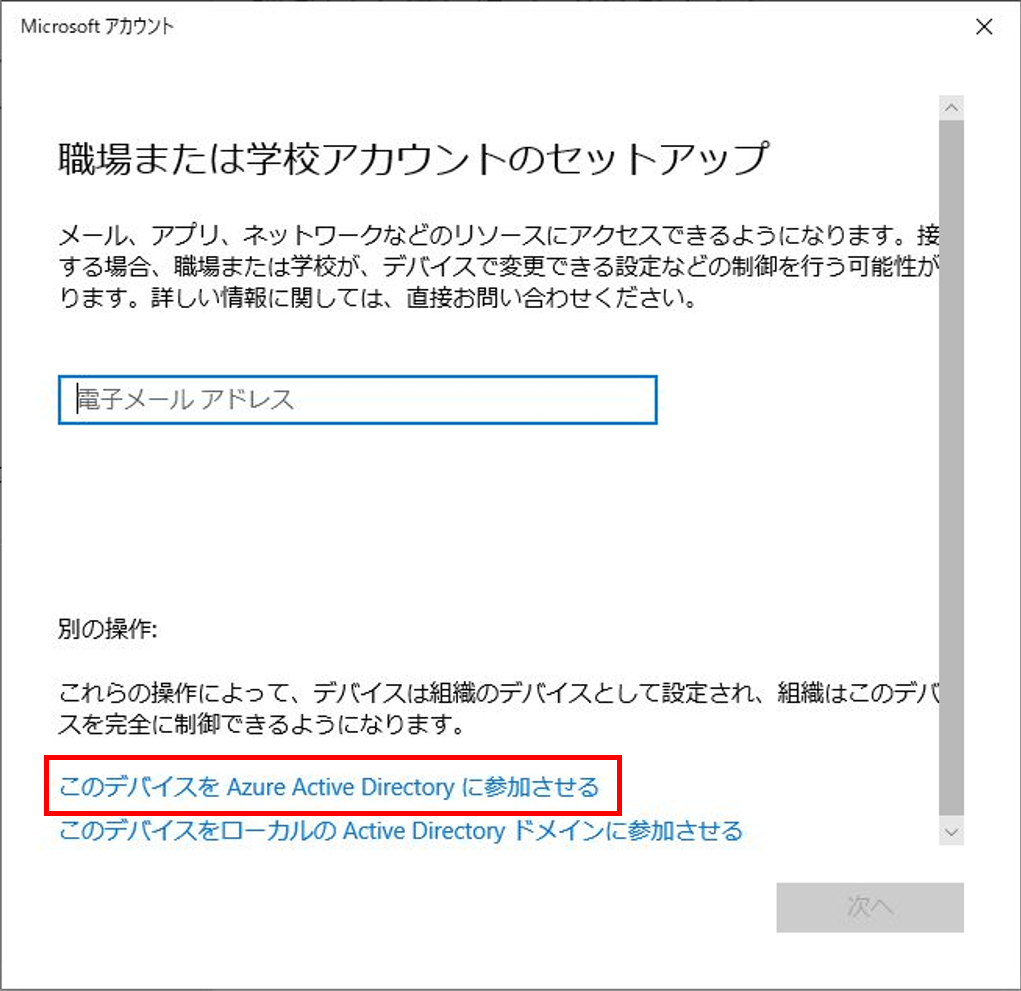
3.Azure ADのアカウントを入力し、「次へ」をクリックします。
パスワードを入力し、サインインします。
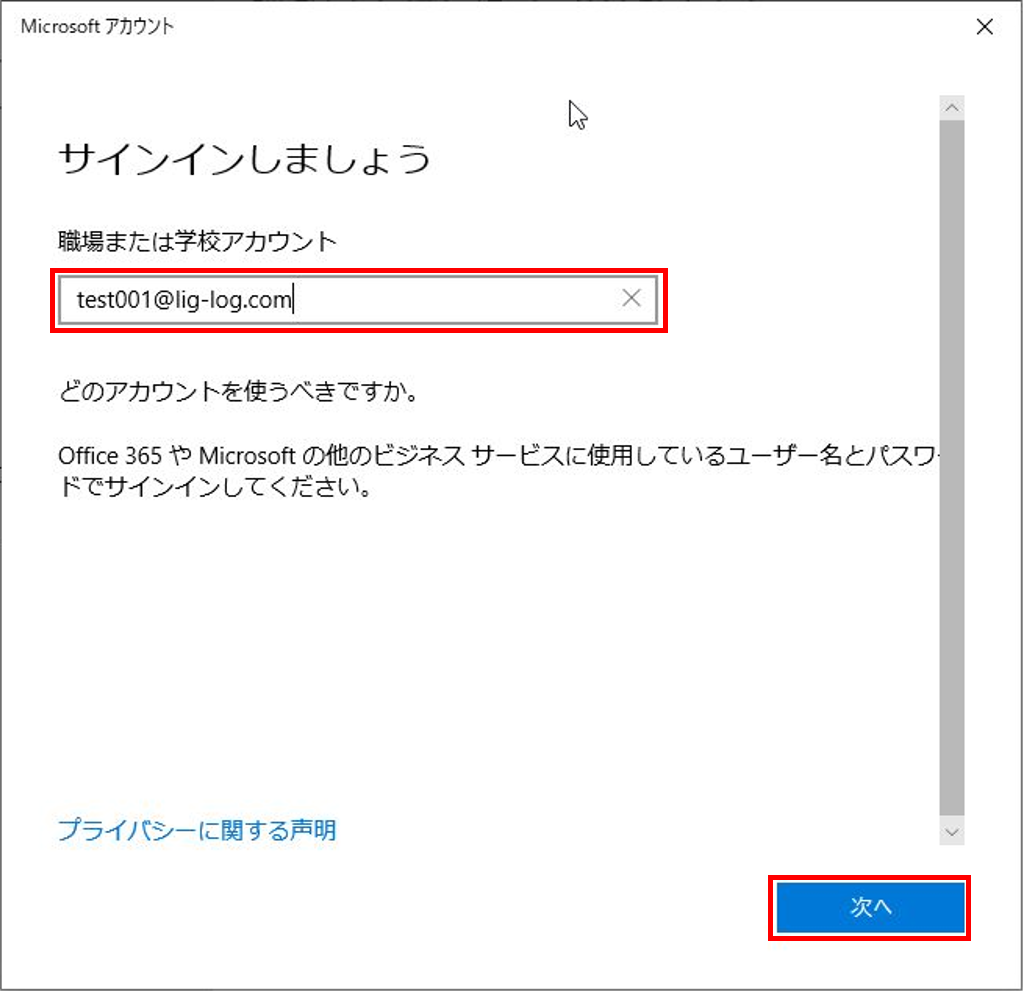
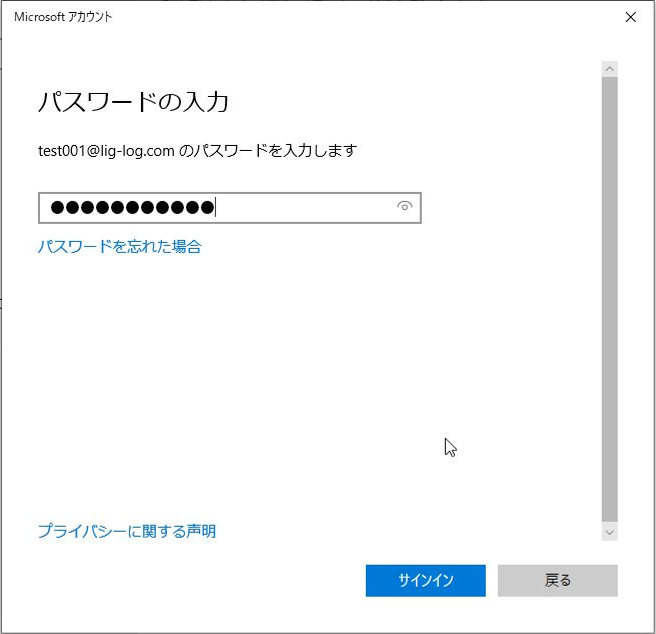
4.組織のネットワークであることを確認し、「参加する」をクリックします。
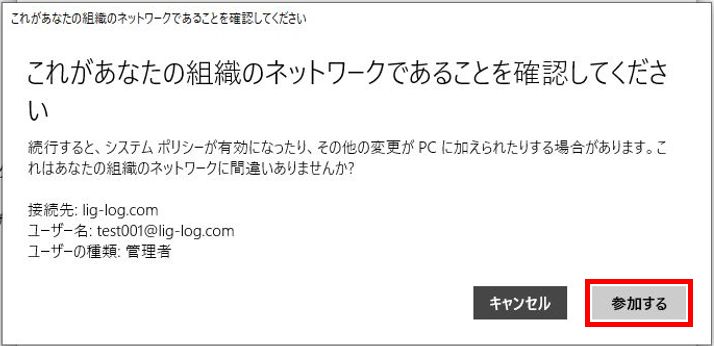
5.Azure AD に接続したことを確認し、「完了」をクリックします。
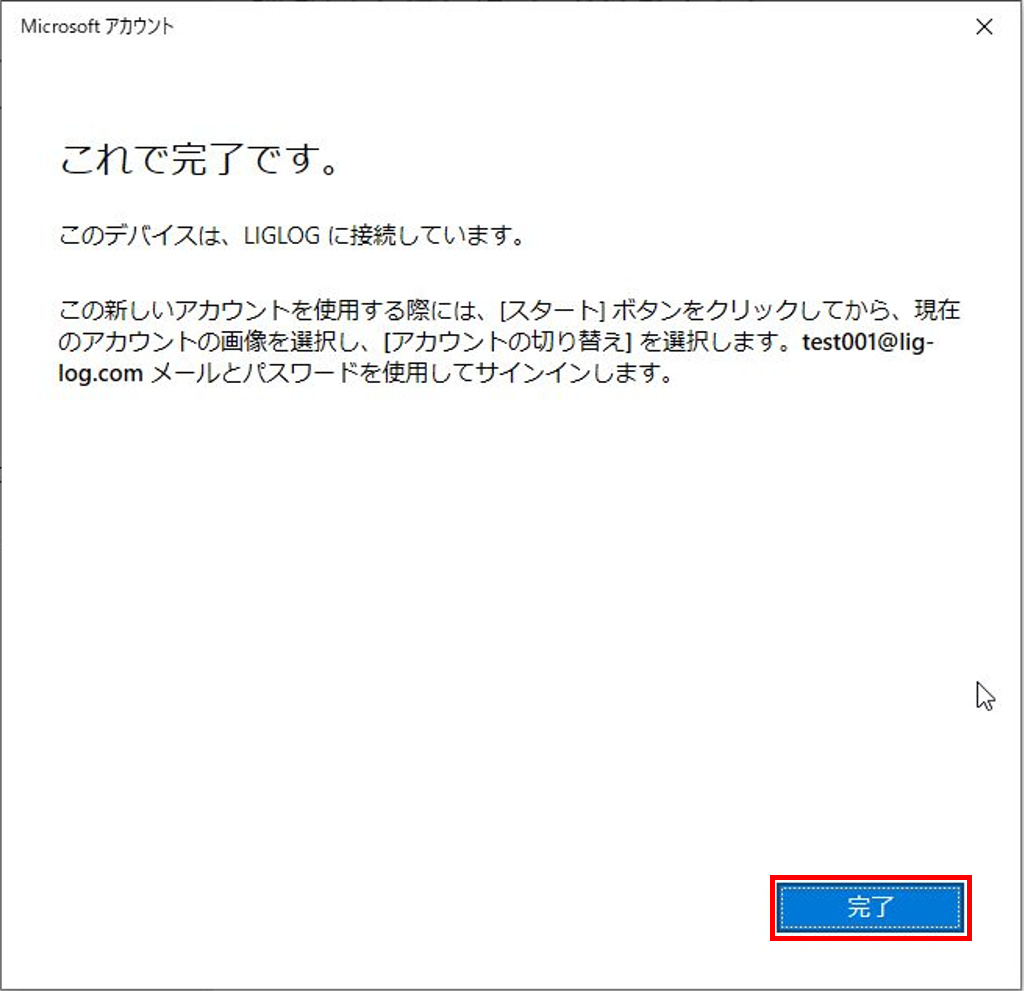
6.「職場または学校にアクセスする」画面に戻り、アカウントが追加されたことを確認します。
Azure AD 参加の場合、「Azure AD に接続済み」と表示されます。
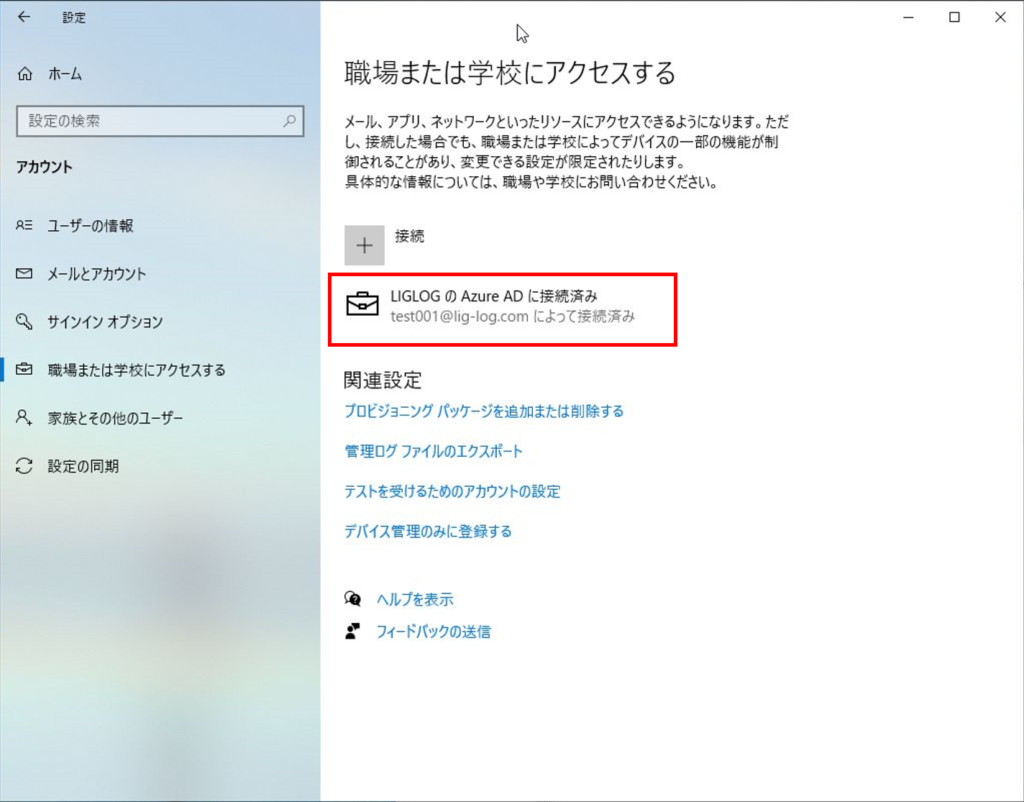
7.Azure ADにログインし、デバイスが表示されることを確認します。
「結合の種類」が「Azure AD joined」になっていれば Azure AD 参加は成功です。
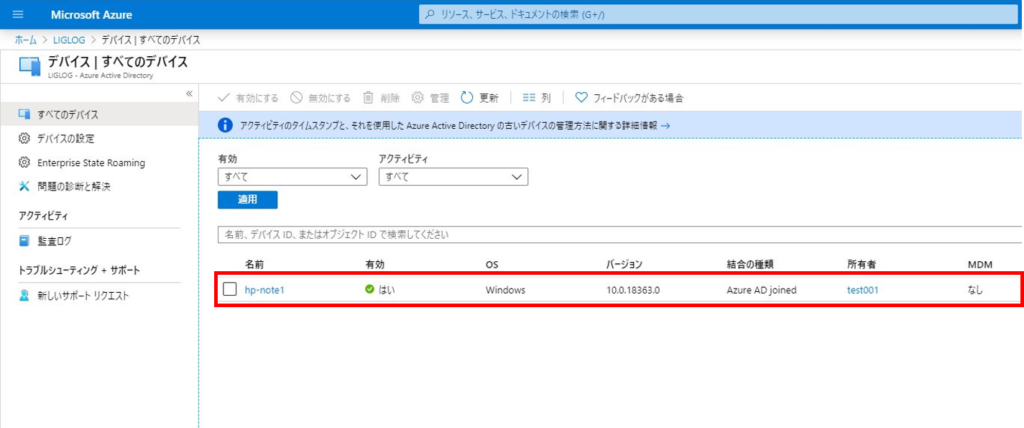
8.Azure AD ユーザーで Azure AD 参加した Windows デバイスにサインイン出来ることを確認します。
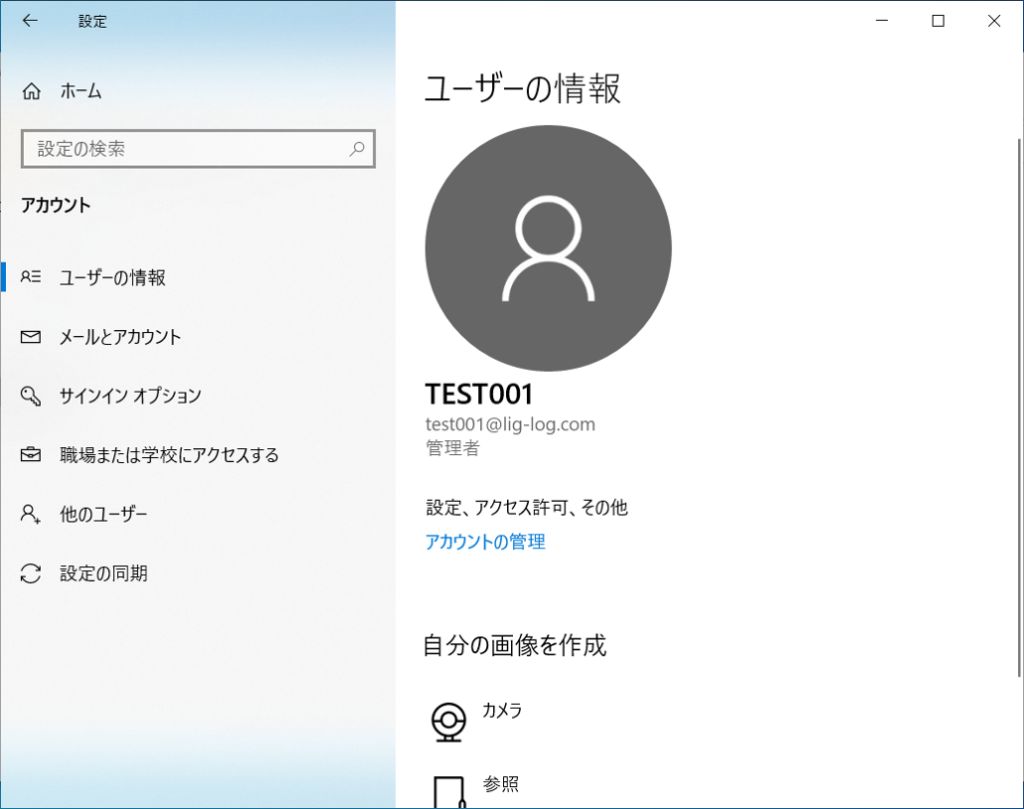
オンプレADへの参加と違い、Azure AD 参加後に再起動は不要です。また、ドメインではなく、ワークグループのままです。
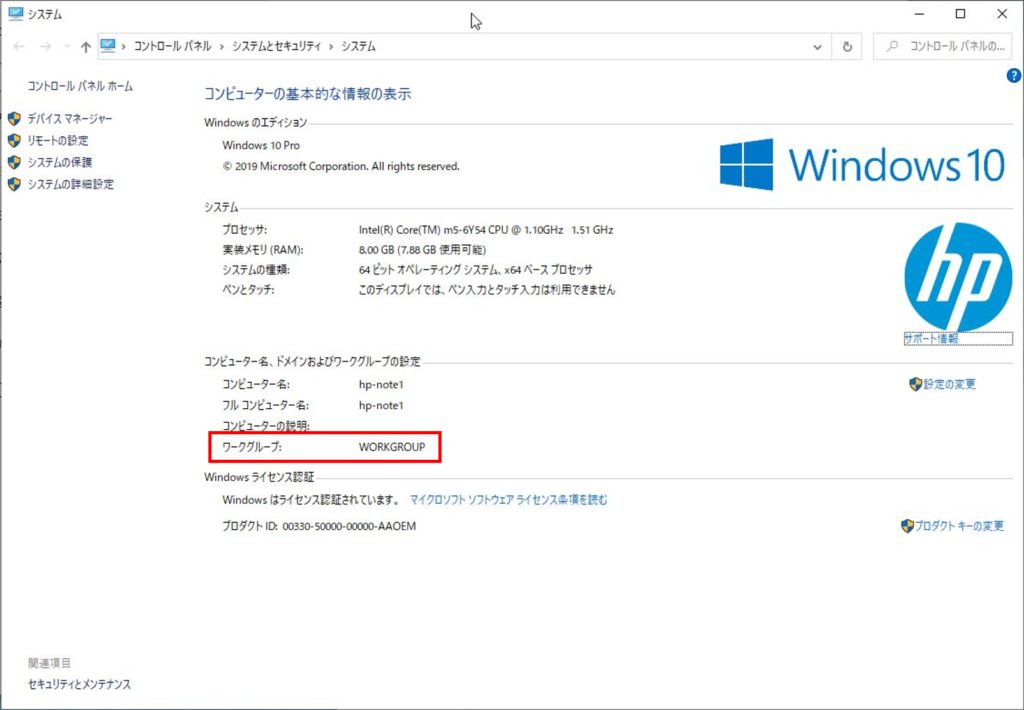
3.Windows 10 デバイス切断
Azure AD からの切断には、Azure AD 管理画面と Windows 10 側で実施する2通りあります。
Azure AD 管理画面からデバイスを削除しても Windows 10 側の設定からアカウントは削除されません。
そのため、Windows 10 側のアカウントも削除したい場合は、Windows 10 から削除してください。Windows 10 側から削除すると、Azure AD からもデバイスは削除されます。
3.1.Azure ADからの削除
1.Azure AD にログインし、切断したいデバイスを選択し、「削除」をクリックします。
確認画面が表示されたら、「はい」をクリックします。
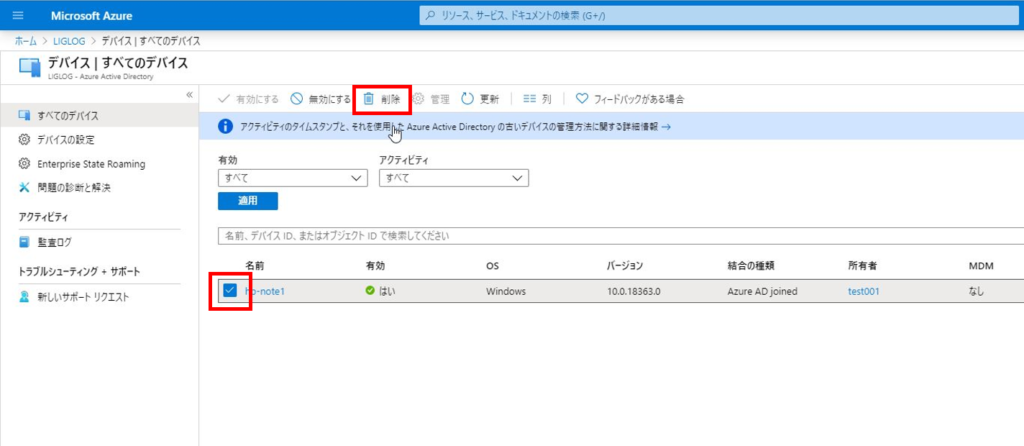
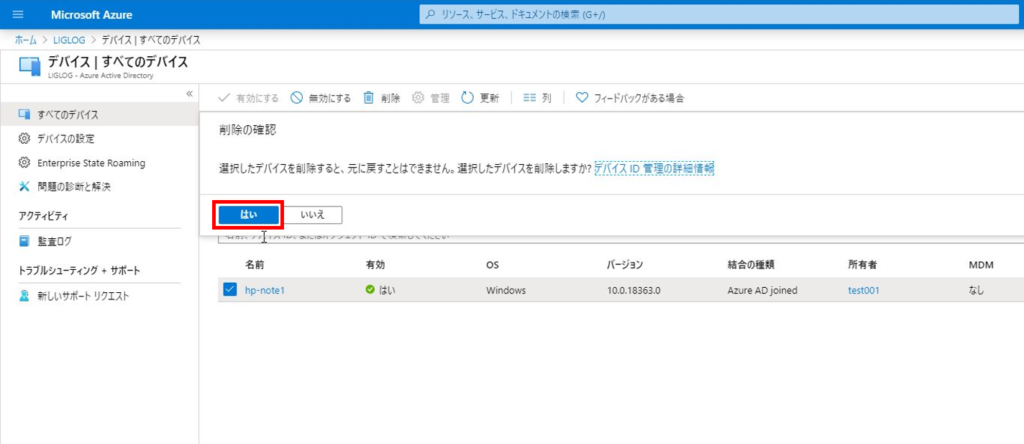
3.2.Windows 10 からの削除
1.「職場または学校にアクセスする」画面で、「切断」をクリックします。
確認画面が表示されたら「はい」をクリックします。
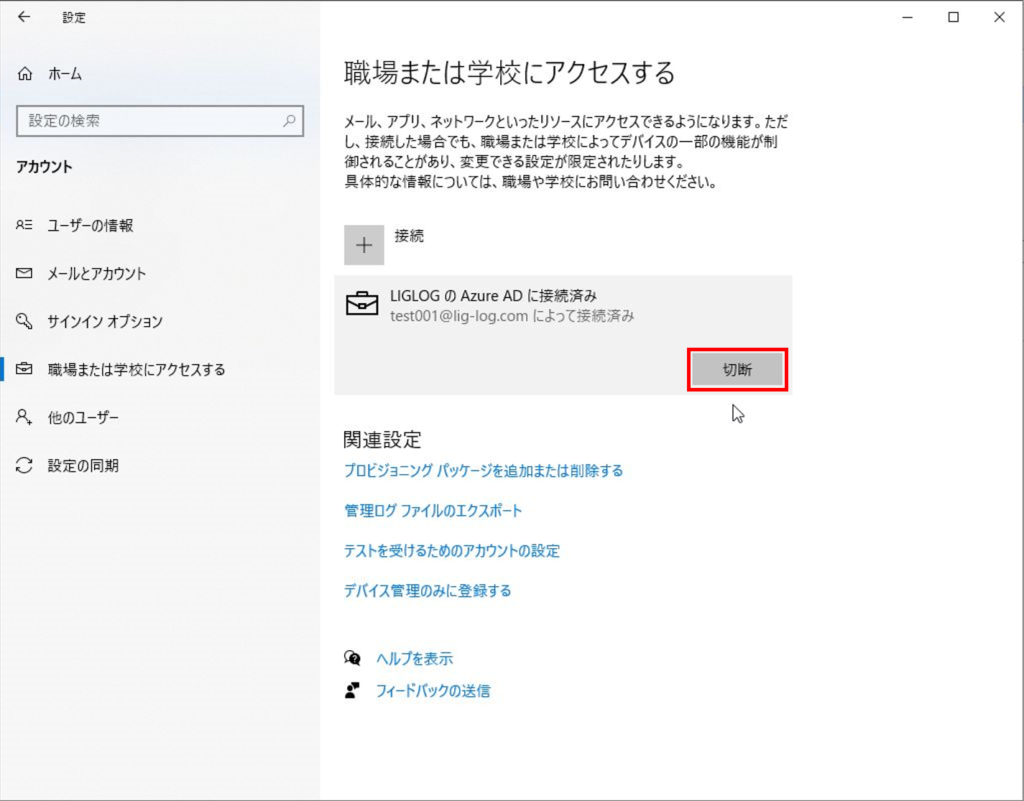
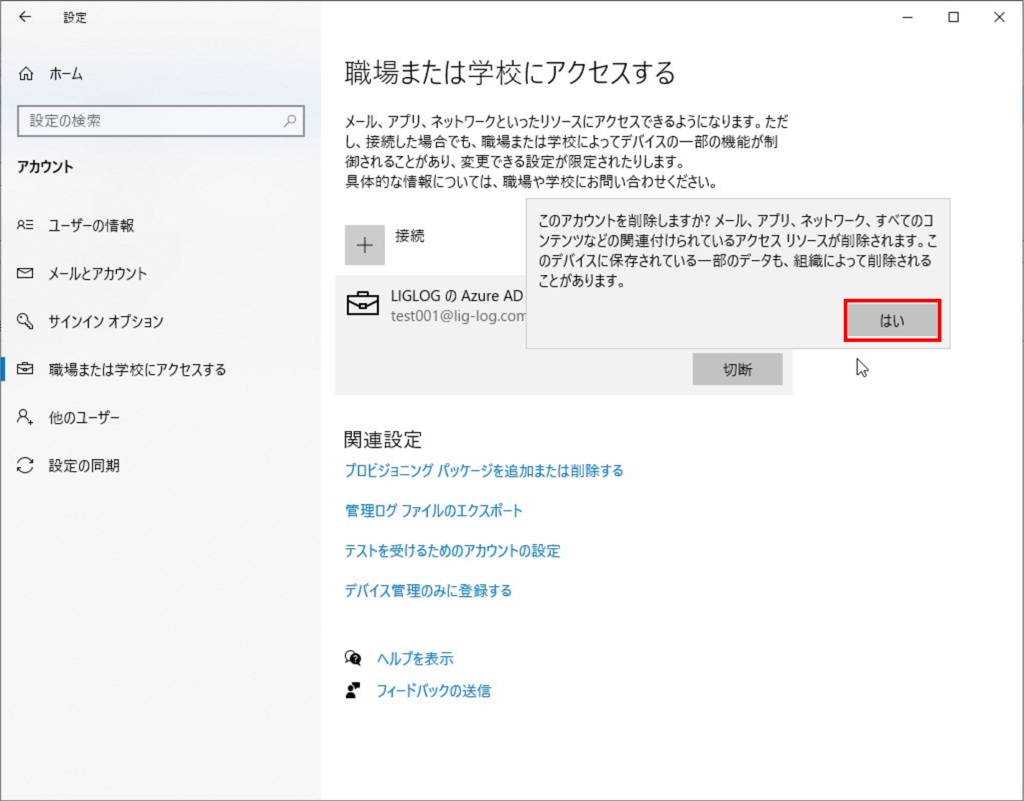
2.BitLockerの警告が表示されるので、回復キーを保存してることを確認し、「切断」をクリックします。
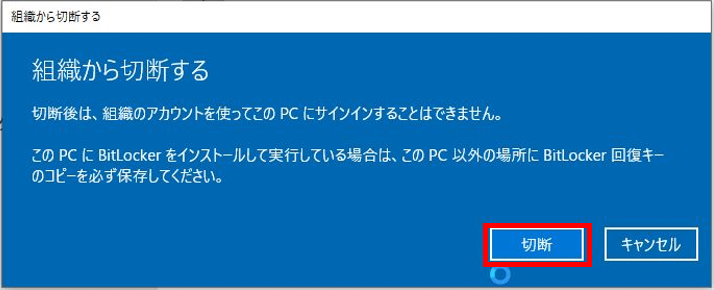
3.Azure AD ユーザーでサインイン出来なくなるので、ローカルアカウントの情報を入力します。
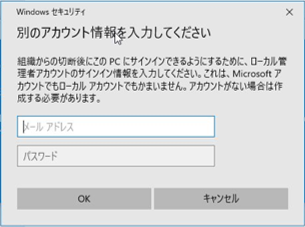
4.最後にPCを再起動して完了です。
Azure AD 参加する際は再起動が不要ですが、切断する際は再起動が必要になります。
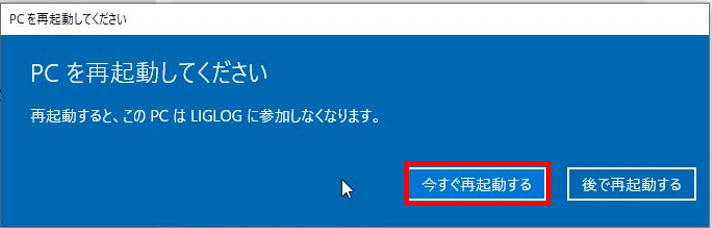
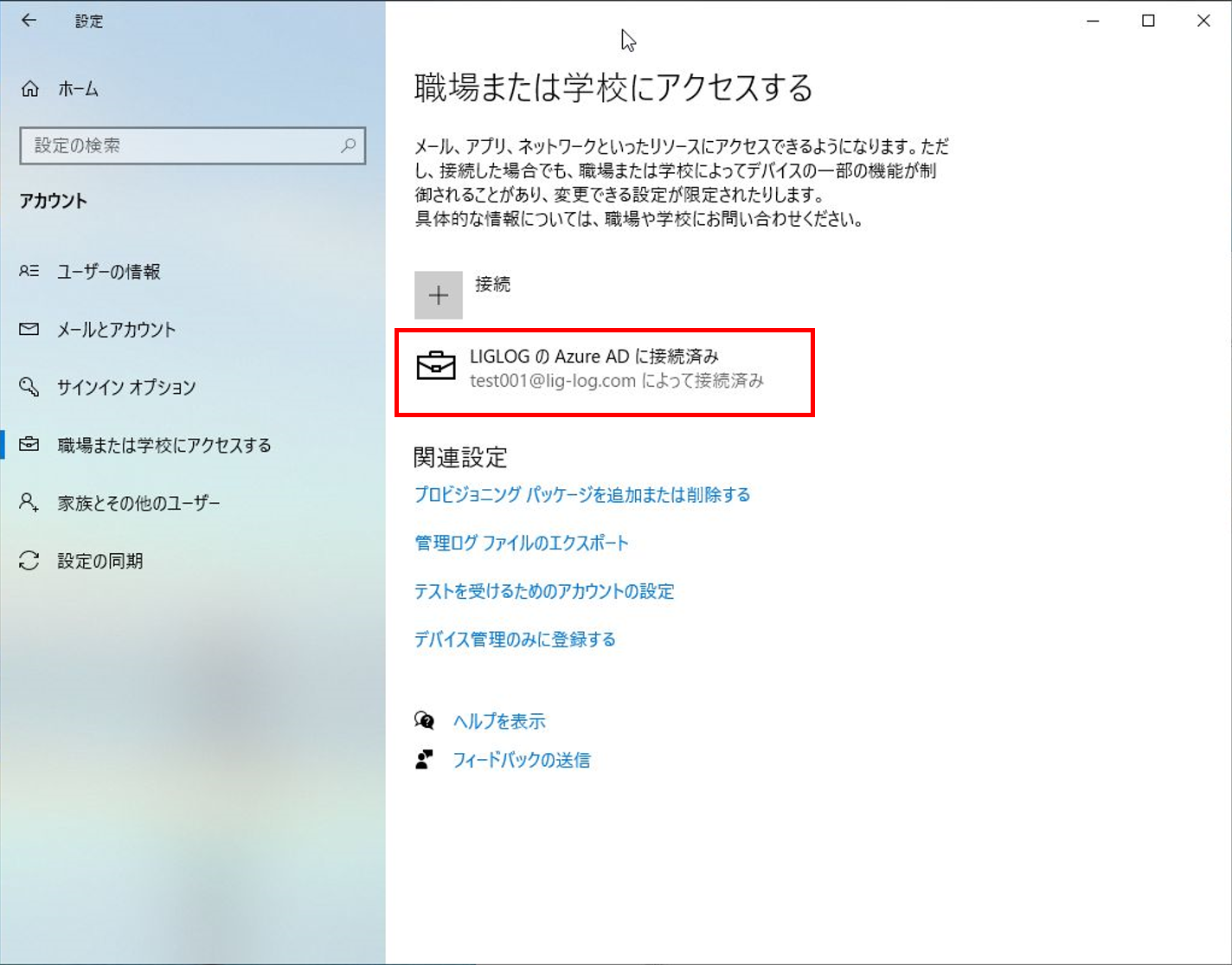
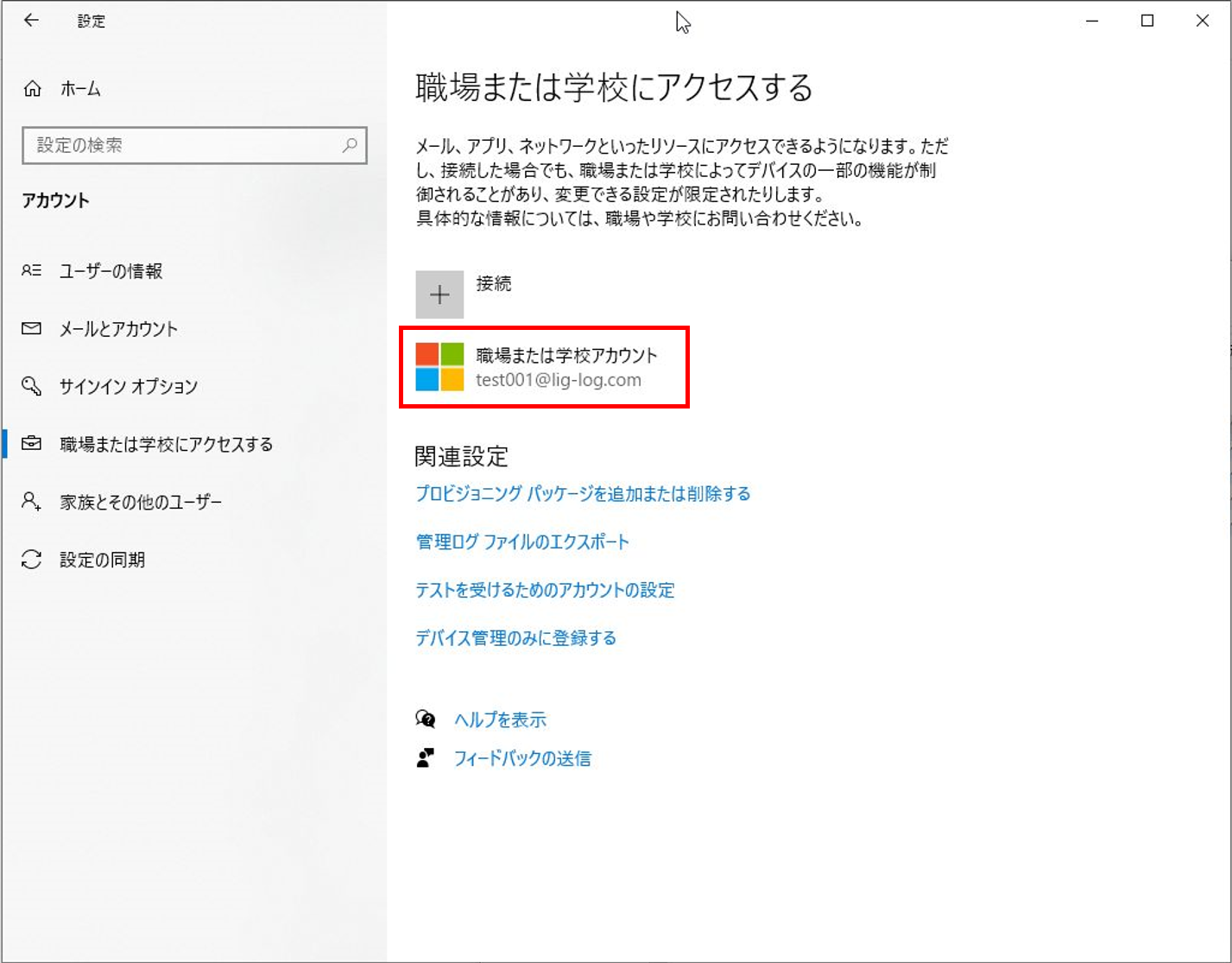
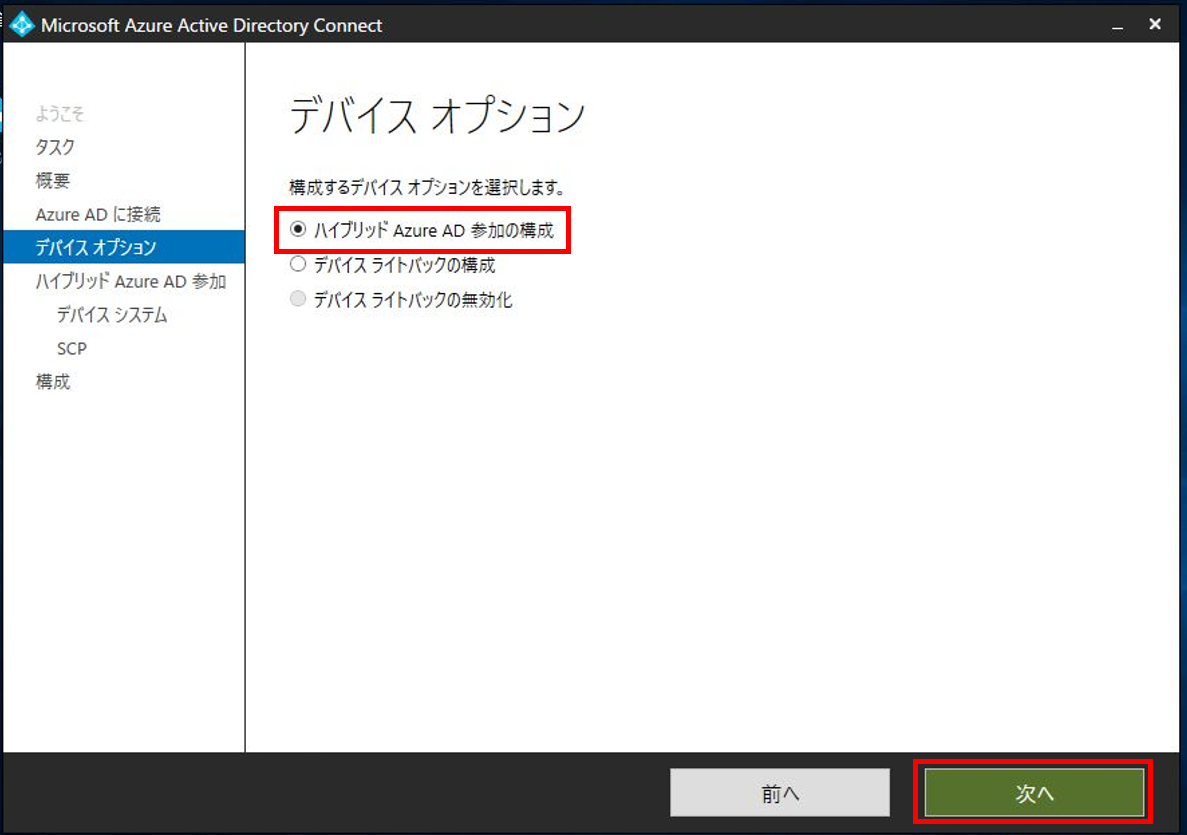
コメント