Azure AD には、Windows 10、iOS、Androidなどのデバイスを管理するために下記の3つの機能があります。
- Azure AD 登録
- Azure AD 参加
- ハイブリッド Azure AD 参加
今回はその中の「Azure AD 登録」を紹介します。
Azure AD 参加についてはこちら
ハイブリッド Azure AD 参加についてはこちら
1.Azure AD 登録とは
Azure AD 登録は、主に BYOD などの ADドメインに参加できない個人所有のデバイスを組織で管理するために利用します。
Intune などの MDM と組み合わせることで、条件付きアクセスを利用することも可能です。
Azure AD 登録、参加、ハイブリッドの違いや使い分けについては Microsoft の公式ブログが参考になります。
下記に Windows 10 と iOS デバイスの Azure AD 登録の方法について記載します。
2.Windows 10 デバイス登録
早速、Windows 10 を登録してみます。
1.「設定」-「職場または学校にアクセスする」画面を開き、「+接続」をクリックします。
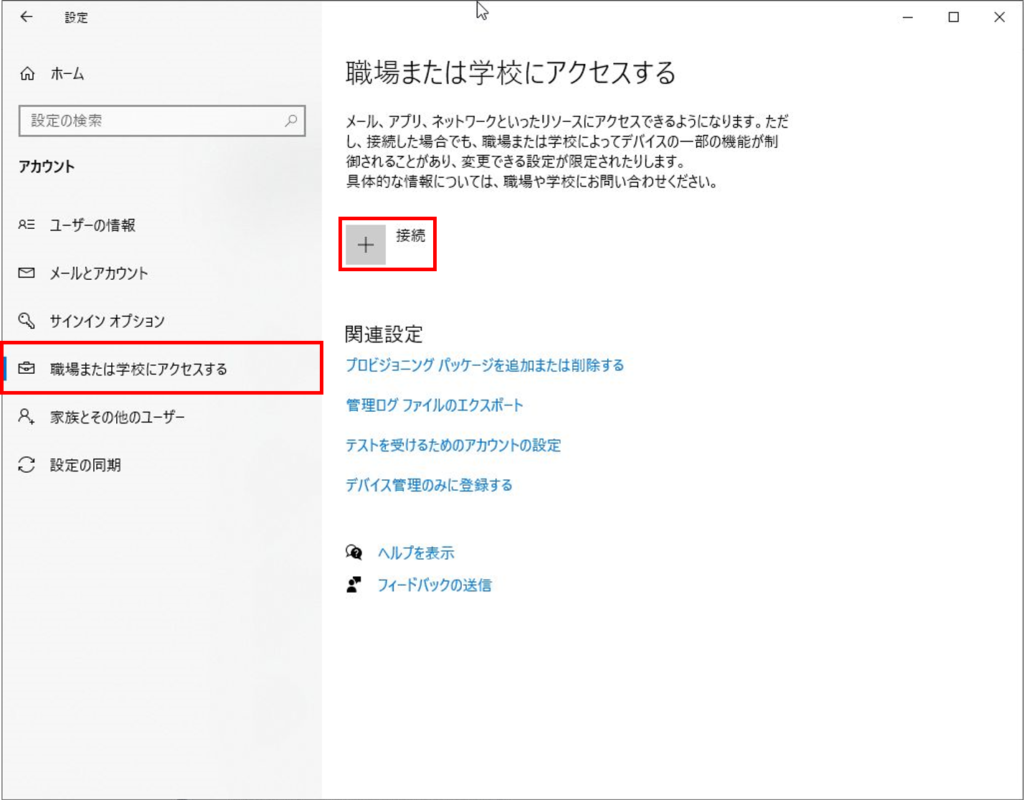
2.Azure ADのアカウントを入力し、「次へ」をクリックします。
パスワードを入力し、サインインします。
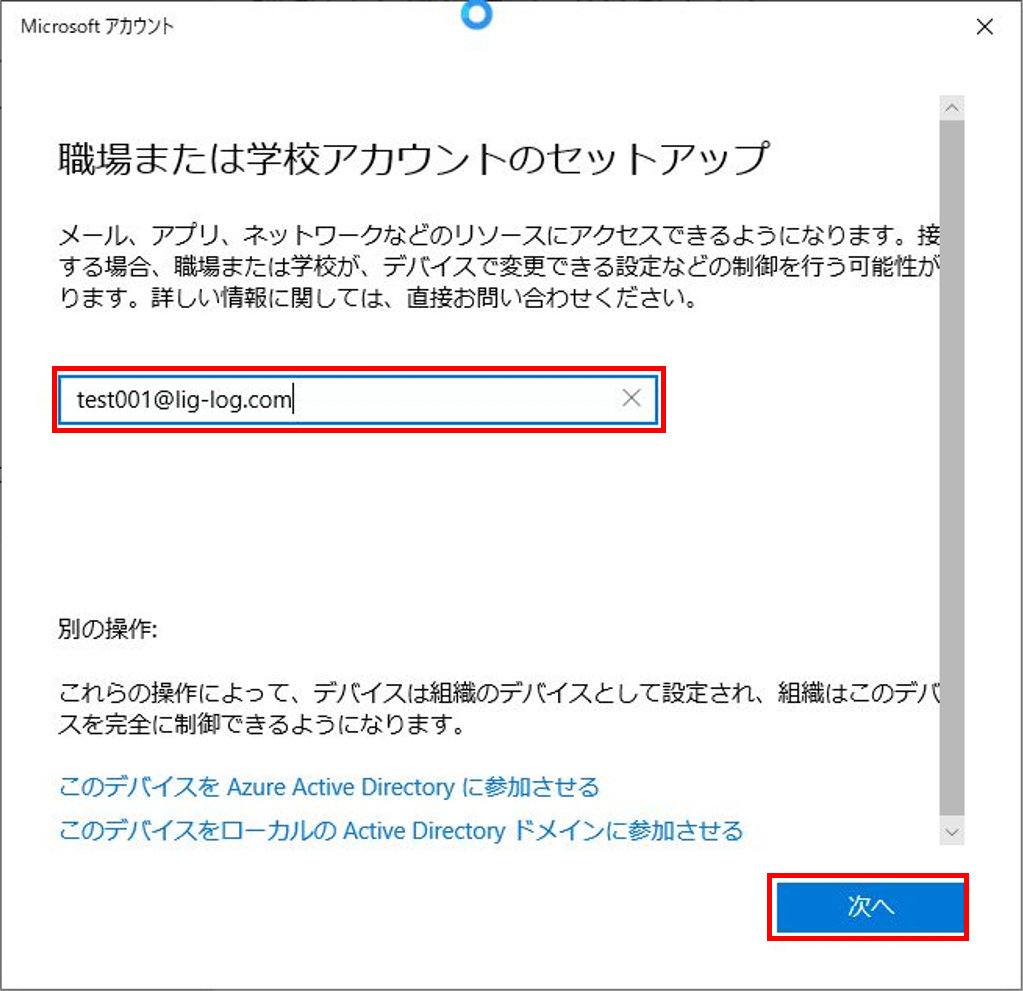
3.アカウントの追加が完了したことを確認し、「完了」をクリックします。
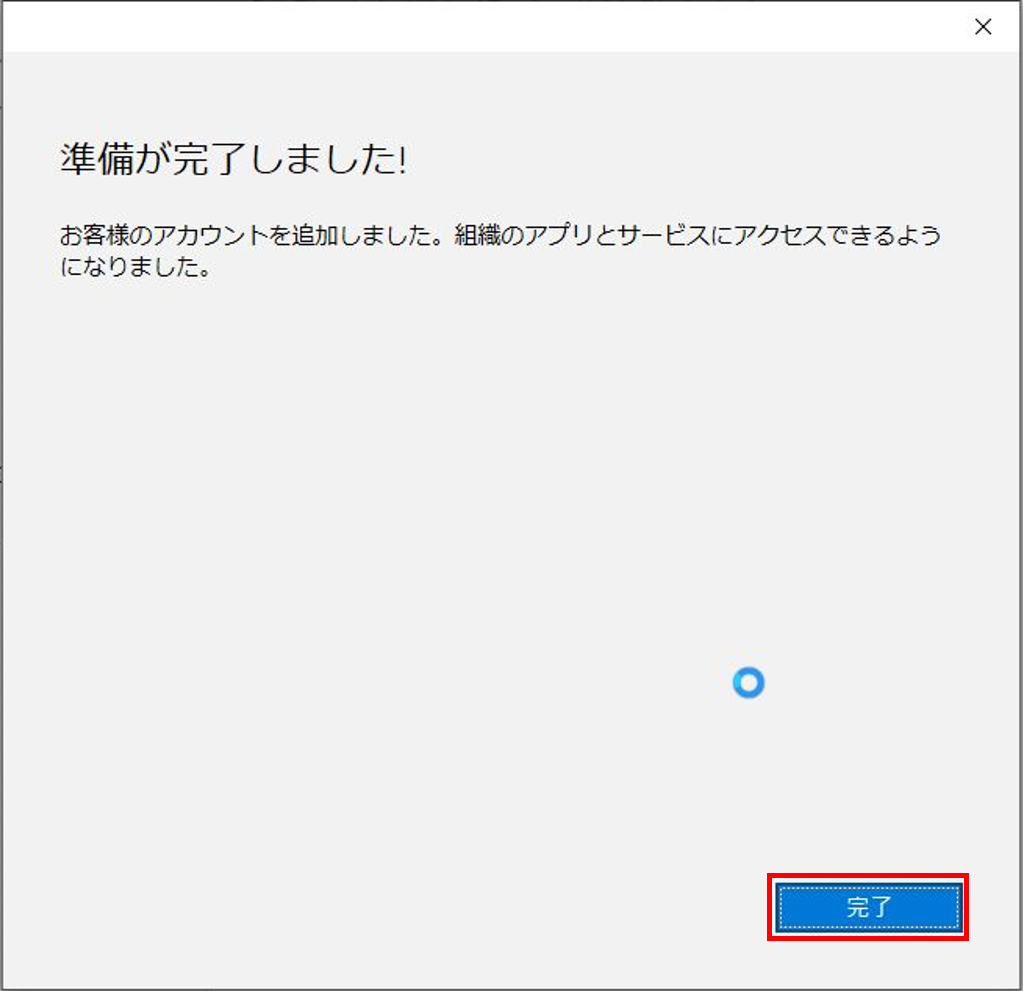
4.「職場または学校にアクセスする」画面に戻り、アカウントが追加されたことを確認します。
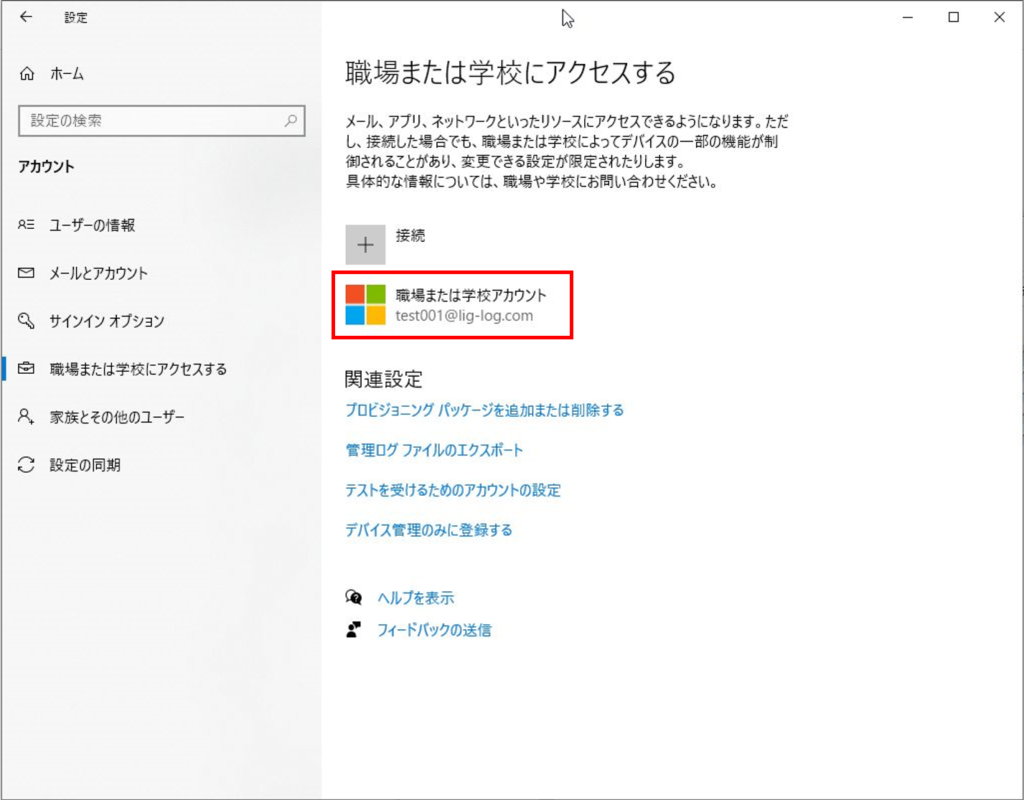
5.Azure ADにログインし、デバイスが表示されることを確認します。
「結合の種類」が「Azure AD registered」になっていれば Azure AD の登録は成功です。
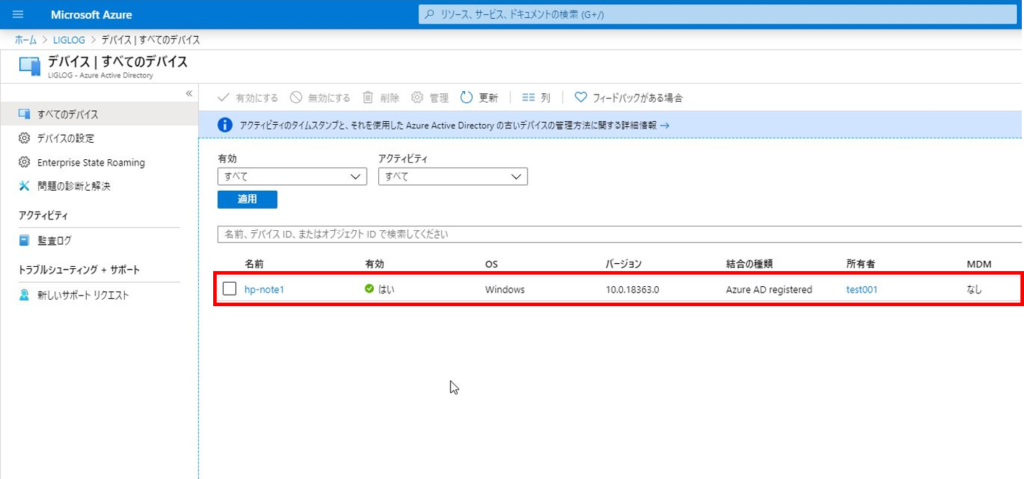
なお、下記の手順で Azure AD からデバイスを削除できます。
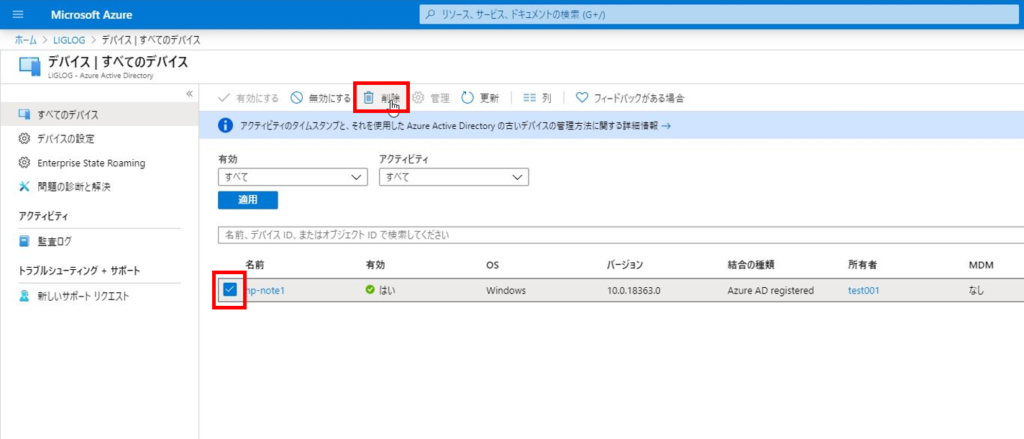
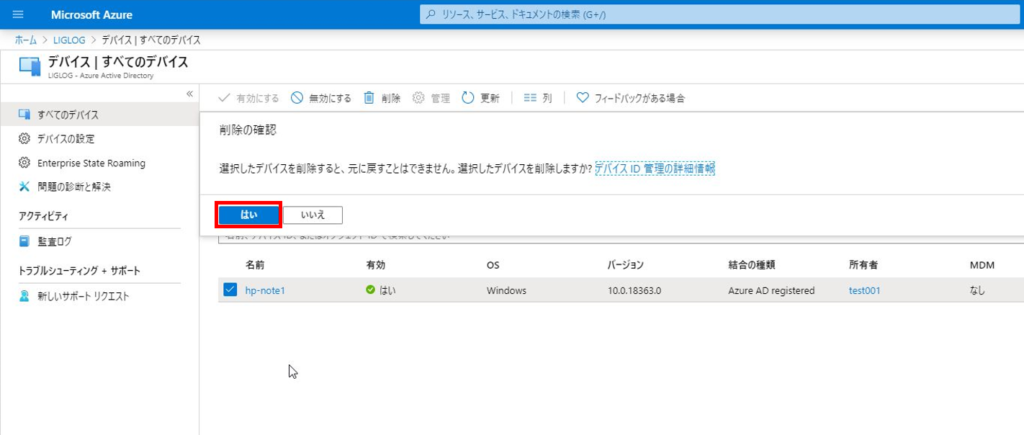
Azure AD の管理画面から削除しても Windows 10 側の設定からアカウントは削除されません。
Windows 10 側のアカウントも削除したい場合は、下記の手順で削除してください。
下記の手順で削除すると、Azure AD からもデバイスは削除されます。
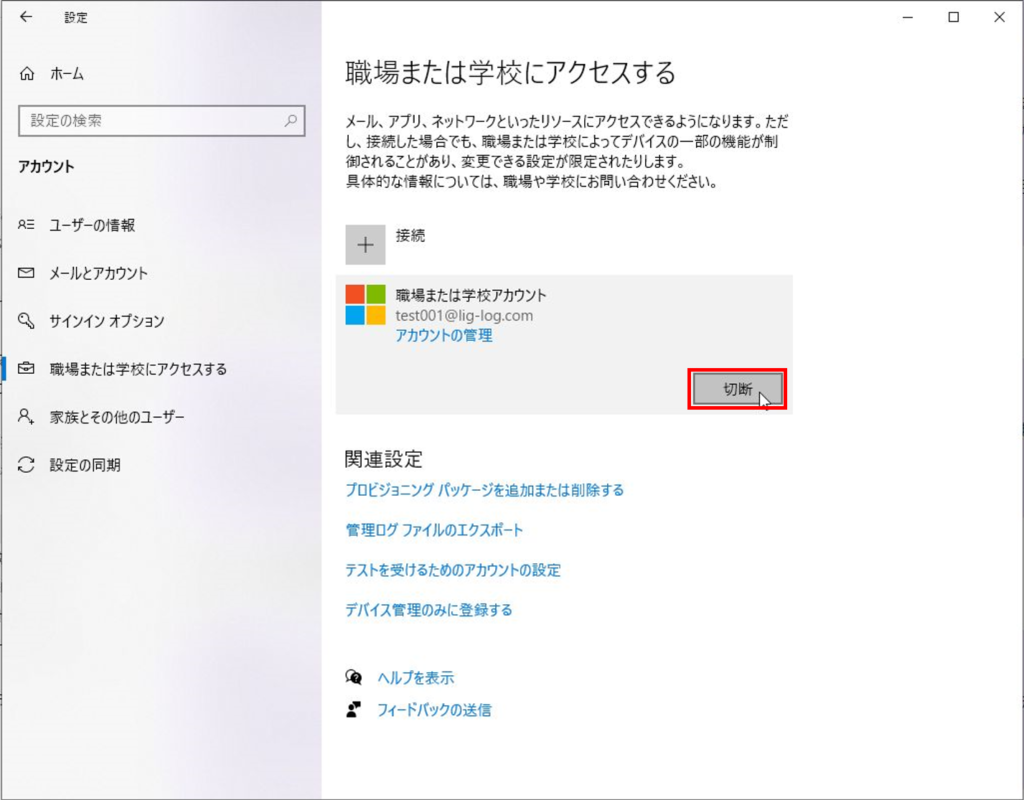
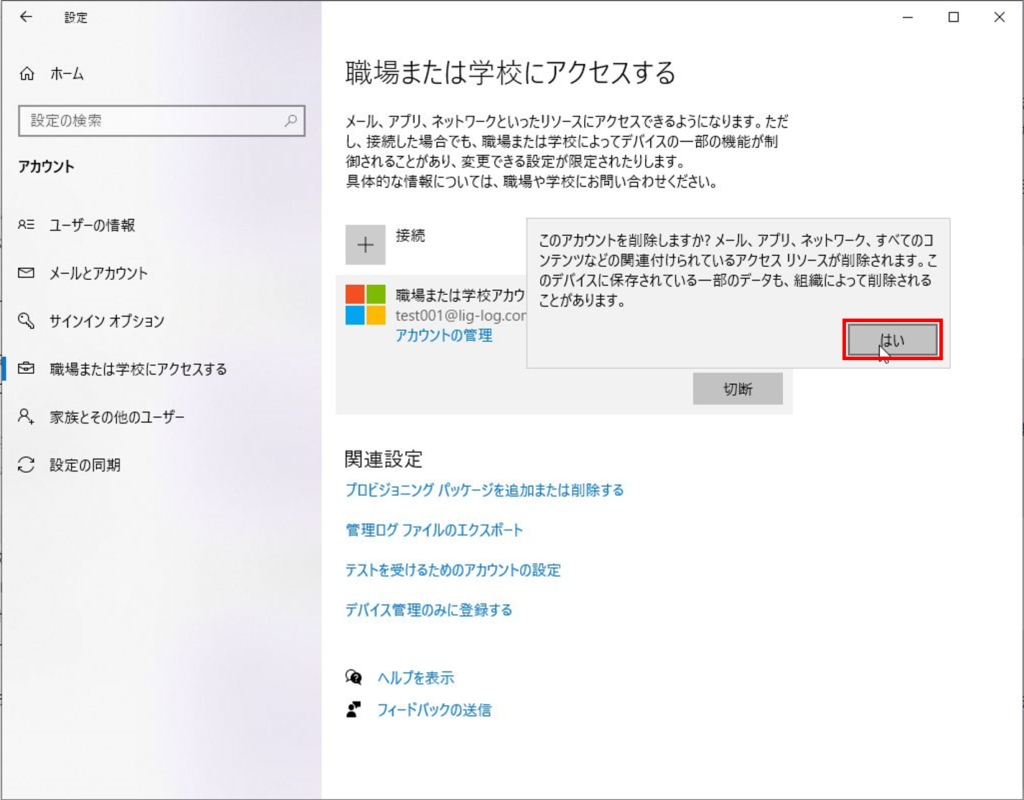
3.iOS デバイス登録
次は iOS デバイスを登録します。
1.iPhoneで「Microsoft Authenticator」を起動します。
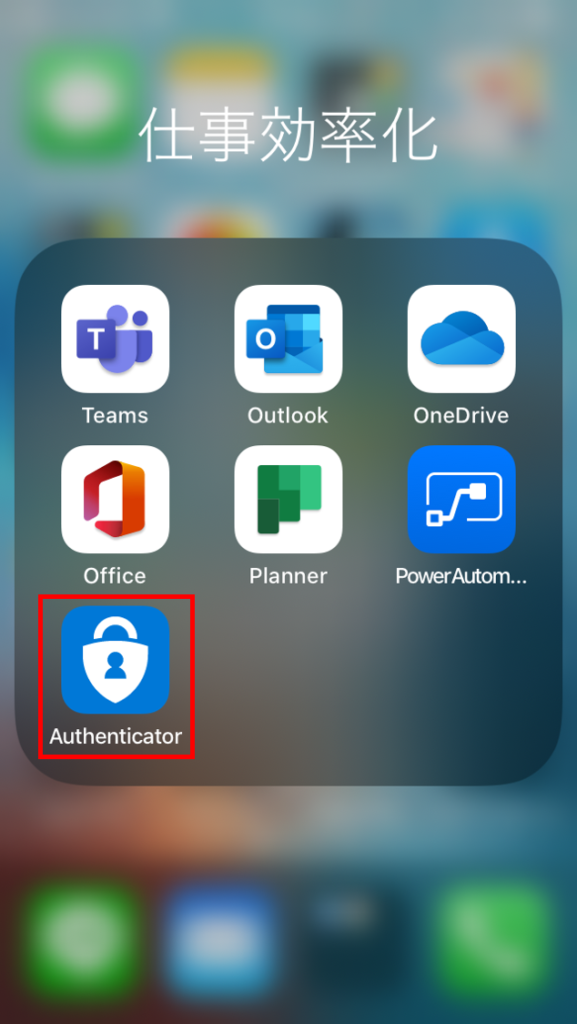
2.「設定」画面を開きます。
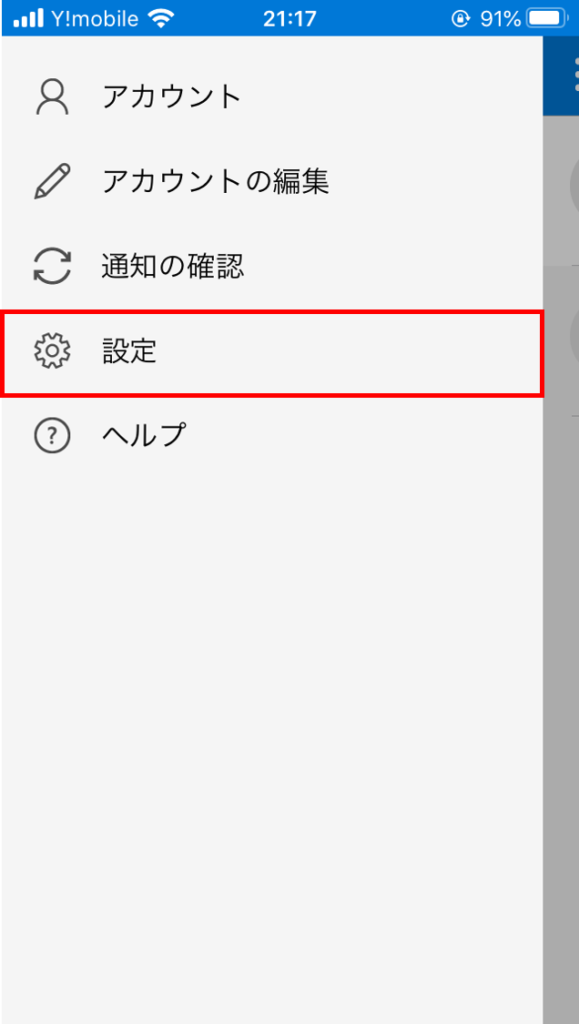
3.「デバイスの登録」を選択します。
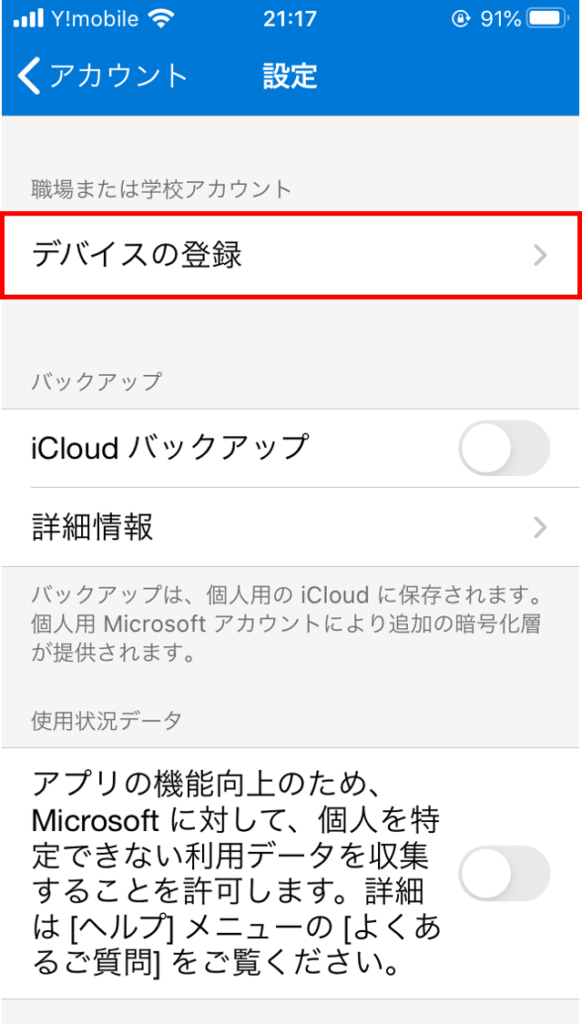
4.メールアドレスを入力し、「デバイスの登録」を選択します。
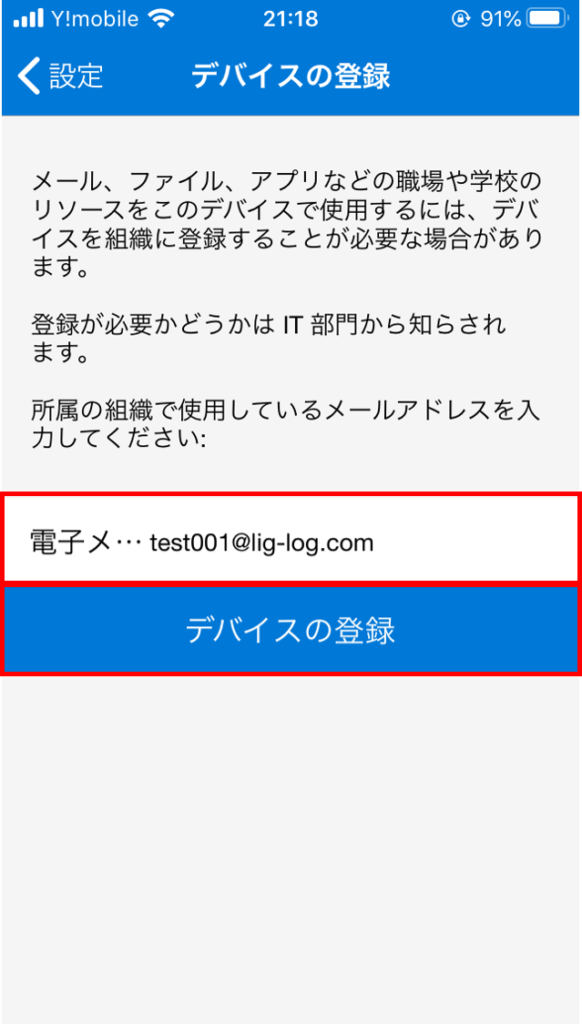
5.「デバイスが正常に登録されました。」と表示されることを確認します。
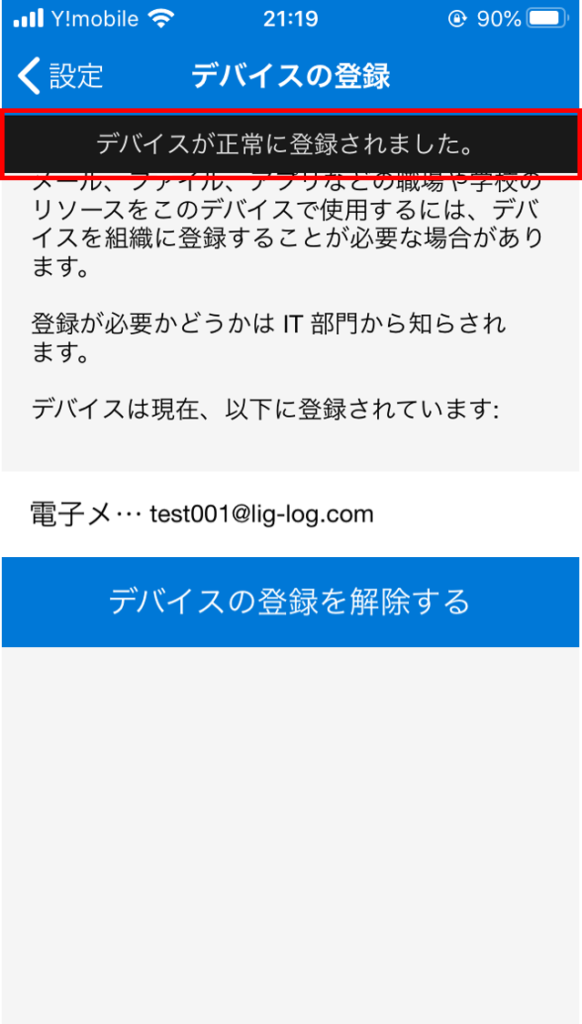
6.Azure ADにログインし、デバイスが表示されることを確認します。
「結合の種類」が「Azure AD registered」になっていれば Azure AD の登録は成功です。
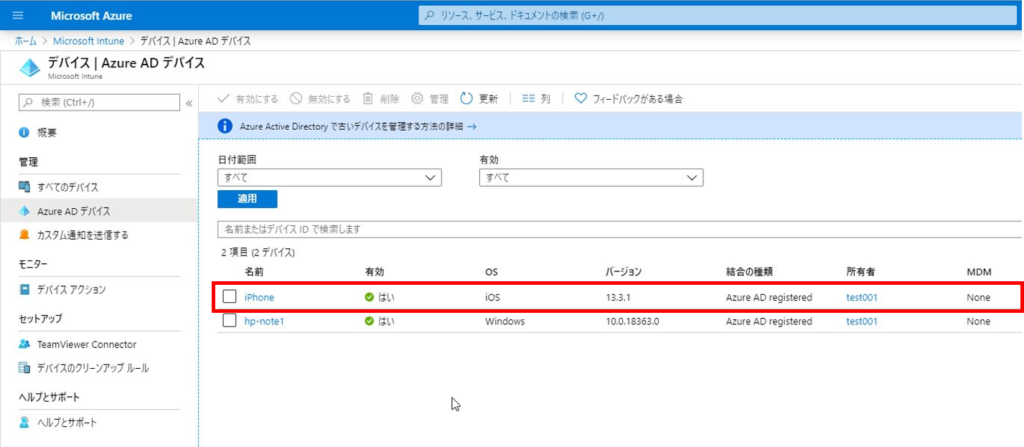
デバイスを削除する場合は、Windows 10と同じように Azure AD 管理画面から削除するか、下記の「デバイスの登録を削除する」を選択します。
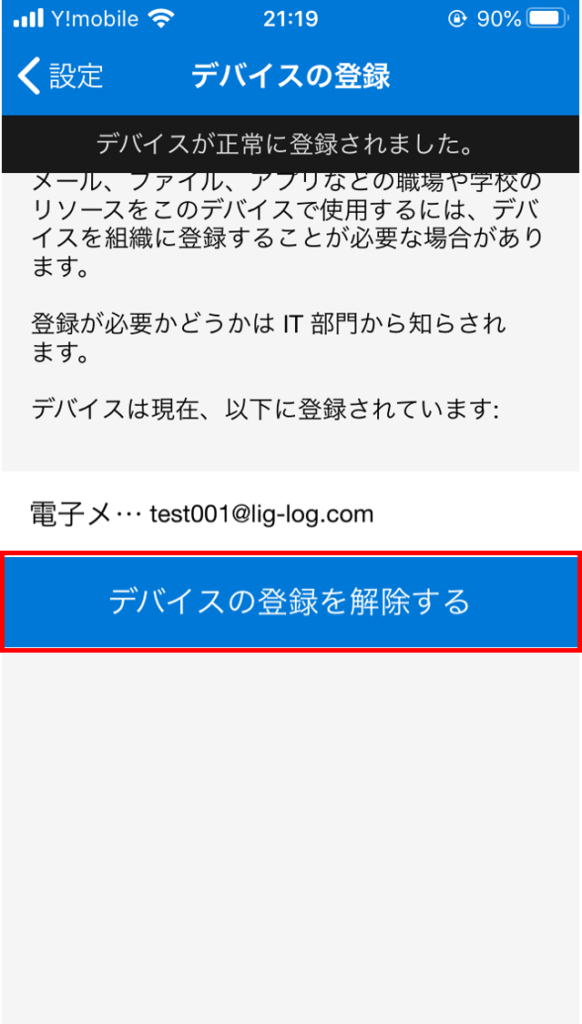
Azure AD 登録については以上です。
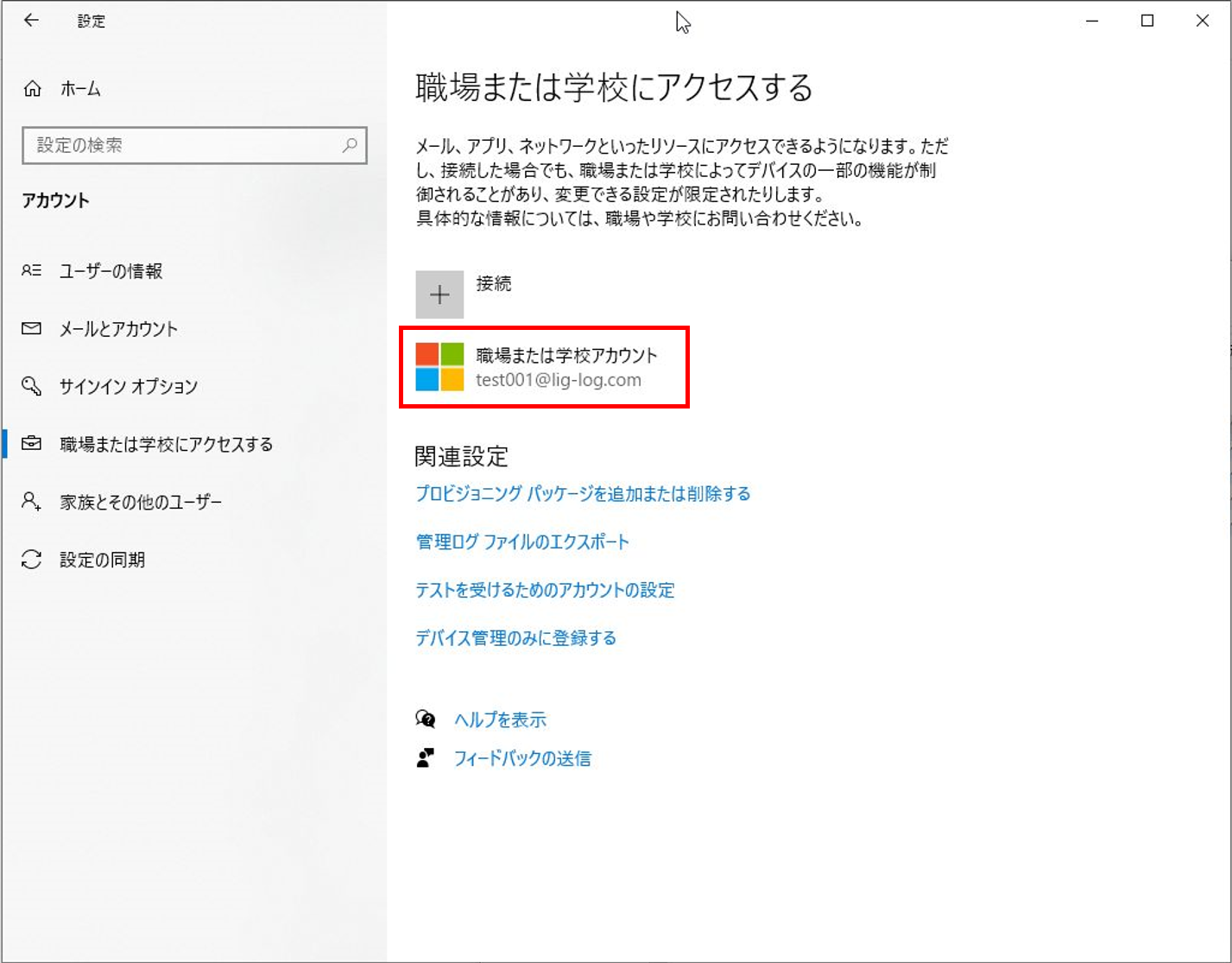
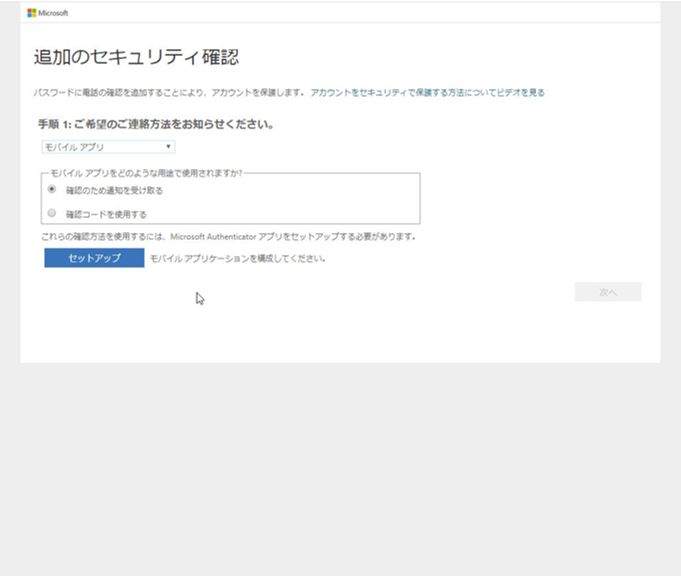
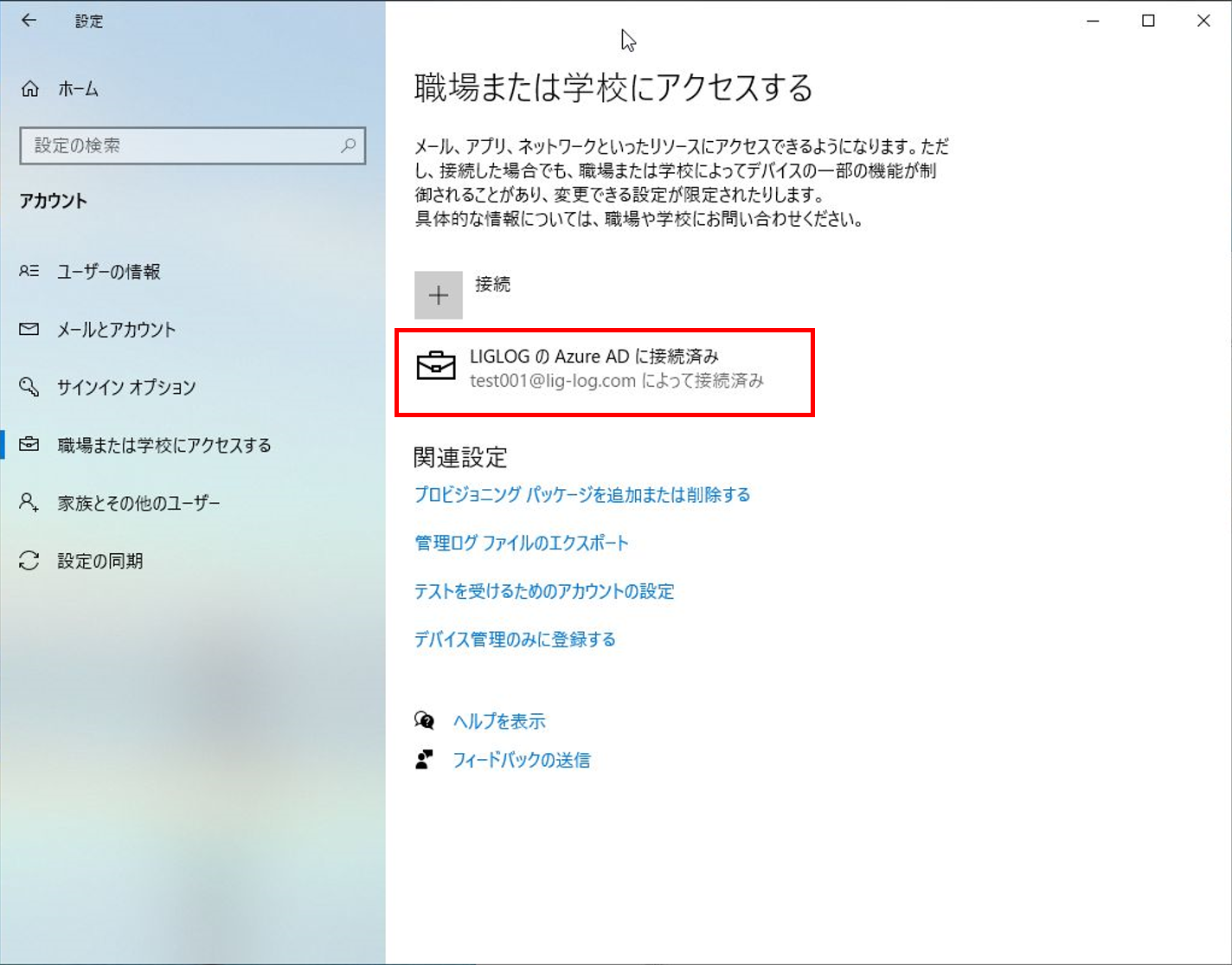
コメント