Exchange Onlineのメールボックスには下記のメールアドレスがあります。
- プライマリメールアドレス:送受信可能
- セカンダリメールアドレス(エイリアス):受信のみ可能
プライマリメールアドレスは「SMTP」、セカンダリメールアドレスは「smtp」として表されます。
送受信で利用するメールアドレスのサフィックス(メールアドレスの@以降)を別のドメインに変更する際は、このプライマリメールアドレスを変更する必要があります。
今回はExchange管理センターとPowerShellでプライマリメールアドレスを新しいメールアドレスに設定する方法を紹介します。
1.Exchange管理センター
まずはExchange管理センターで設定する方法です。
一度に複数のメールボックスを設定することは出来ないので、対象のメールボックス数が少ない時はこの方法で実施してください。
1.Exchange管理センターにログインします。
2.「受信者」-「メールボックス」を開き、対象のメールボックスをクリックします。
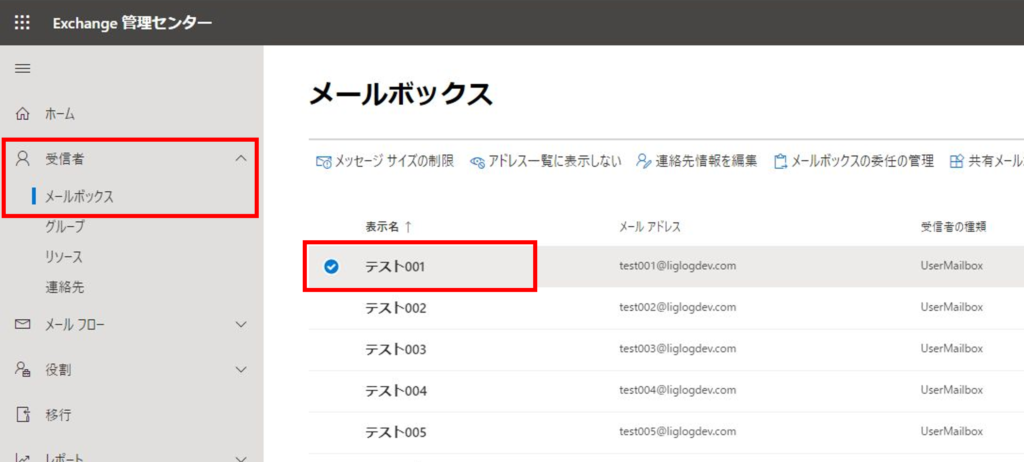
3.「メールアドレスの種類の管理」をクリックします。
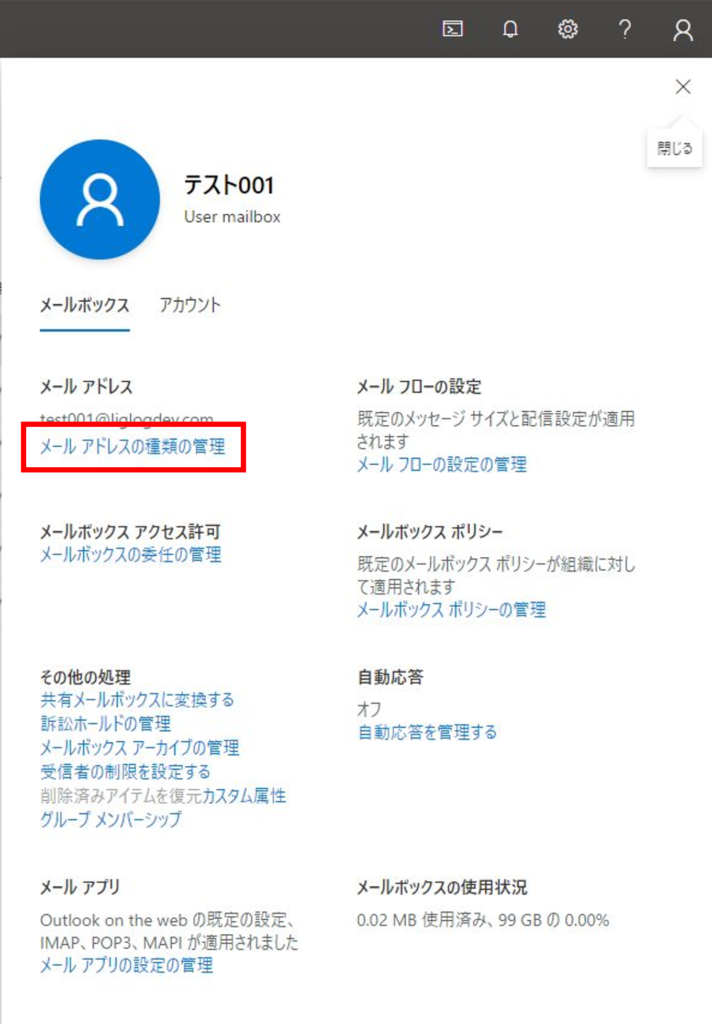
4.「メールアドレスの種類を追加」をクリックします。
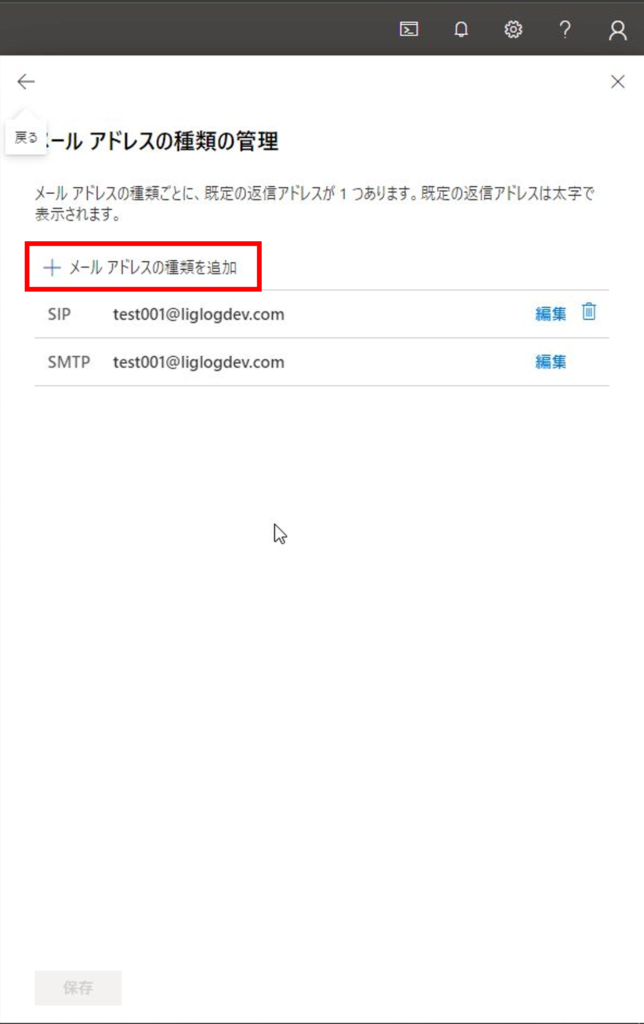
5.メールアドレスを設定し、「このアドレスを返信アドレスに設定する」にチェックを入れ、「OK」をクリックします。
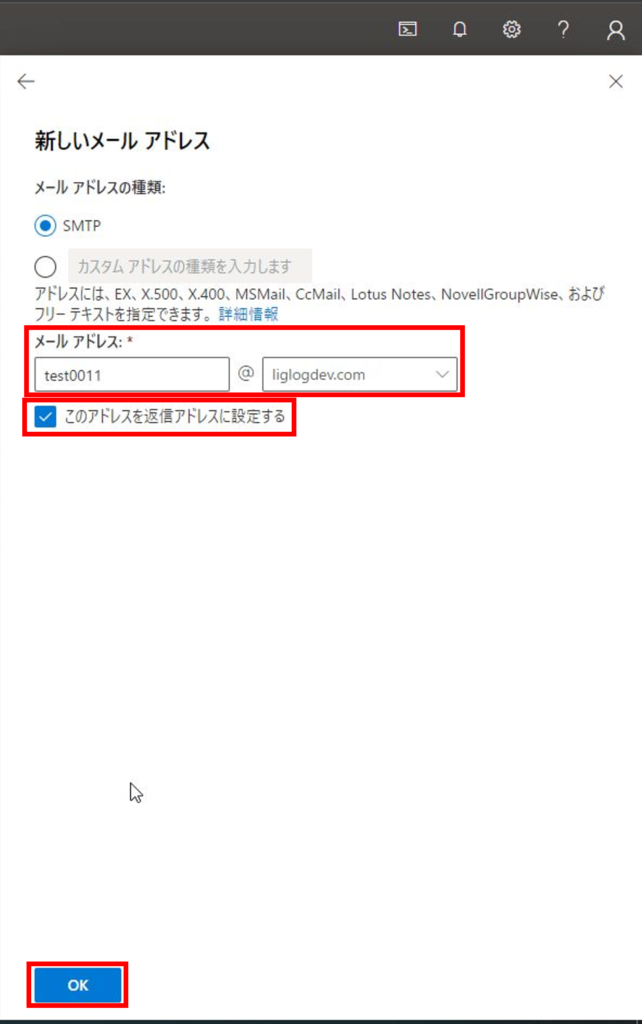
6.「SMTP(大文字)」としてメールアドレスが追加されたことを確認し、「保存」をクリックします。
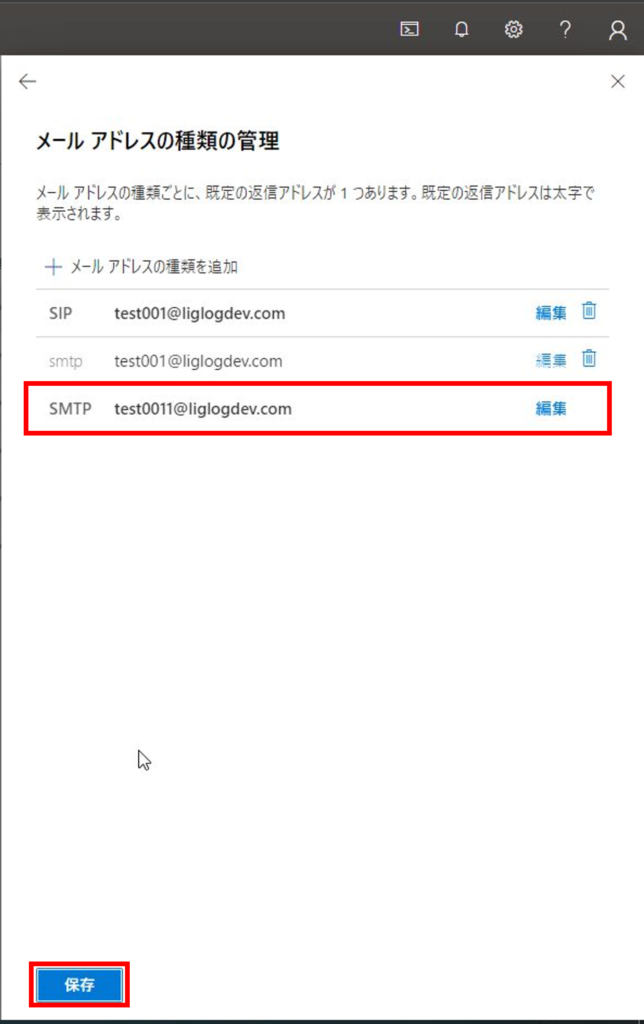
7.メールアドレスが更新されたことを確認します。
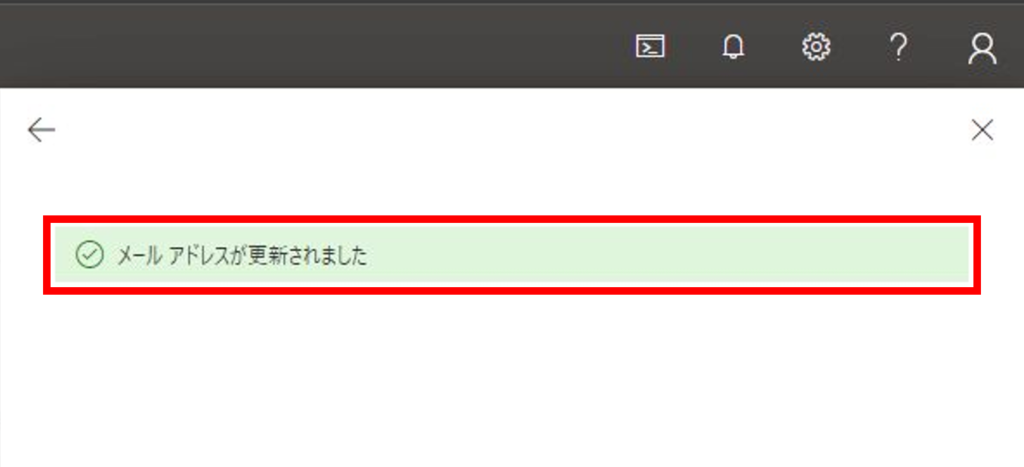
2.Exchange管理シェル
次にPowerShellでExchange Onlineに接続して利用するExchange管理シェルの方法です。
PowerShellではセカンダリメールアドレスの追加は出来ますが、プライマリメールアドレスの追加や変更は出来ません。
そのため、既存の「EmailAddresses」に新プライマリメールアドレスを含めて、「EmailAddresses」を再設定する方法が簡単です。
既存の値も含めて再設定するので、まずは現在のメールアドレス設定を取得します。
Import-Csv “C:\work\UserList.csv” | ForEach-Object {Get-Mailbox $_.UserPrincipalName} | Select-Object Name,UserPrincipalName,EmailAddresses | Export-Csv C:\Work\Mailbox.csv -Encoding default -NoTypeInformation
「EmailAddresses」に既存の値と新プライマリメールアドレスを設定した下記のコマンドを実行して、メールアドレスを再設定します。
既存のプライマリメールアドレスは「smtp(小文字)」、新プライマリメールアドレスは「SMTP(大文字)」に設定してください。
Set-Mailbox -Identity xxxx@xxxx.com -EmailAddresses @(SMTP:xxxx@xxxx.com, smtp:xxxx@xxxx.onmicrosoft.com, SIP:xxxx@xxxx.com, SPO:SPO_<ランダム英数字>@SPO_<ランダム英数字>)
Exchange Onlineのプライマリメールアドレスの設定方法は以上です。
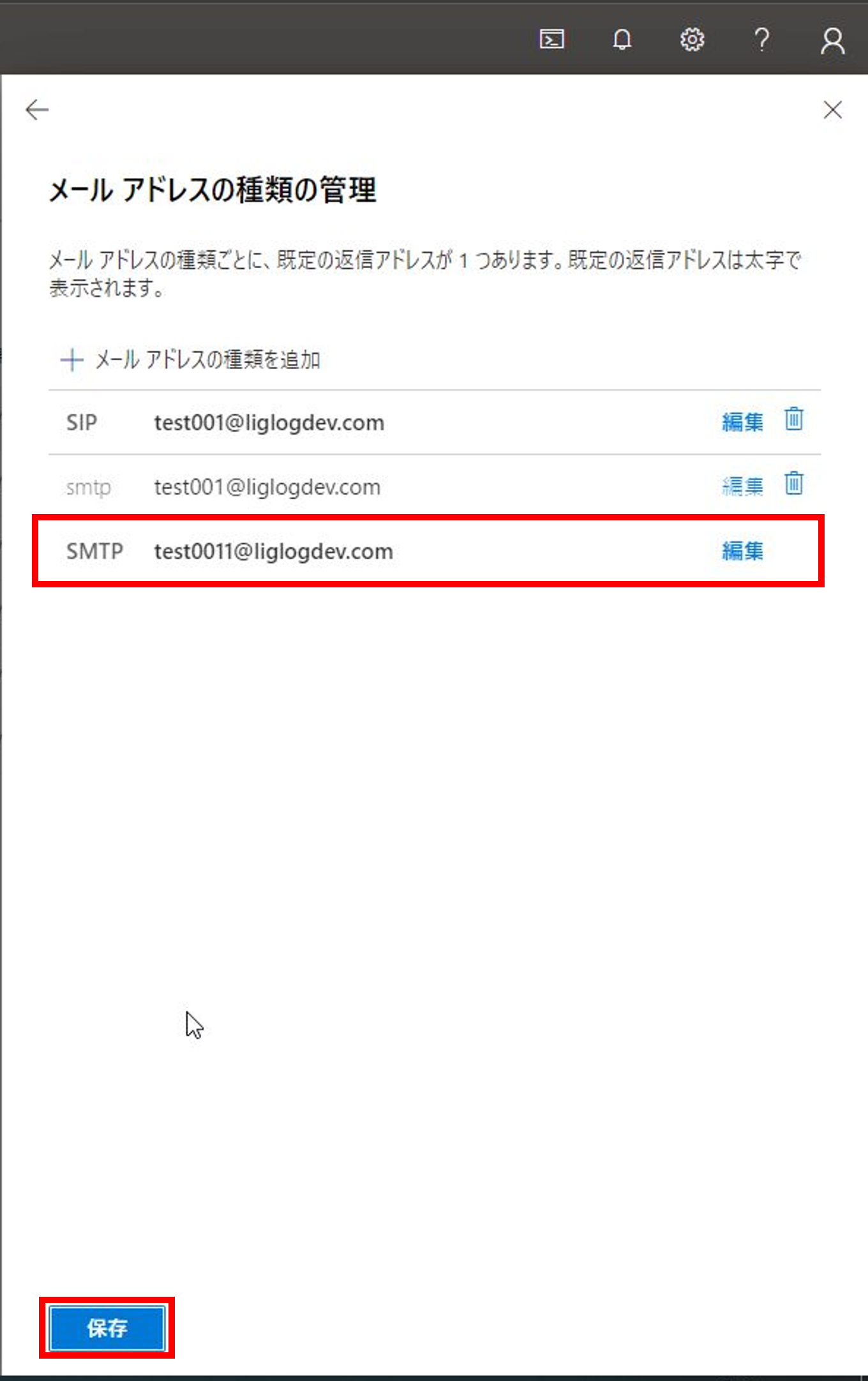
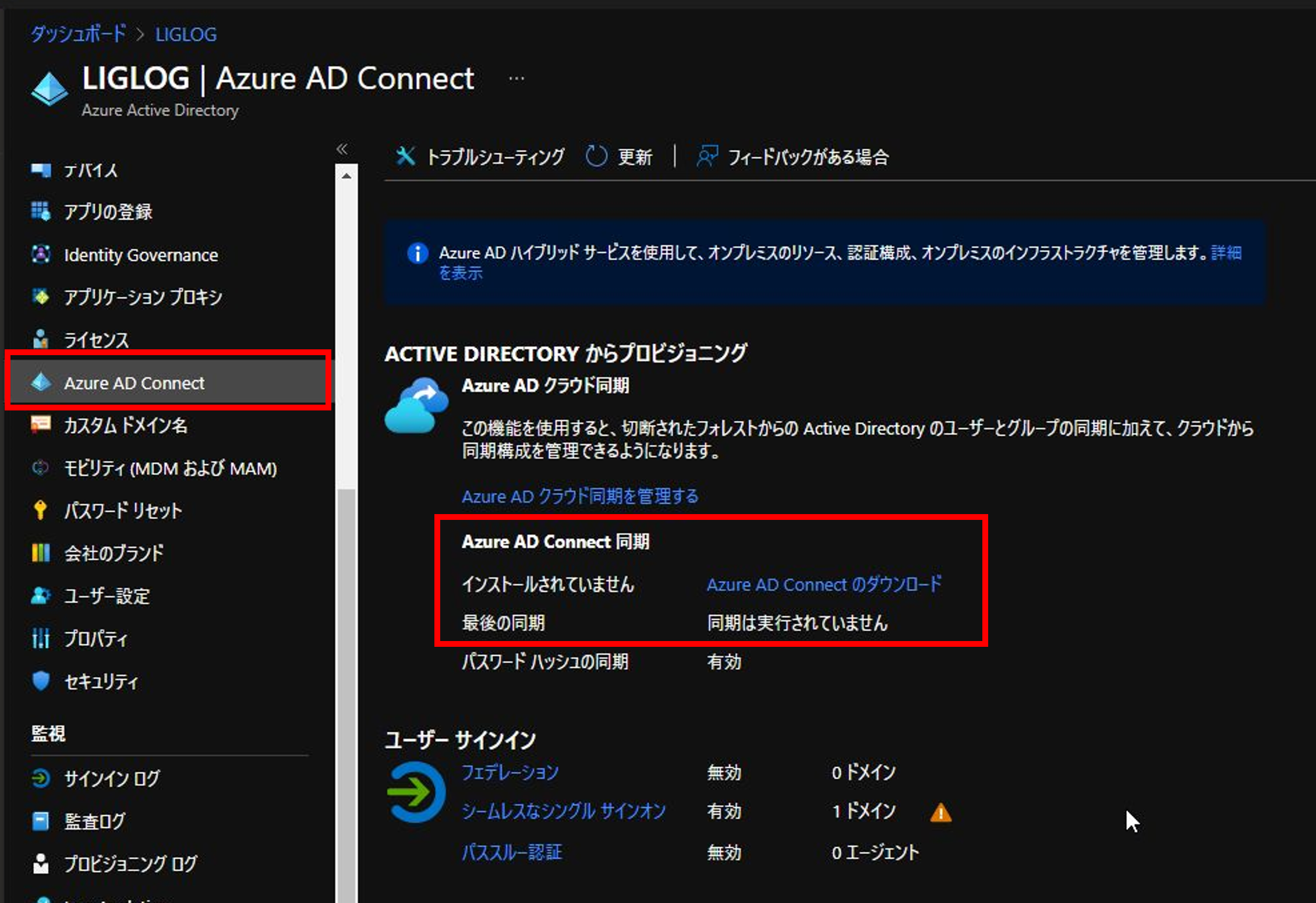
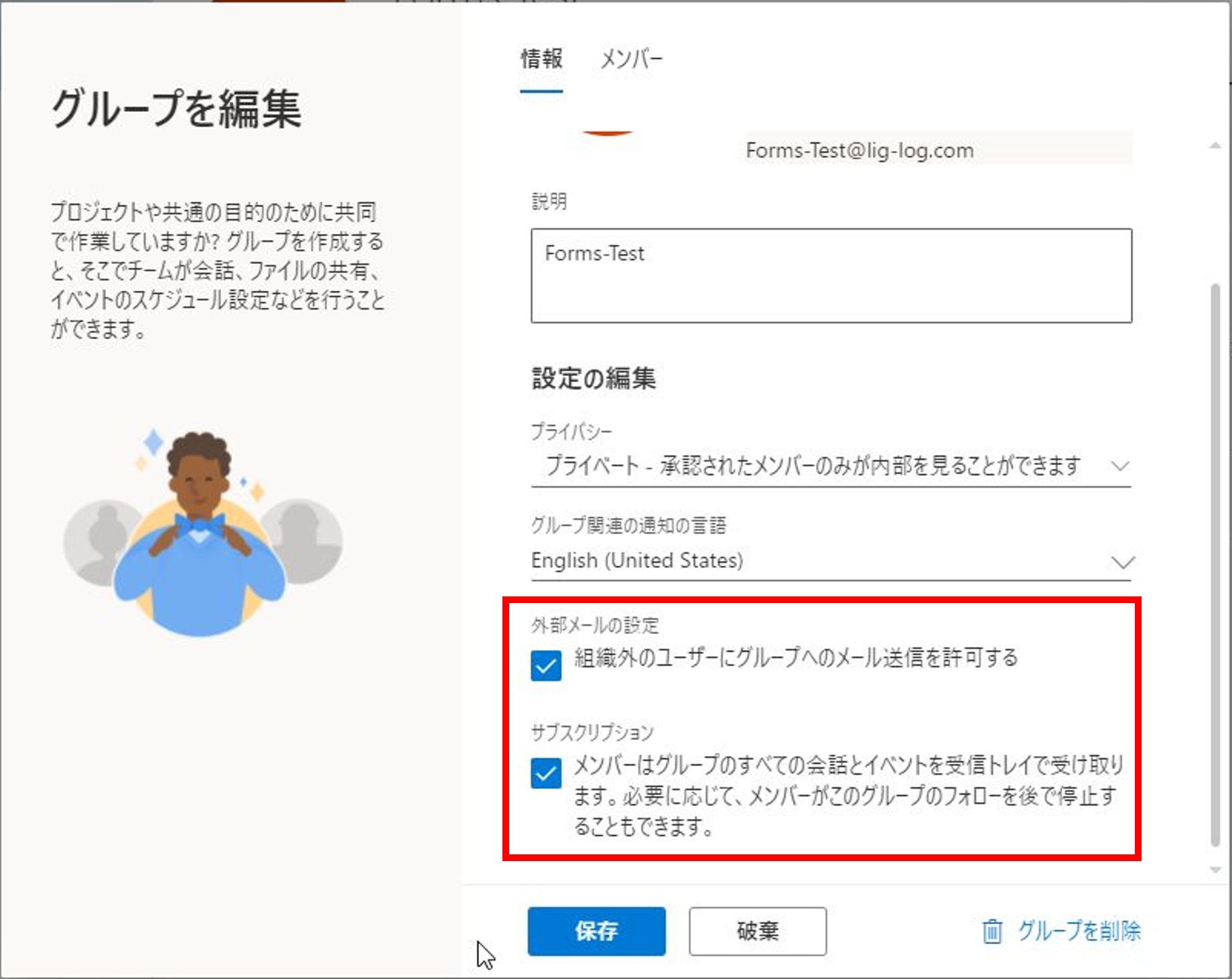
コメント