オンプレシステムをクラウドに移行する段階では、AADCサーバーを利用してADとAzure ADを同期する必要があります。
クラウドへの移行完了後、オンプレADを廃止することが出来ますが、その場合はAzure ADの同期IDをクラウドIDに変更する必要があります。
クラウドIDに変更するにはAADCの同期を解除する必要があります。
今回はAADCの同期を解除する手順について紹介します。
1.Azure ADへの接続
Azure ADのPowerShellには、Graph用とWindows PowerShell用モジュールがありますが、今回はWindows PowerShell用を利用します。
接続手順については下記をご覧ください。
Office 365 への PowerShell 接続について
2.同期設定と同期状態の確認(解除前)
同期を解除する前に現在の同期設定と同期状態を確認します。
下記のコマンドで現在の同期設定と状態を確認します。
Get-MsolCompanyInformation | fl DirectorySynchronizationEnabled,DirectorySynchronizationStatus
同期設定と状態が有効になっていることを確認します。
DirectorySynchronizationEnabled : True
DirectorySynchronizationStatus : Enabled
3.同期の解除
それでは同期を解除します。
下記のコマンドで同期を無効化します。
※コマンド実行の確認が表示されたら「Y」で実行します。
Set-MsolDirSyncEnabled -EnableDirSync $false
コマンド実行後、エラーが表示されないことを確認します。
4.同期設定と同期状態の確認(解除後)
同期を解除後、再度同期設定と同期状態を確認します。
下記のコマンドで現在の同期設定と状態を確認します。
Get-MsolCompanyInformation | fl DirectorySynchronizationEnabled,DirectorySynchronizationStatus
同期設定が無効になっていること、同期状態の無効化がペンディングになっていることを確認します。
※完全な無効化が完了するまで最大72時間かかります
DirectorySynchronizationEnabled : False
DirectorySynchronizationStatus : PendingDisabled
72時間後に再確認すると、同期状態も無効になっていることが確認出来ます。
DirectorySynchronizationEnabled : False
DirectorySynchronizationStatus : Disabled
5.AADCサーバーの削除
AADCの同期を解除しても、Azure AD Connect HealthにAADCサーバーの情報が残っているのでサーバー情報を削除します。
1.Azure Active Directory管理センターにログインします。
2.Azure AD Connectをクリックし、同期が無効になっていることを確認します。
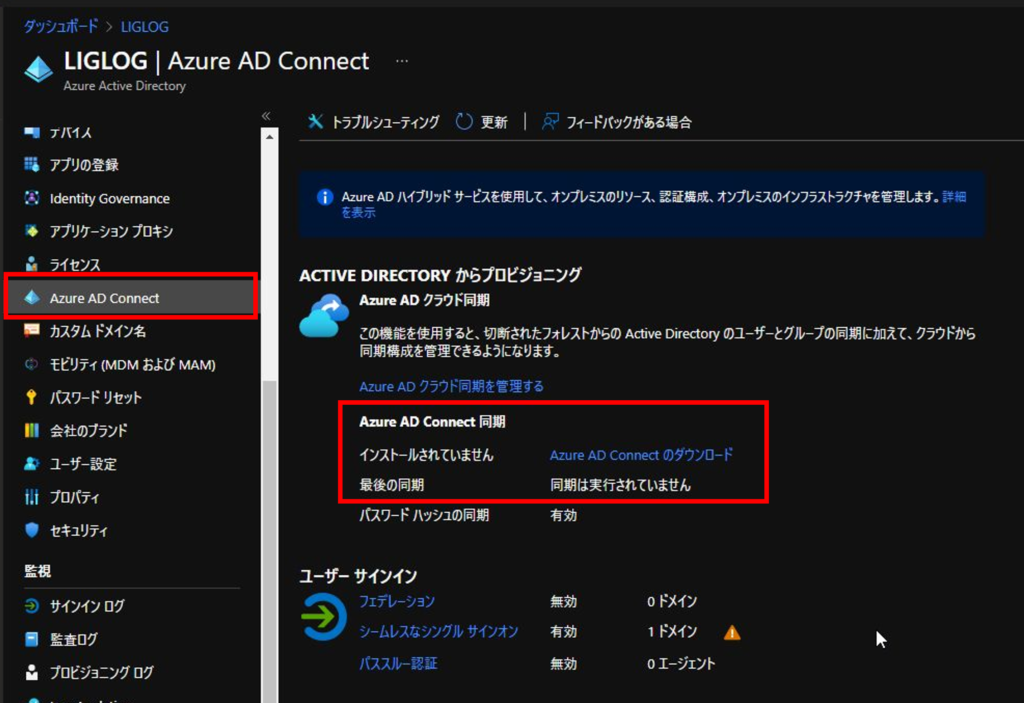
3.下にスクロールし、「Azure AD Connect Health」をクリックします。
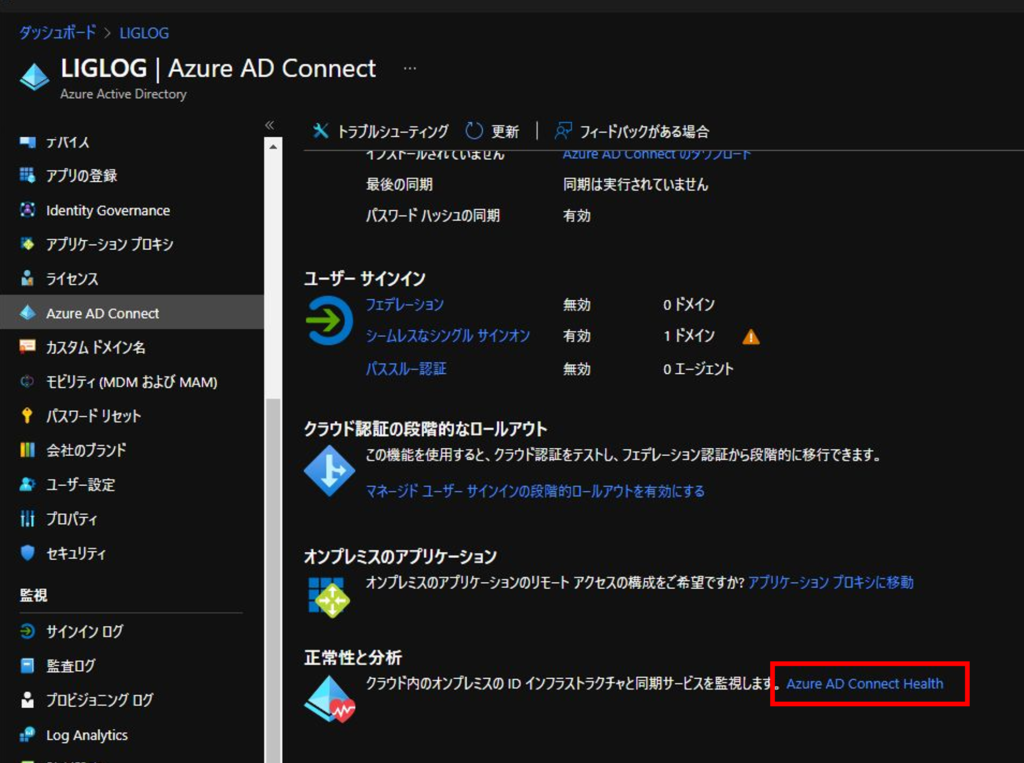
4.「同期サービス」をクリックし、対象ドメインをクリックします。
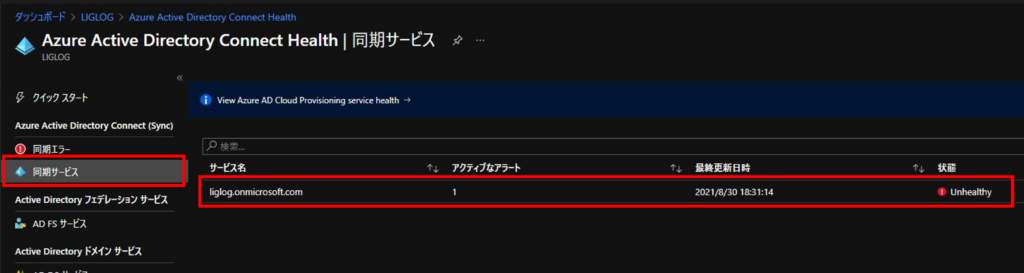
5.「Azure Active Directory Connect Servers」をクリックします。
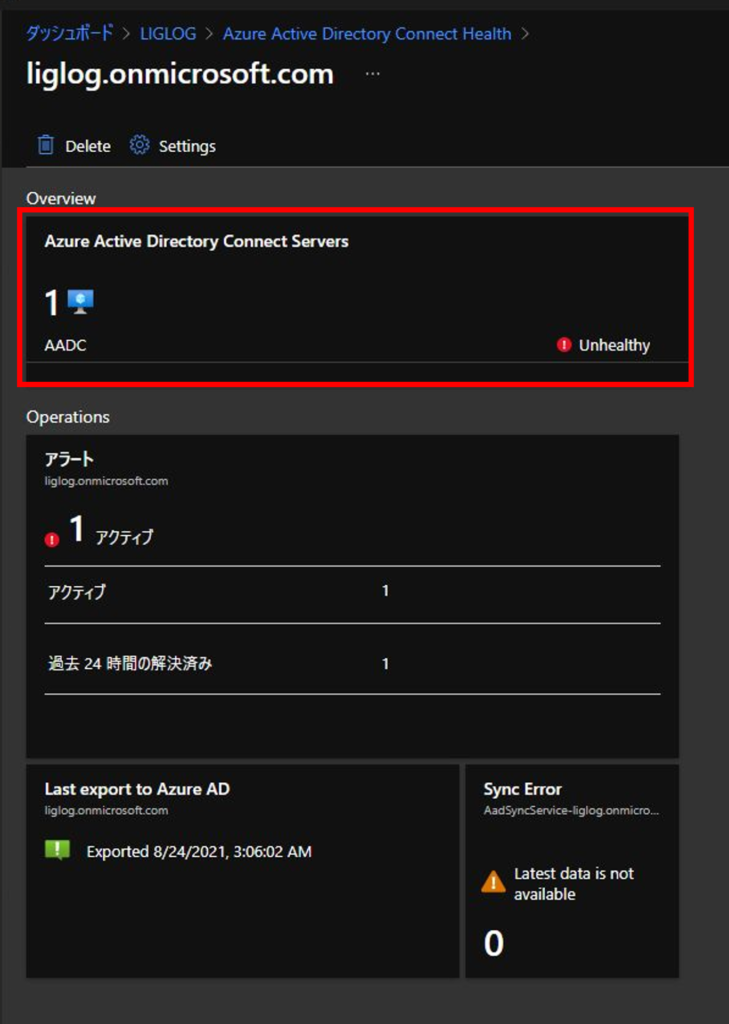
6.削除対象のサーバーをクリックします。
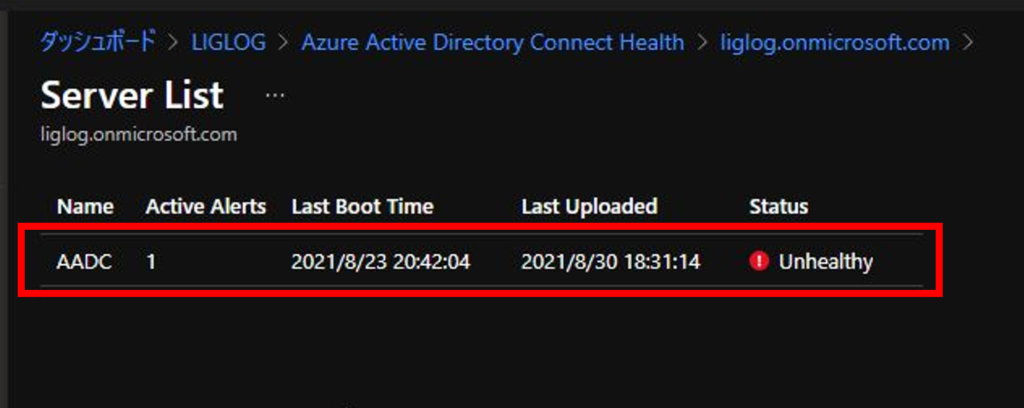
7.「Delete」をクリックします。
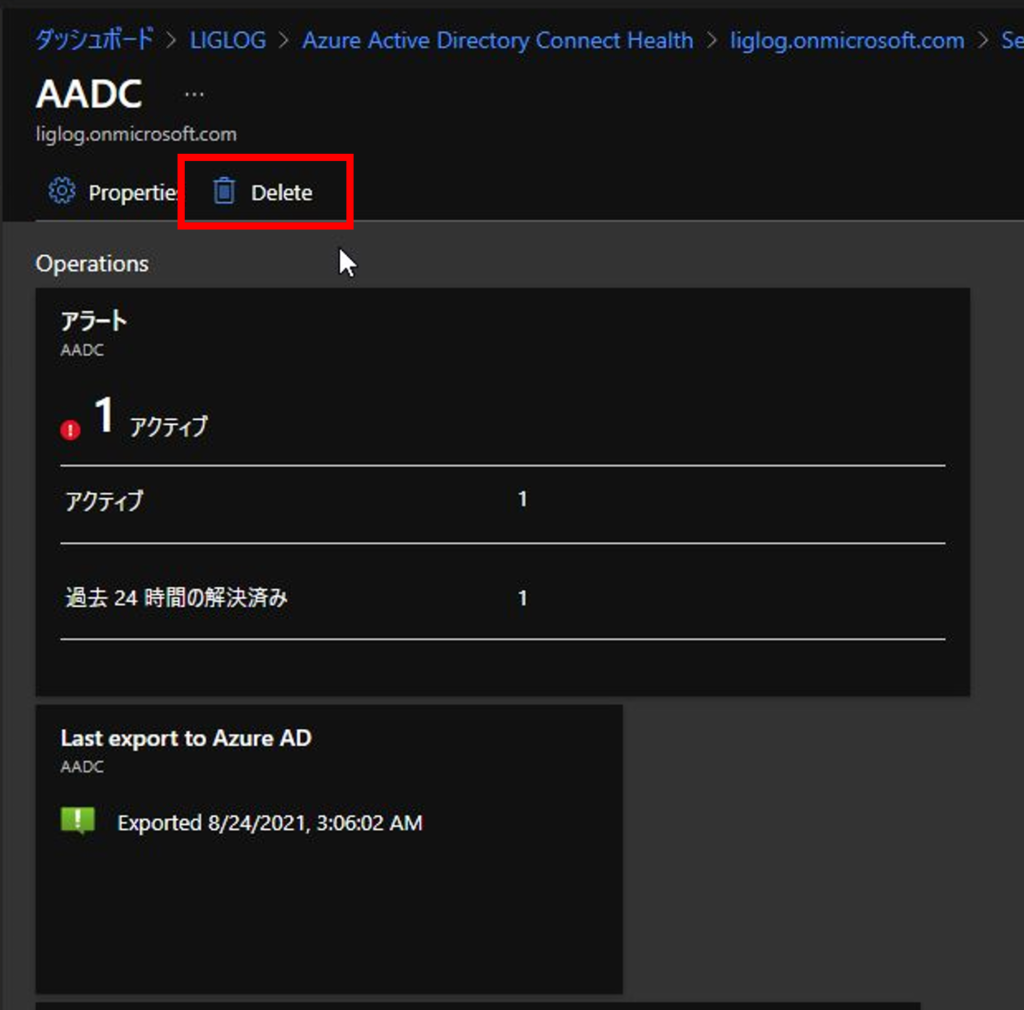
8.「TYPE THE SERVER NAME」にホスト名を入力し、「削除」をクリックします。
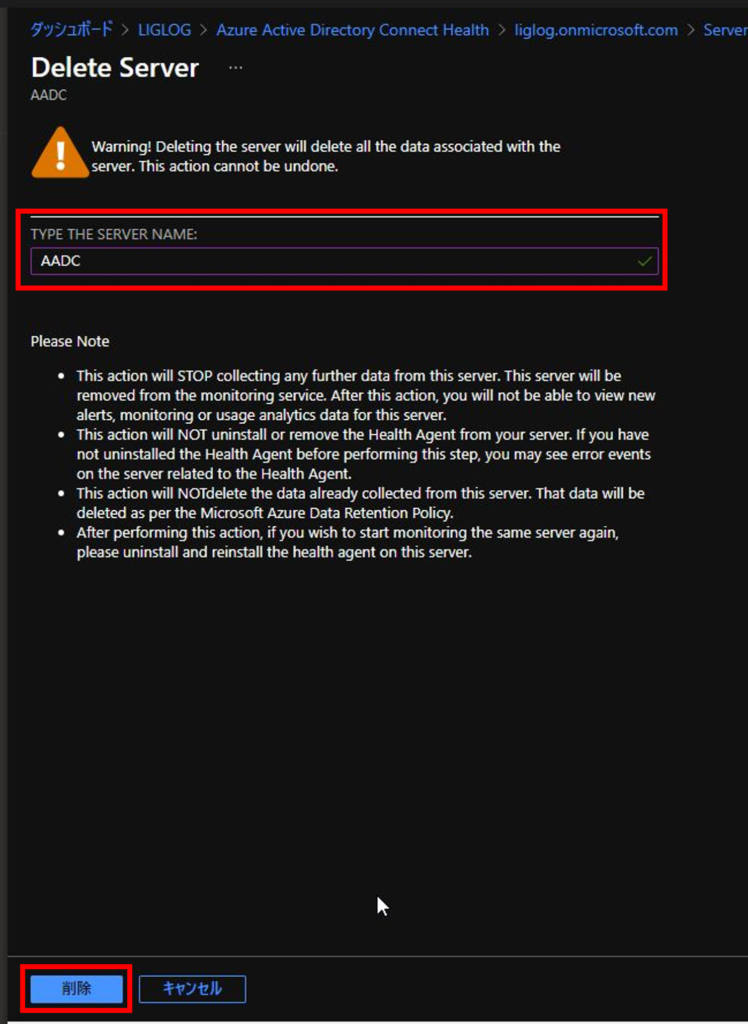
9.AADCサーバーが削除されたことを確認します。
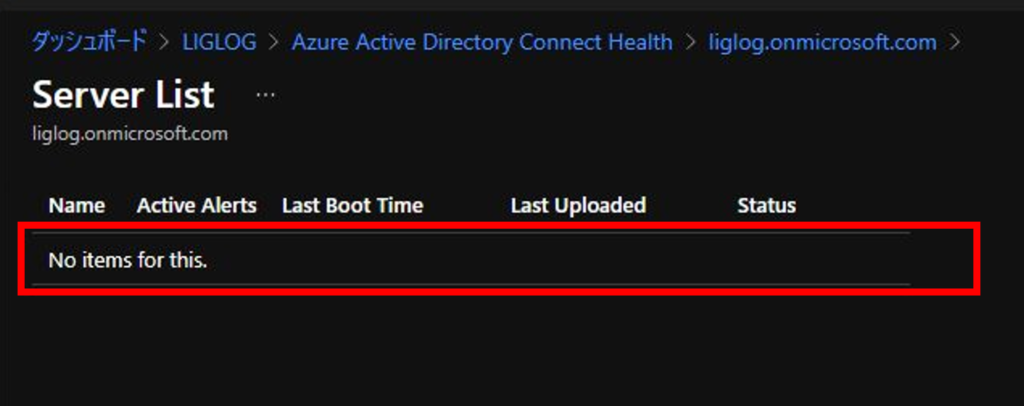
最後に同期IDがクラウドIDに変更されたことを確認してください。
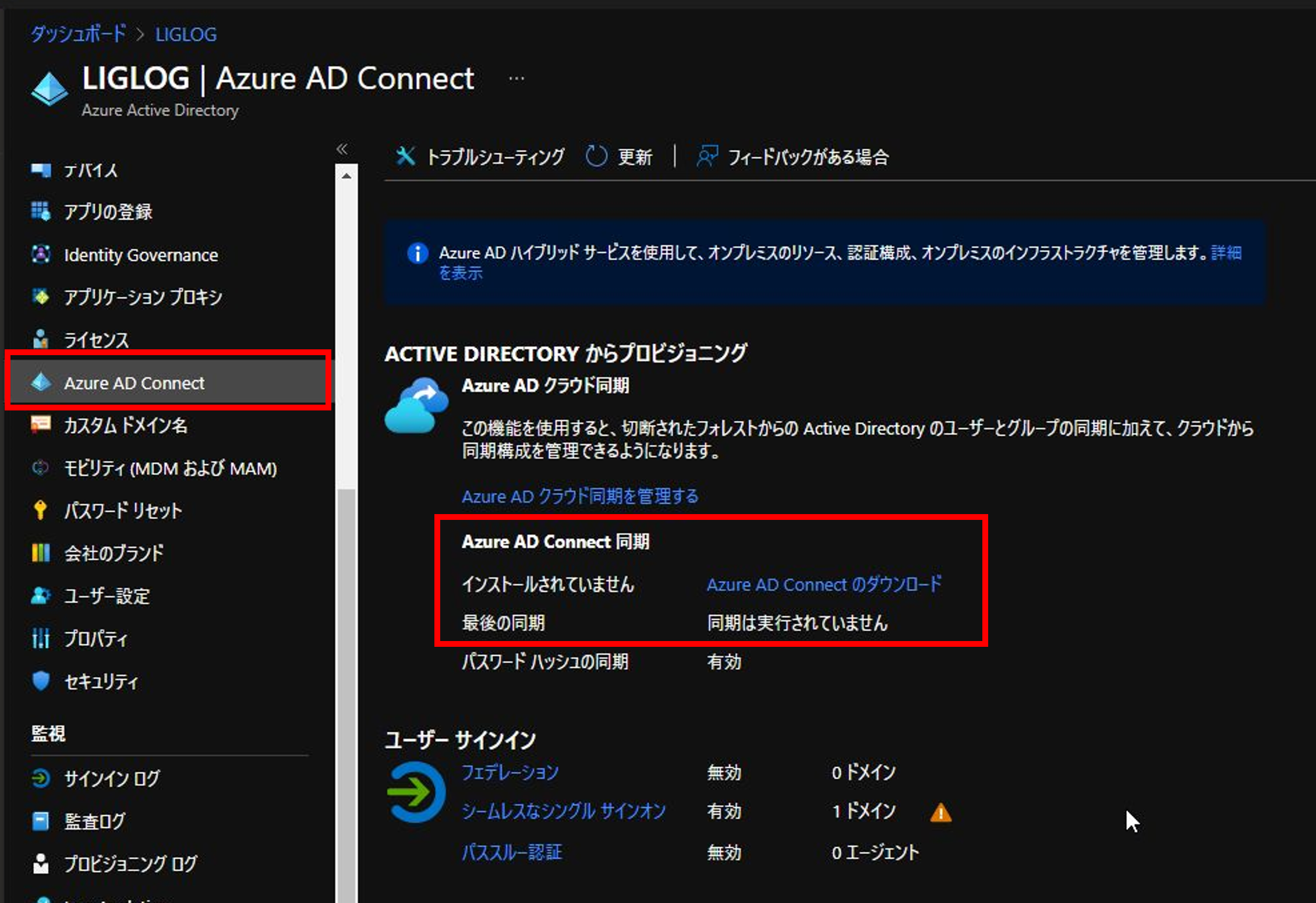
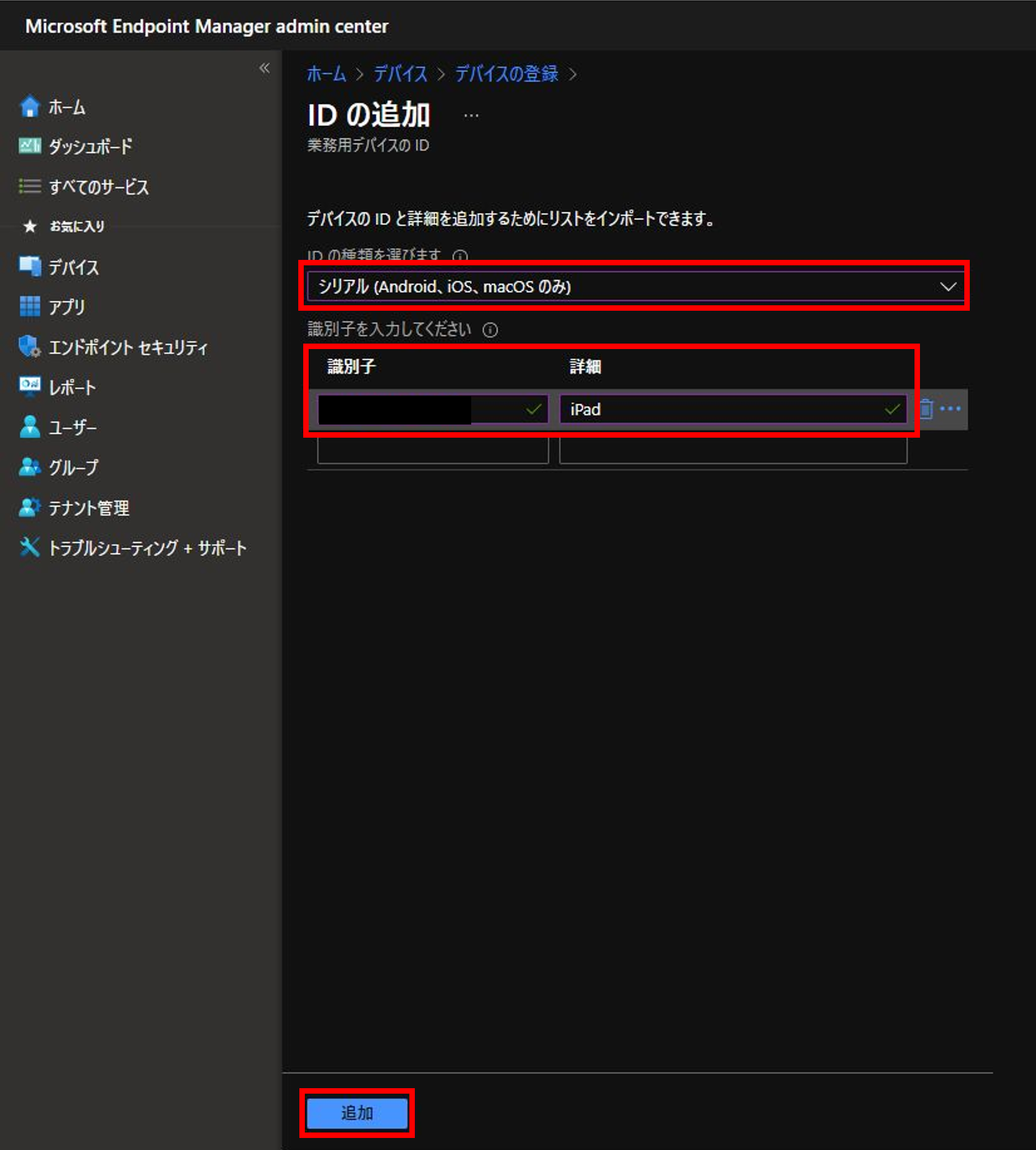
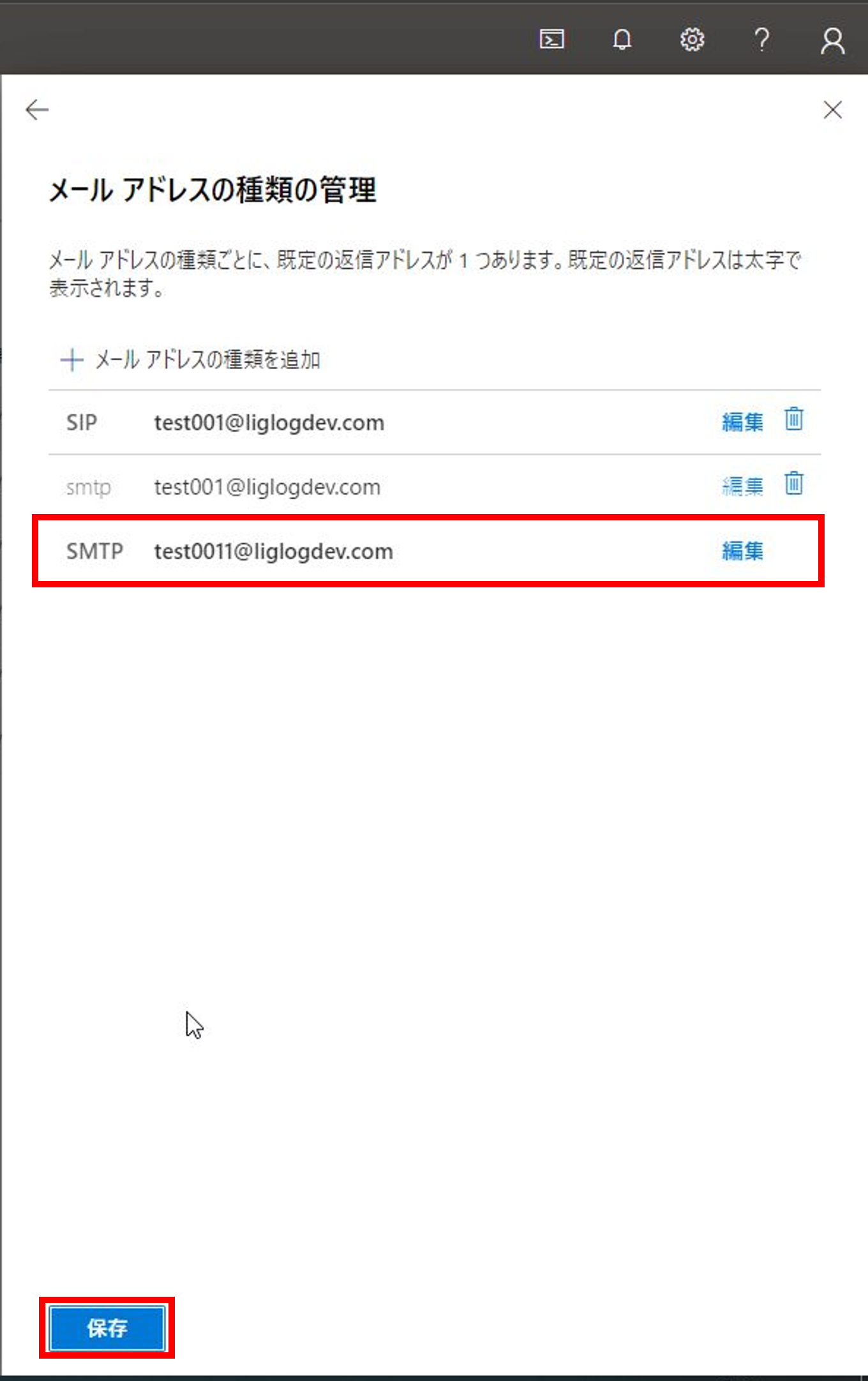
コメント