Microsoft DefenderとIntuneの接続
1.Microsoft 365 Defender管理センターを開きます。
2.「設定」-「エンドポイント」をクリックします。
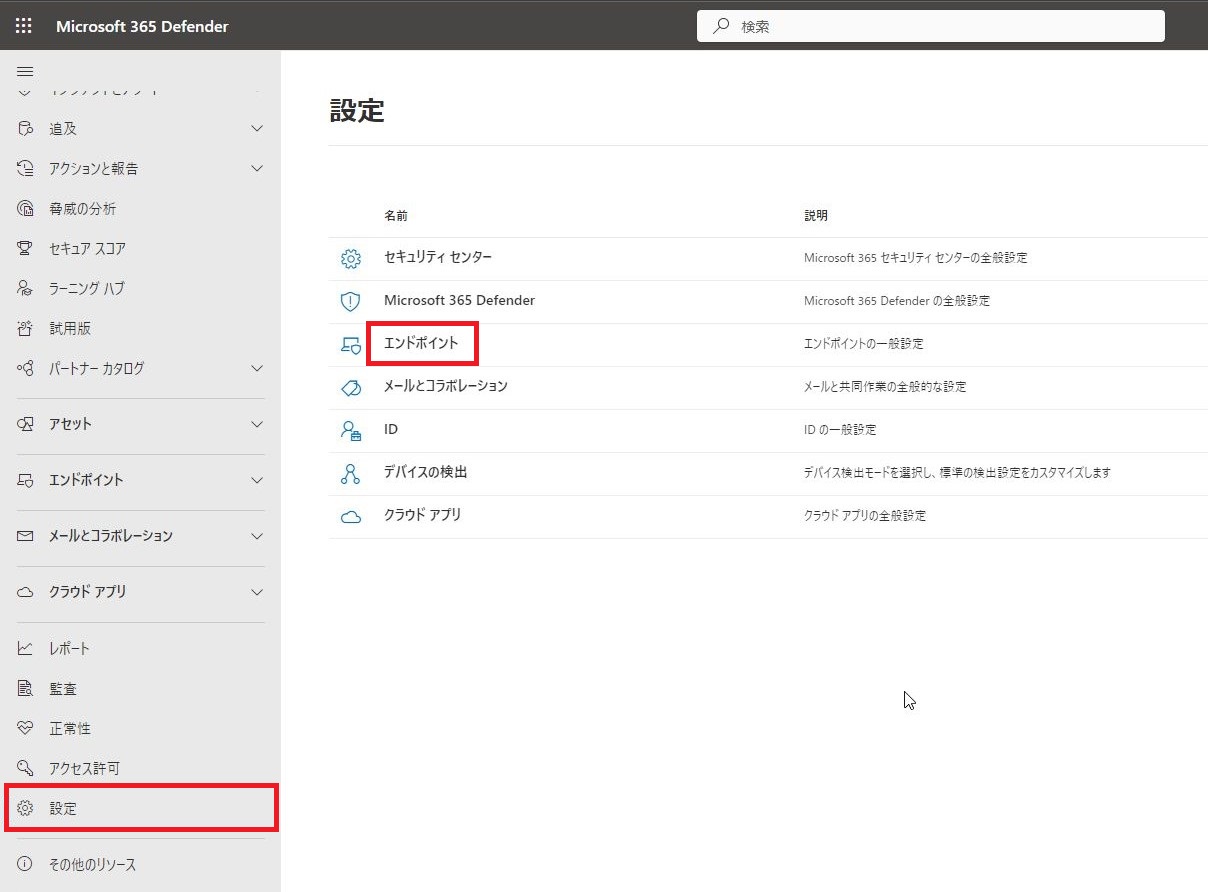
3.「高度な機能」の「Microsoft Intune 接続」をオンに設定し、「ユーザー設定の保存」をクリックします。
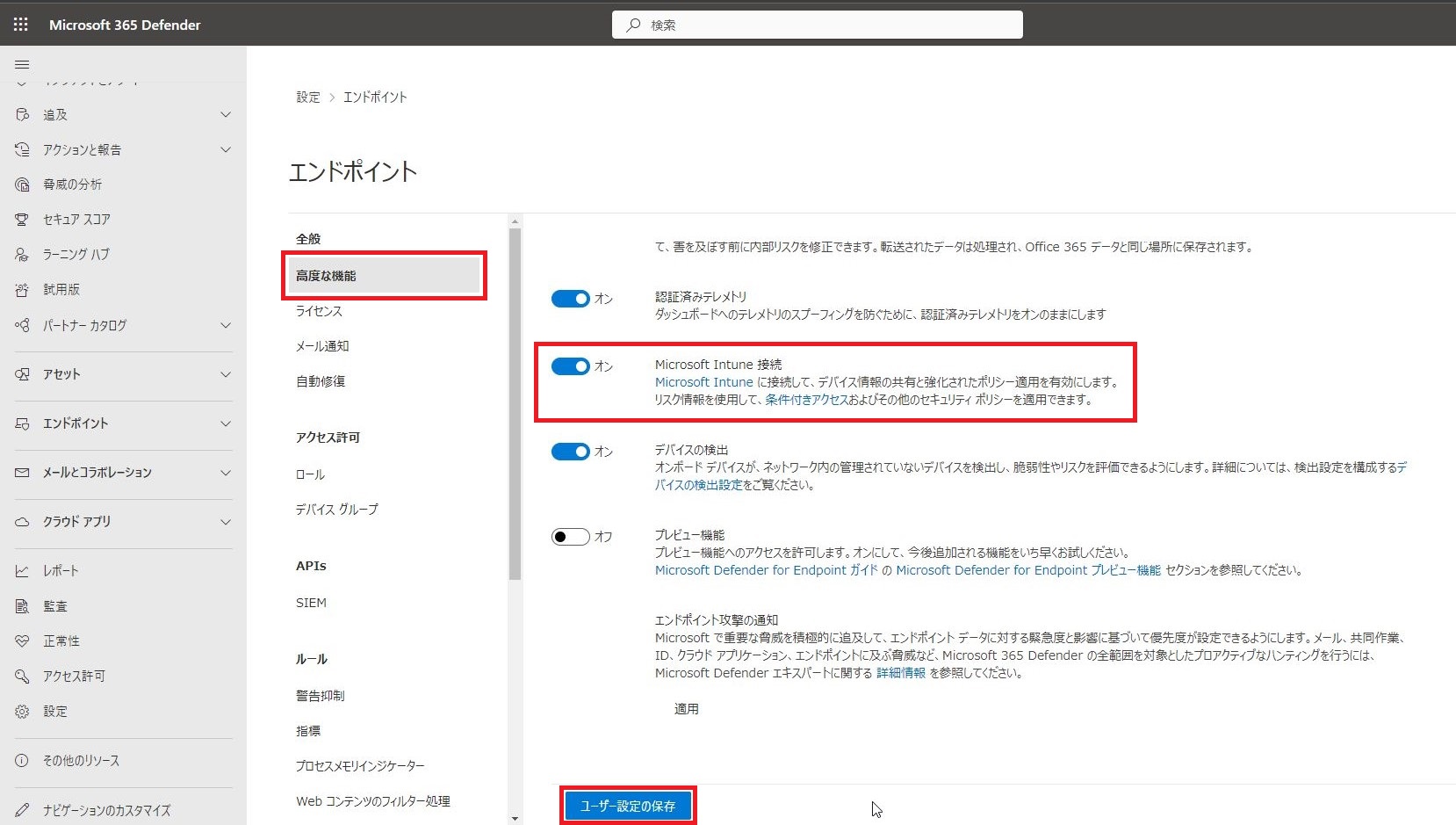
4.Microsoft Intune管理センターを開きます。
5.「エンドポイントセキュリティ」-「Microsoft Defender for Endpoint」をクリックし、任意の機能をオンに設定し、「保存」をクリックします。
- Microsoft Defender for Endpoint によるエンドポイント セキュリティの構成の実施を許可する
⇒Intuneで管理されていないMicrosoft Defender for EndpointにオンボードしているデバイスをIntuneのレポートに表示出来ます。 - コンプライアンス ポリシーの評価
⇒Microsoft Defender for Endpointによるリスクスコアを利用したコンプライアンスポリシーを設定出来ます。 - iOS/iPadOS デバイスのアプリ同期 (送信アプリケーション インベントリ) を有効にする
⇒脅威分析に利用されます。iOS/iPadOSのみの機能です。 - アプリケーション保護ポリシーの評価
⇒Microsoft Defender for Endpointによるデバイス脅威レベルを利用したアプリ保護ポリシーを設定出来ます。
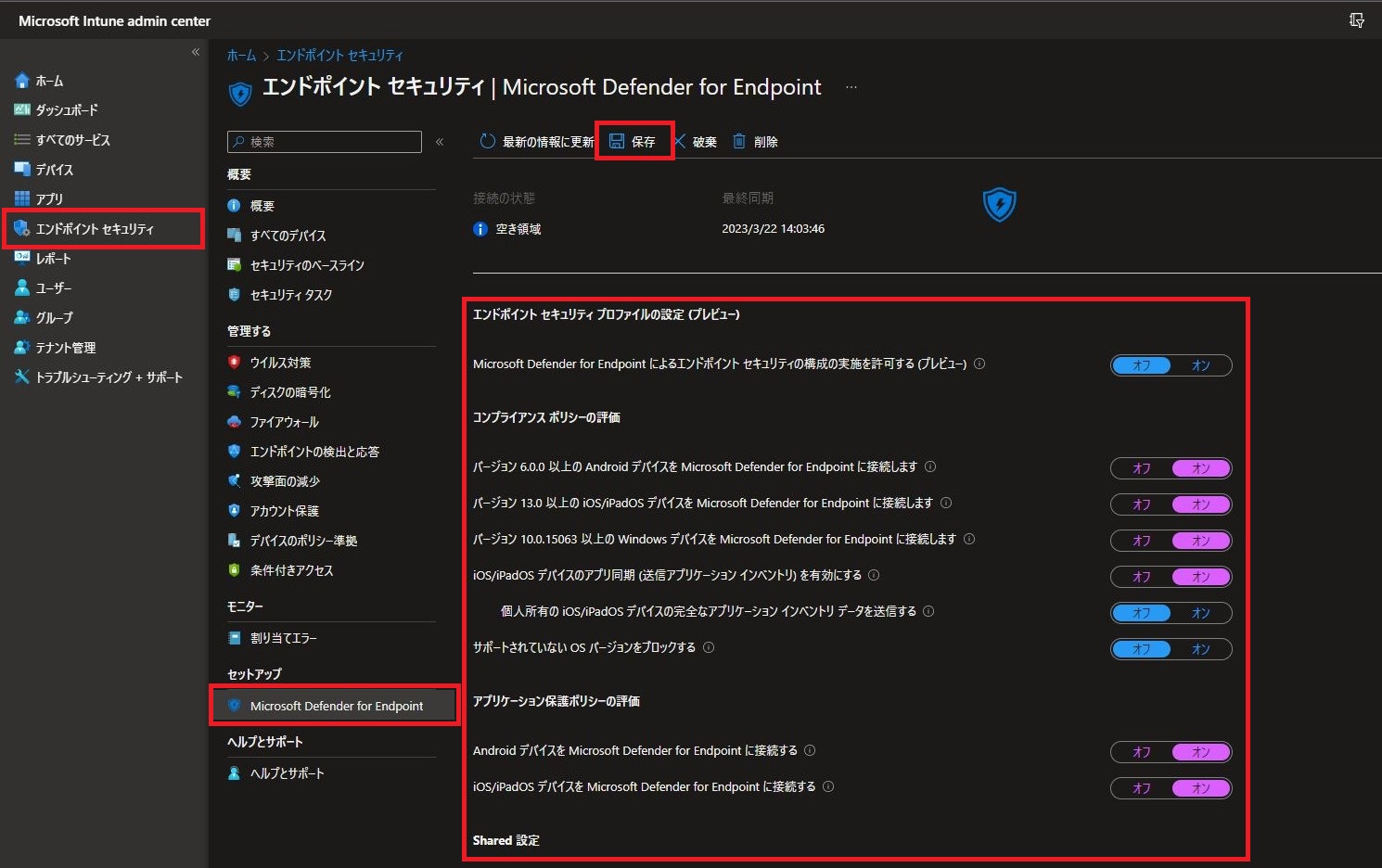
Microsoft Defender for Endpointへのオンボード
1.「エンドポイントの検出と応答」-「ポリシーの作成」をクリックします。
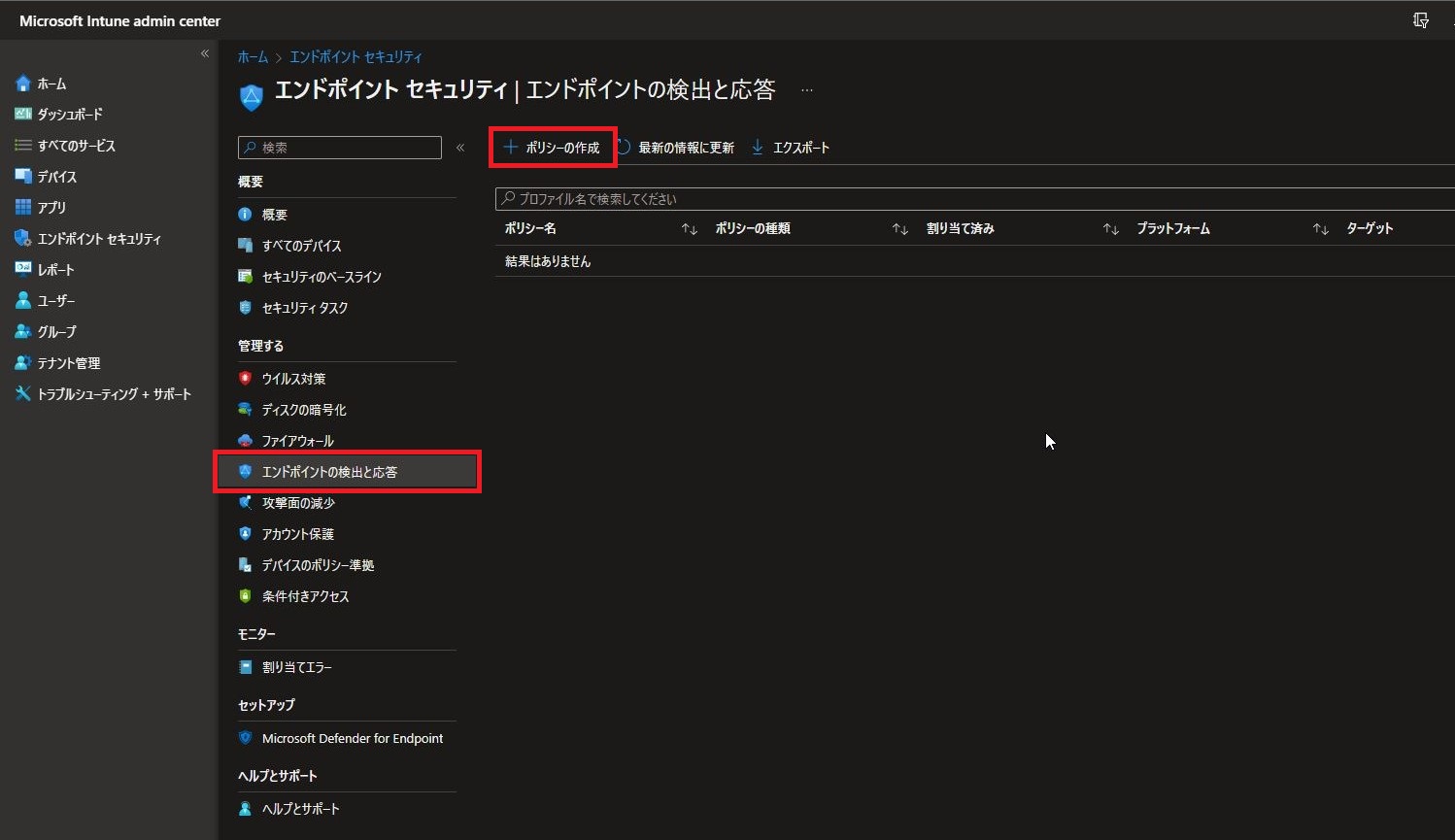
2.下記の通り設定し、「作成」をクリックします。
- プラットフォーム:Windows 10 以降
- プロファイル:エンドポイントの検出と応答
※Microsoftの公開情報には「Windows 10 以降」は「Windows 10、Windows 11、Windows Server」に置き換えられたとありますが、実際は下記のように使い分けます
- Windows 10 以降:Windows 10、Windows 11
- Windows 10、Windows 11、Windows Server:Windows Server
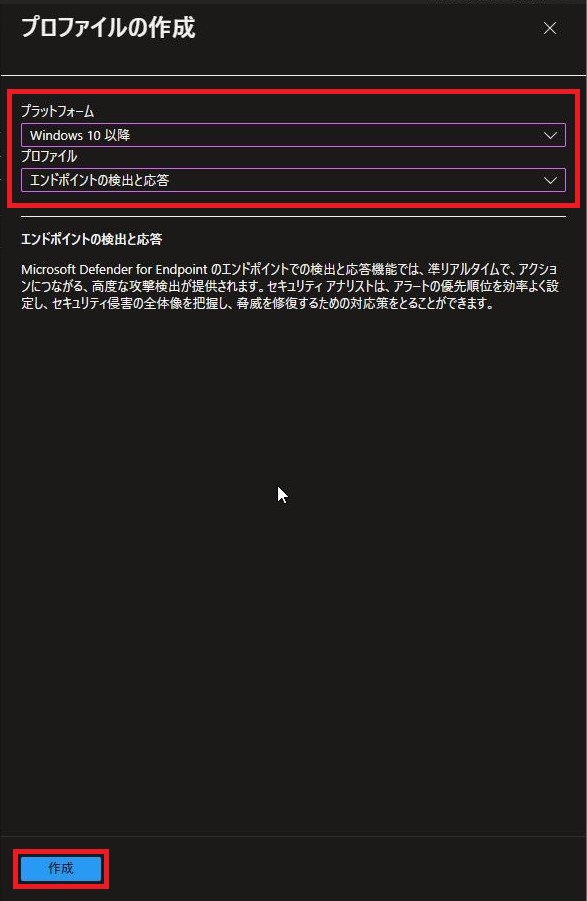
3.任意の名前を設定し、「次へ」をクリックします。
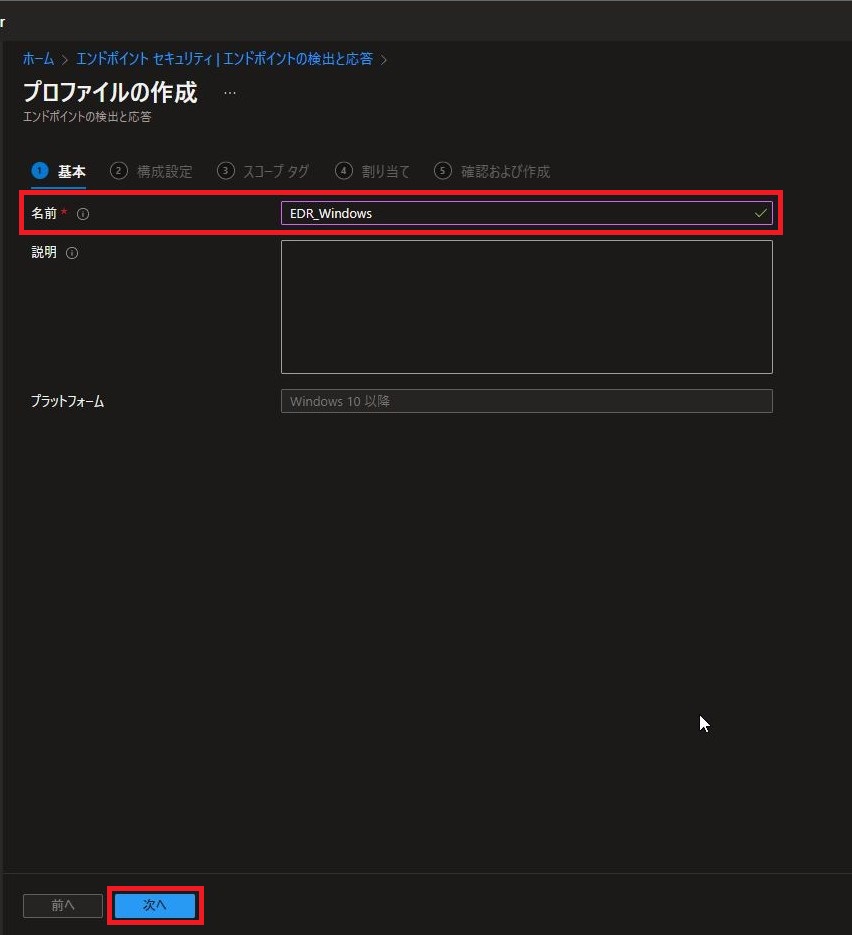
4.任意の値を設定し、「次へ」をクリックします。
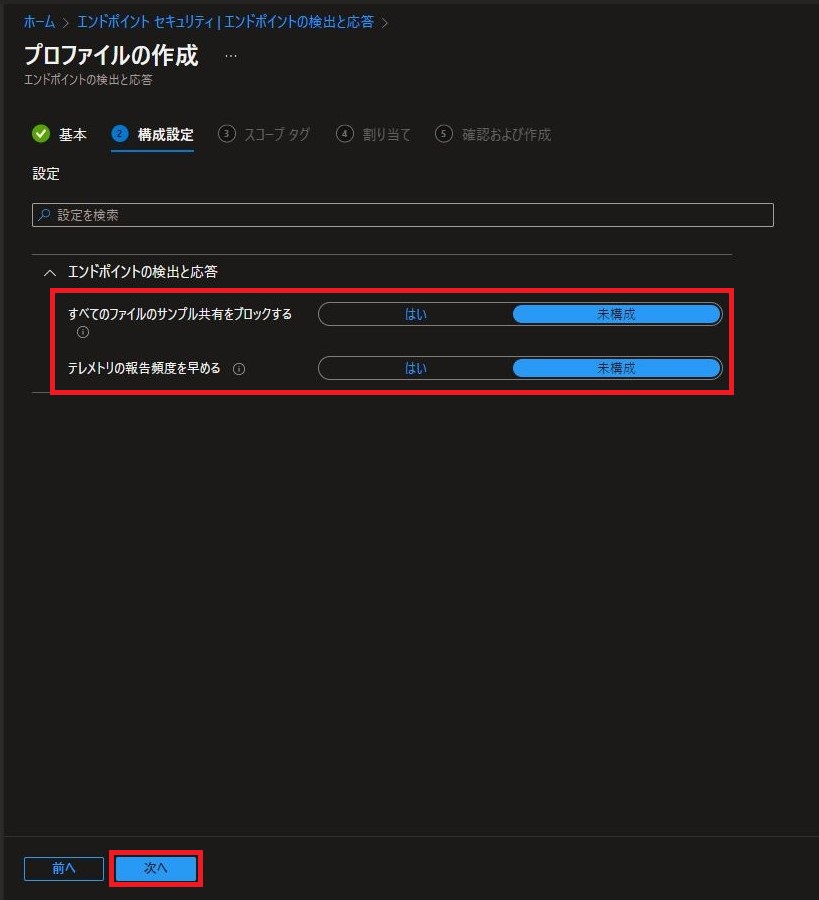
5.スコープを設定し、「次へ」をクリックします。
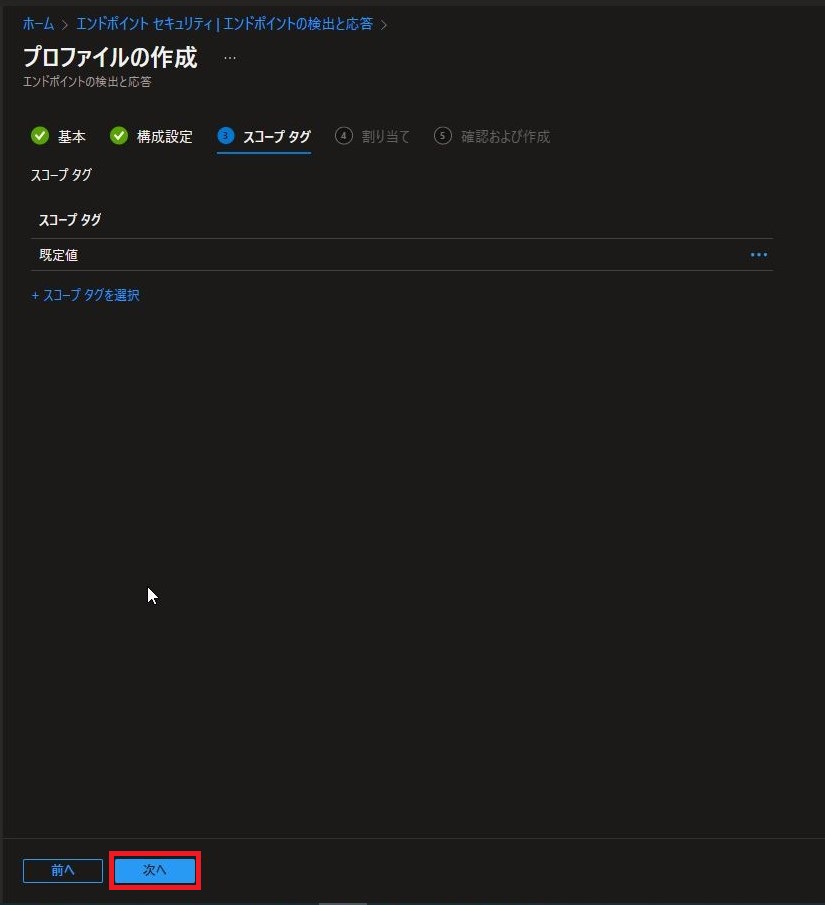
6.Windowsデバイスを設定し、「次へ」をクリックします。
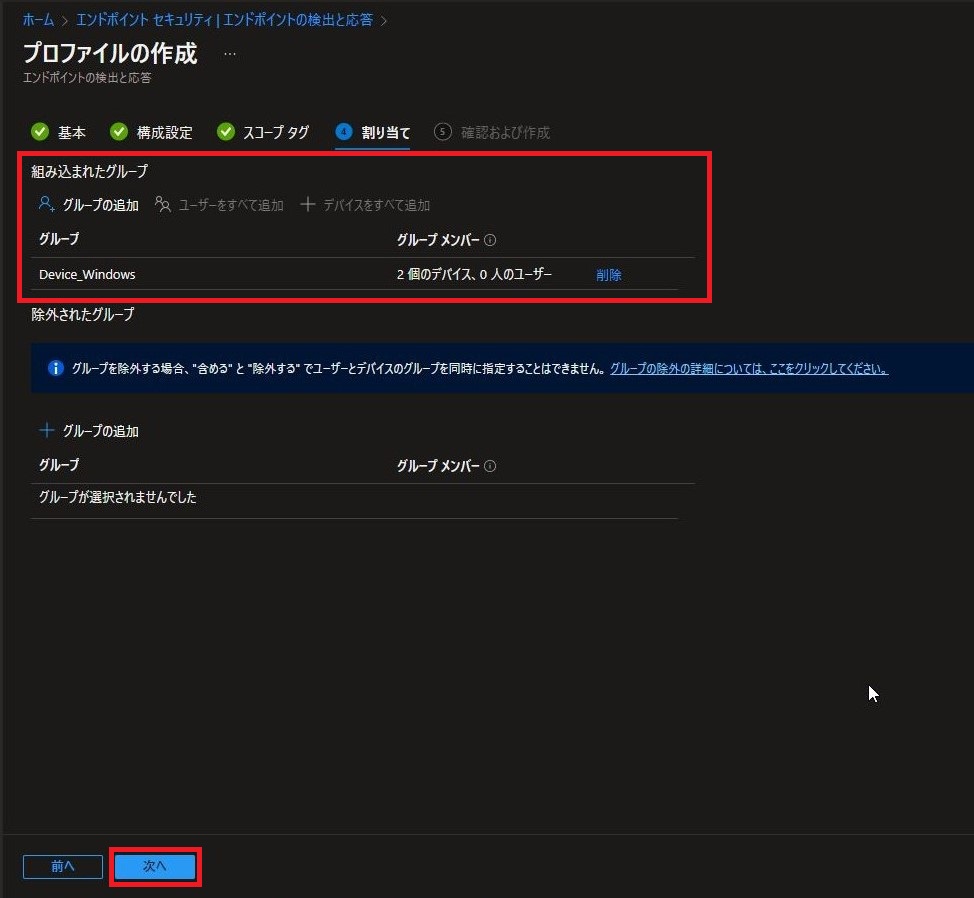
7.設定を確認し、「作成」をクリックします。
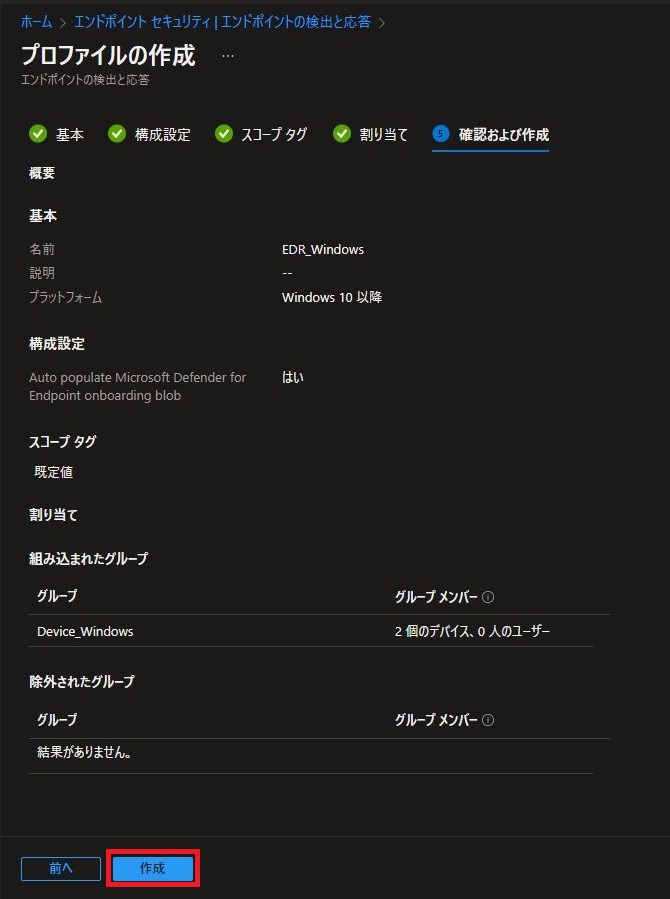
オンボードの確認
1.コマンドプロンプトを起動し、Microsoft 365 Defender管理センターの検出テスト用のコマンドを実行します。
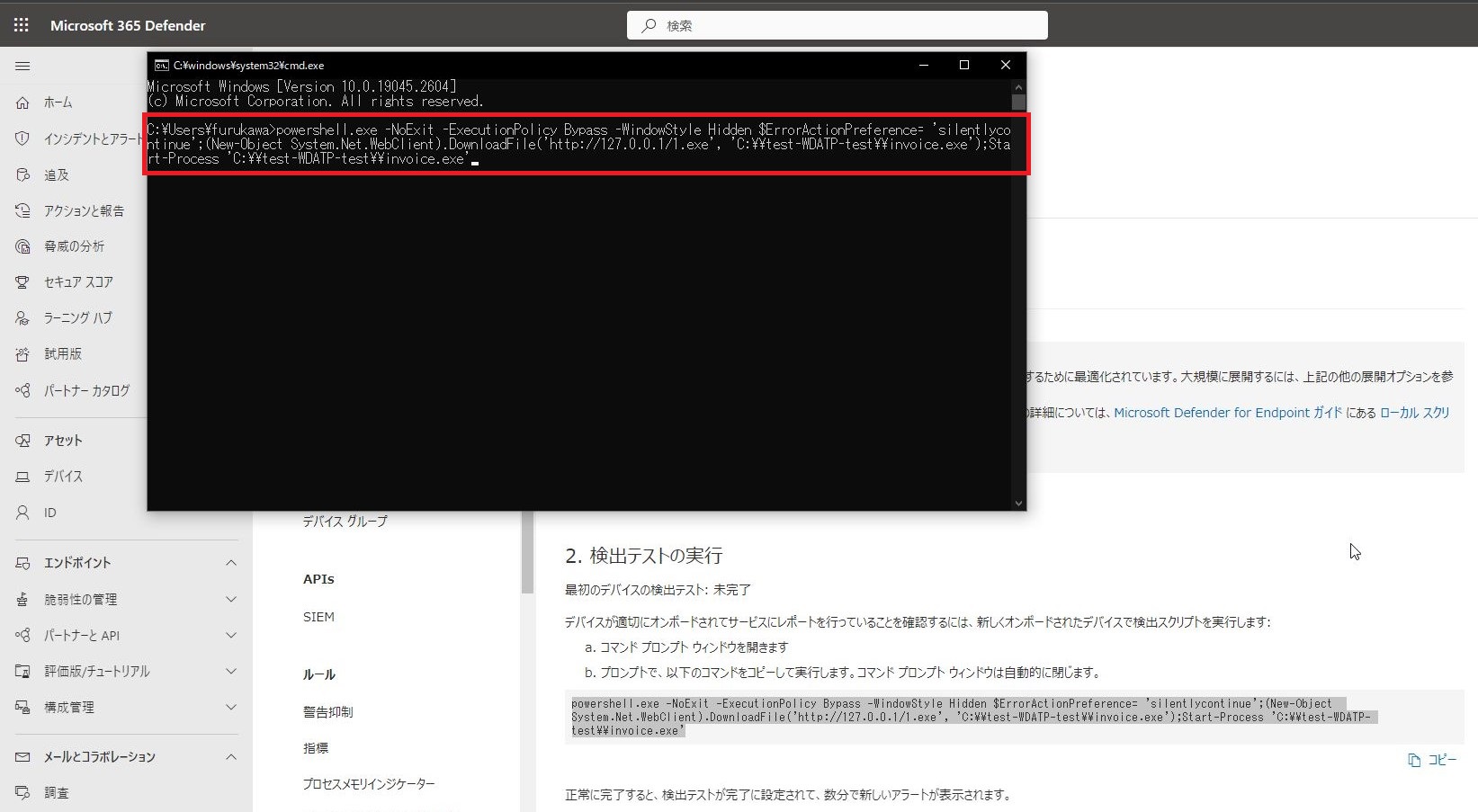
2.「インシデントとアラート」-「アラート」をクリックし、テストアラートが表示されることを確認します。
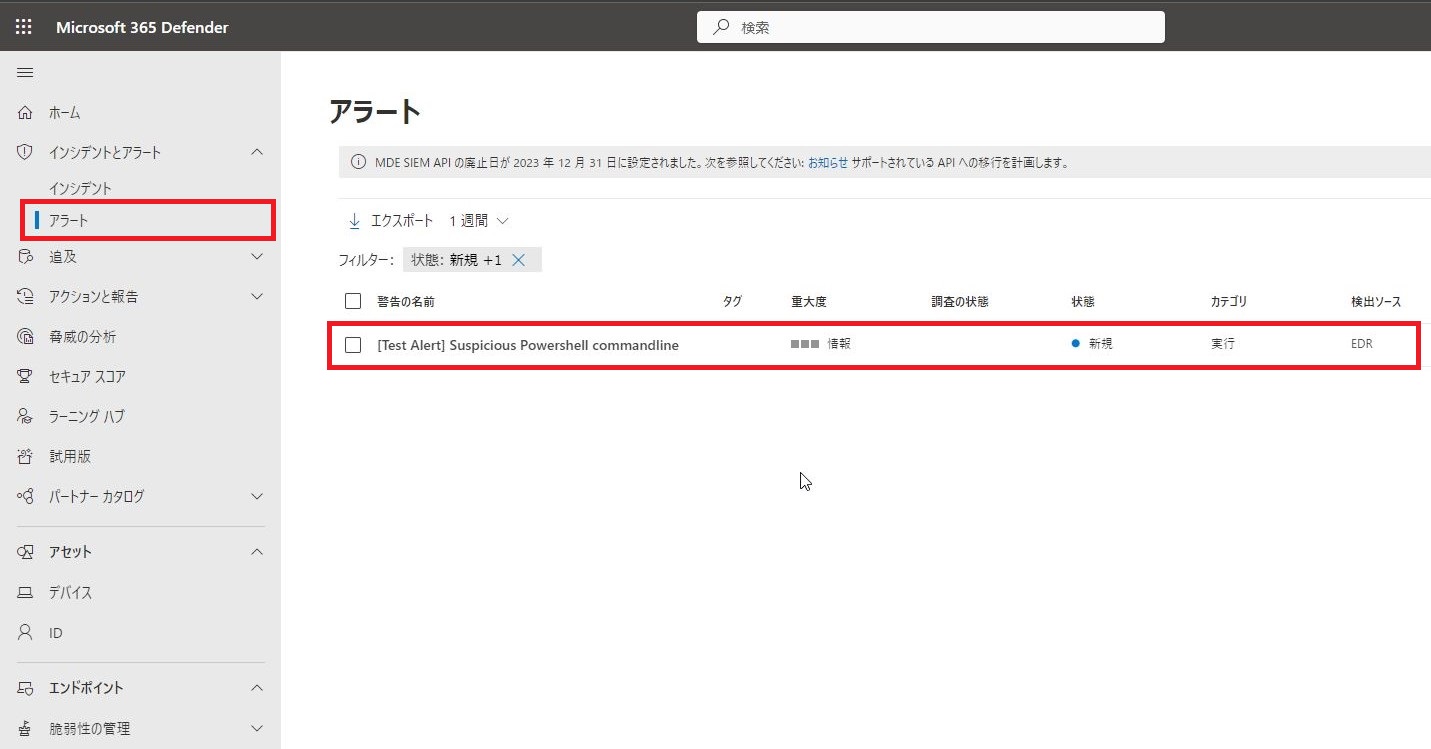
3.「アセット」-「デバイス」をクリックし、オンボードされたデバイスが表示されることを確認します。
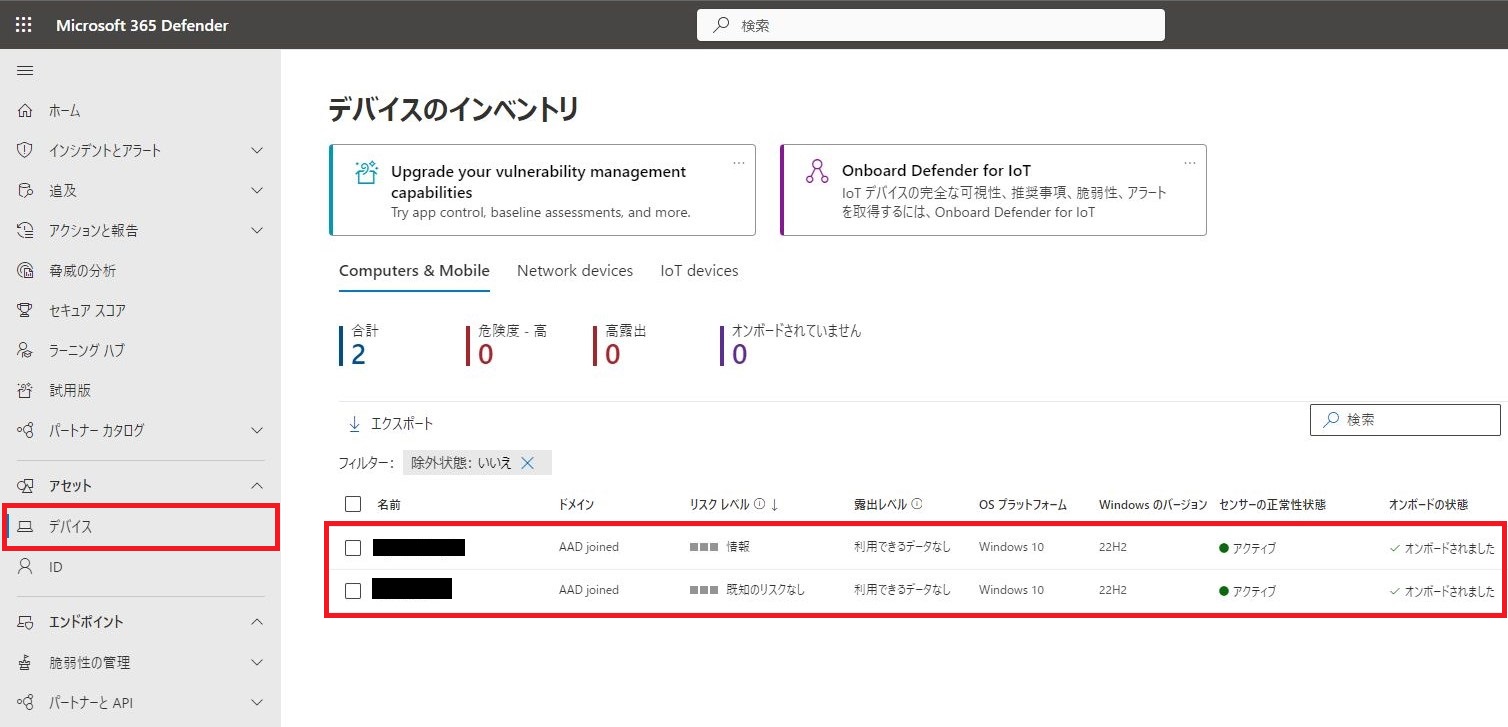
Intuneを利用したWindowsデバイスのMicrosoft Defender for Endpointへのオンボードは以上です。
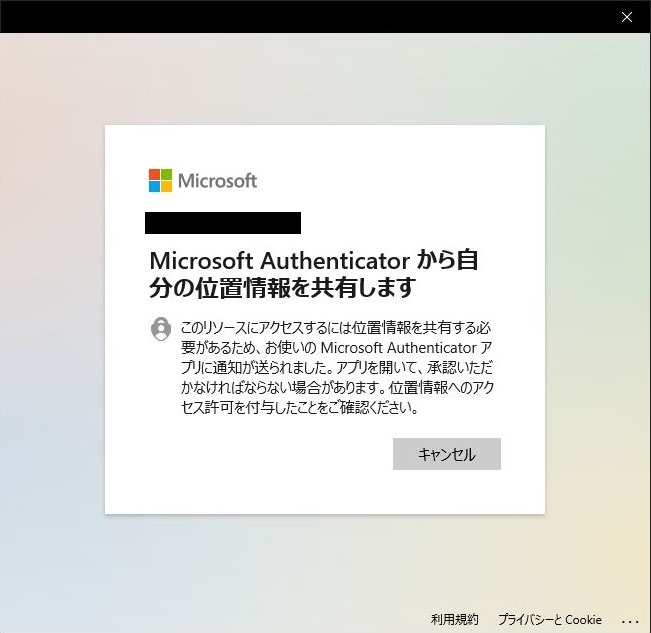
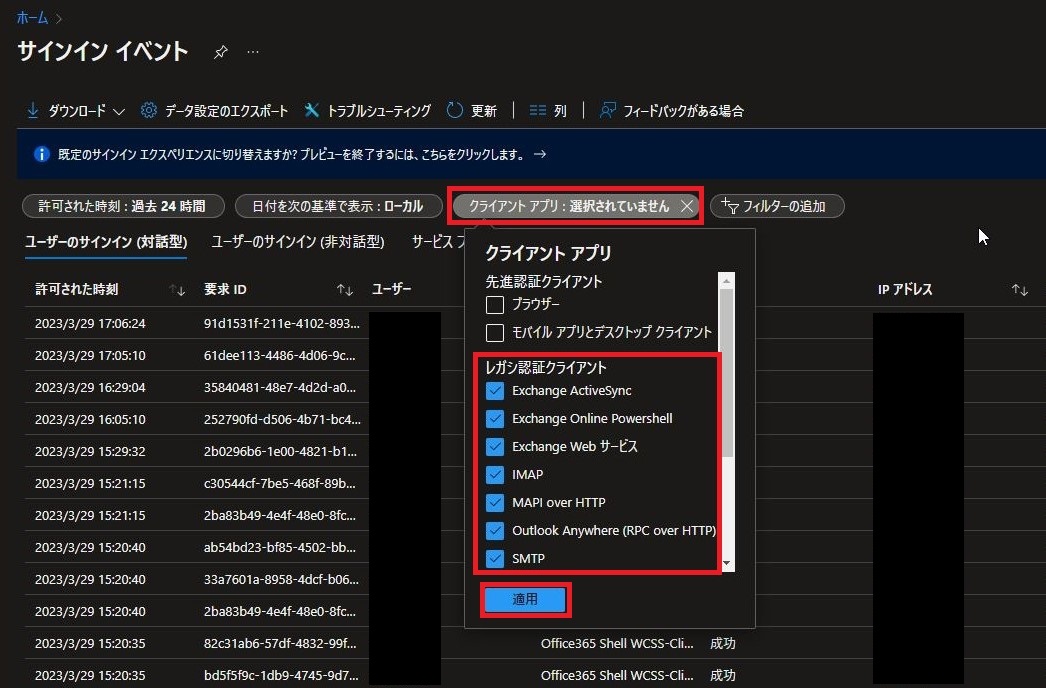
コメント