Intuneへのデバイス登録はOSごとに方法が異なります。
Windows 10をIntuneに登録する方法は主に下記の2通りあります。
※他にもありますが、簡単に出来るのは下記2通りです
- 自動登録
- CNAME登録
自動登録とはAzure ADにデバイスが登録されたタイミングで、Intuneにもデバイスが登録される機能です。
自動登録をするには下記の設定が必要です。
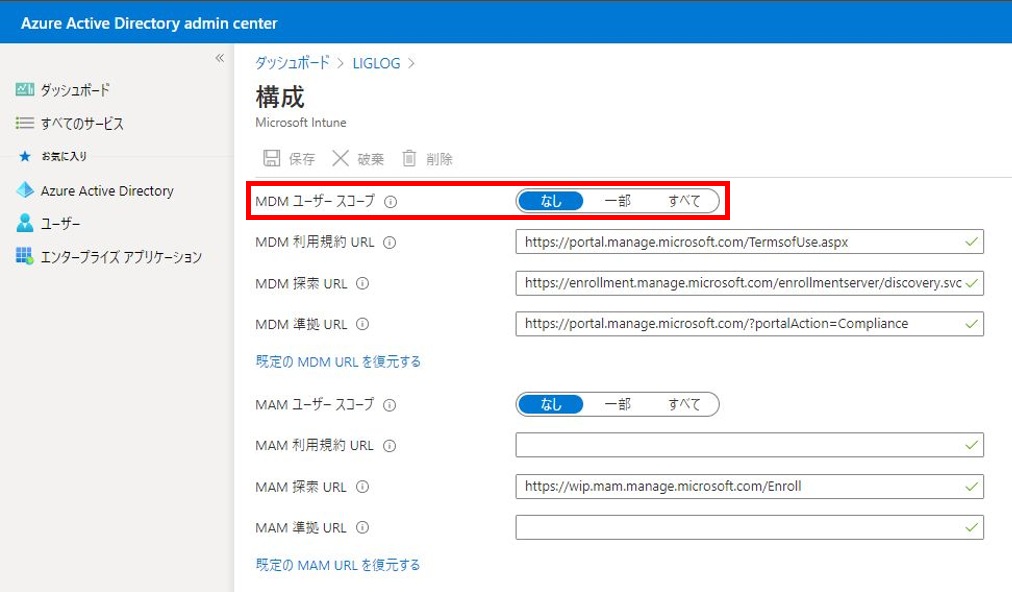
便利な機能ですが、Azure ADに未登録であること、Azure AD Premiumのライセンスが必要です。
そのため、既にAzure ADに登録済みで追加でIntuneにだけ登録したい、もしくはAzure AD Premiumのライセンスを持っていない場合、CNAMEによる登録がおすすめです。
1.CNAMEの準備
CNAMEによる登録を利用するためには、当たり前ですが事前にDNSへ登録する必要があります。
1.1.CNAME登録
Microsoftから公開されている下記のCNAMEレコードをドメインを管理しているDNSサーバーに追加する必要があります。
| Type | ホスト名 | 指定先 | TTL |
|---|---|---|---|
| CNAME | EnterpriseEnrollment.<your-domain> | EnterpriseEnrollment-s.manage.microsoft.com | 1時間 |
| CNAME | EnterpriseRegistration.<your-domain> | EnterpriseRegistration.windows.net | 1時間 |
(参考)Azure AD Premium なしで Windows 登録を簡略化する
https://docs.microsoft.com/ja-jp/mem/intune/enrollment/windows-enroll#enable-windows-enrollment-without-azure-ad-premium
私の環境ではXSERVERに下記の通り登録しました。
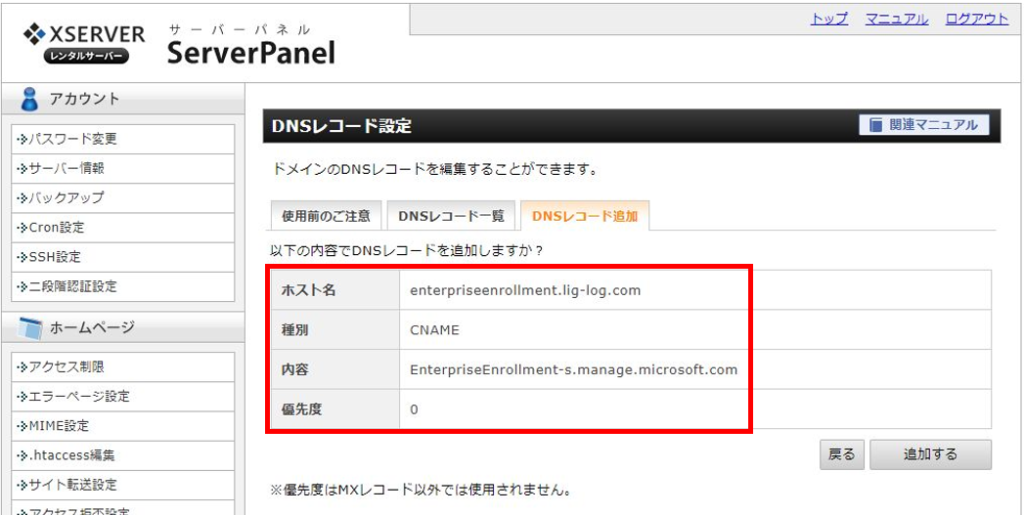
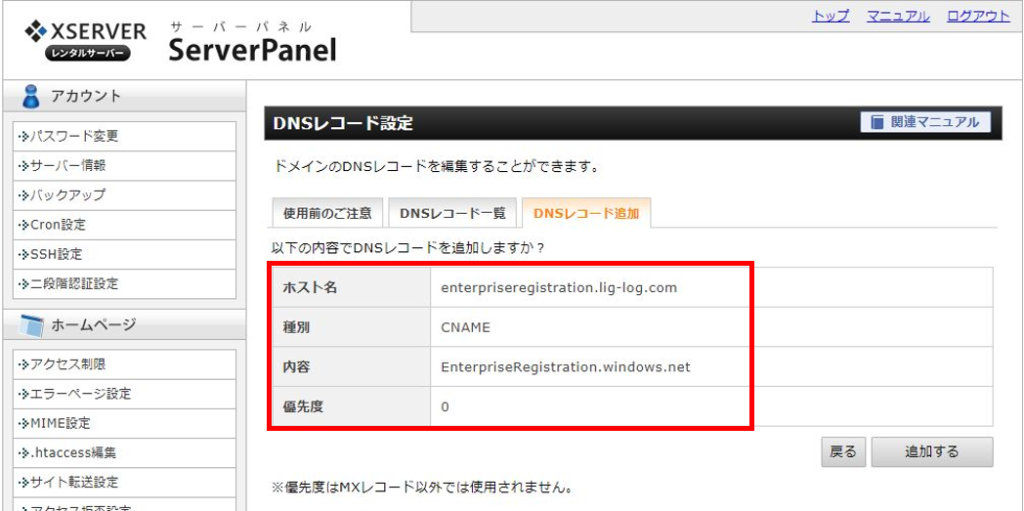
1.2.CNAME検証
CNAMEの登録が完了したら正常に登録されているか確認します。
1.Microsoft Endpoint Manager管理センターを開きます。
2.「デバイス」-「デバイスの登録」をクリックします。
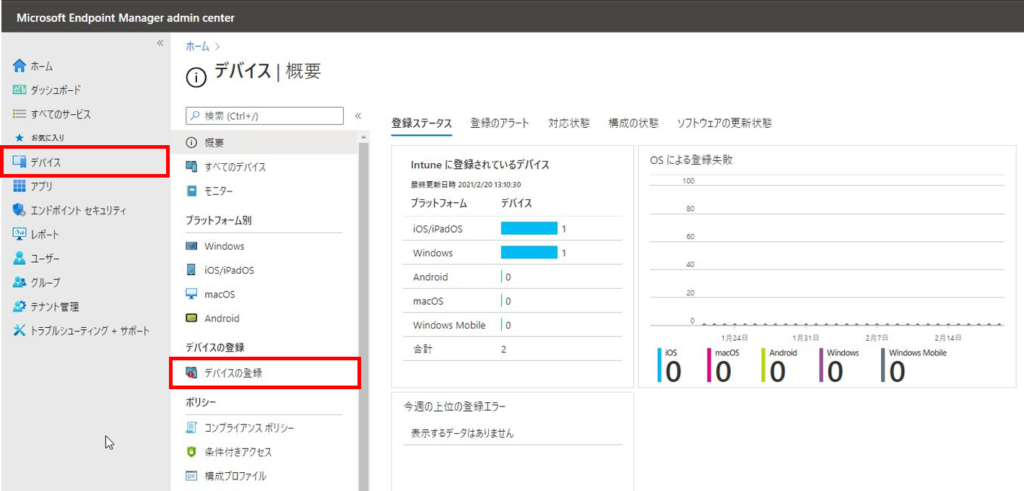
3.「Windows登録」-「CNAME検証」をクリックします。
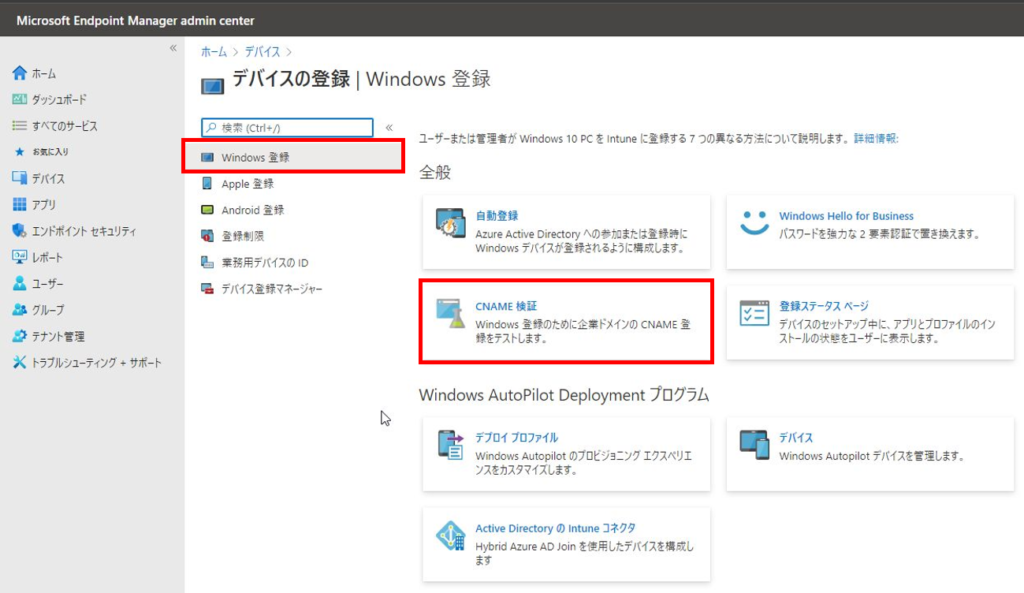
4.ドメイン名を入力し、「テスト」をクリックします。
「<ドメイン名>のCNAMEは正しく構成されています。」と表示されれば問題ありません。
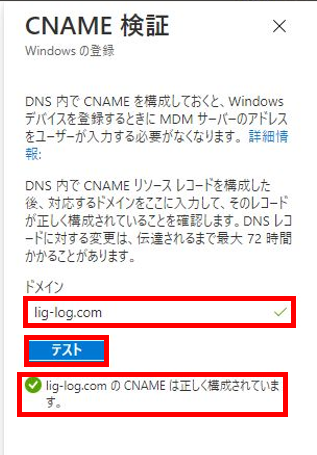
2.Windows 10をIntuneに登録する
CNAME検証が完了したら実際にIntuneに登録してみます。
1.「設定」-「アカウント」-「職場または学校にアクセスする」-「デバイス管理のみに登録する」をクリックします。
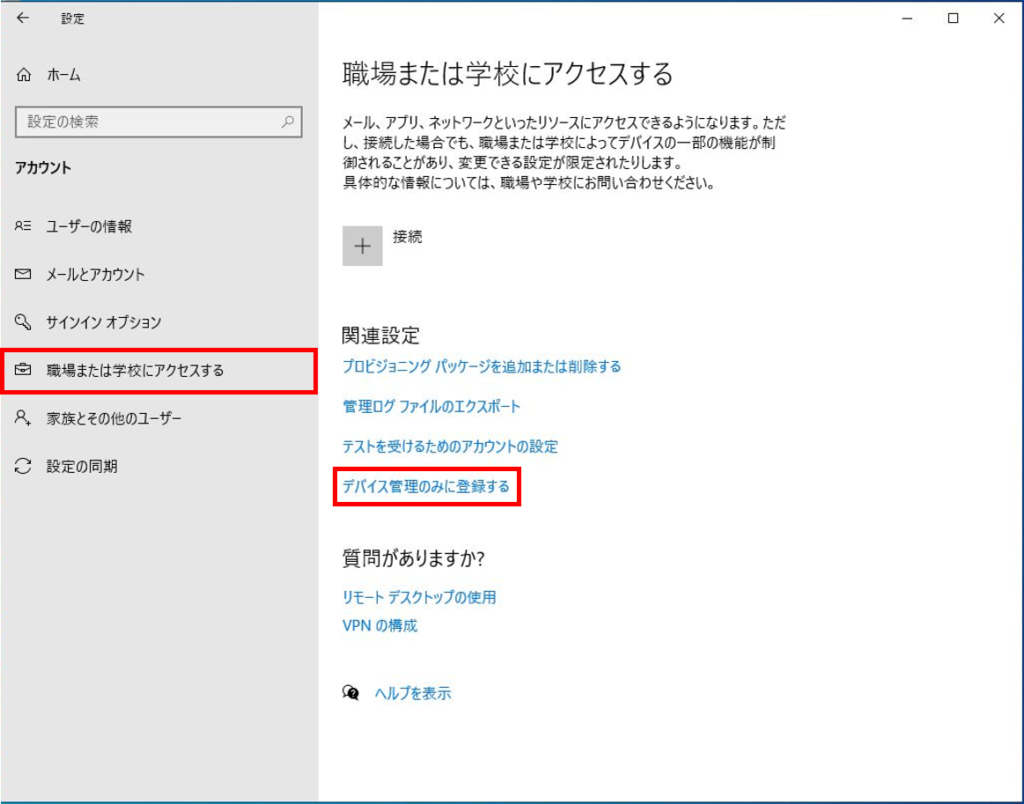
2.Azure ADのアカウントを入力し、「次へ」をクリックします。
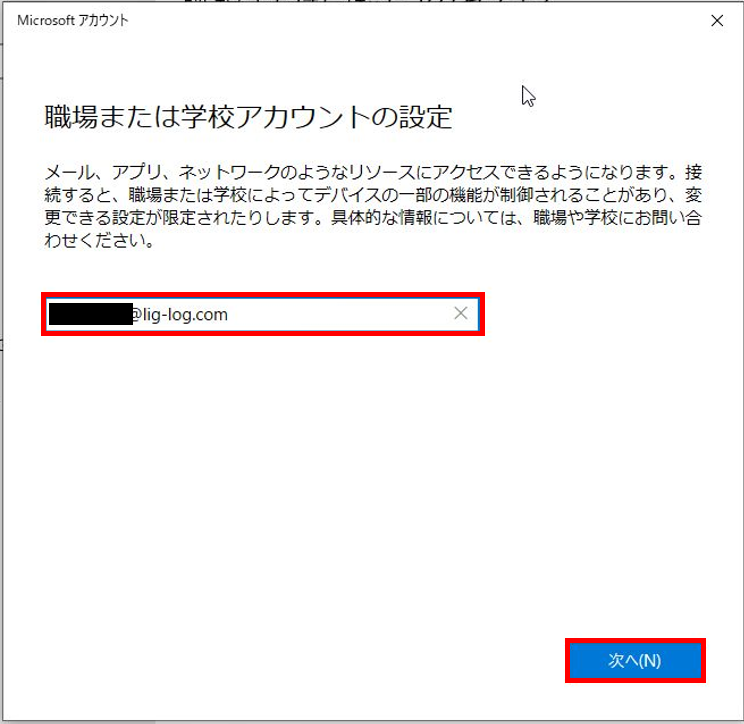
3.パスワードを入力し、「サインイン」をクリックします。
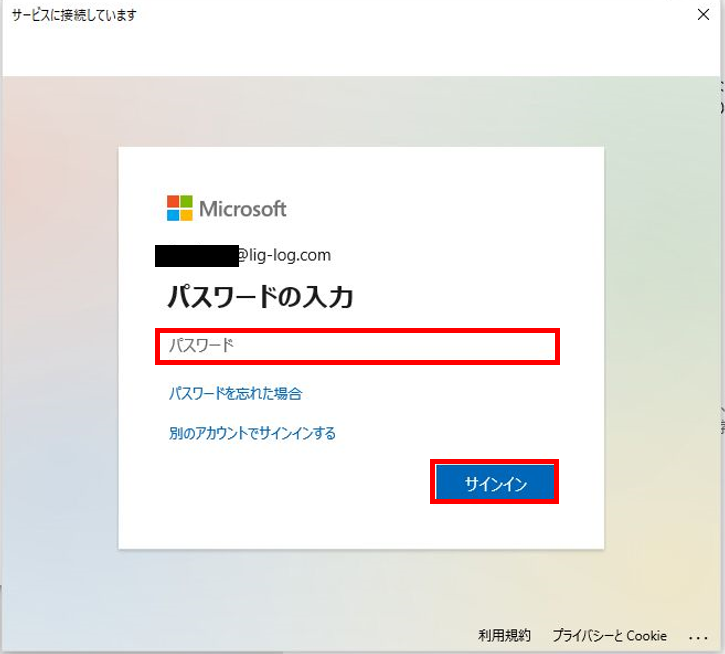
4.下記の画面が表示されたら「OK」をクリックします。
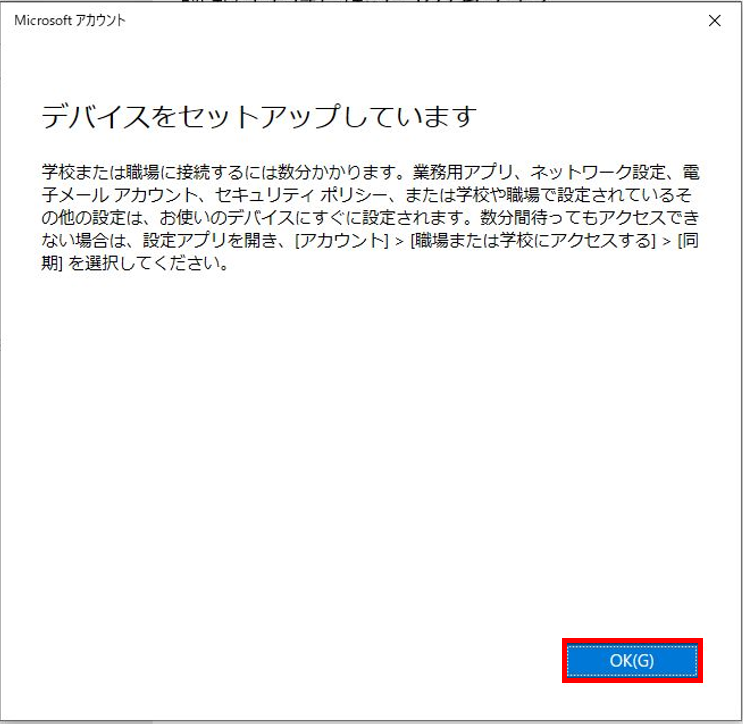
5.「MDMに登録済み」と表示されていることを確認し、「情報」をクリックします。
※Azure ADへの登録状況によって表示が少し異なります
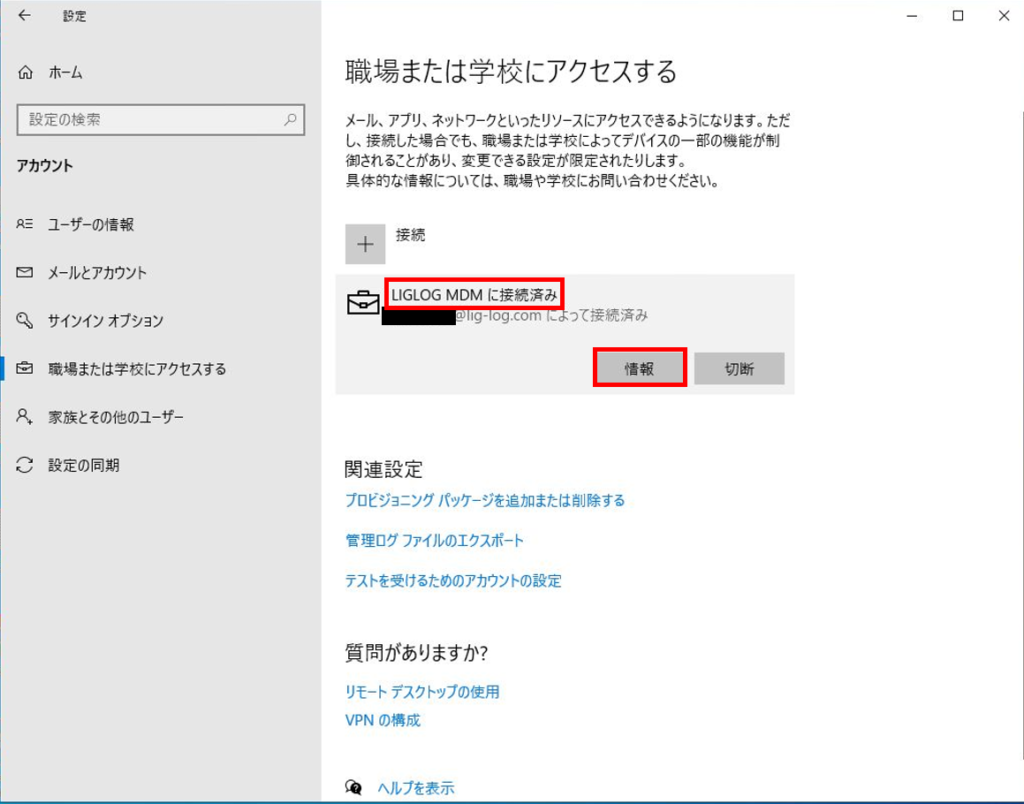
6.正常に同期されていることを確認します。
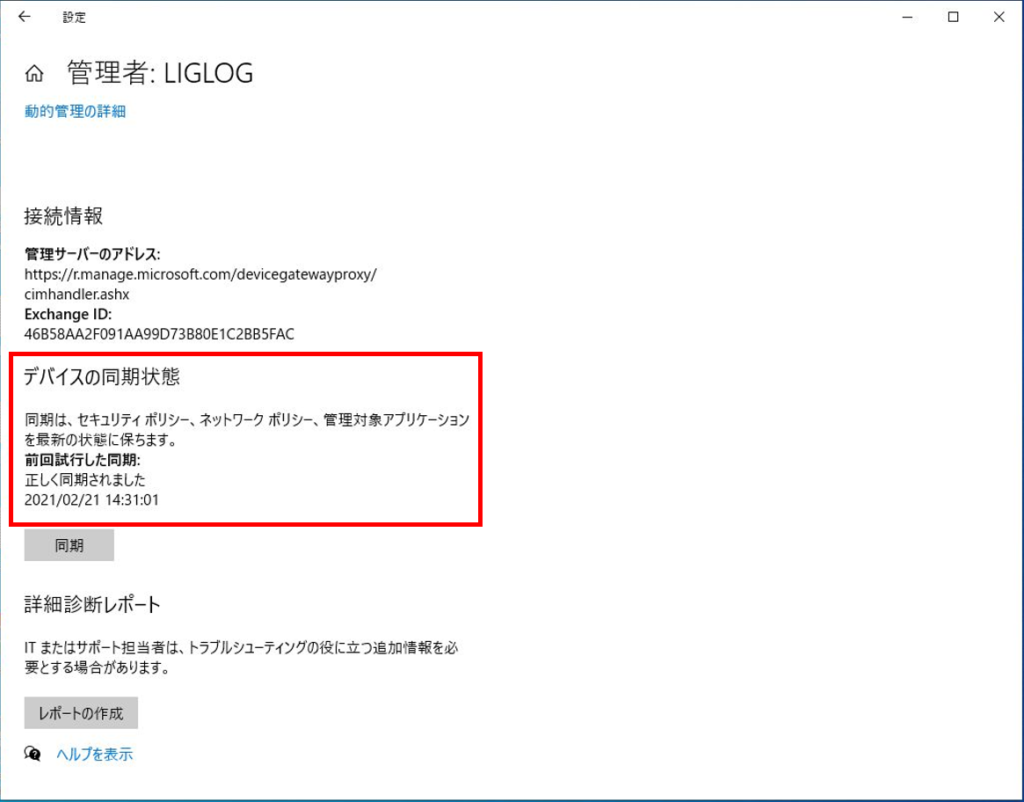
7.Intuneに登録されていることを確認します。
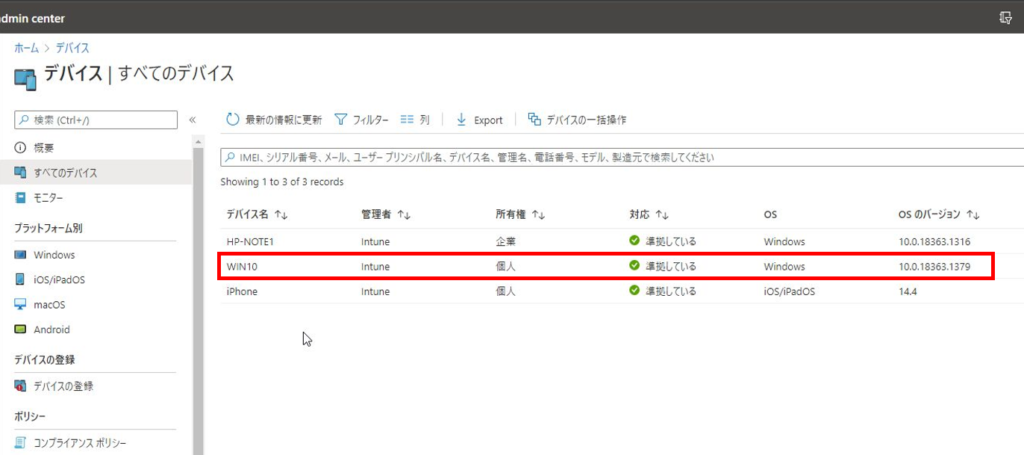
補足
Intune登録時に下記のエラーが表示された場合、Windows 10のバージョンが古い、もしくはIntune登録制限に引っかかっている可能性があります。
- エラーメッセージ:組織がこのバージョンのWindowsをサポートしていません。
- エラーコード:0x80180014
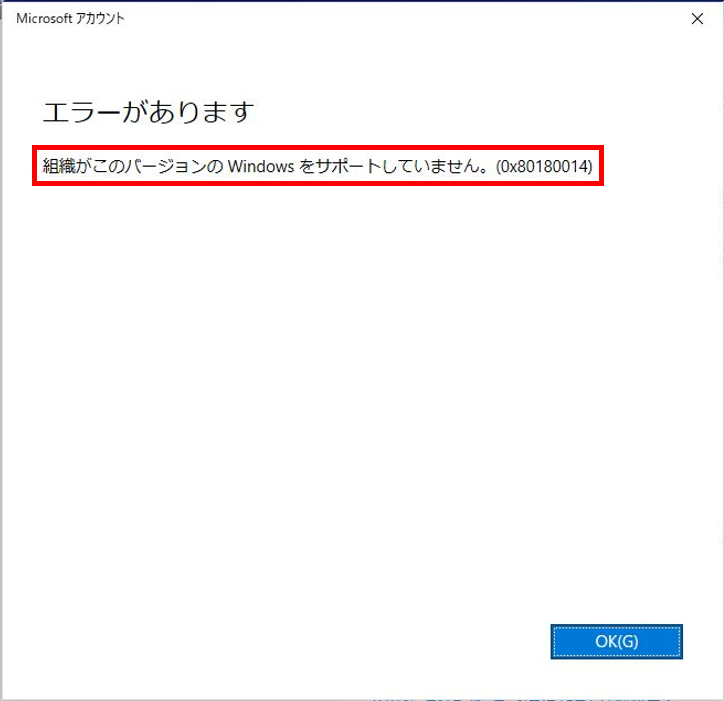
下記はIntune登録制限で個人所有のWindowsがブロックされている例です。
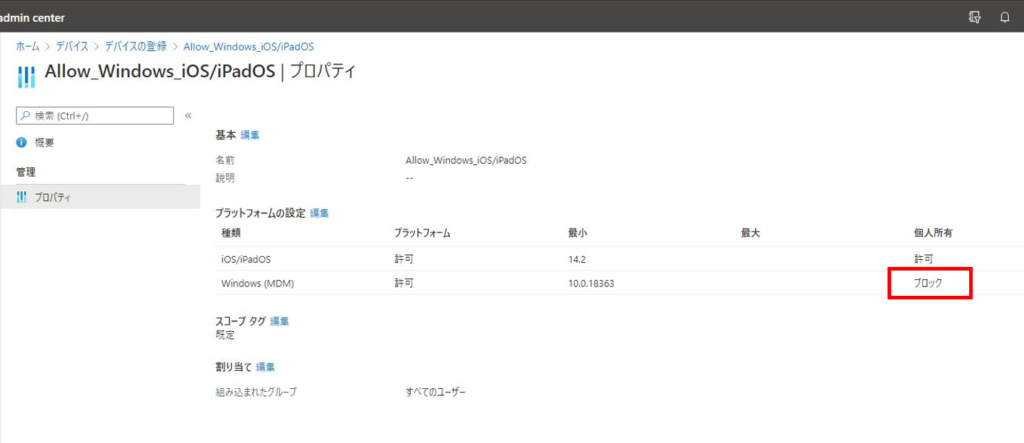
Intuneの登録制限については下記をご覧ください。
Intuneへのデバイス登録を制限する
以上でCNAMEを利用したWindows 10のIntune登録は完了です。
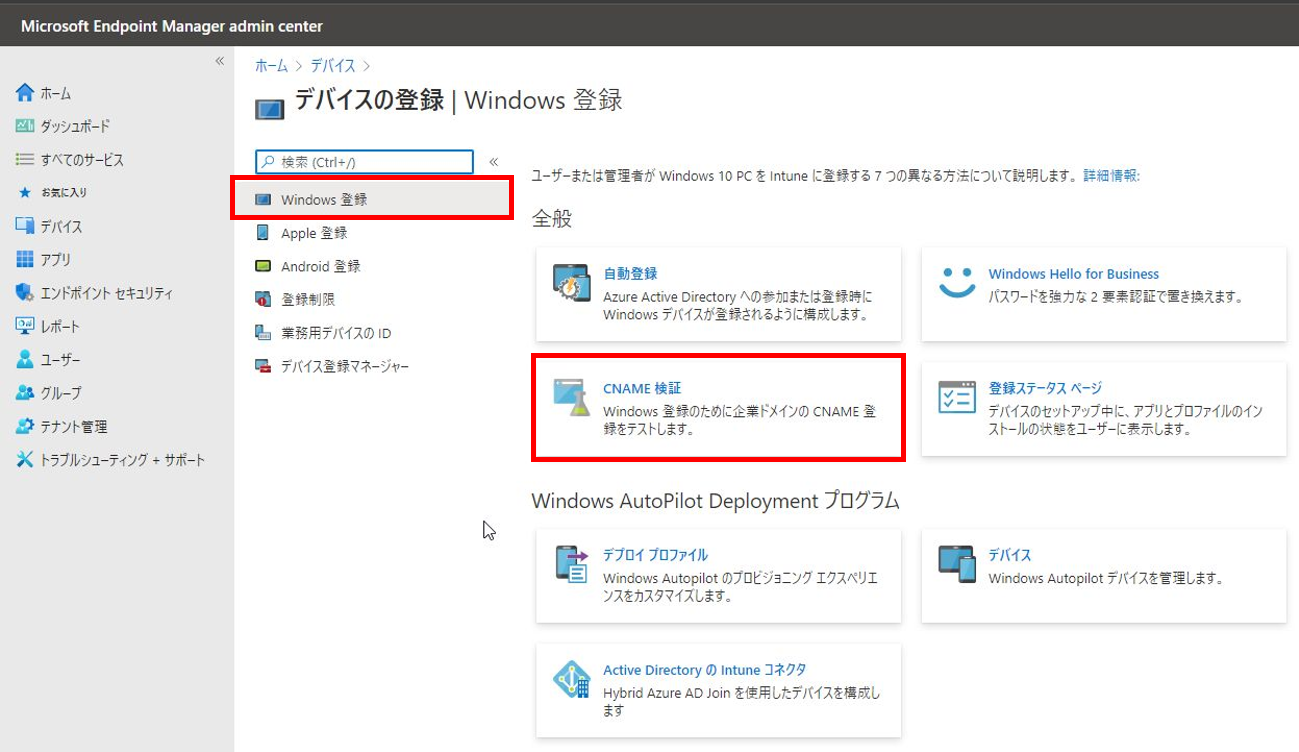
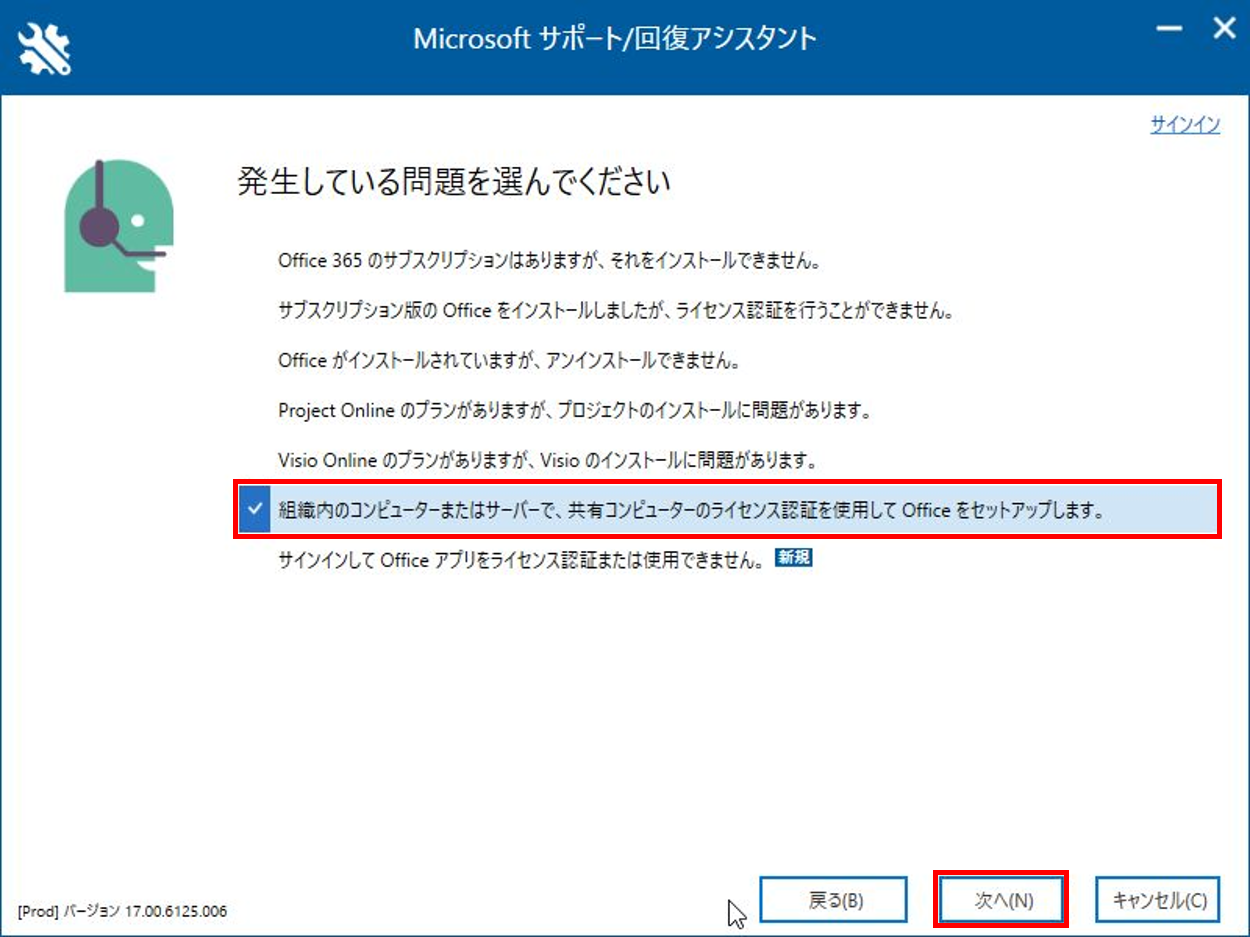
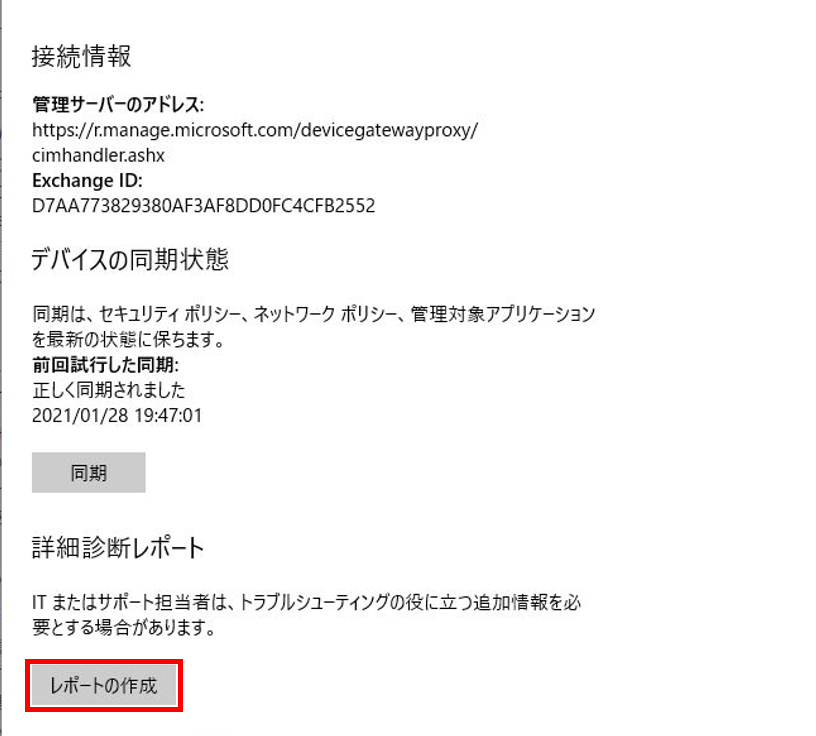
コメント