前回、iPhoneおよびiPadをIntuneに登録しました。
Windows 10にコンプライアンスポリシーを適用したように、iPhoneやiPadもIntuneに準拠させるためにコンプライアンスポリシーを適用することが出来ます。
Windows 10のコンプライアンスポリシーについては下記をご覧ください。
コンプライアンスポリシーでWindowsデバイスをIntuneに準拠させる
また、デバイスをIntuneに準拠させることで条件付きアクセスでも利用することが出来ます。
今回はiPhoneおよびiPadのコンプライアンスポリシーを紹介します。
1.事前準備
1.1.Intuneへのデバイス登録
iPhoneやiPadをIntuneに登録する方法は下記をご覧ください。
1.2.デバイスグループ作成
コンプライアンスポリシーの割り当て単位はグループ単位のため、iOSおよびiPadOS用のデバイスグループを作成します。
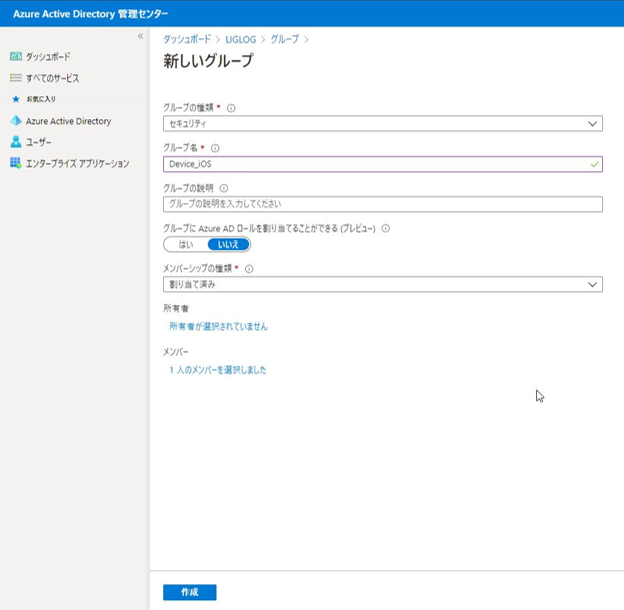
2.コンプライアンスポリシーの作成
続いてコンプライアンスポリシーを作成します。
1.Microsoft Endpoint Managerを開きます。
2.「デバイス」-「コンプライアンスポリシー」-「ポリシー」から「ポリシーの作成」をクリックします。
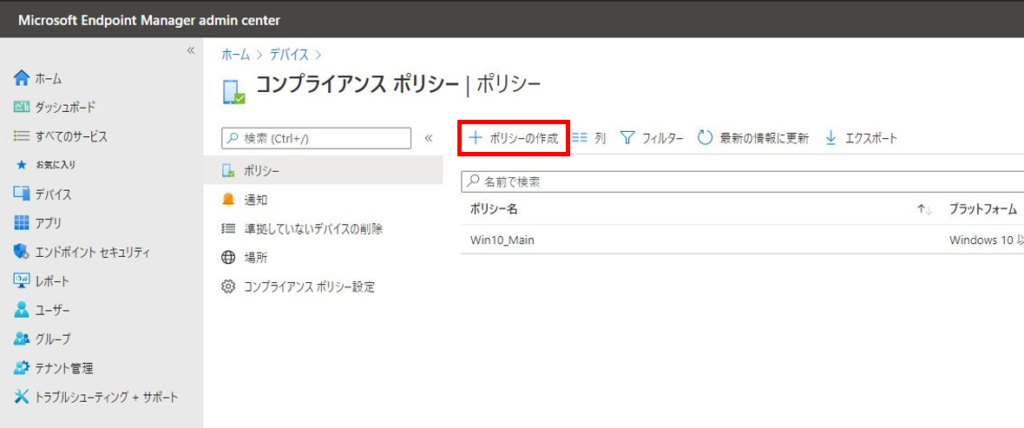
3.右ペインに「ポリシー作成」ウィンドウが表示されるので、「iOS/iPadOS」を選択し、「作成」をクリックします。
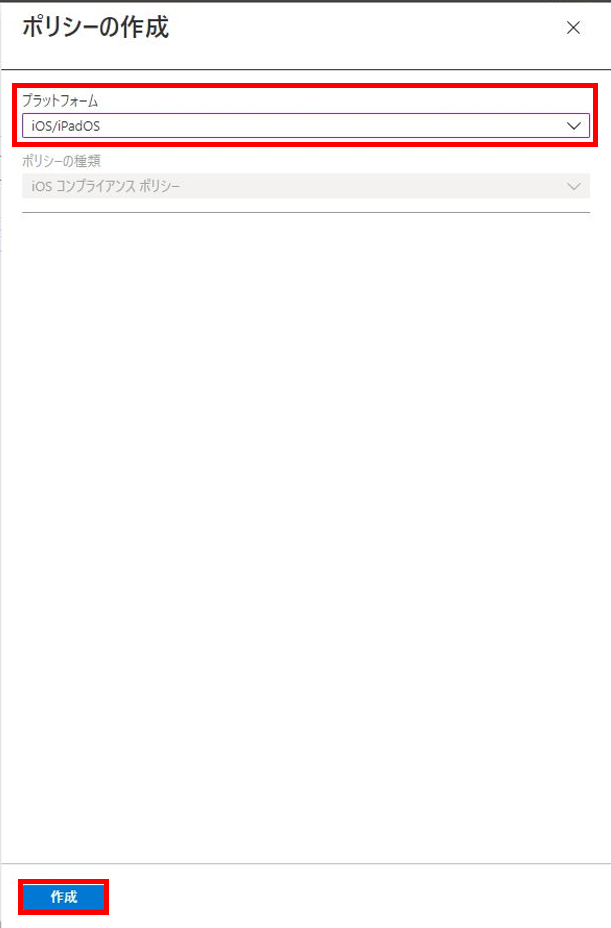
4.「基本」タブで任意の名前を指定し、「次へ」をクリックします。
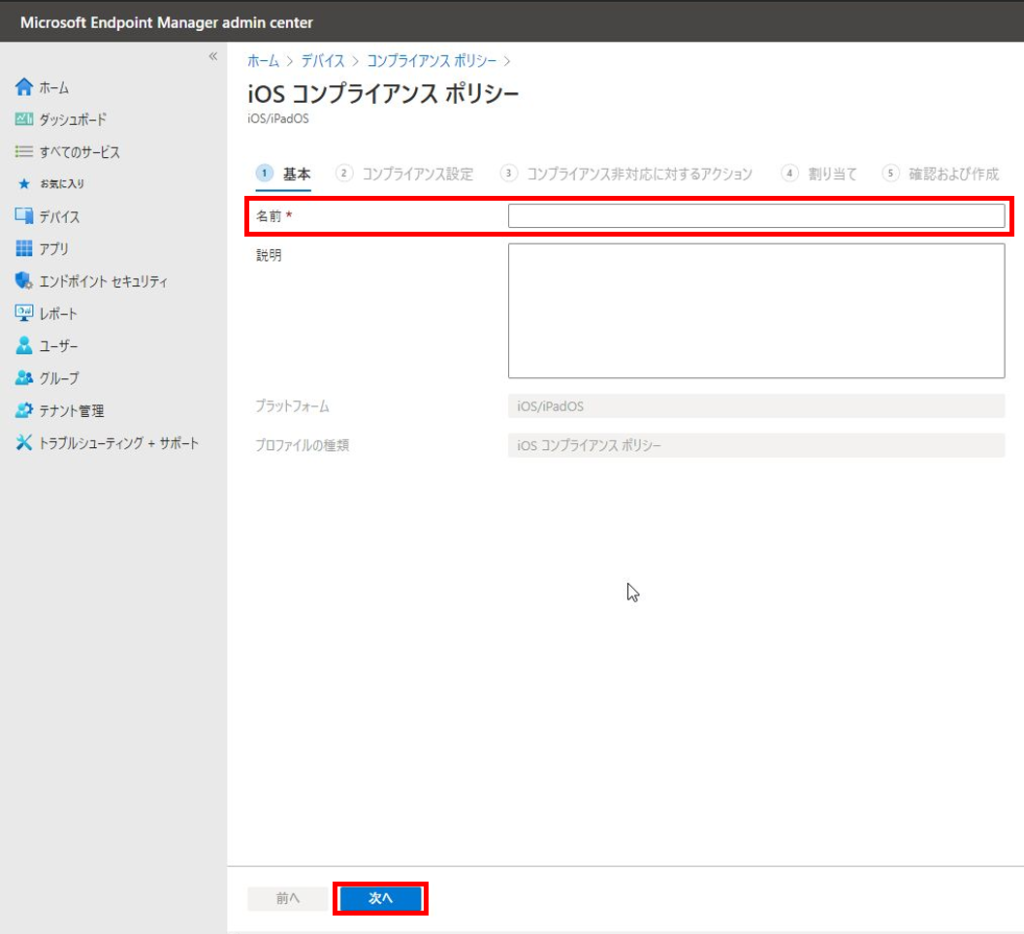
5.「コンプライアンス設定」タブでは、大きく分けて5つの設定があります。
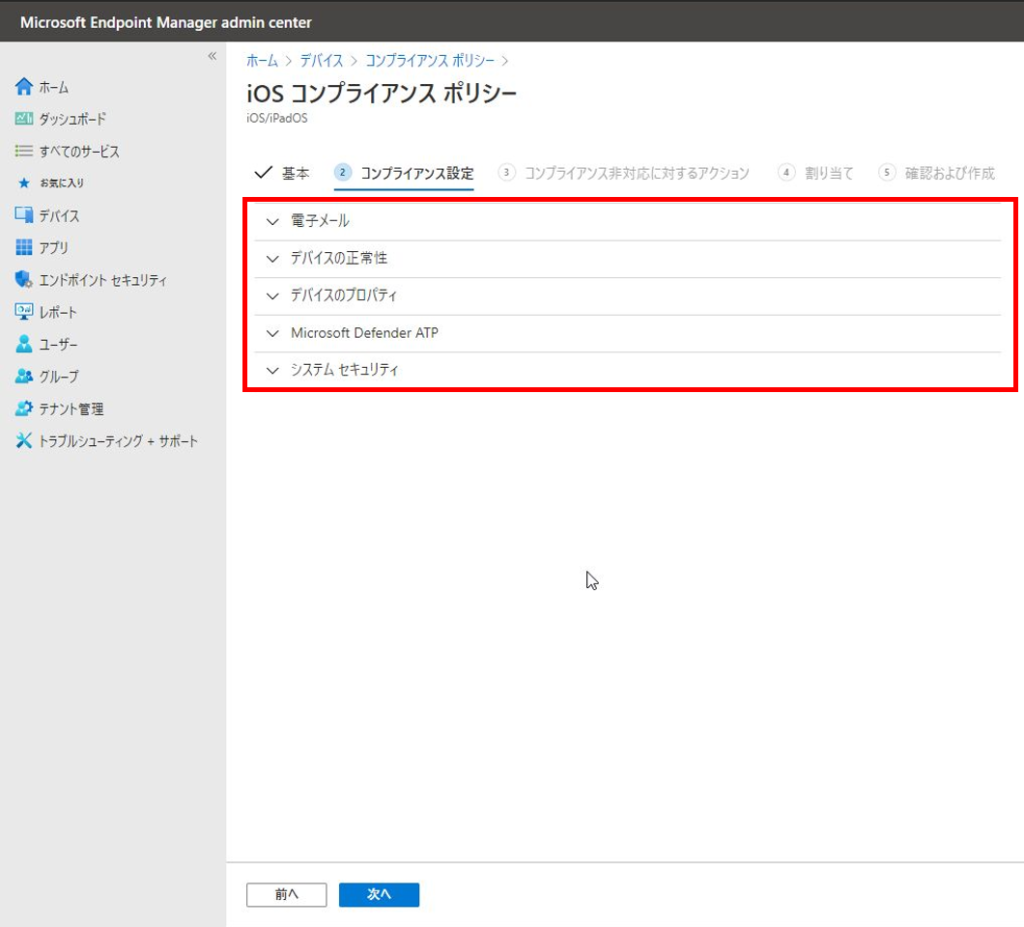
電子メール
利用出来る電子メールを組織で管理された電子メールのみにすることが出来ます。
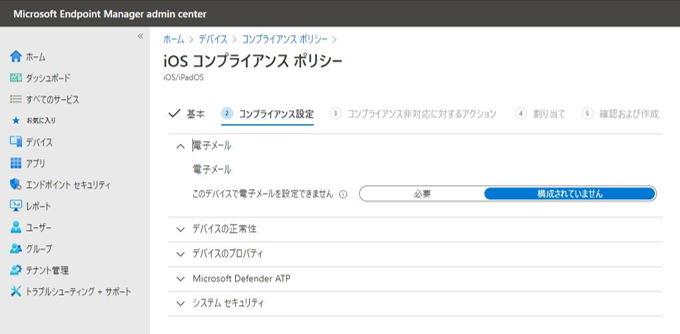
デバイスの正常性
脱獄されたデバイスをブロックすることが出来ます。
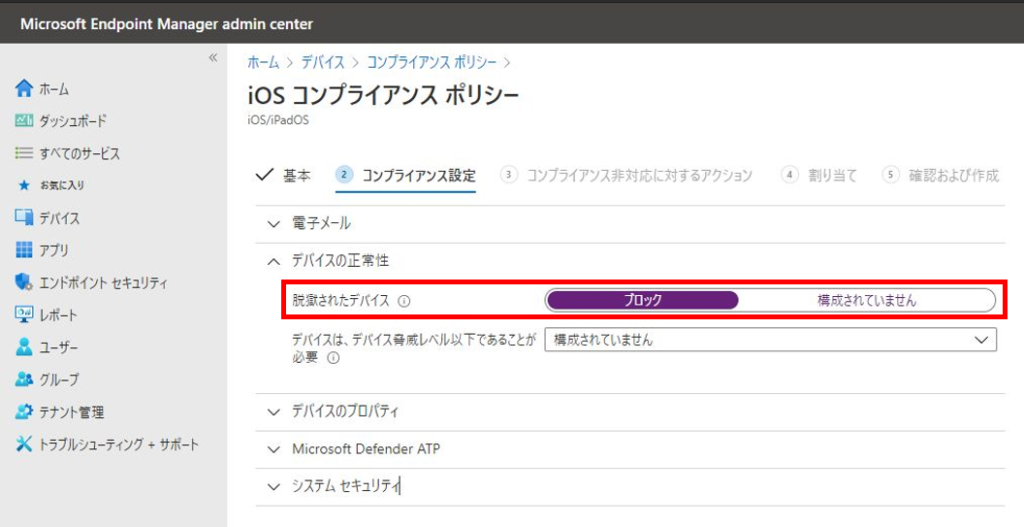
デバイスのプロパティ
OSのバージョンを指定することが出来ます。
※今回は最小OSバージョンを設定しました
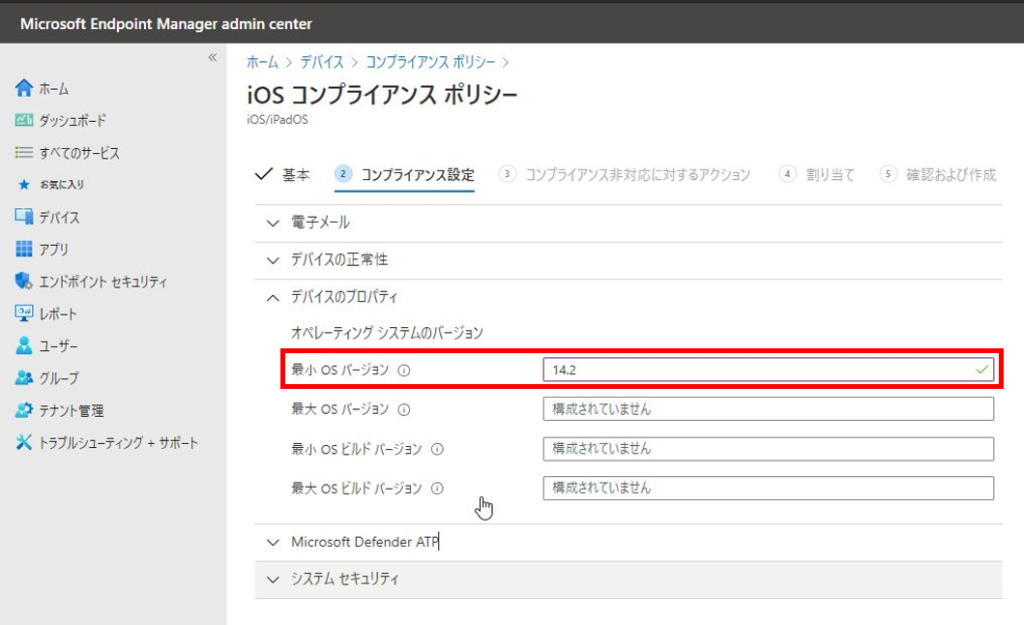
Microsoft Defender ATP
Microsoft Defender ATPのリスクスコアを指定出来ます。
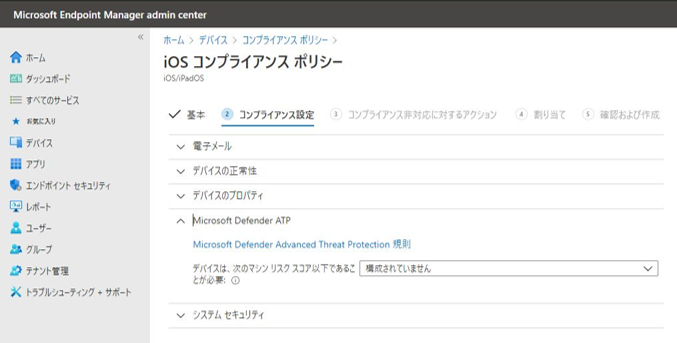
システムセキュリティ
パスワードや画面ロックなどのセキュリティに関連する項目を指定出来ます。
今回はロック解除にパスワード必須と単純なパスワードを禁止にしました。
全てのコンプライアンス設定を設定したら、「次へ」をクリックします。
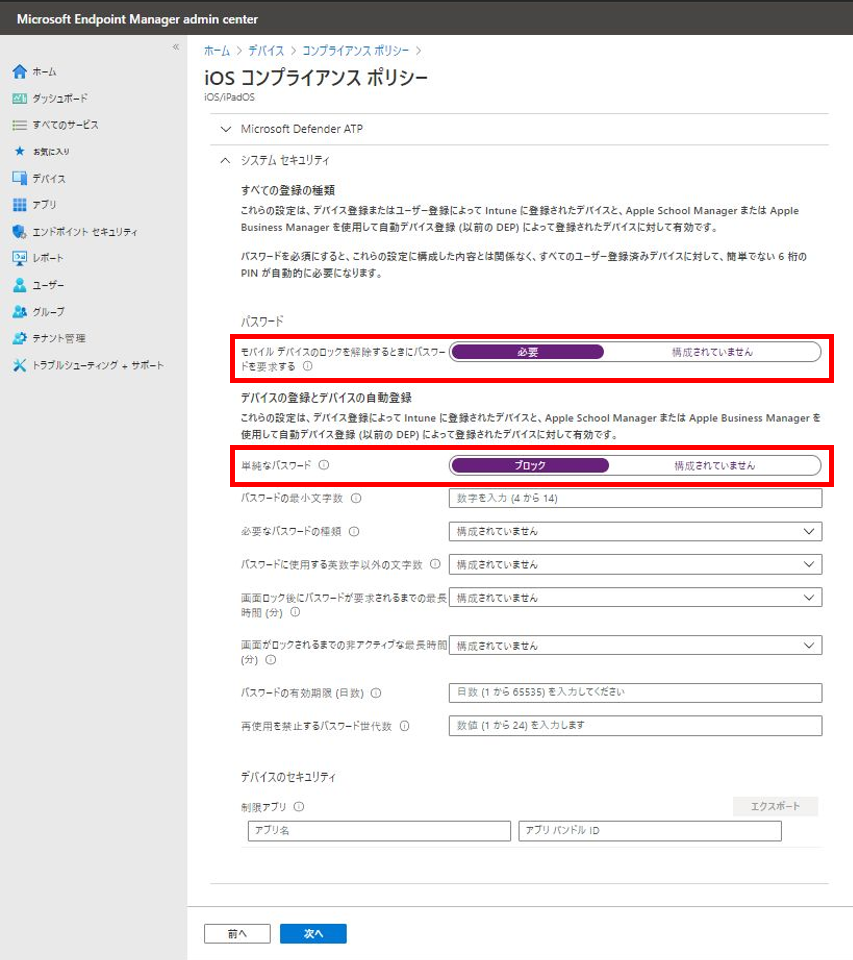
6.「コンプライアンス非対応に対するアクション」タブはデフォルトのまま「次へ」をクリックします。
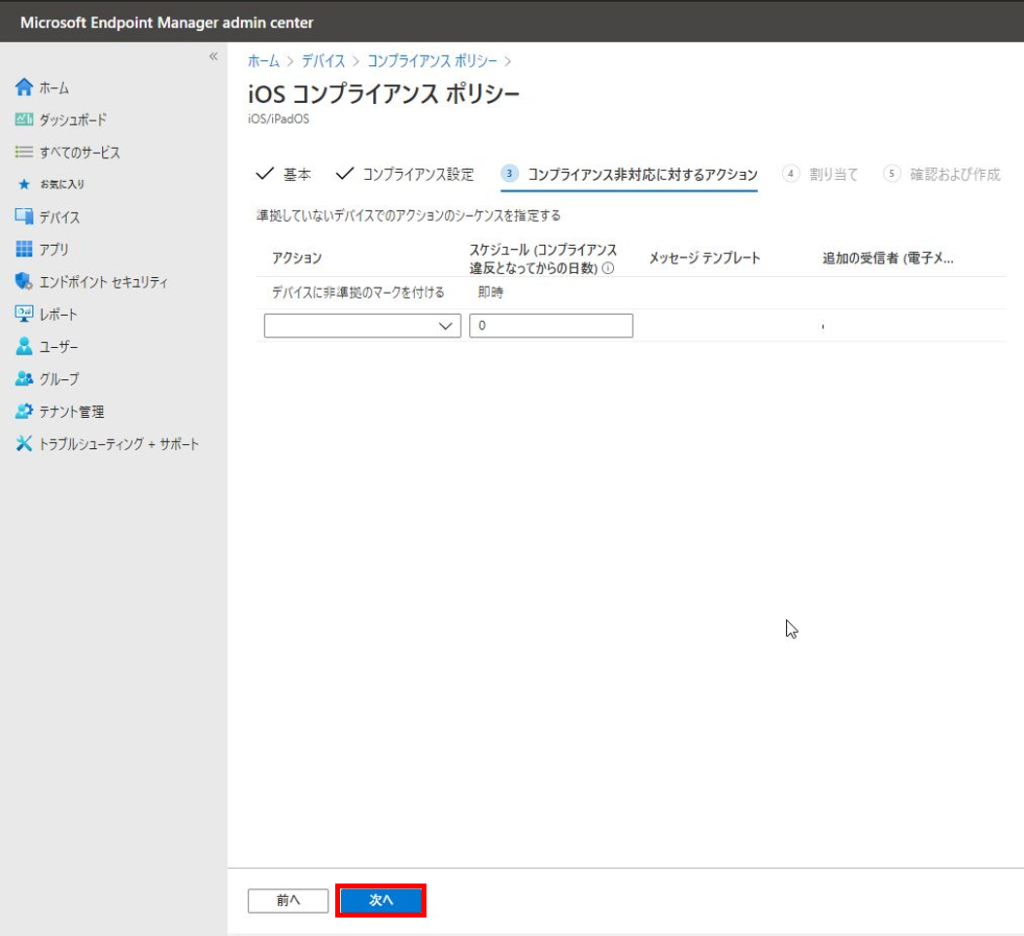
7.「割り当て」タブで「割り当て先」に「選択したグループ」を選択し、「含めるグループを選択」から事前準備で作成したデバイスグループを選択します。
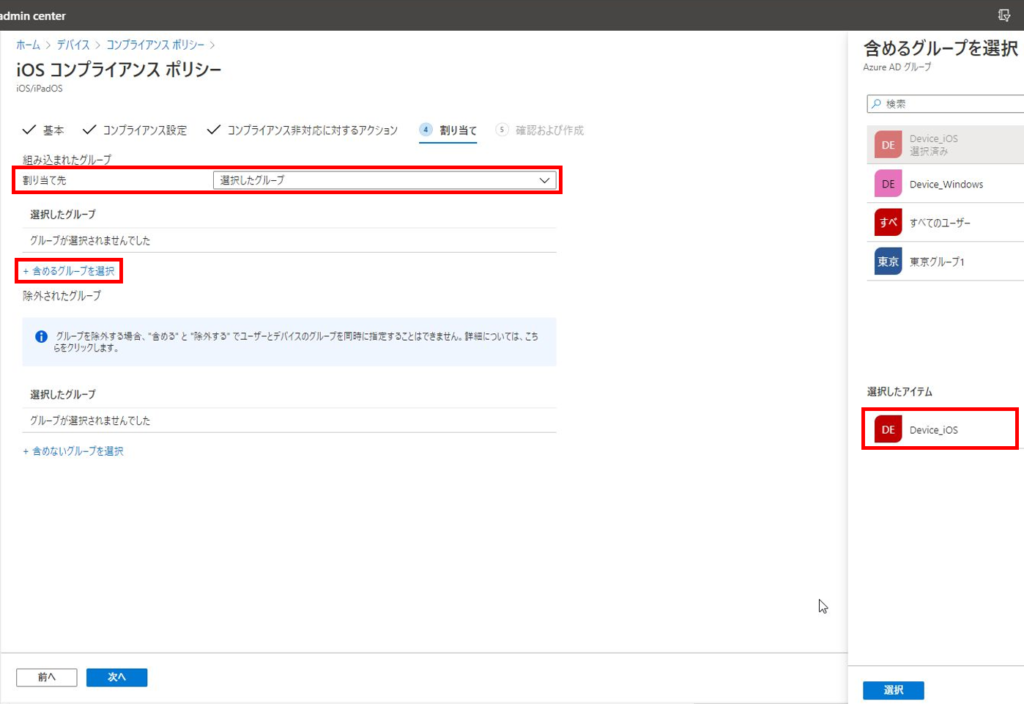
8.デバイスグループが選択されていることを確認し、「次へ」をクリックします。
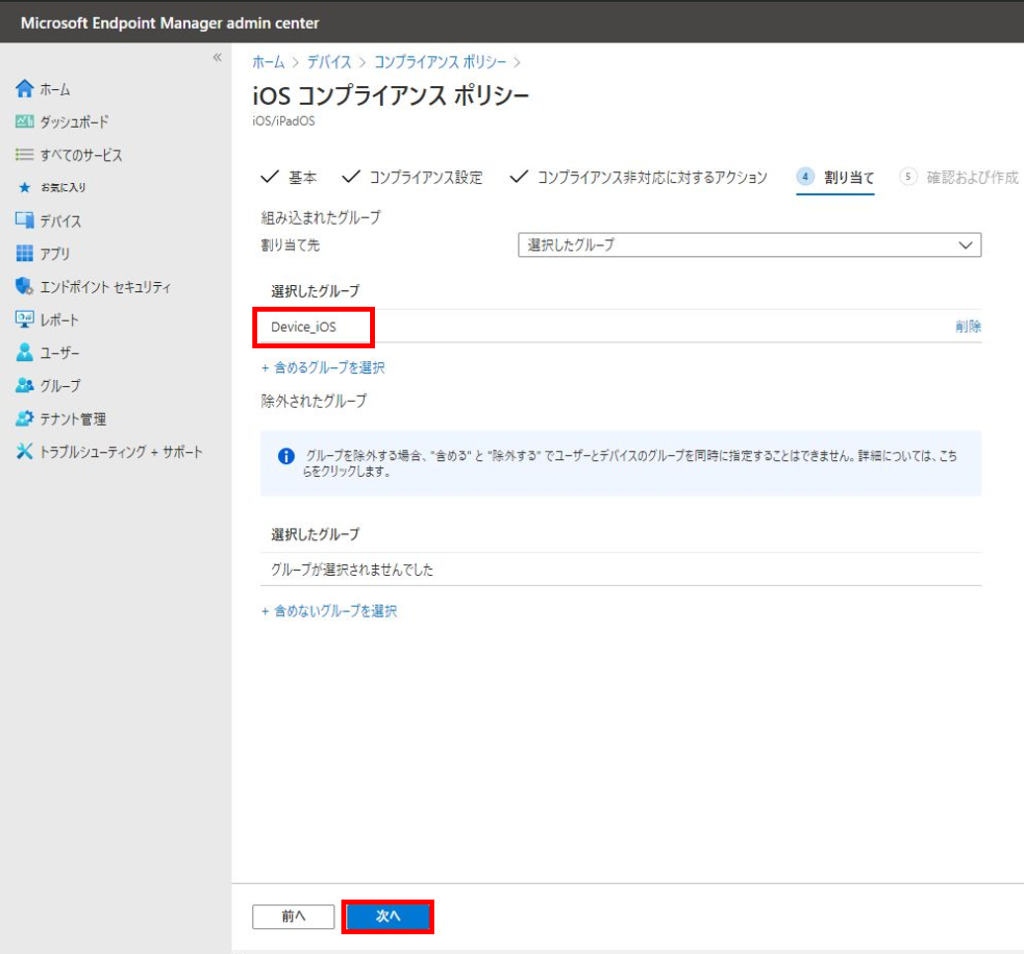
9.「確認および作成」タブで設定を確認し、「作成」をクリックします。
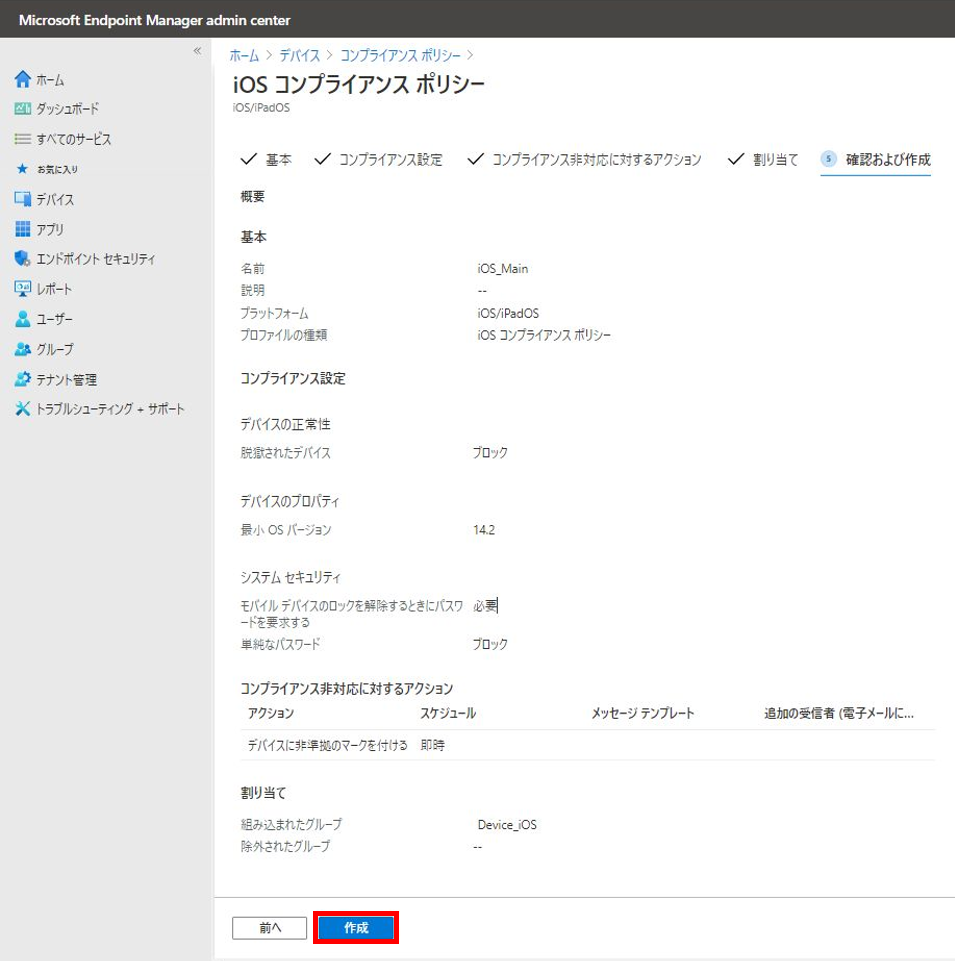
3.コンプライアンスポリシーの準拠確認
コンプライアンスポリシー作成時にデバイスグループを割り当てたので、該当のデバイスグループに存在するiPhoneやiPadデバイスに自動的にコンプライアンスポリシーが適用されます。
次回のデバイス同期時にコンプライアンスポリシーがチェックされますが、今回はすぐに確認するため手動同期を実施して確認します。
1.iPhoneやiPadで「Intuneポータルサイト」を起動します。
2.「デバイス」タブを開き、「状態の確認」をタップします。
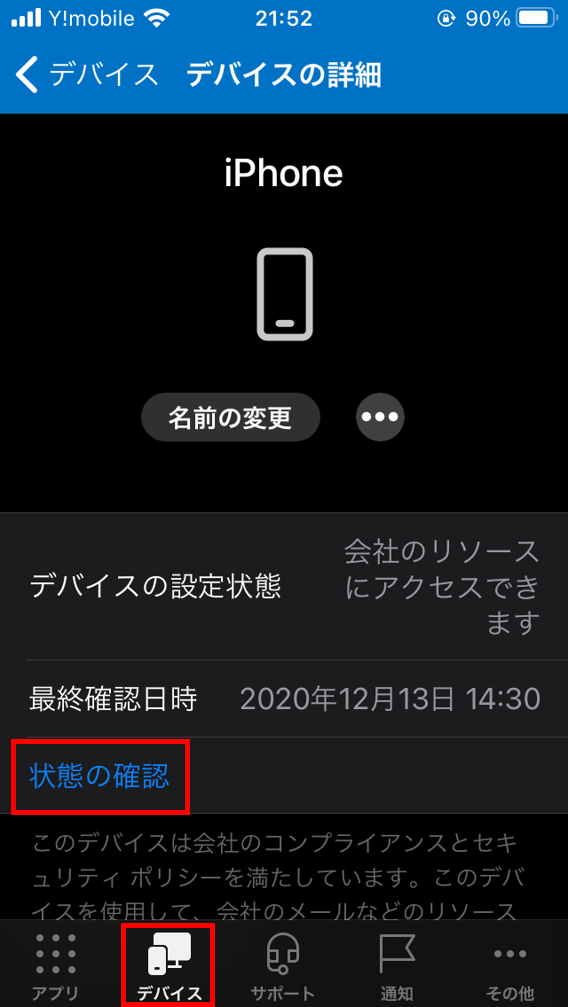
3.同期後、作成したコンプライアンスポリシーと「組み込みのデバイスコンプライアンスポリシー」が準拠されていることが確認出来ます。
※反映されるまで少し時間がかかるかもしれません
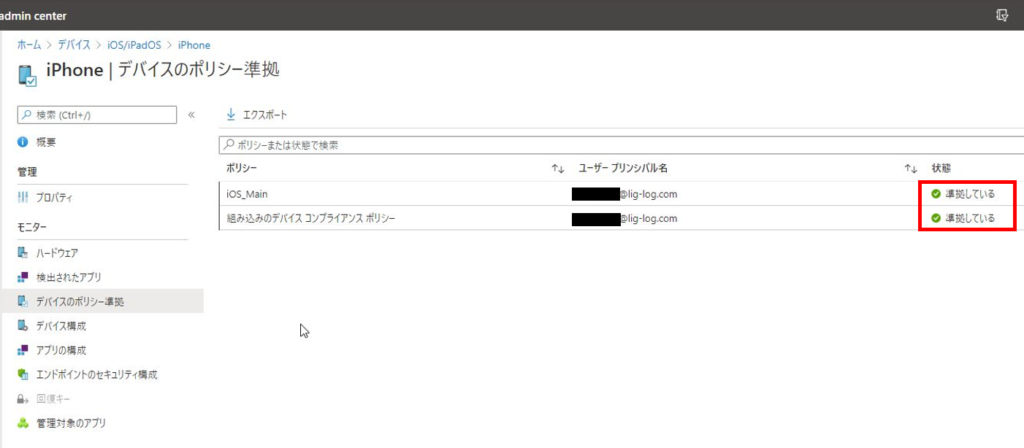
これでiOSおよびiPadOSデバイスがIntuneに準拠することが出来ました。
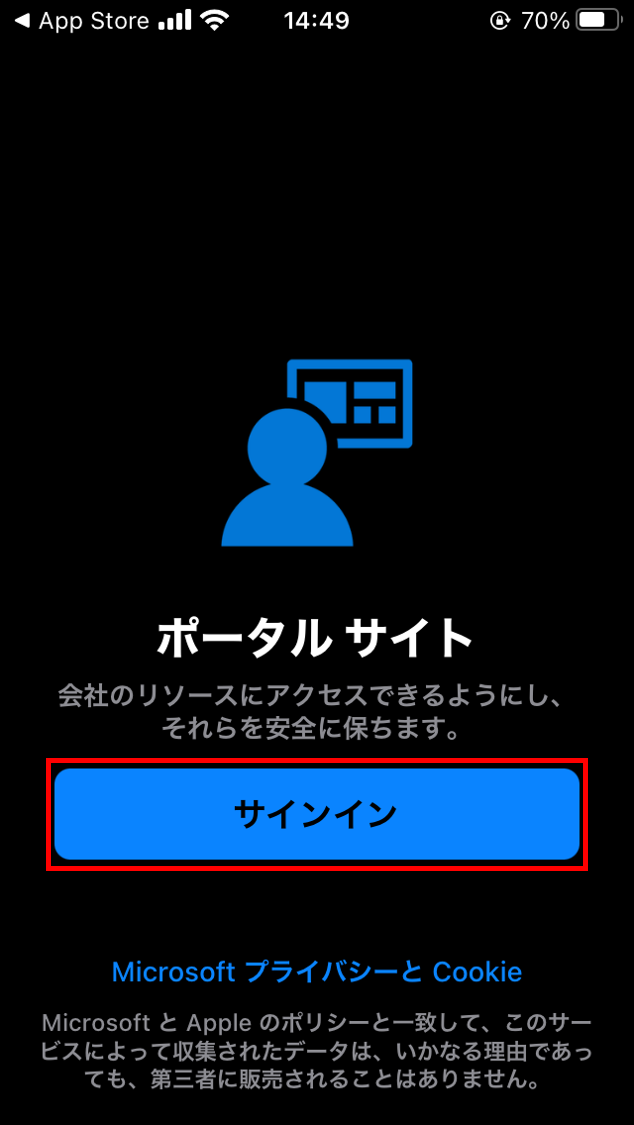
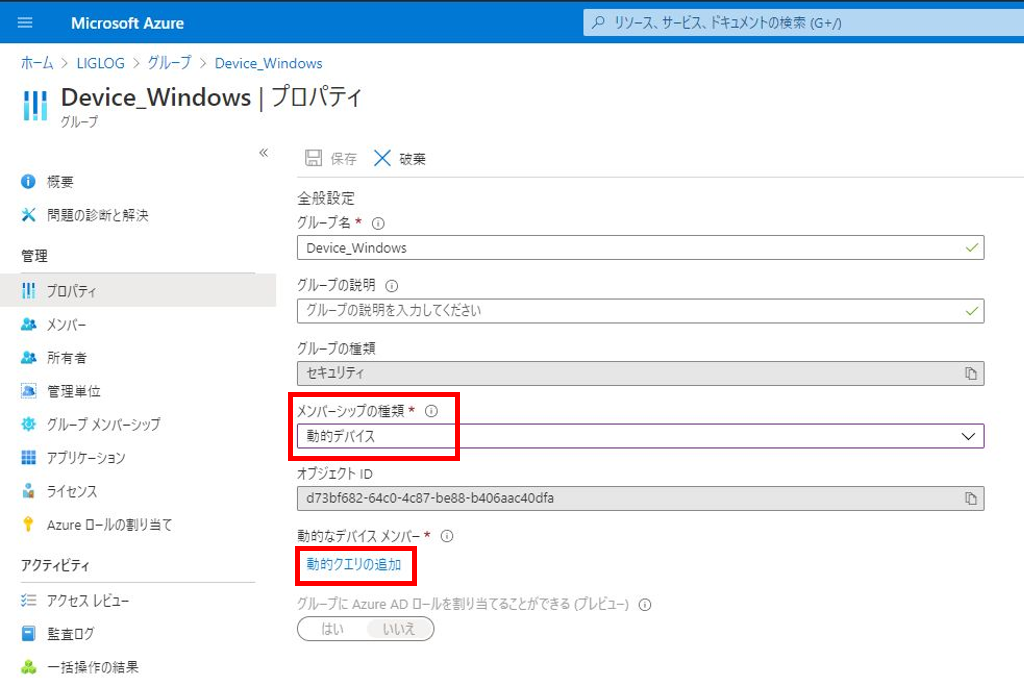
コメント