2019年に CentOS 8 がリリースされましたが、まだインストールしたことが無かったので、試しにインストールしてみました。
インストール手順自体は、CentOS 7 とほとんど同じでした。
CentOS 7 をインストールしたことがある人なら簡単にインストール出来ると思います。
OS機能については、これから徐々に使っていこうと思います。
今回はCentOS 8のインストールを紹介します。
インストール手順
1.CentOS 8のメディアを起動します。
2.「Install CentOS Linux 8」を選択し、「Enter」キーを押下します。
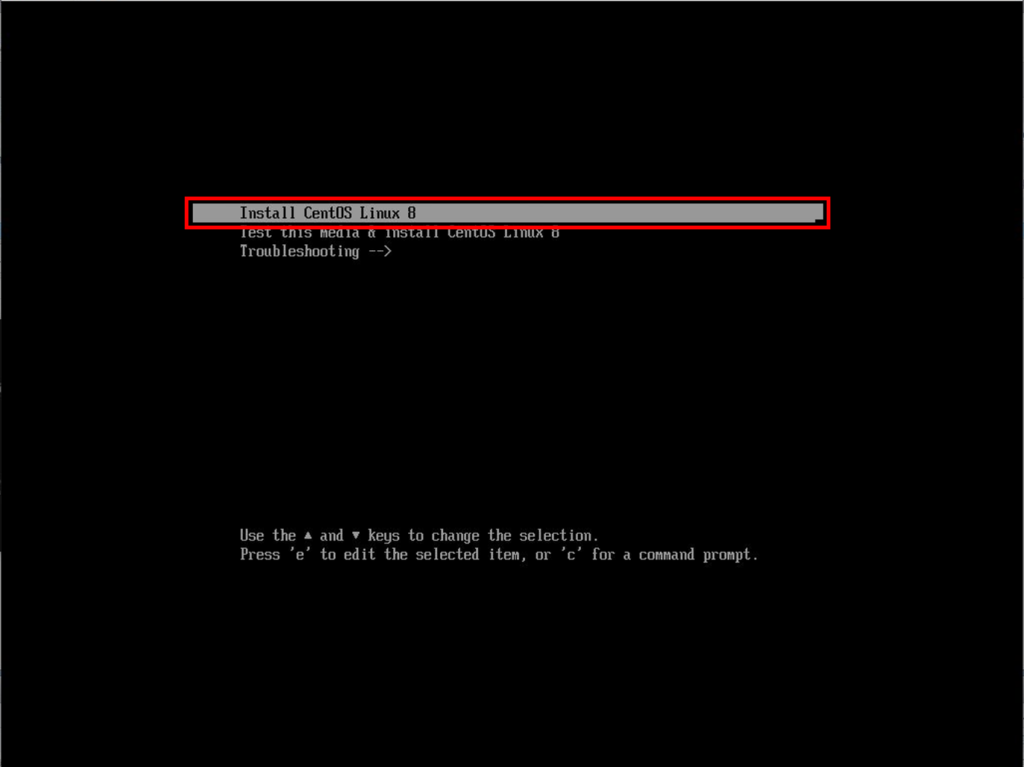
3.検索欄に「J」と入力し、「日本語」を選択し、「続行」をクリックします。
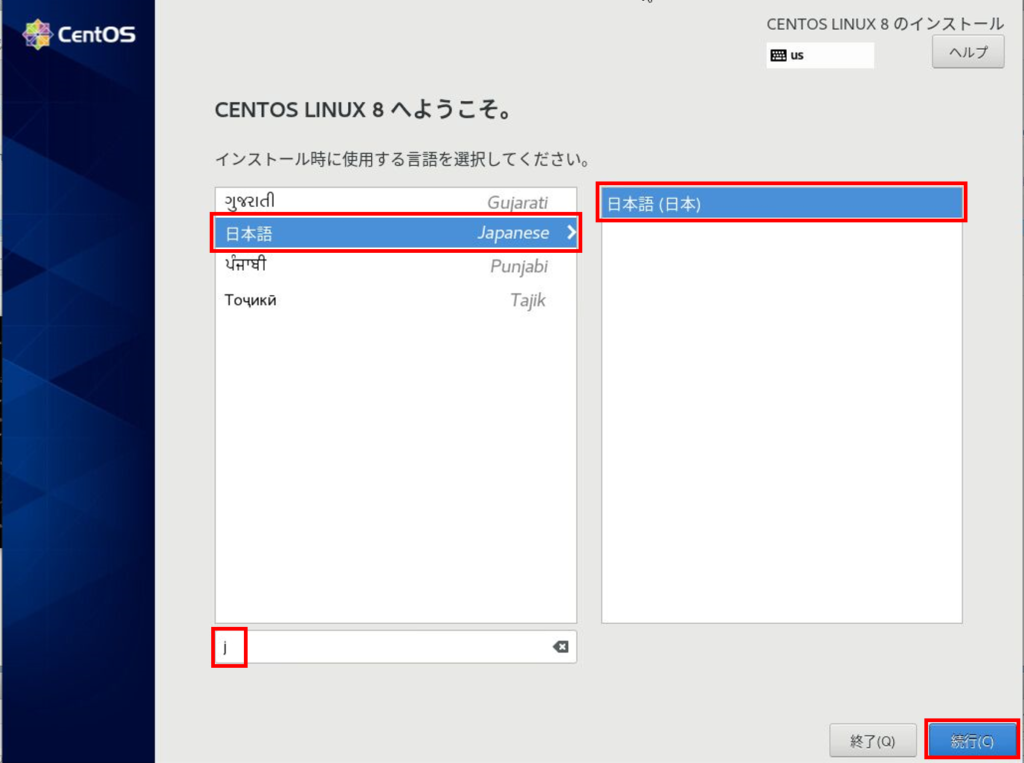
4.「インストール概要」画面で、任意の設定をします。
今回は、「ソフトウェアの選択」、「インストール先」、「ネットワークとホスト名」を設定します。
まずは、「ソフトウェアの選択」をクリックします。
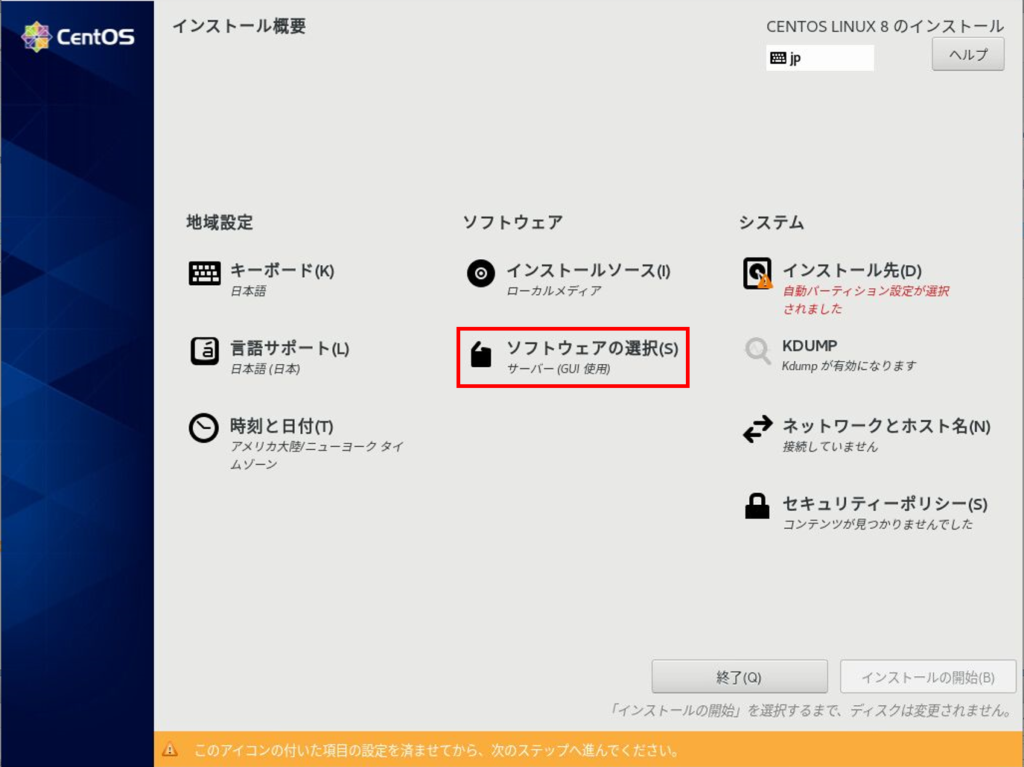
5.構築したいサーバーによって、必要な機能を選択してください。
今回は最もインストールパッケージの少ない「最小限のインストール」を選択し、「完了」をクリックします。
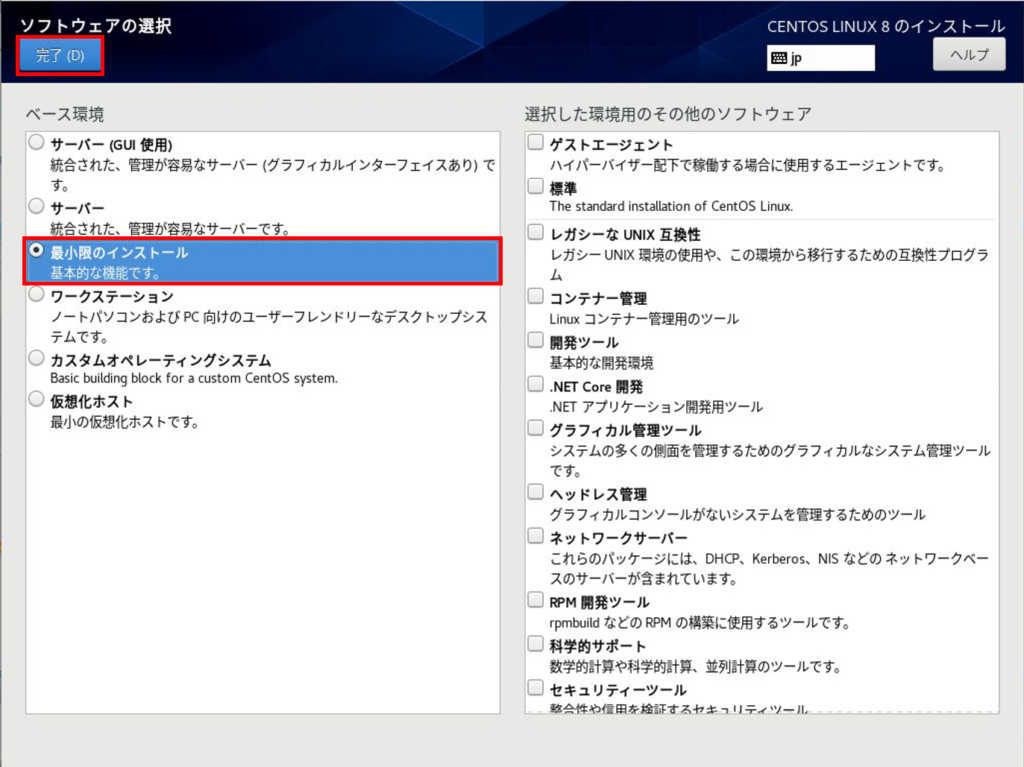
6.「インストール先」をクリックします。
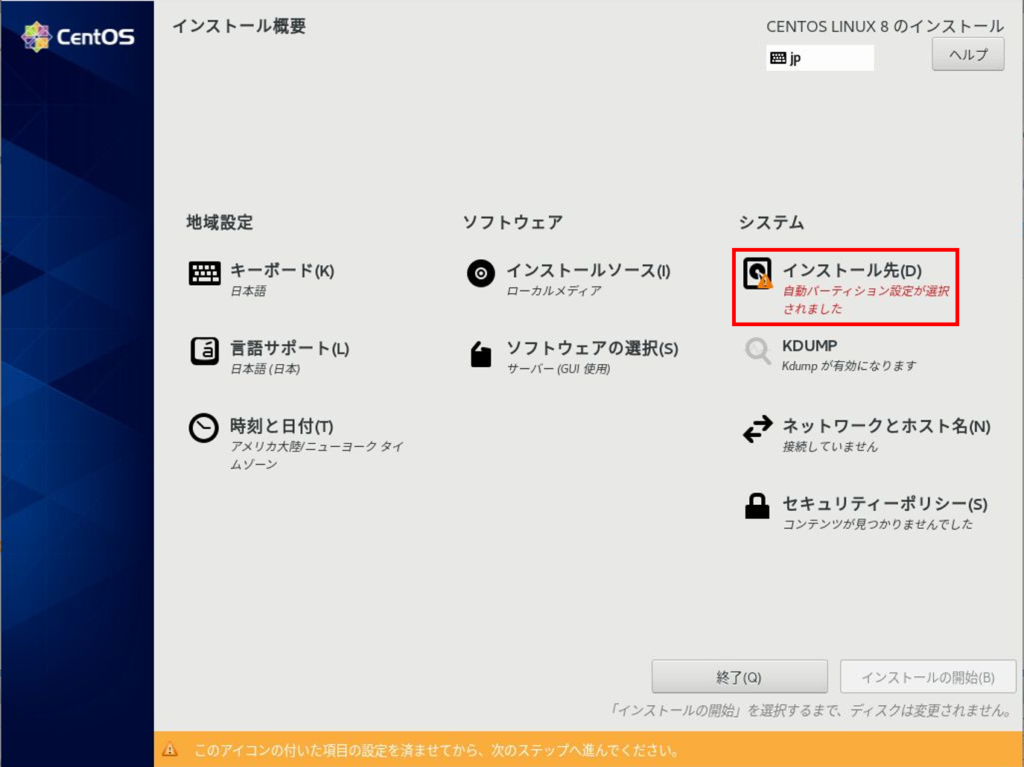
7.パーティションを自動もしくは手動で作成出来ます。
今回は「カスタム」を選択し、「完了」をクリックします。
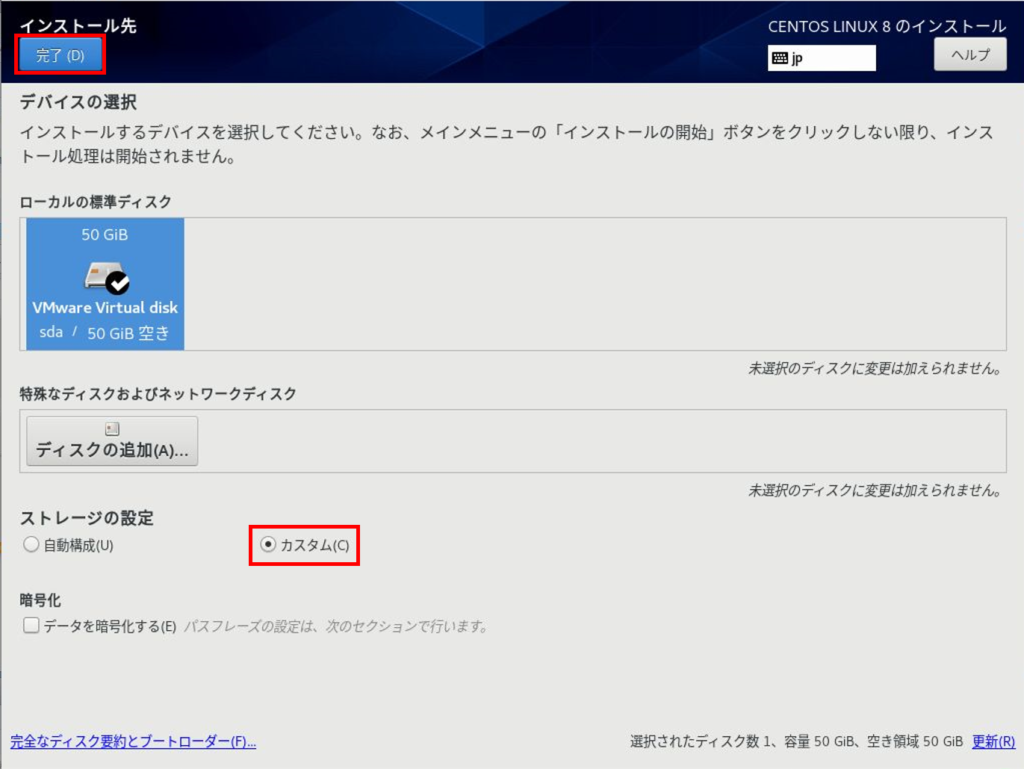
8.「LVM」を選択し、「+」をクリックします。
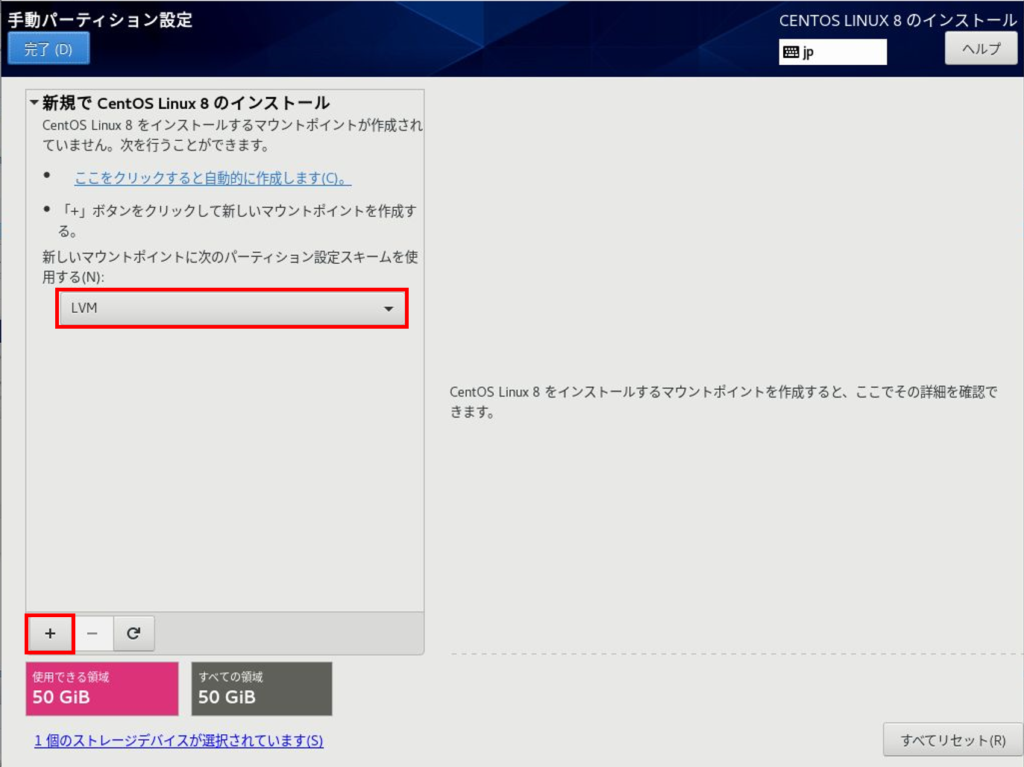
9.作成したいパーティションと容量を入力し、「マウントポイントの追加」をクリックします。
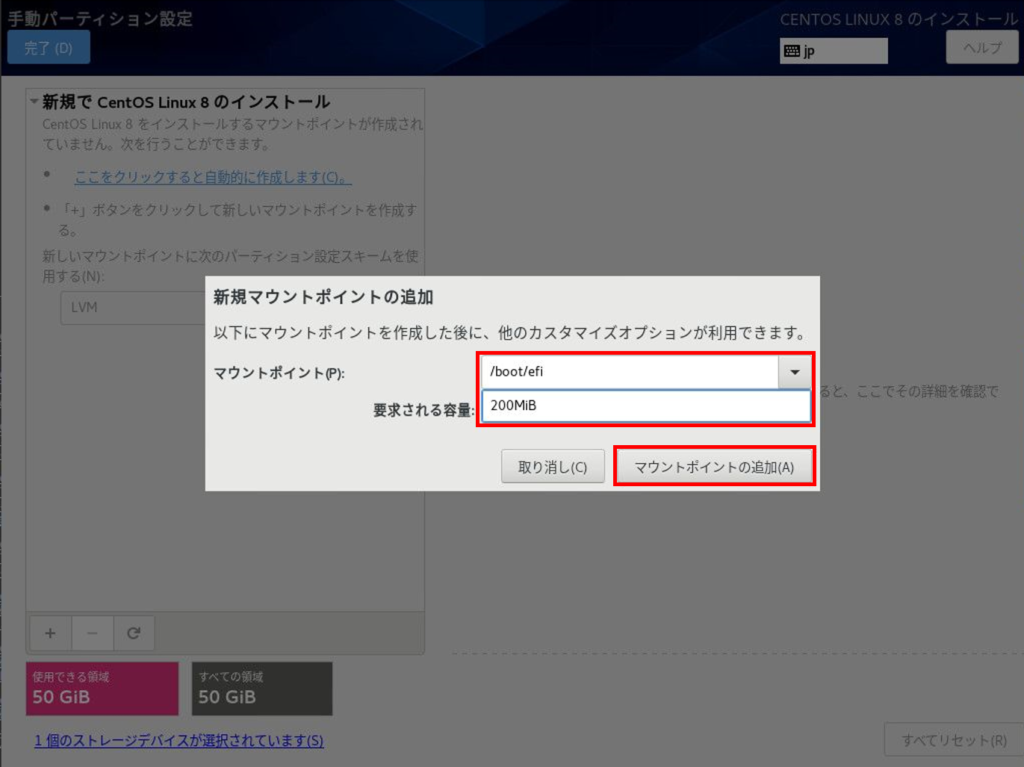
10.パーティションが追加されたことを確認します。
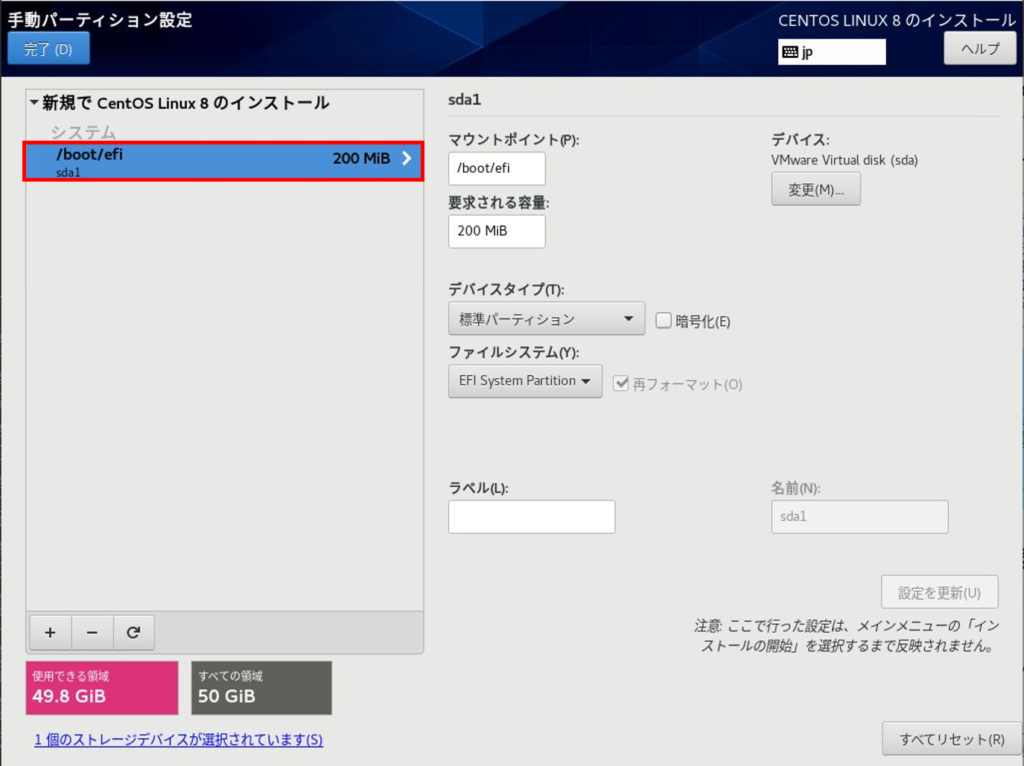
11.同様の手順で任意のパーティションを作成し、「完了」をクリックします。
パーティションは下記のRed Hatのサイトを参考にしてください。
今回は下記のパーティションを作成します。
- /boot/efi:200MB
- /boot:1GB
- swap:メモリと同じ容量
- /var/log:10GB
- /:残り
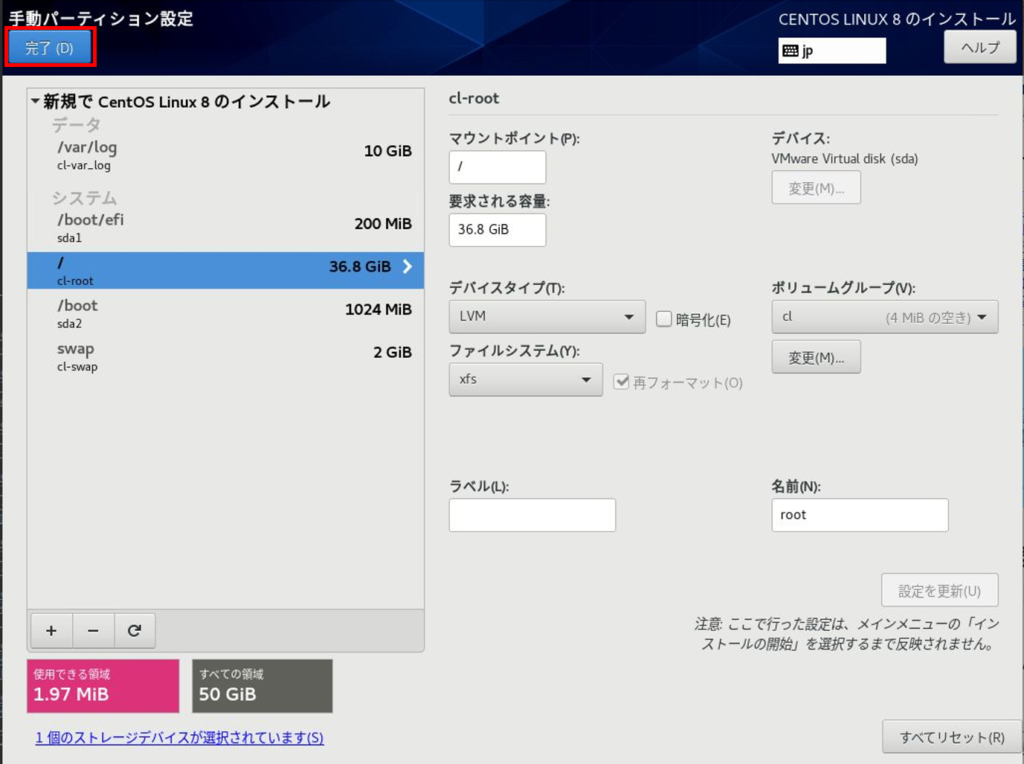
12.「変更を許可する」をクリックします。
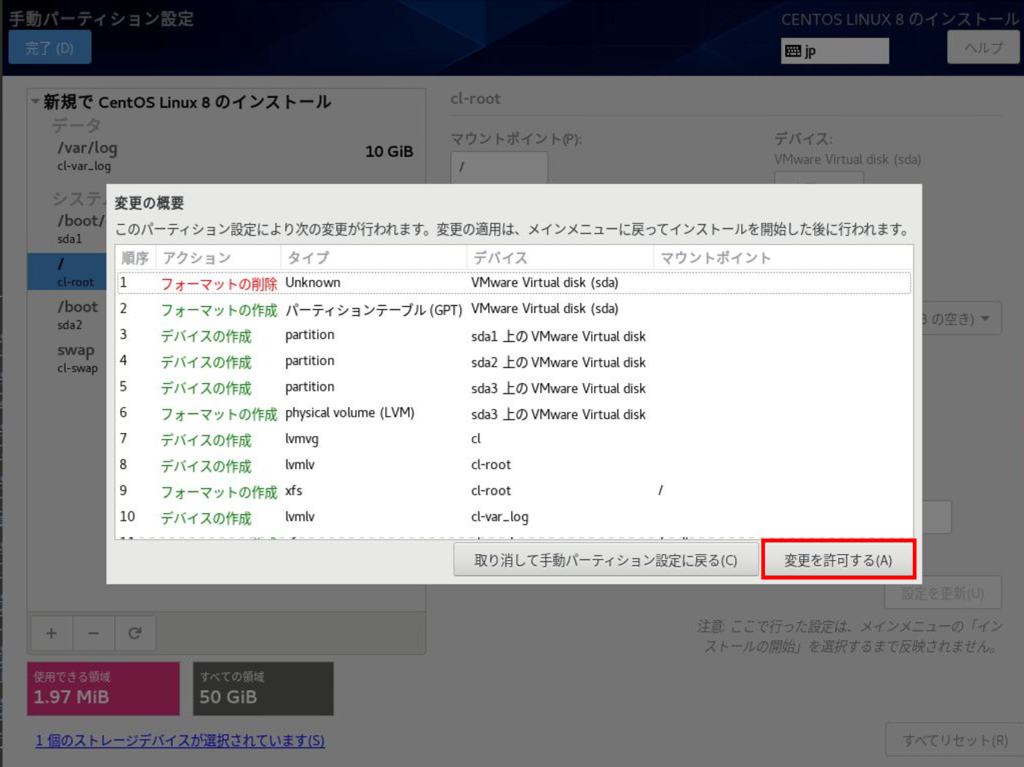
13.「ネットワークとホスト名」をクリックします。
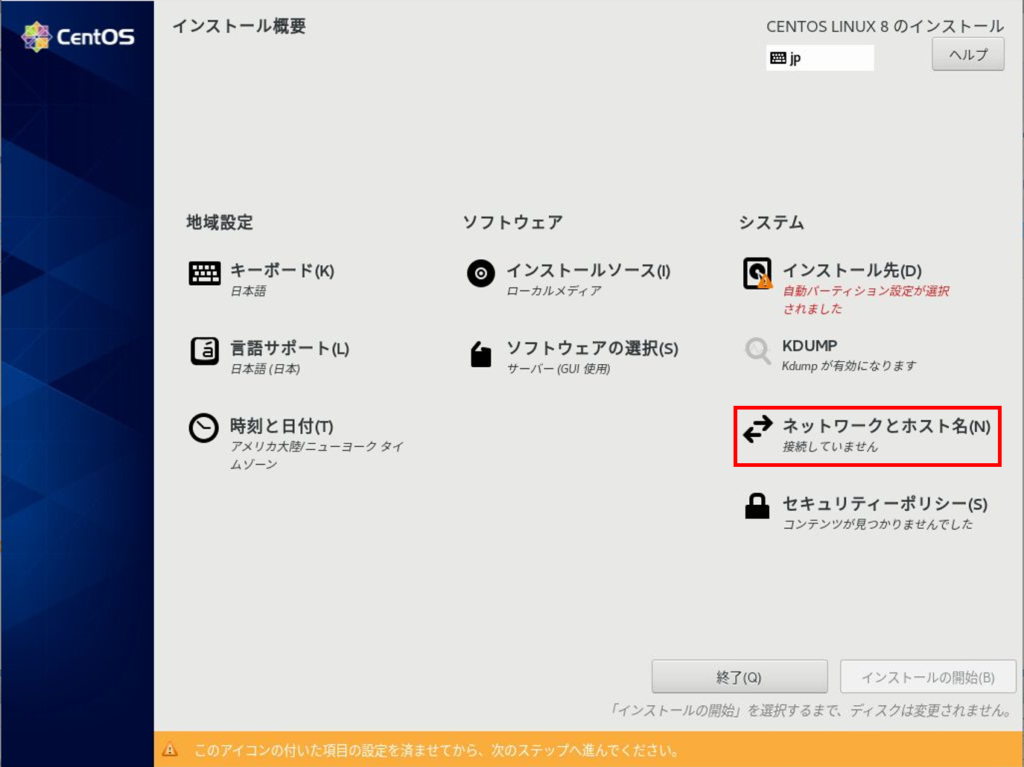
14.「ホスト名」を入力し、「適用」をクリックします。
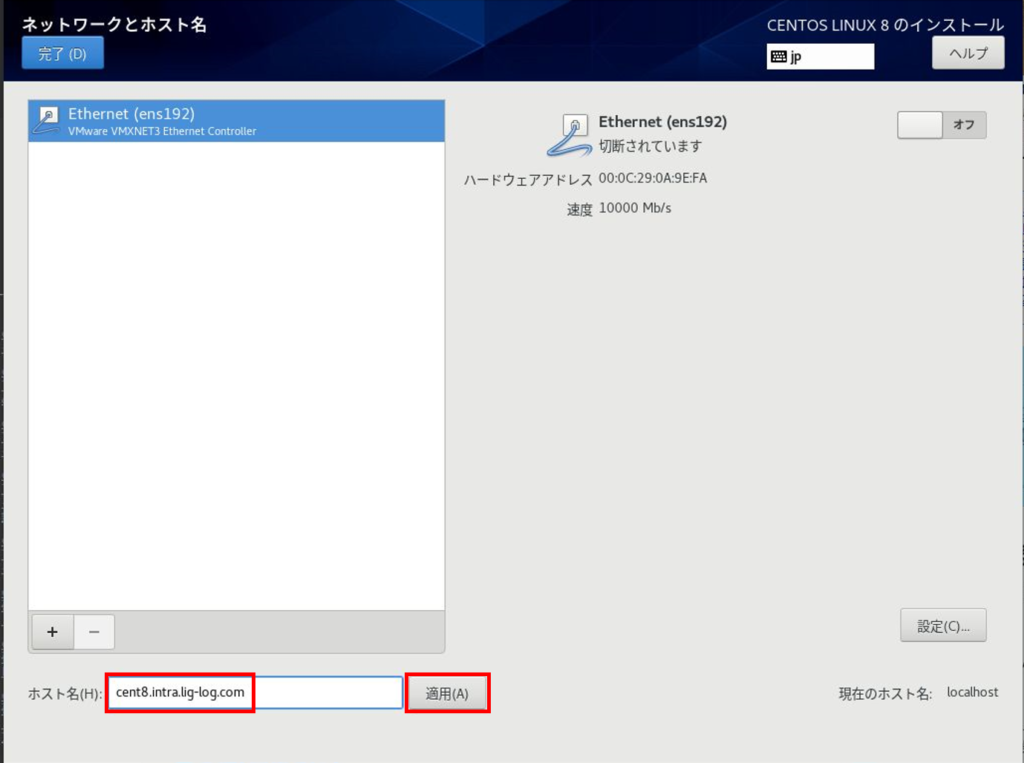
15.ホスト名が適用されていることを確認し、「設定」をクリックします。
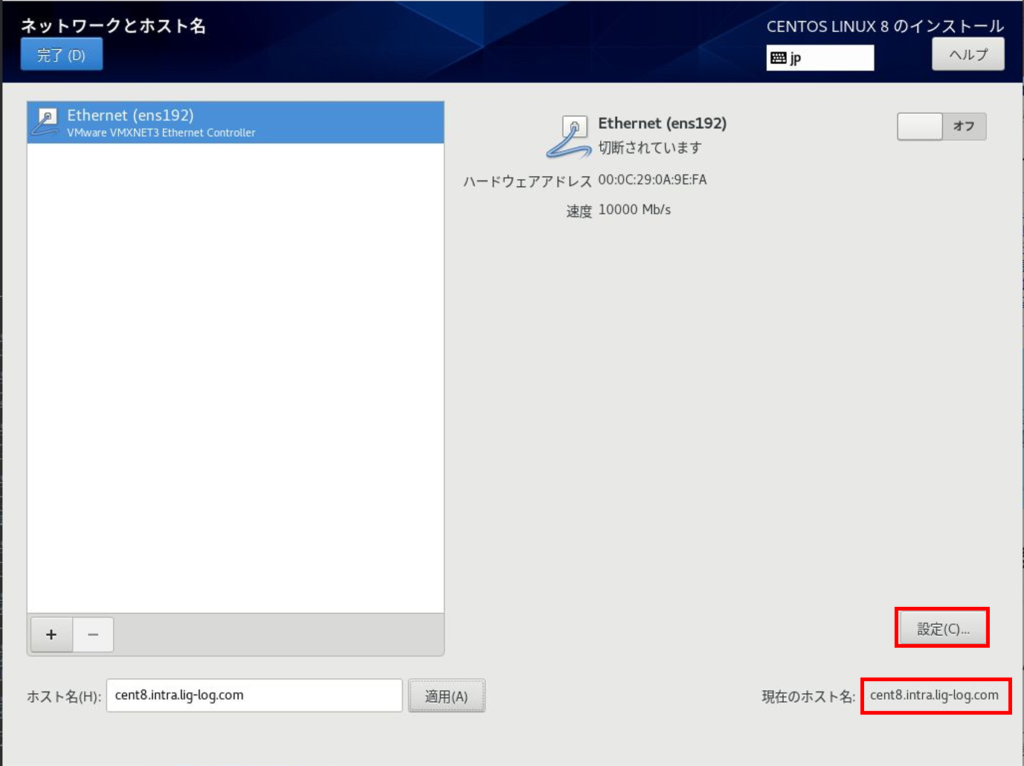
16.「IPv4設定」タブをクリックし、「メソッド」を「手動」に設定し、「追加」をクリックします。
「アドレス」と「DNSサーバー」を入力し、「保存」をクリックします。
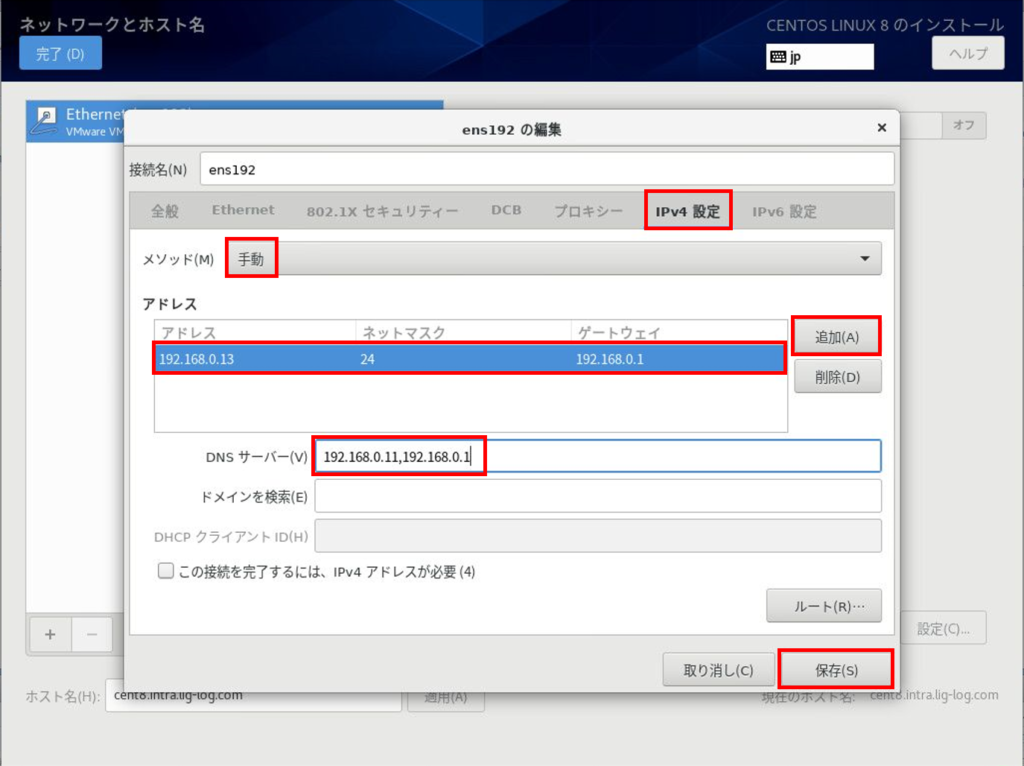
17.右上の「オフ」をクリックし、「オン」に設定します。
ネットワークが設定されていることを確認し、「完了」をクリックします。
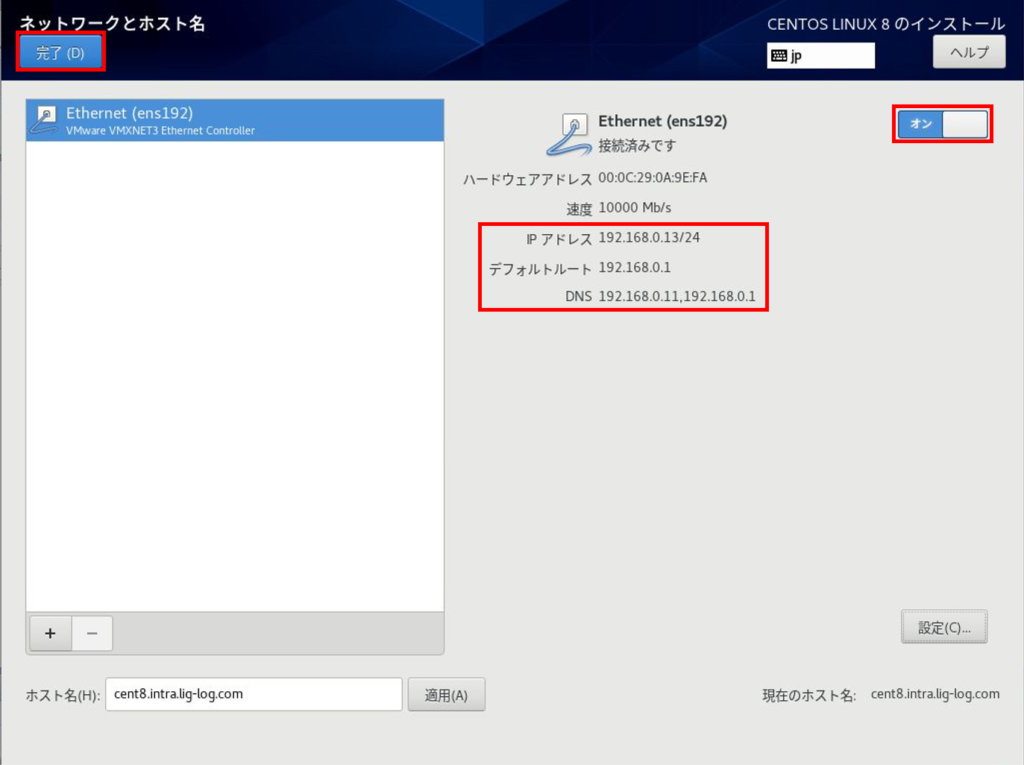
18.全ての設定が完了したら、「インストールの開始」をクリックします。
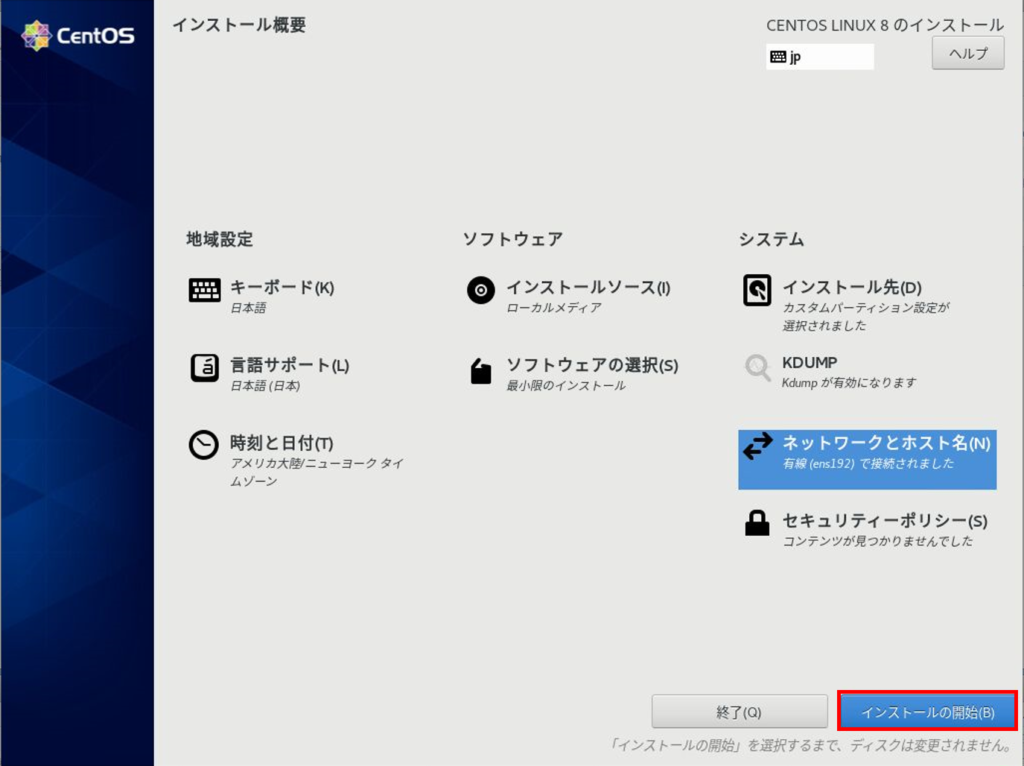
19.インストールが開始されるので、「rootパスワード」をクリックします。
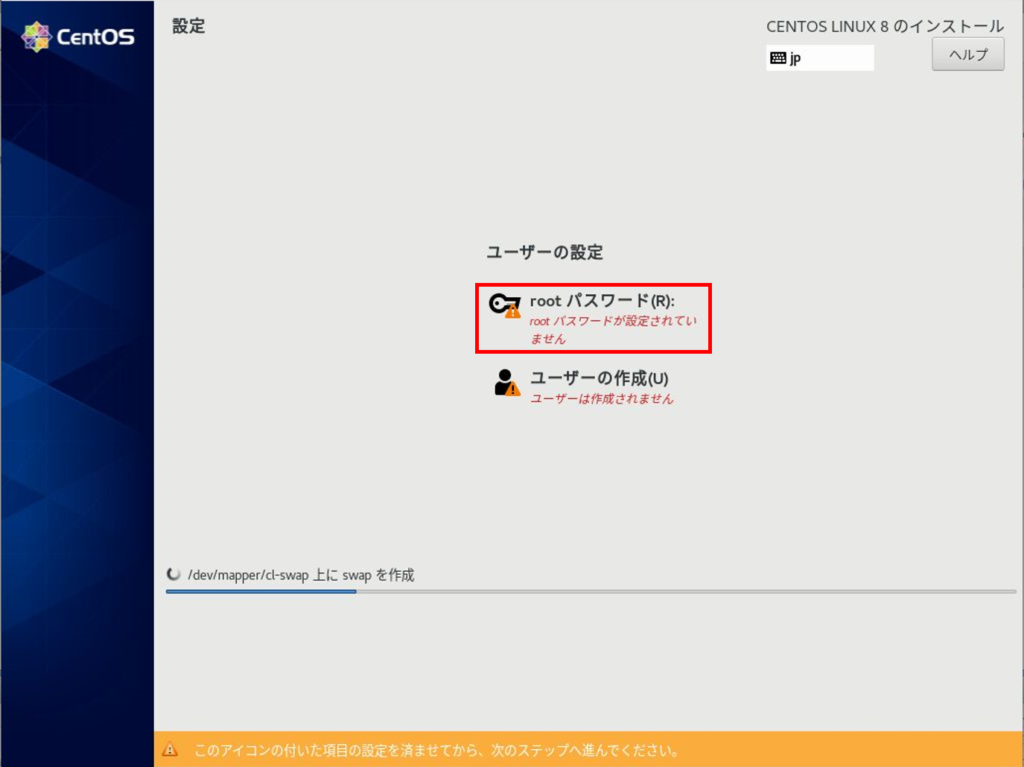
20.パスワードを入力し、「完了」をクリックします。
※パスワードが脆弱と判断された場合は、「完了」を2回クリックします
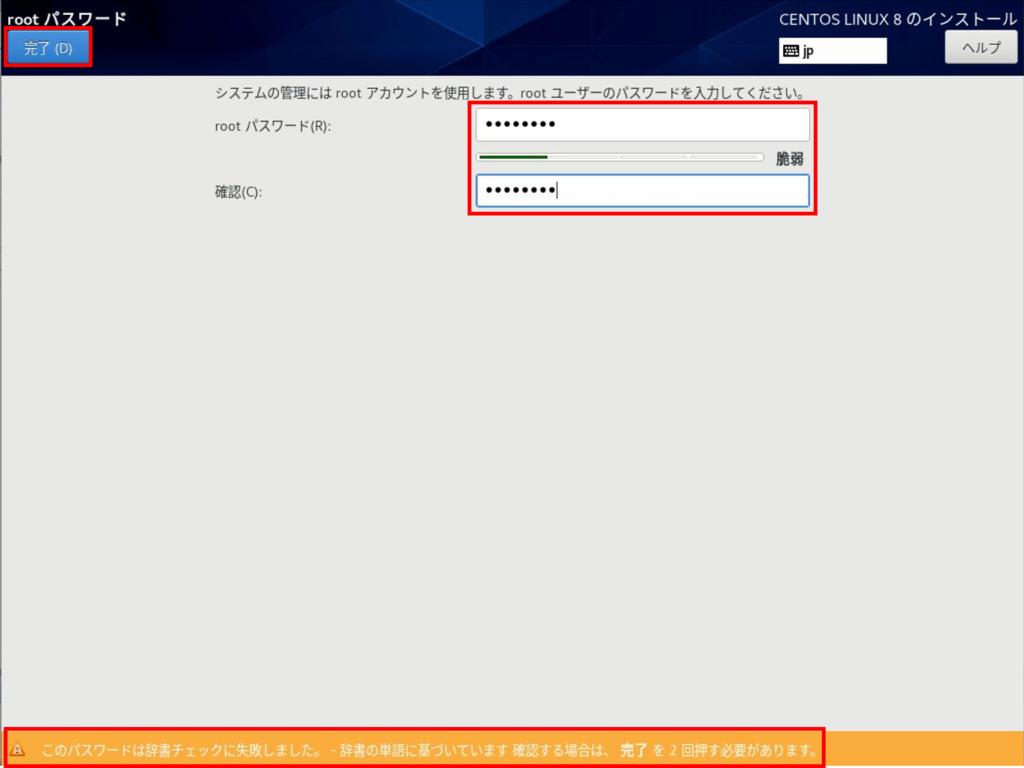
21.インストールが完了したら、「再起動」をクリックします。
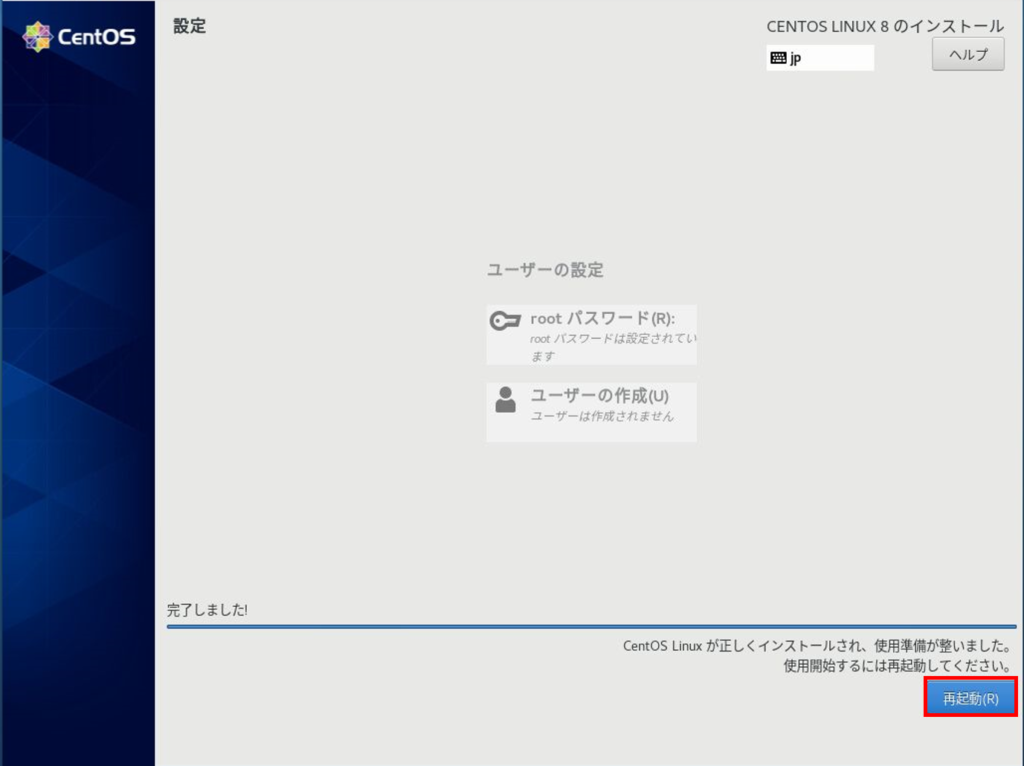
22.再起動後、正常に起動することを確認します。
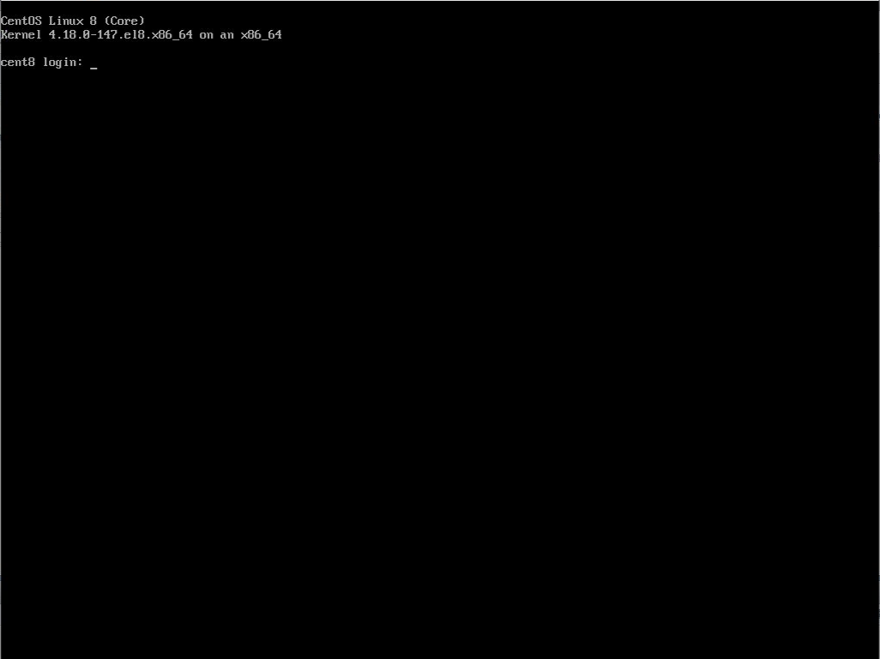
CentOS 8のインストールは以上です。
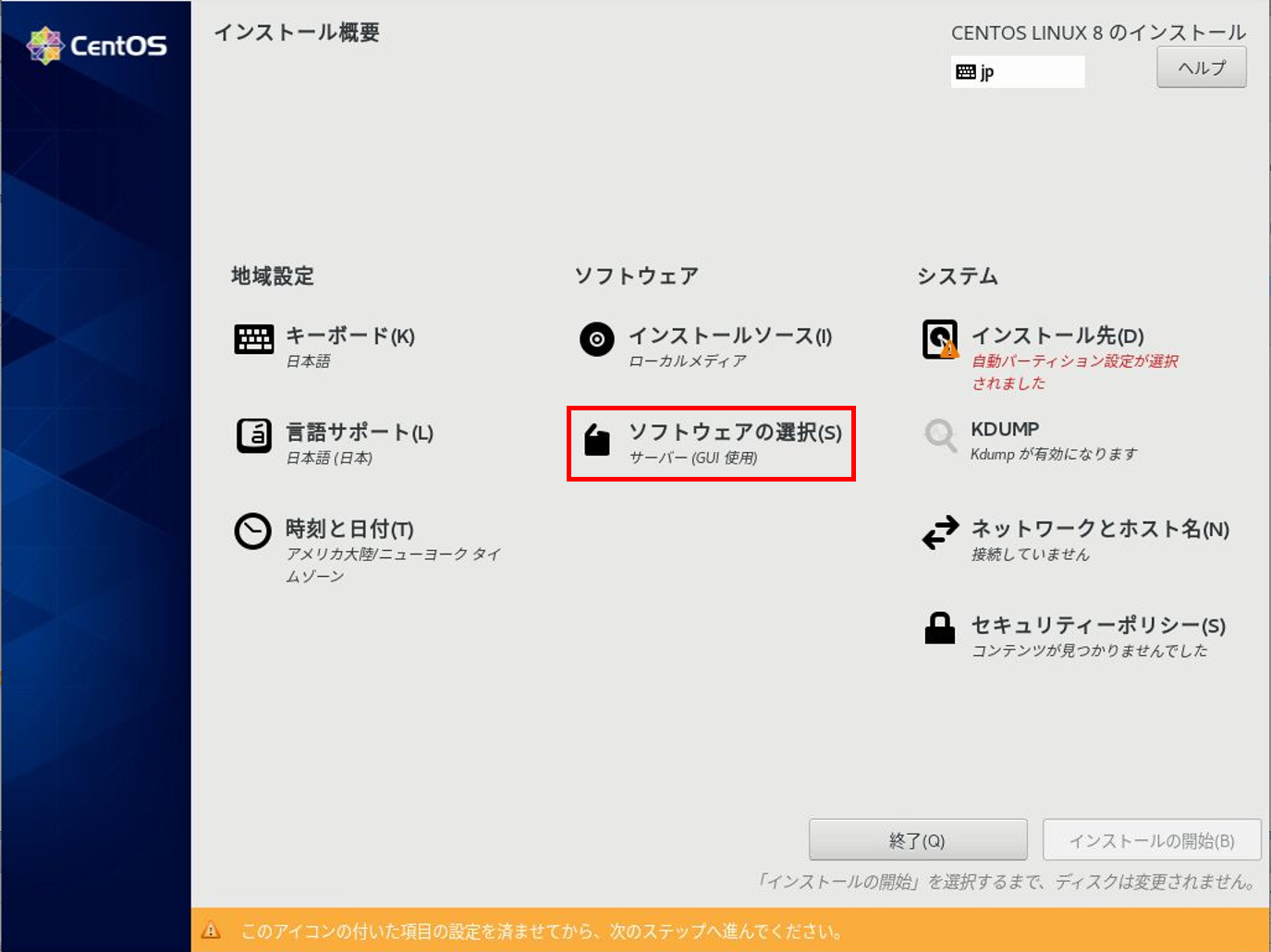
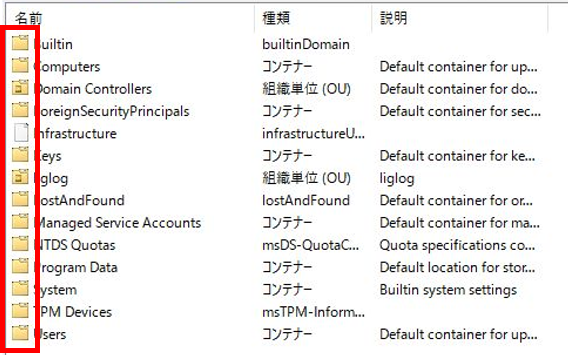
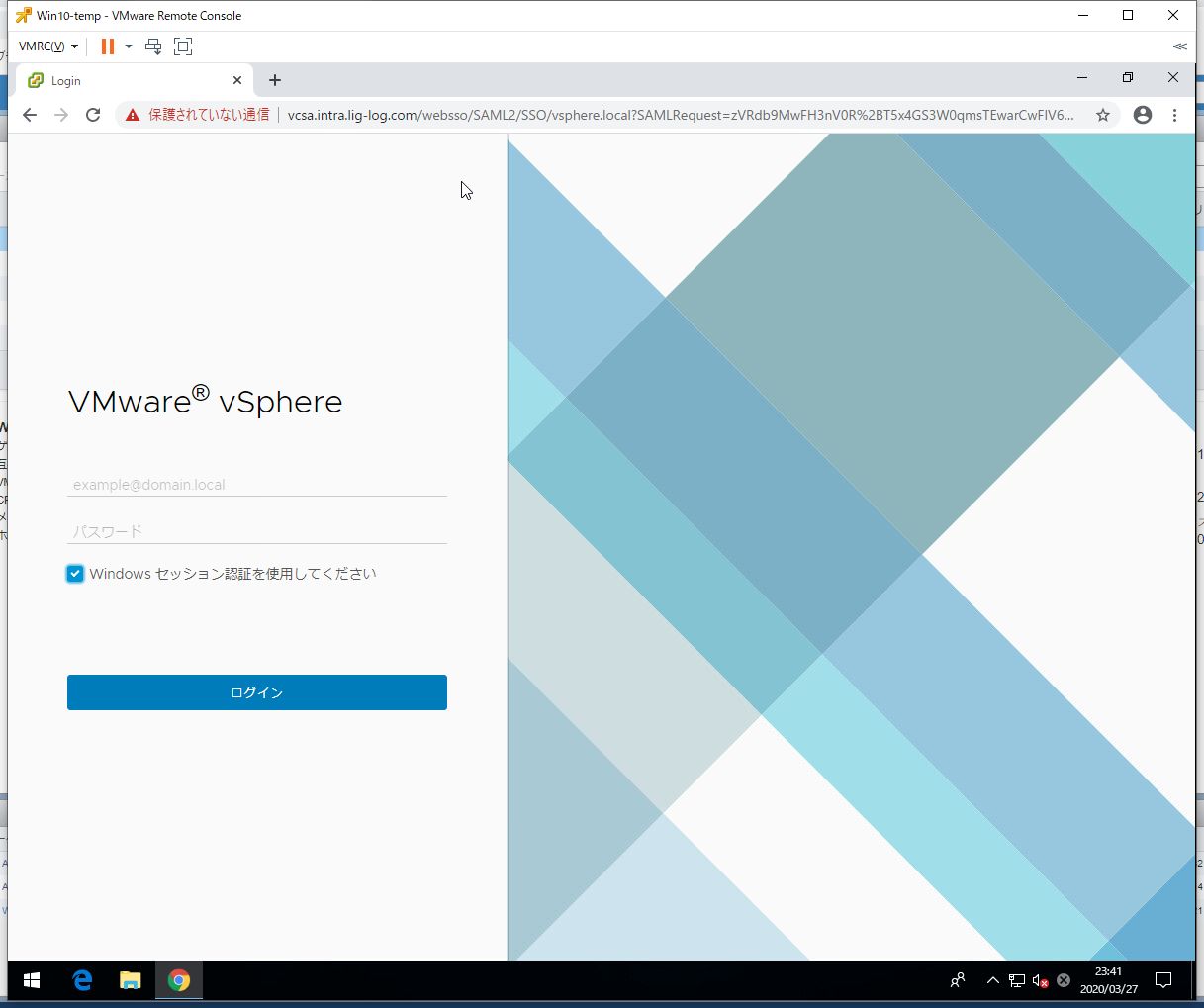
コメント