Intuneには代表的なポリシーに下記のポリシーがあり、Windows 10デバイスと同期処理が実施されます。
- コンプライアンスポリシー
- 構成プロファイル
- Windows 10更新リング
- Windows 10の機能更新プログラム
Endpoint Manager管理センターには上記のポリシーの適用状態が確認出来ますが、あくまでIntune側からデバイスに対しての配信や適用を確認出来るだけです。
実際にポリシーがデバイスに適用されているかどうかはWindows 10側で確認する必要があります。
いくつか確認箇所がありますので、それを紹介したいと思います。
Windows 10がIntuneの設定通りに動作しない場合は本記事の内容を基にトラブルシューティングをしてみてください。
1.詳細診断レポート
詳細診断レポートはIntuneを使う上では必ず知っていて欲しいものです。
1.Windows 10の「設定」-「アカウント」-「職場または学校にアクセスする」-「情報」をクリックします。
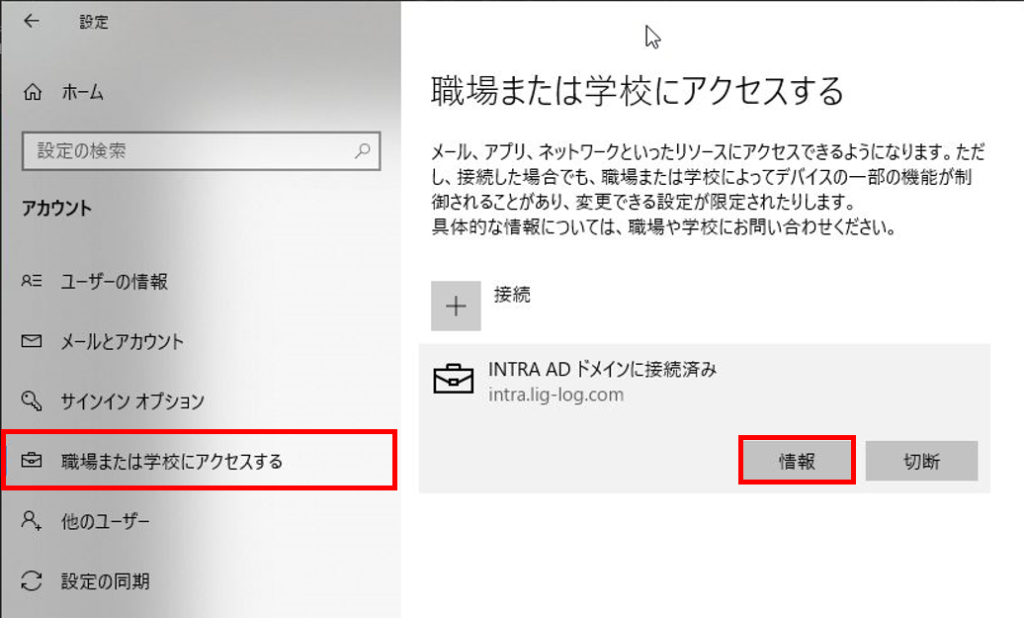
2.「レポートの作成」をクリックします。
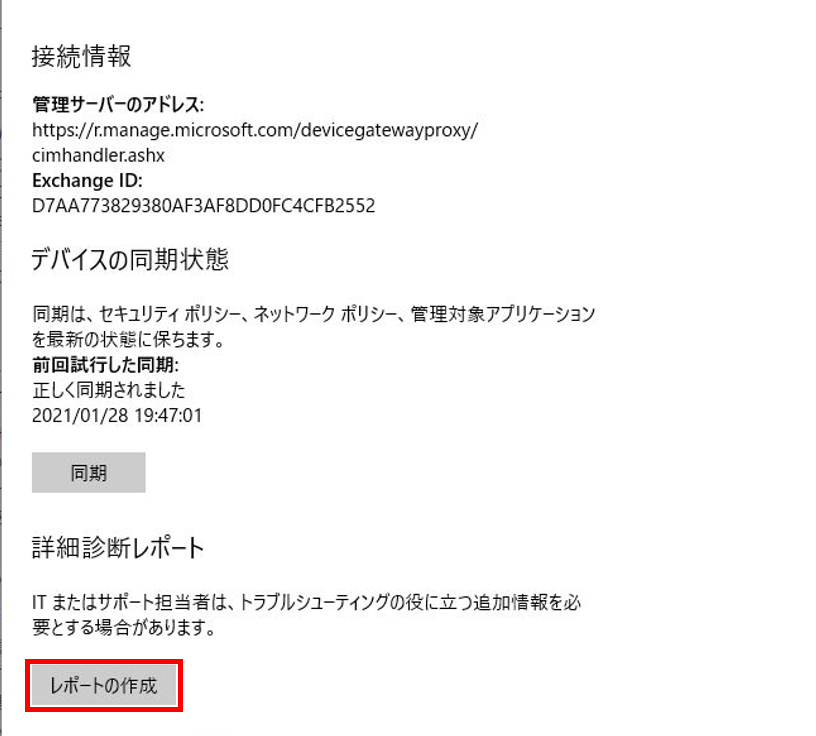
3.「エクスポート」をクリックします。
「C:\Users\Public\Documents\MDMDiagnostics」フォルダにエクスポートされます。
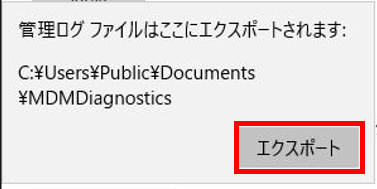
エクスポートしたファイルの「Managed policies」にポリシーの内容が表示されます。
右側の列には「Config Source」が表示されますが、この文字列は後述する確認項目にも出てきますので意識しておくといいです。
なお、「AllowTelemetry」の「Current Value」が空白ですが、動作には特に問題無いようです。
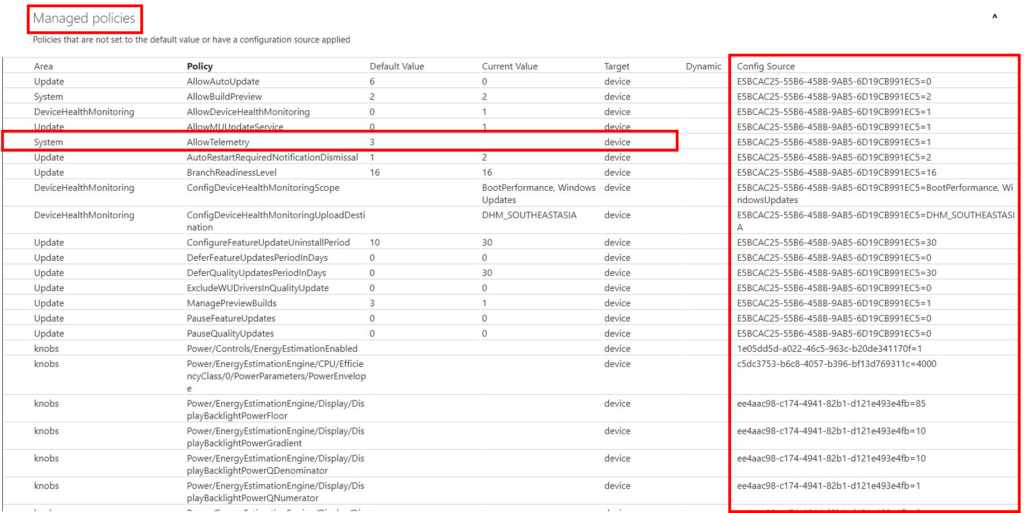
実際に「AllowTelemetry」がレジストリには反映されていることが確認出来ます。
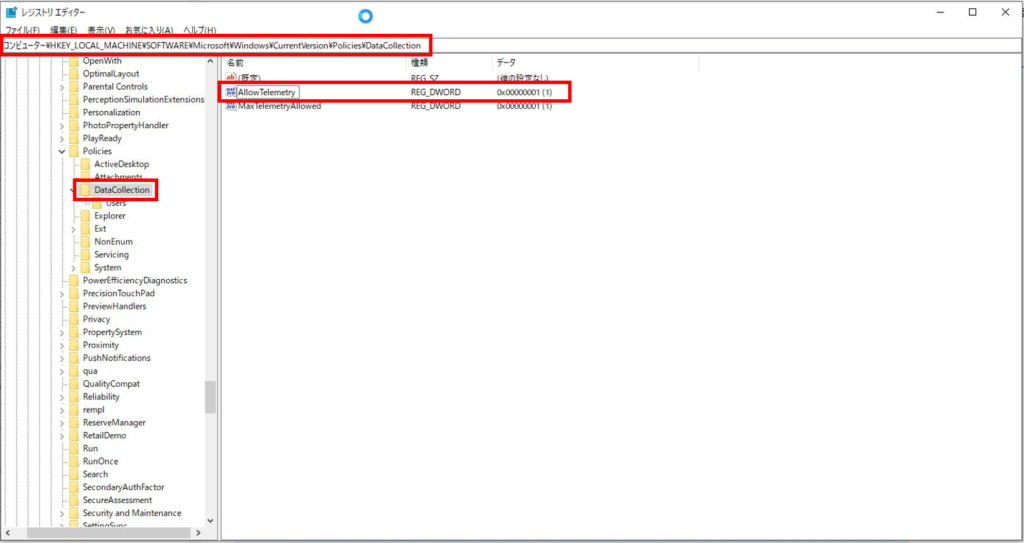
2.イベントログ
Windows OSと言ったら鉄板のイベントログですね。
Intuneに関するログは「アプリケーションとサービスログ」-「Microsoft」-「Windows」-「DeviceManagement-Enterprise-Diagnostics-Provider」にあります。
エラーが表示されていないことを確認します。
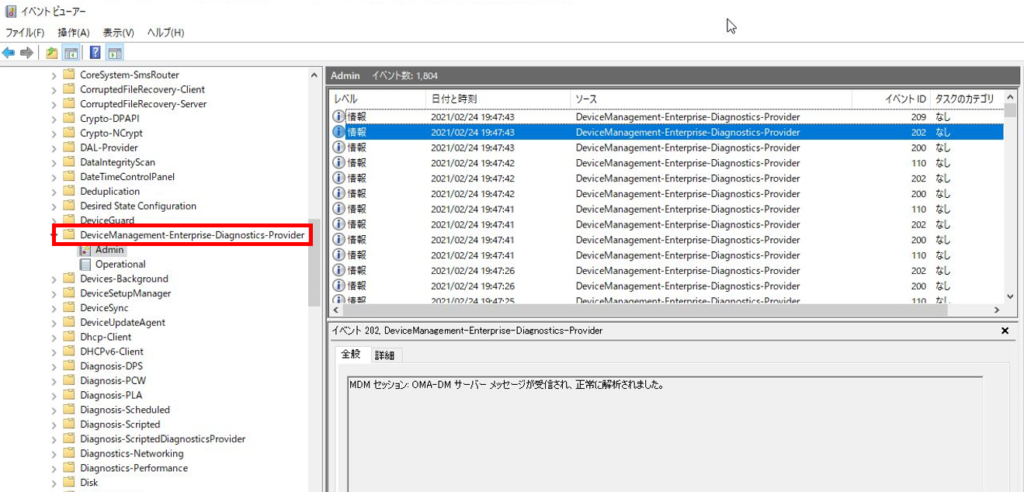
なお、下記のエラーが定期的に表示されるかもしれませんが、これが何のエラーなのかは色々調べましたが分かりませんでした。
色々な環境で出るようですが、Intuneの設定通りに動いているなら無視しても問題なさそうです。
- イベントID:404
- CSP URI:/Device/Vendor/MSFT/Policy/ConfigOperations/ADMXInstall/Receiver/Properties/Policy/FakePolicy/Version
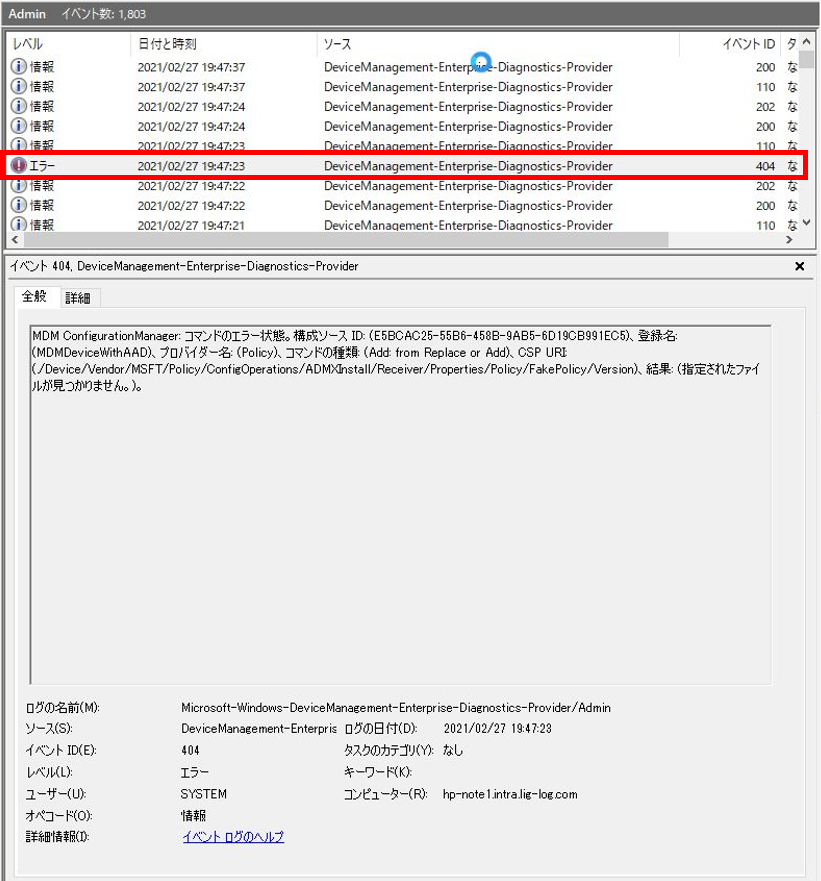
3.レジストリ
最後にレジストリです。
レジストリにIntuneのポリシー設定が反映されますので、正常に反映されているか確認します。
レジストリキーは下記ですが、最後の文字列は詳細診断レポートの「Config Source」の値になります。
HKEY_LOCAL_MACHINE\SOFTWARE\Microsoft\Enrollments\<文字列>
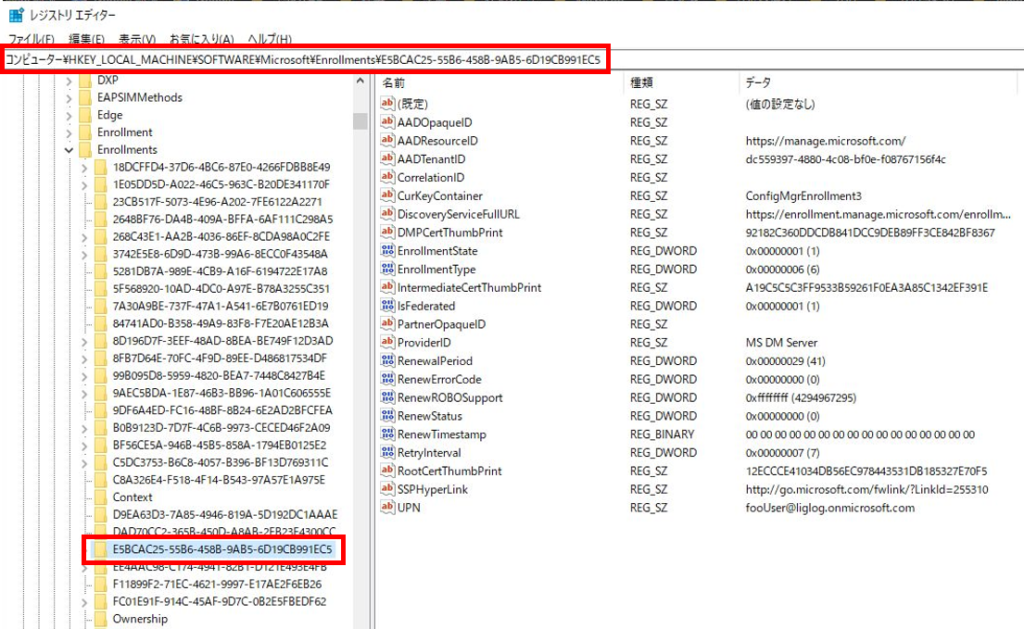
Intuneポリシーの適用確認は以上です。
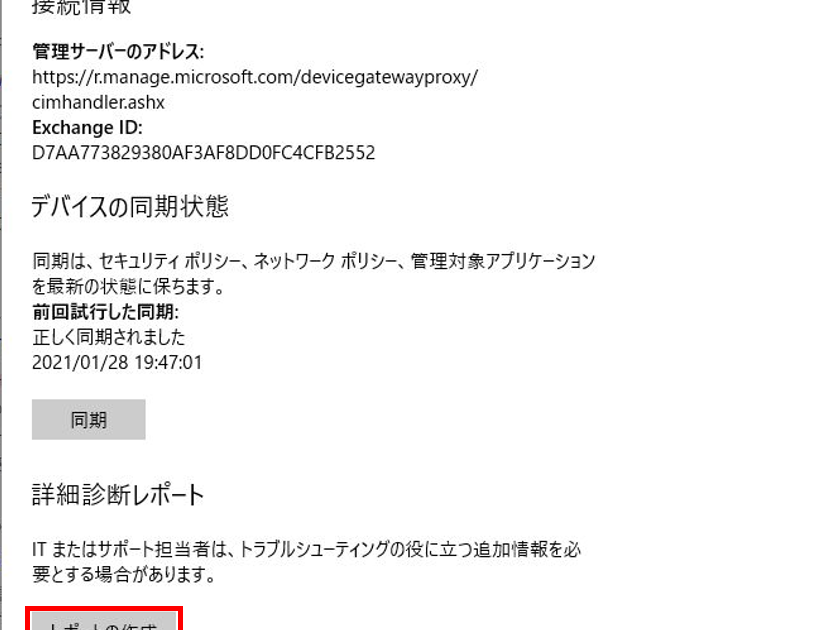
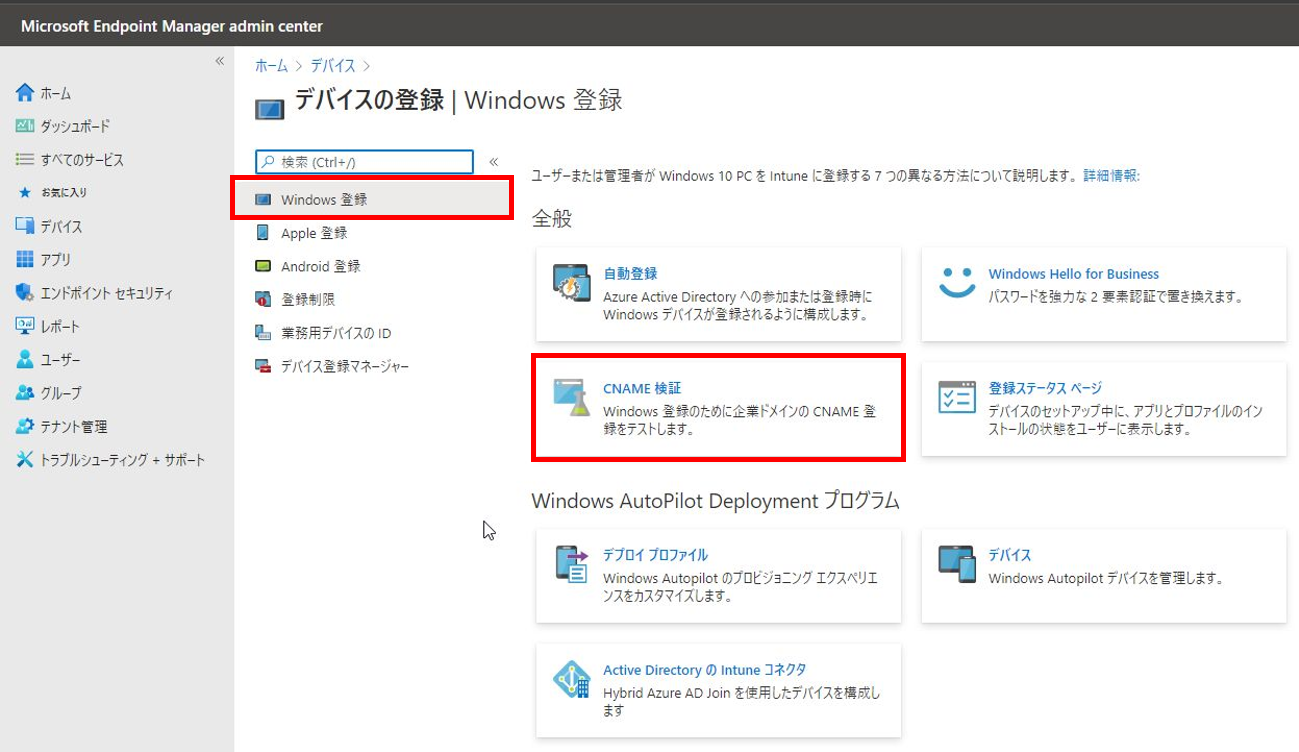
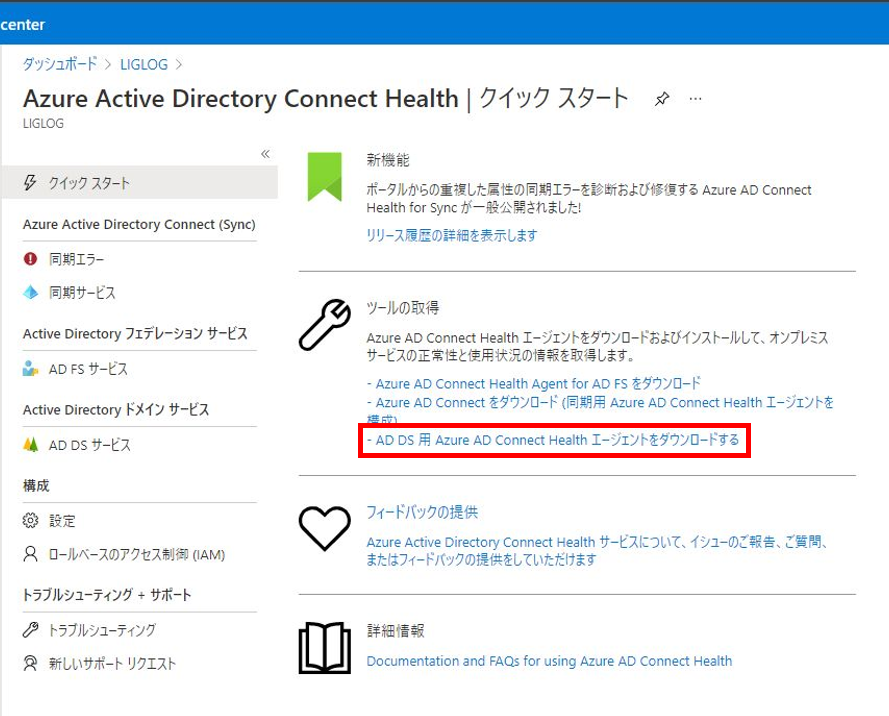
コメント