5月に実施された Microsoft 365 Virtual Marathon で発表された下記のセッションで、Amazon の Prime Video 更新通知について紹介がありました。
一石二鳥! Microsoft 365 を家庭で楽しく使ってスキルアップ! ( Home 365 )
https://speakerdeck.com/taichinakamura/shi-er-niao-microsoft-365-wojia-ting-dele-sikushi-tutesukiruatupu-home-365
今回はこの機能を実装してみたいと思います。
実際に参考にしたのは下記のサイトです。
Prime Videoの更新通知を Power Automateでつくる
https://qiita.com/h-nagao/items/fdbfcf4a7dae6373a224
早速、試したいと思います。
1.SharePointリストの作成
まずは SharePoint でリストを作成します。
1.SharePointにアクセスし、「サイトの作成」-「チームサイト」をクリックします。
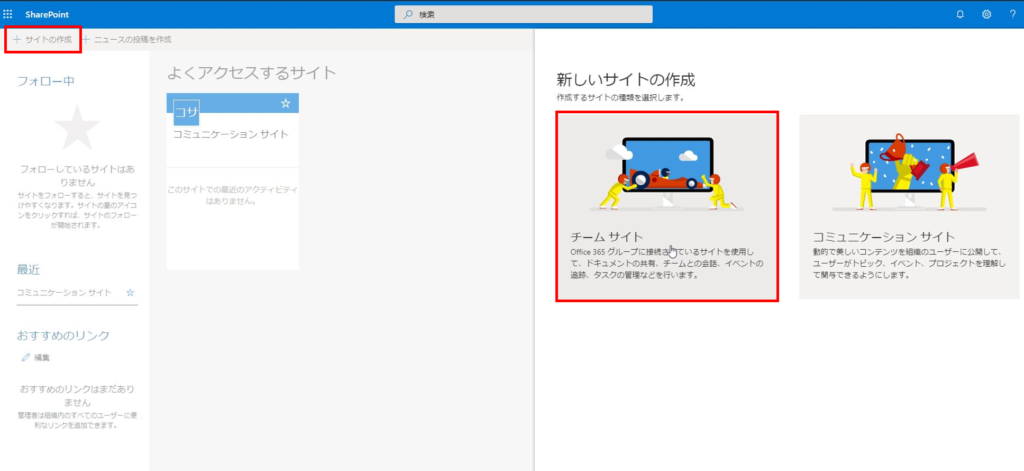
2.「サイト名」に任意の名前を入力し、「次へ」をクリックします。
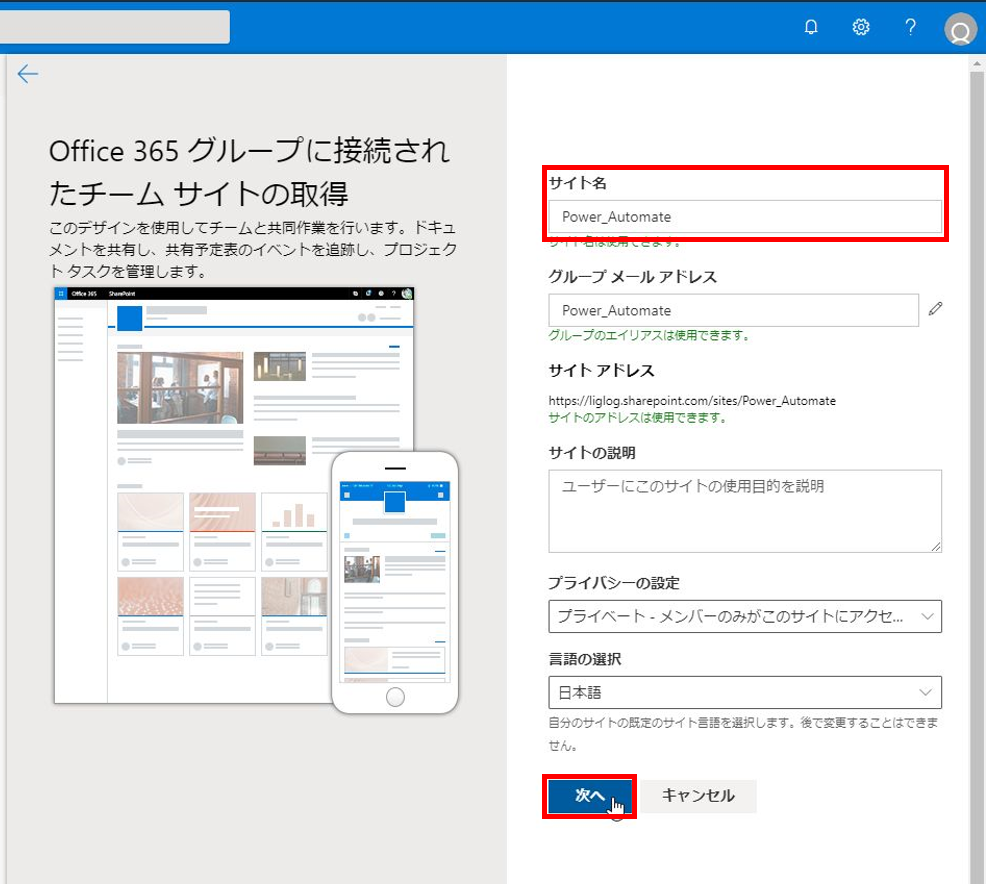
3.必要に応じてメンバーを追加し、「完了」をクリックします。
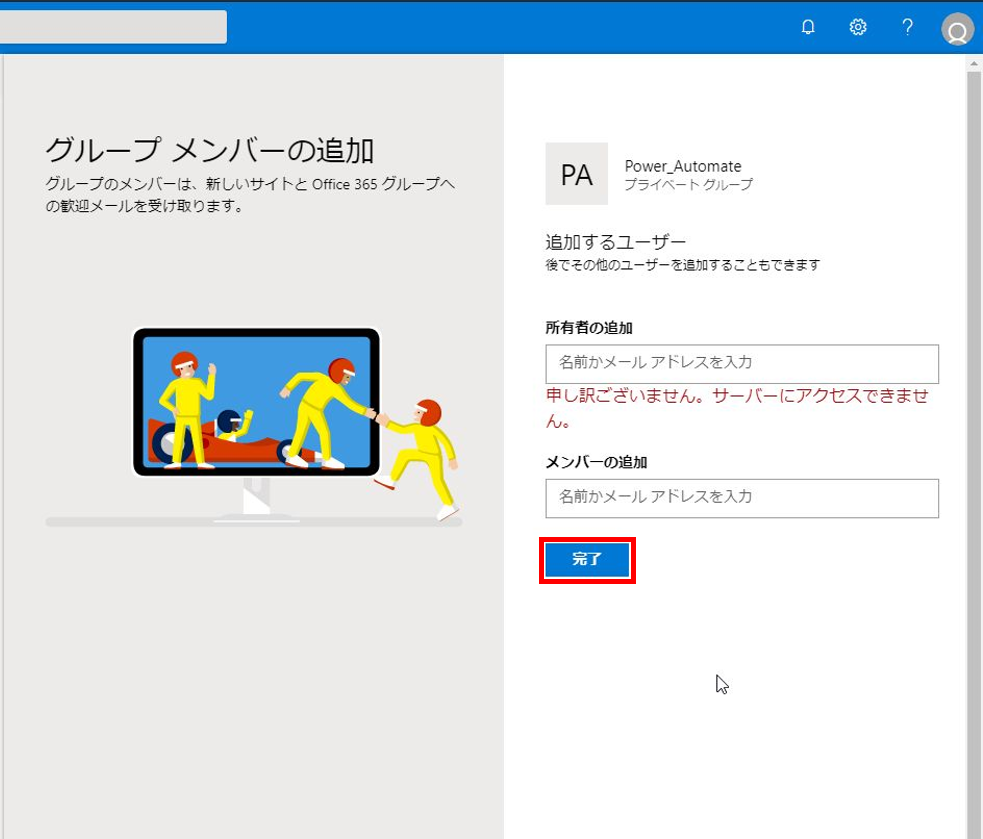
4.作成したサイトで「新規」-「リスト」をクリックします。

5.任意のリスト名を入力し、「作成」をクリックします。
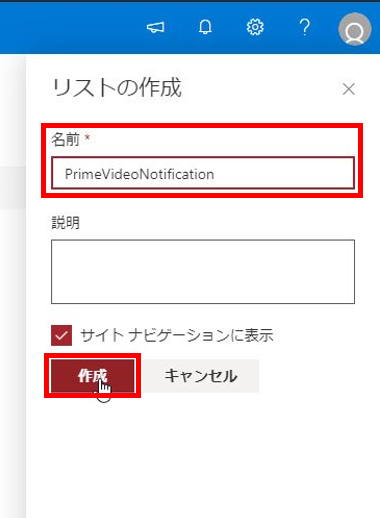
6.作成したリストで「列の追加」から「数値」と「ハイパーリンク」をクリックし、エピソード数とURLの列を追加します。
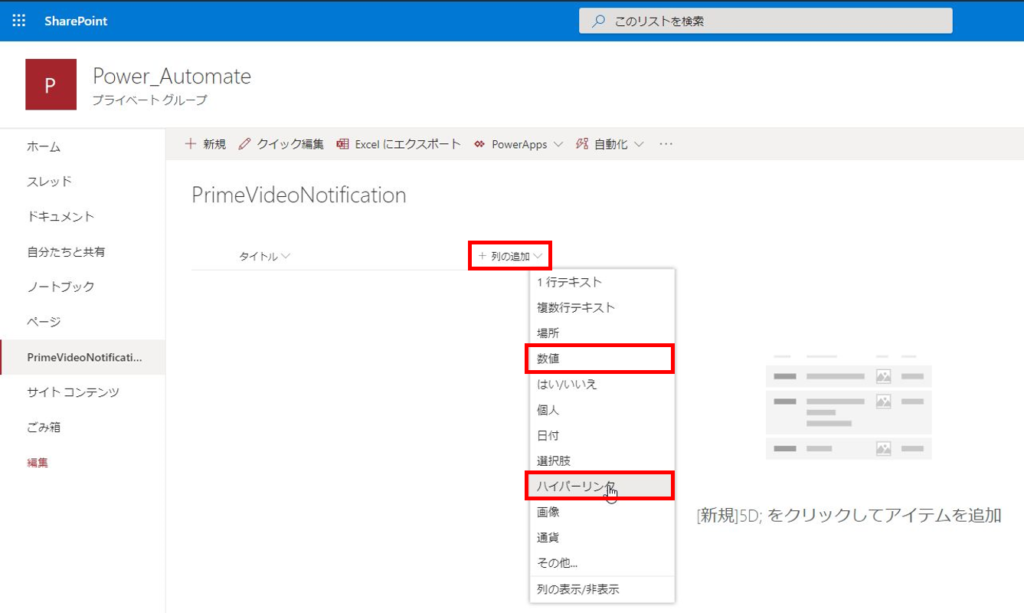
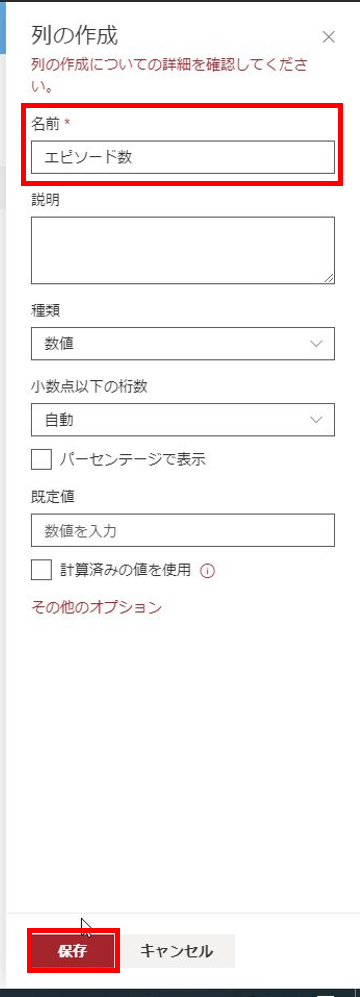
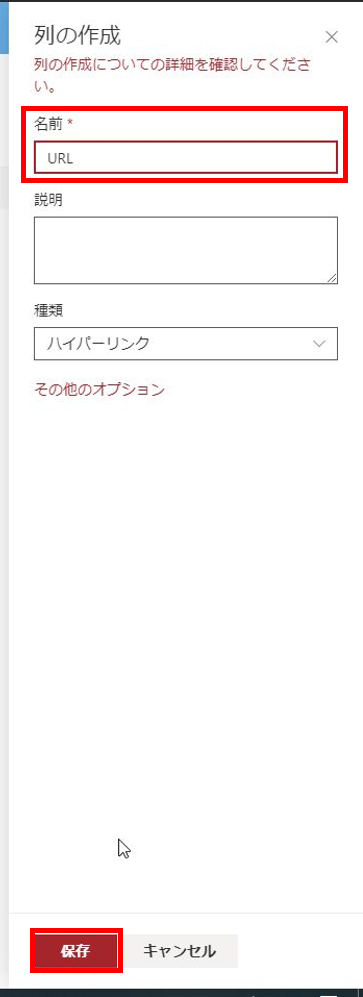
7.「新規」をクリックし、新しいアイテムを作成します。
タイトルは任意の名前、URLに対象Prime VideoのURL、エピソード数に現在のエピソード数を入力します。
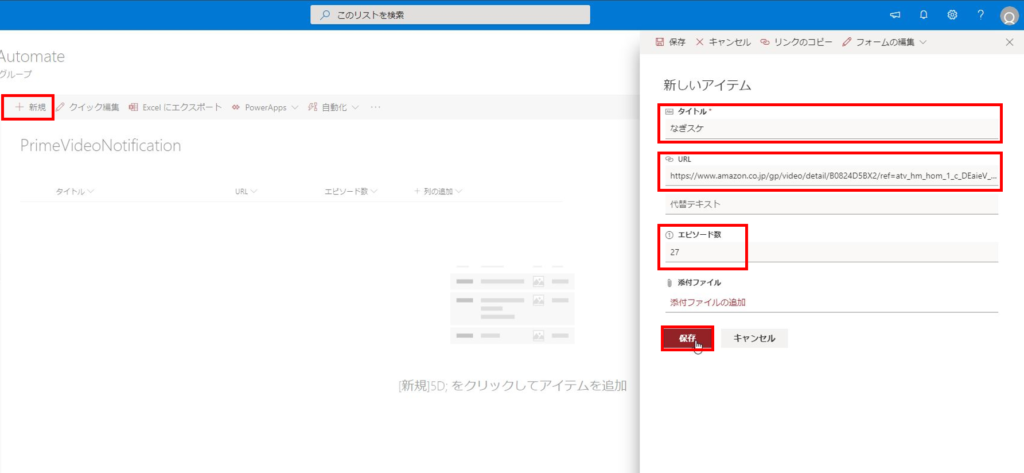
これでSharePointのリスト作成は完了です。
2.フロー作成
次は Power Automate でフローを作成します。
1.Power Automate にアクセスし、「新規」-「スケジュール – 一から作成」をクリックします。
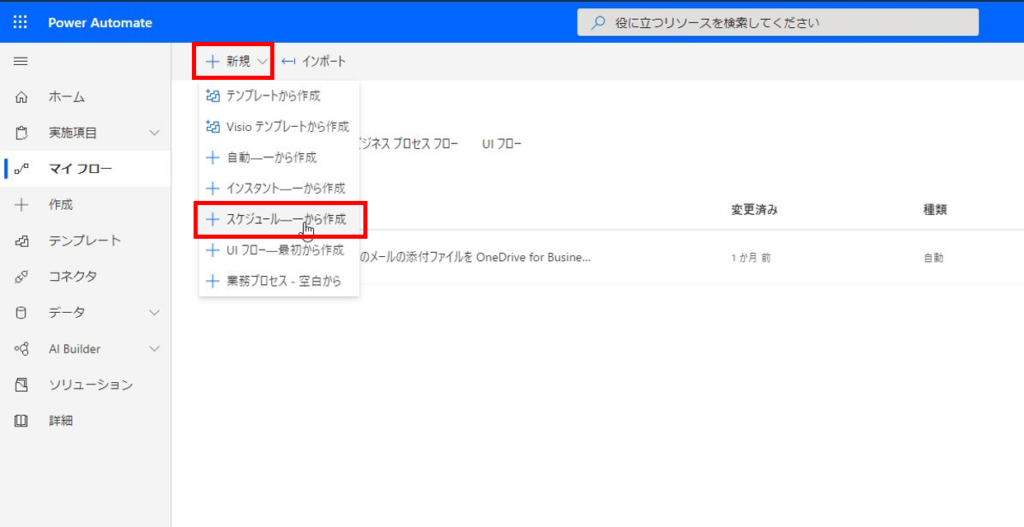
2.「フロー名」を入力し、「作成」をクリックします。
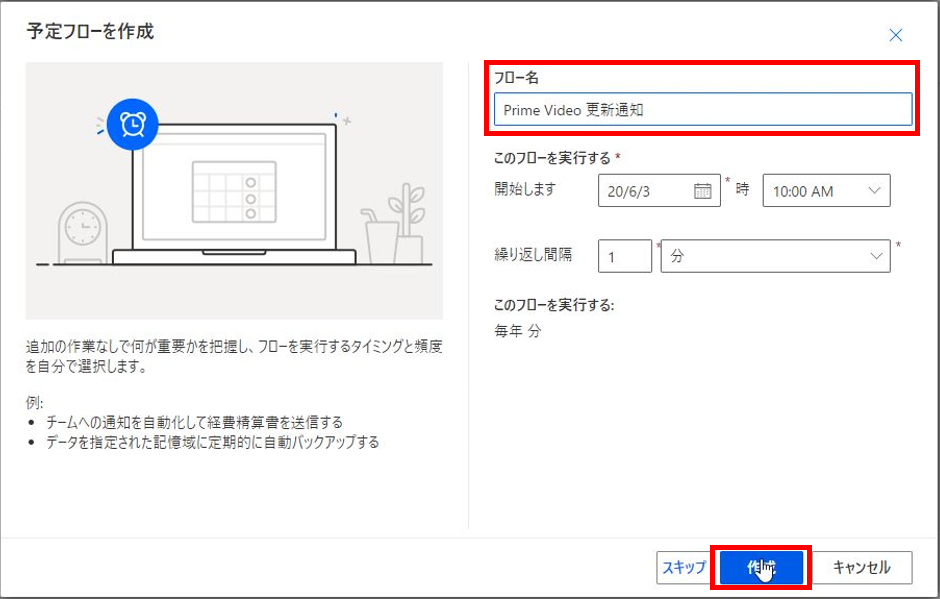
3.タイムゾーンで日本を選択し、任意の実行時間を設定します。
今回は毎日18時に実行するように設定します。
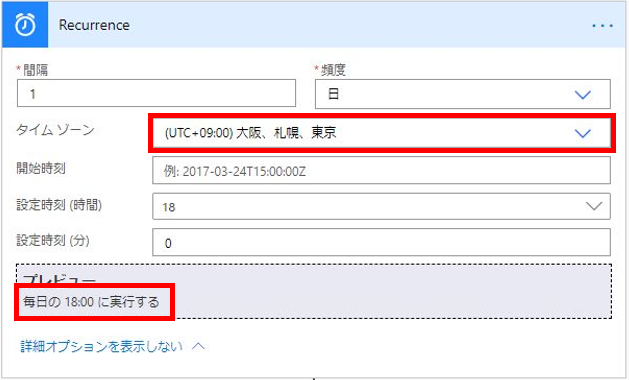
4.SharePointの「複数の項目の取得」フローを追加し、SharePointで作成したサイトとリストを指定します。
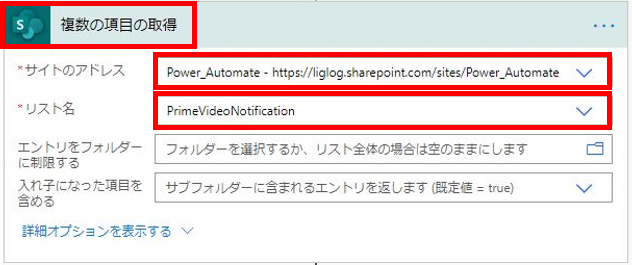
5.「Apply to each」フローを追加し、「value」を指定します。
また、「HTTP」フローを追加し、方法に「Get」、URLに「URL」を指定します。
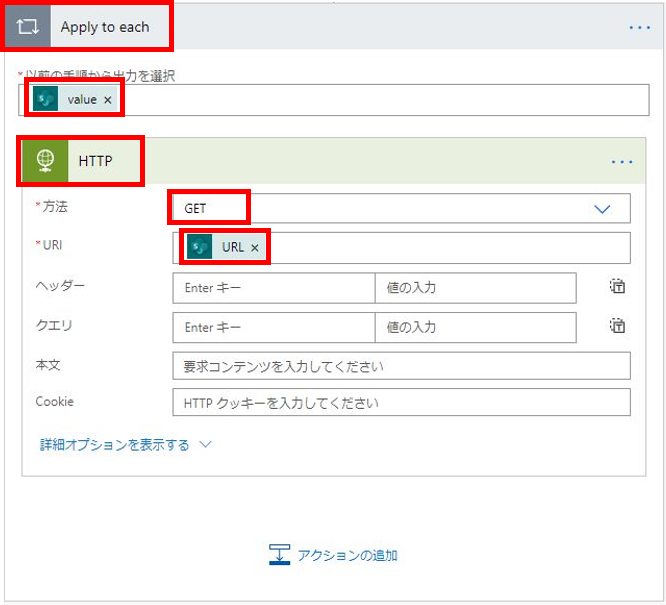
※「HTTP」はPuremium コネクタになります
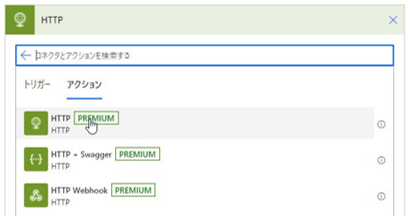
6.「条件」フローを追加し、エピソード数の比較を設定します。
右側には下記の式を指定します。
int(split(split(body(‘HTTP’),’エピソード (‘)?[1],”)?[0])
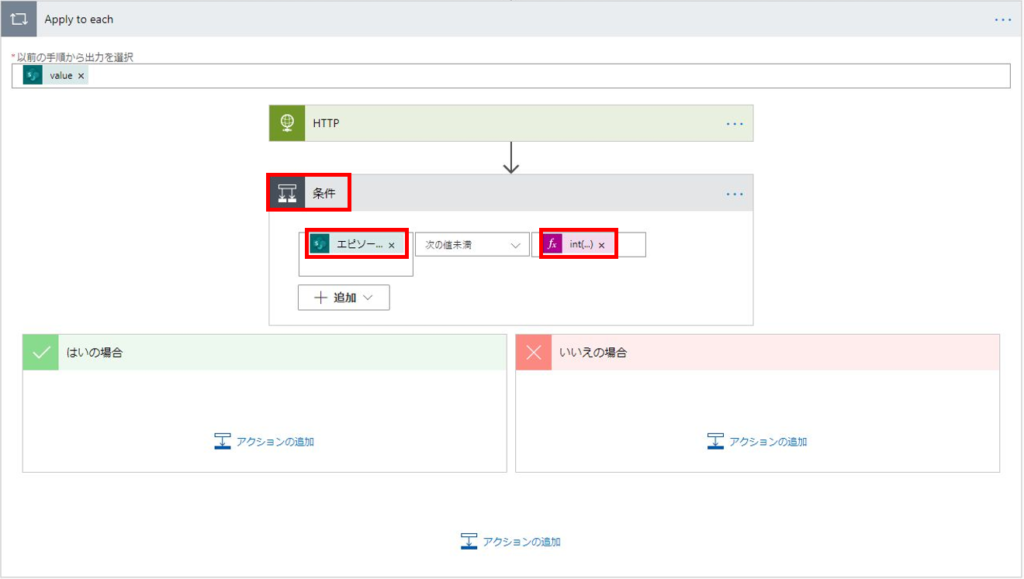
7.「はい」の条件式に Teams の「メッセージを投稿する」フロー追加し、任意のメッセージ内容を指定します。
※通知先は Teams 以外でも構いません
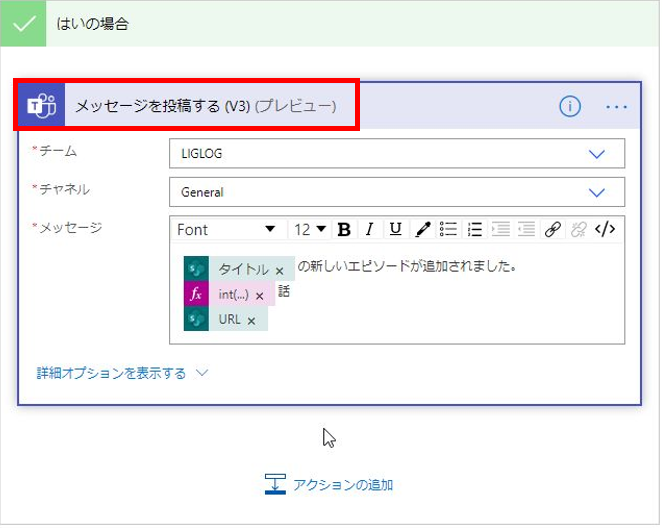
8.SharePoint の「項目の更新」フローを追加し、更新対象のリストを指定します。
エピソード数は先程と同じ式を指定します。
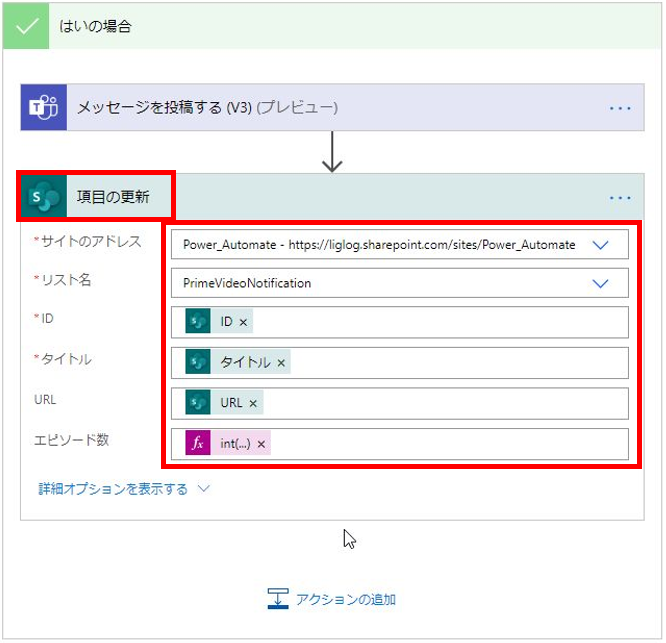
これで Power Automate のフローは完成です。
3.動作確認
それでは実際にフローを実行してみましょう。
フローを実行すると Teams に下記のように通知されます。

また、SharePoint リストのエピソード数が更新されていることを確認します。
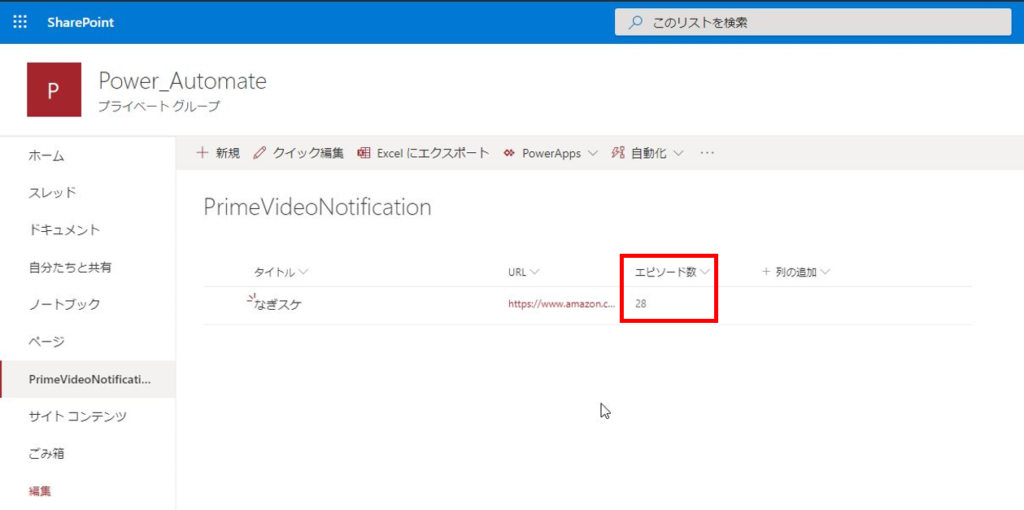
もし新しいエピソードがない場合は、条件式で「いいえ」になりフローはそのまま終了します。
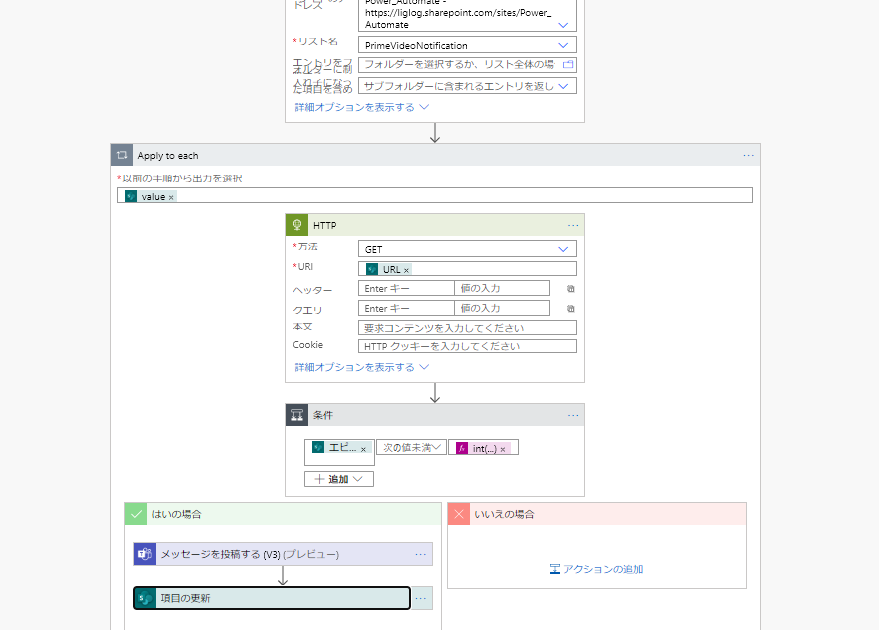
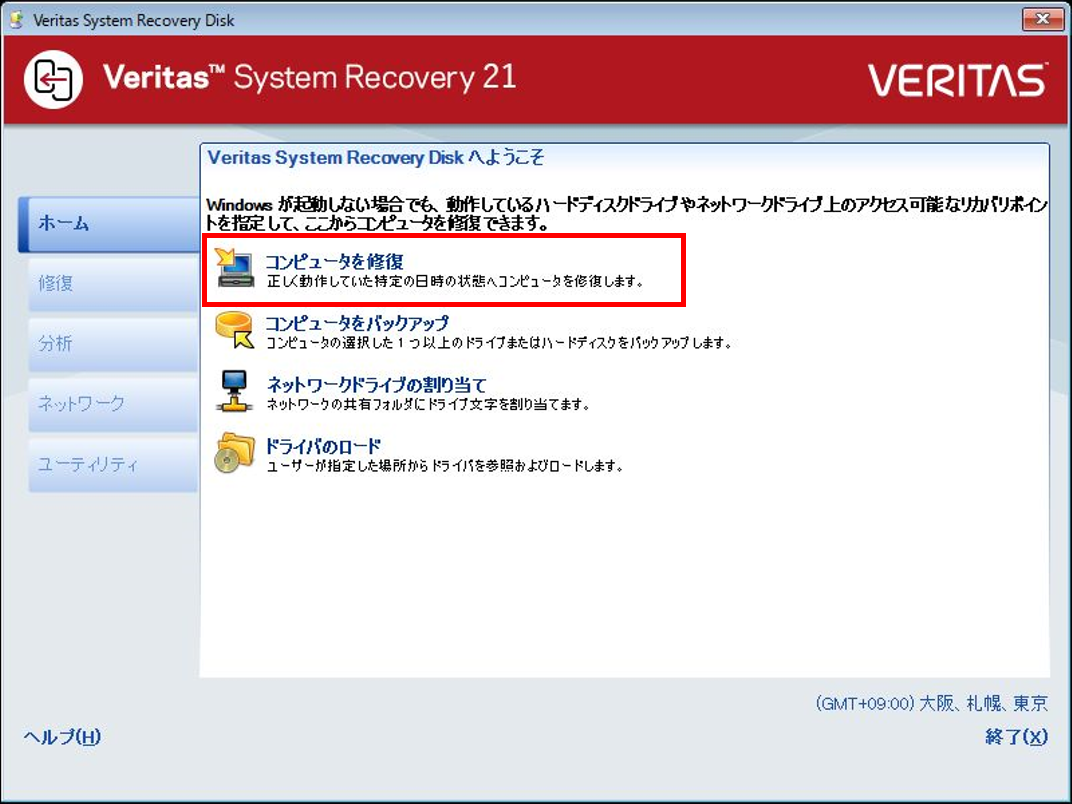
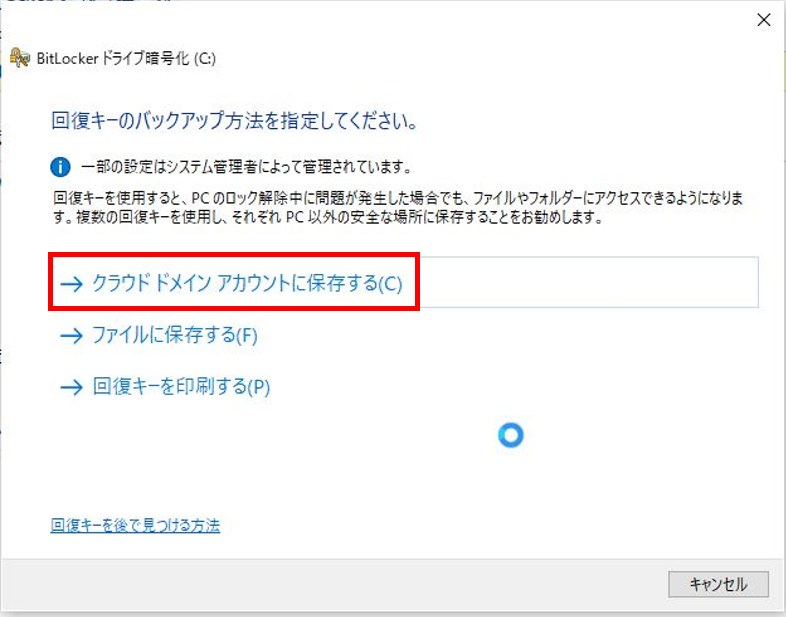
コメント