WindowsデバイスをIntuneに登録する方法として、下記の自動登録やCNAMEがあります。
CNAMEを利用してWindows 10をIntuneに登録する
しかし、「Intuneへのデバイス登録を制限する」でWindowsの個人用デバイスをブロックしている場合、下記の通り自動登録では個人用デバイスとみなされブロックされてしまいます。

そのため、上記の公開情報に記載されている、「Windows Configuration Designer (WCD)」を使用した一括プロビジョニングパッケージで登録してみます。
1.プロビジョニングパッケージの作成
1.下記のサイトにアクセスし、「Microsoft Store アプリの取得」をクリックして「Windows Configuration Designer (WCD)」ダウンロードします。
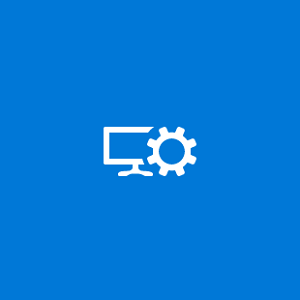
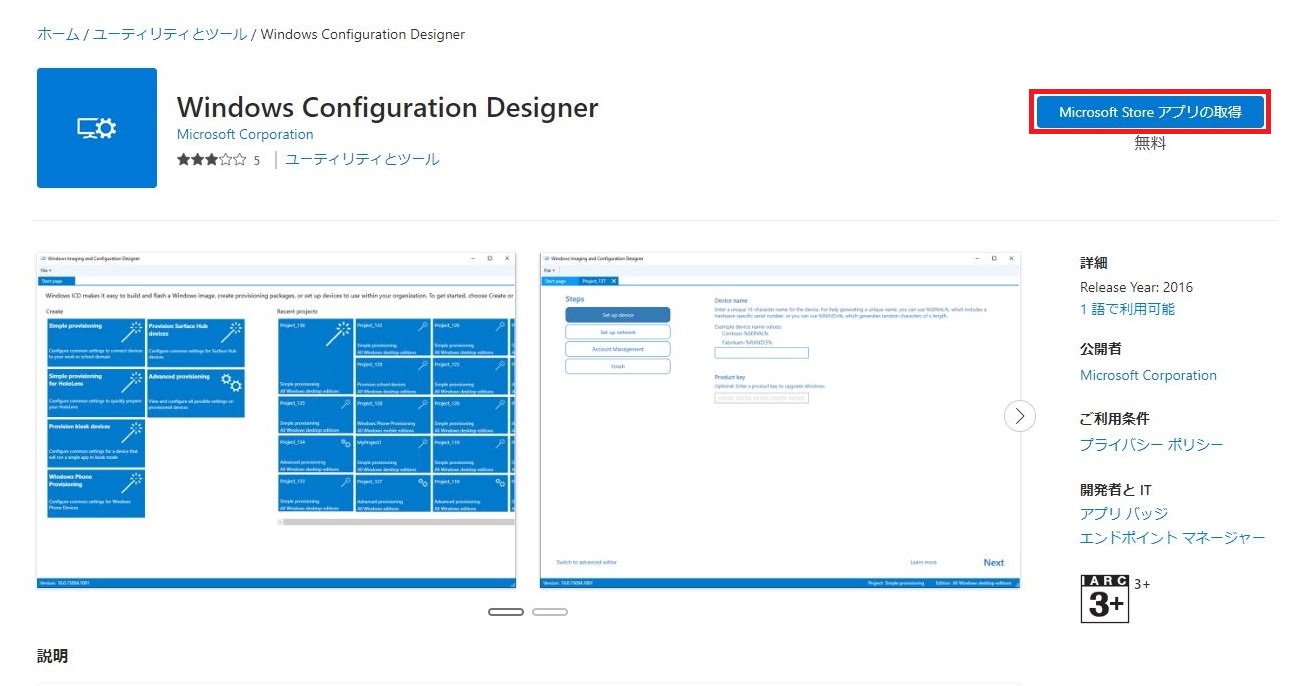
2.ダウンロードした「Windows Configuration Designer」を起動し、「Provision desktop devices」をクリックします。
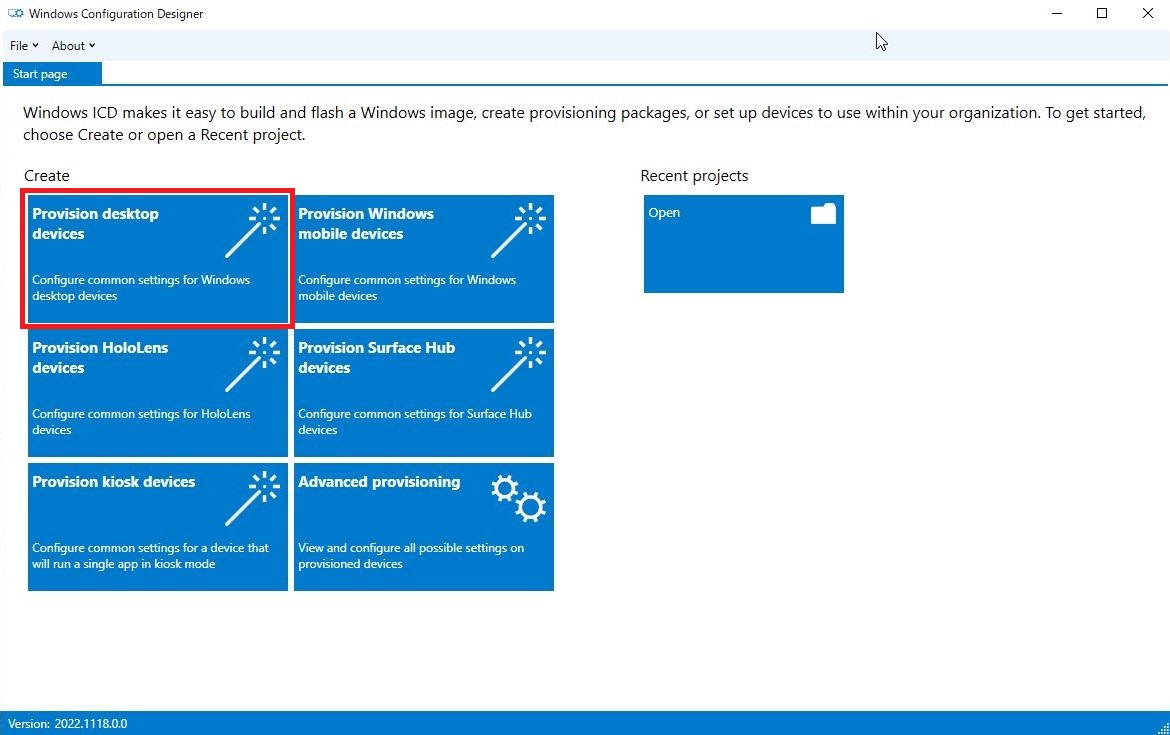
3.下記の通り設定し、「Finish」をクリックします。
- Name:<任意の値>
- Project folder:<任意の値> ※指定したフォルダ内は空である必要があります
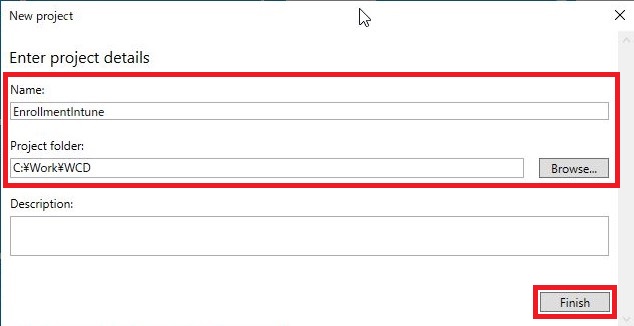
4.「Set up device」で下記の通り設定します。
- Device Name:<任意の値>
- Enter product key:エディションをアップグレードする場合はプロダクトキーを入力
- Configure devices for shared use:共有デバイス用に構成する場合は On に設定
- Remove pre-installed software:プリインストールのソフトウェアを削除する場合は On に設定
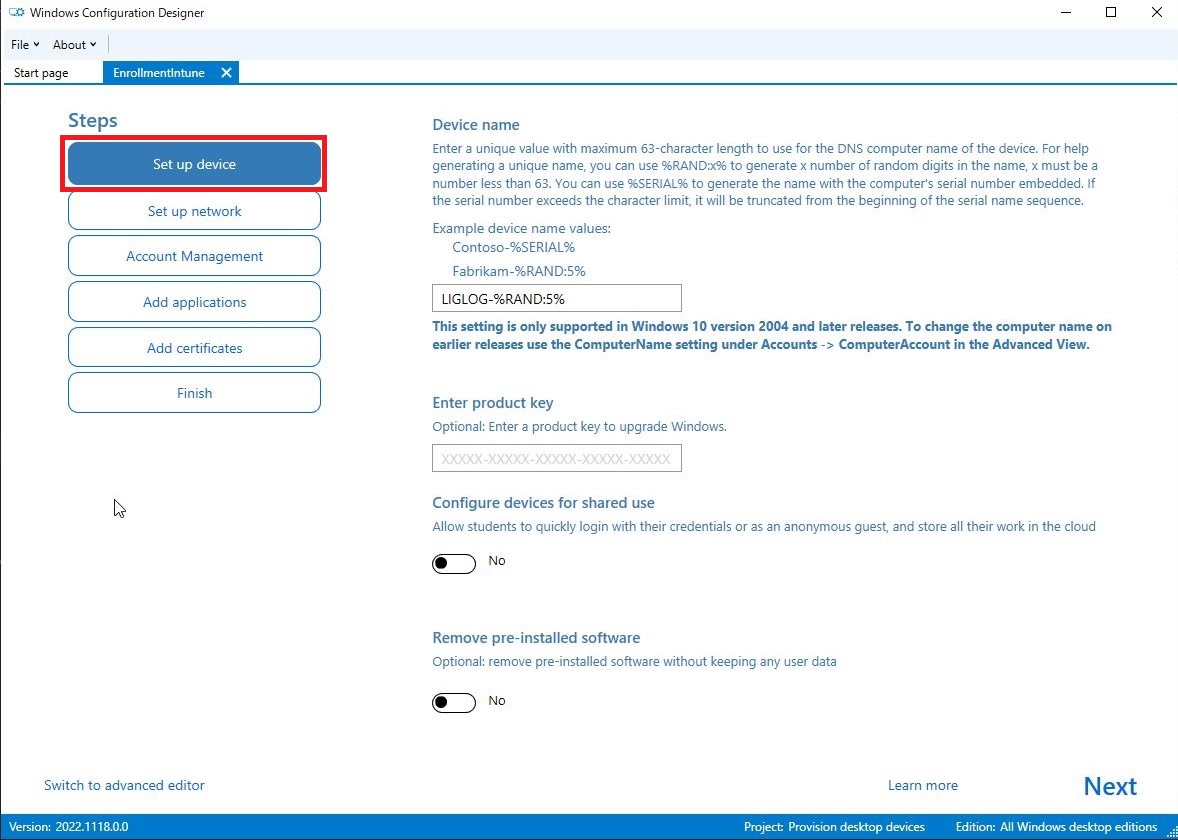
5.「Set up network」を選択し、下記の通り設定します。
- Connect devices to a Wi-Fi network:Wi-fiの場合は On、有線の場合は Off
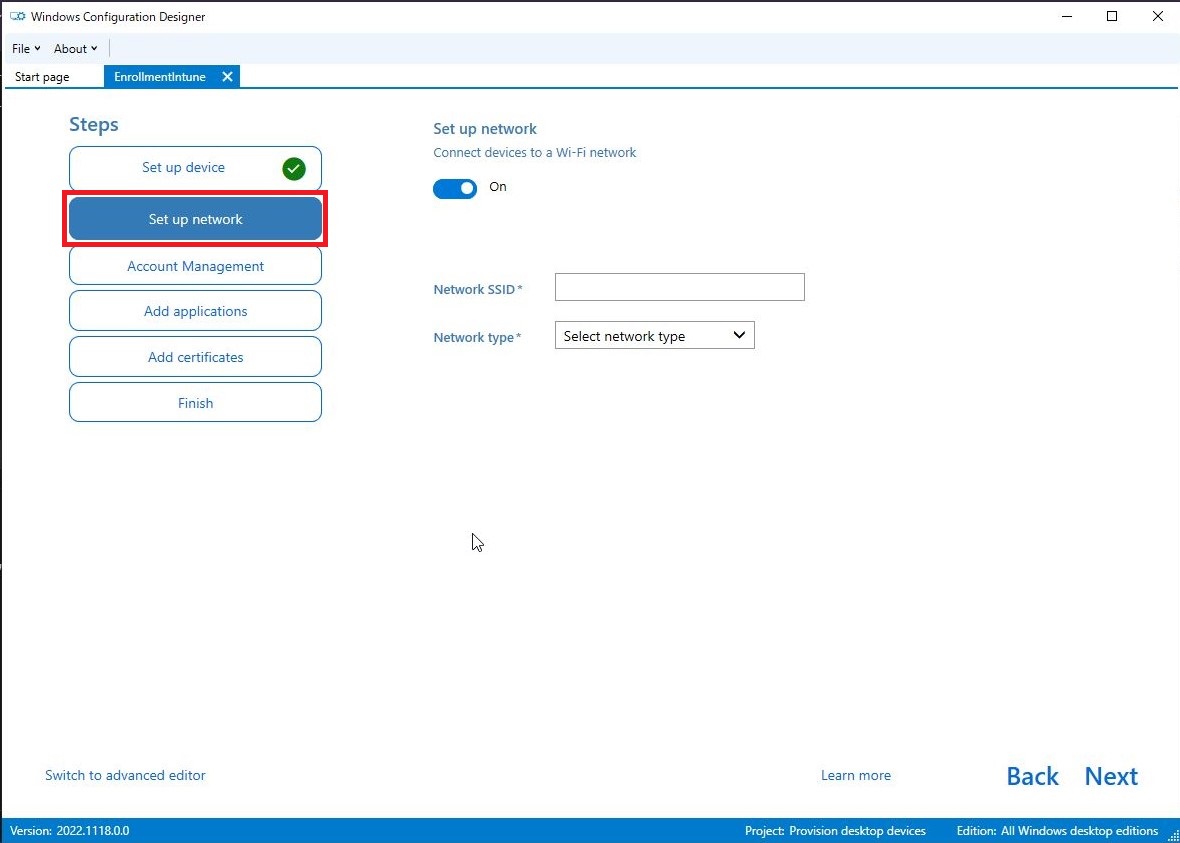
6.「Account Management」を選択、下記の通り設定し、「Get Bulk Token」をクリックします。
- Manage Organization/School Accounts:Enroll in Azure AD
- Refresh AAD credentials:<任意の値>
- Bulk Token Expiry:<任意の値>
- Optional: Create a local administrator account:ローカル管理者アカウントを作成する場合は設定
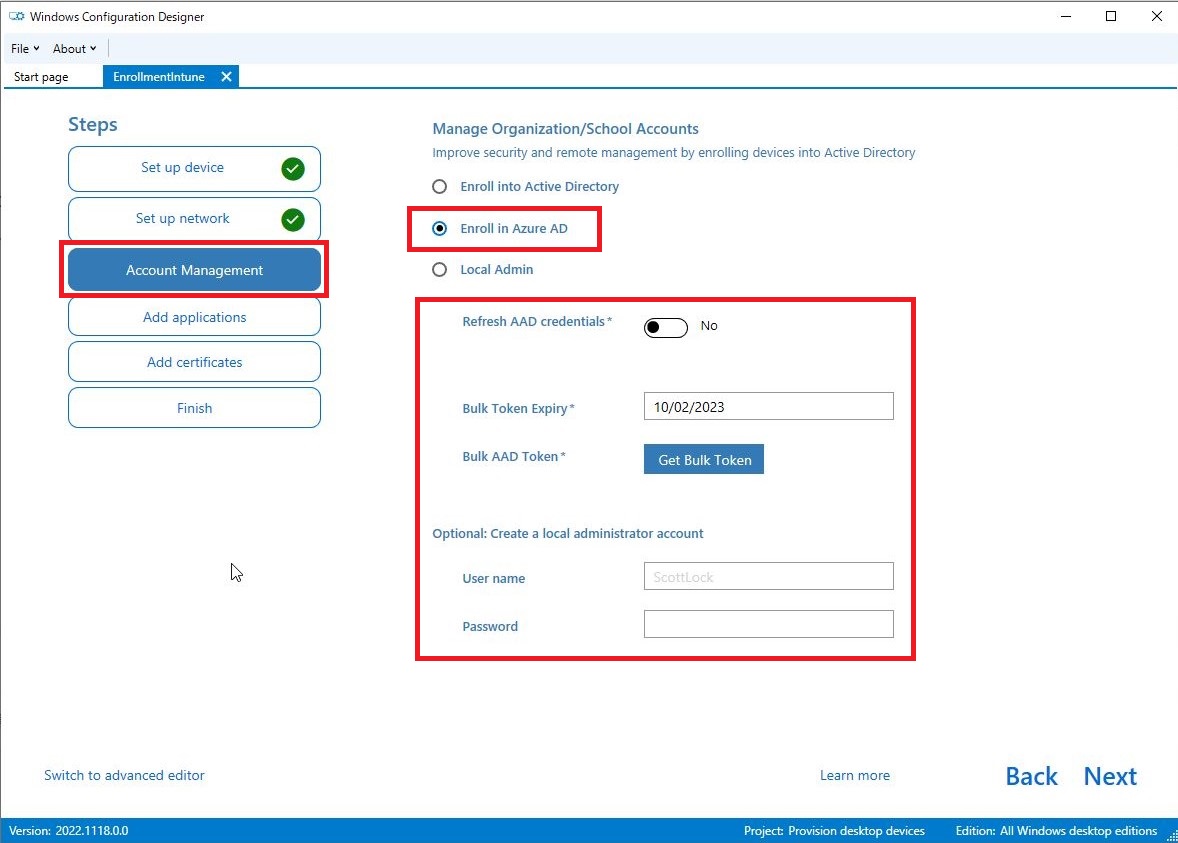
7.グローバル管理者でサインインします。
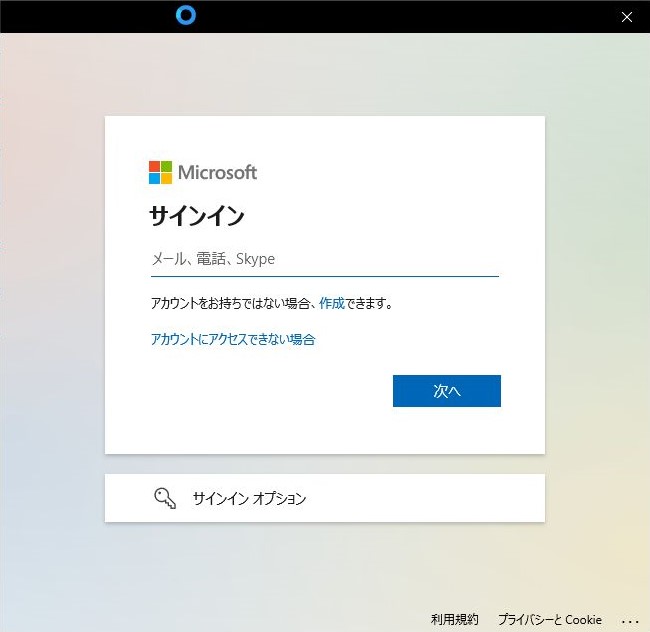
8.「承諾」をクリックします。
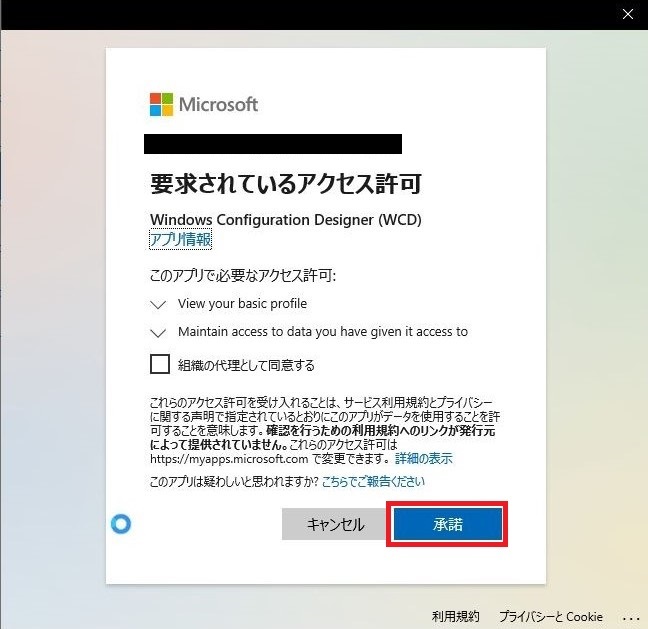
9.「いいえ、このアプリのみにサインインします」をクリックします。
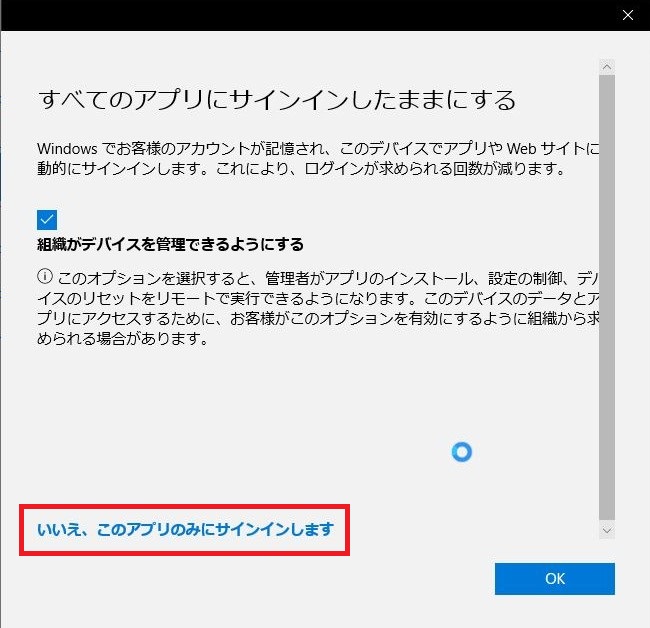
10.トークンを取得出来たことを確認します。
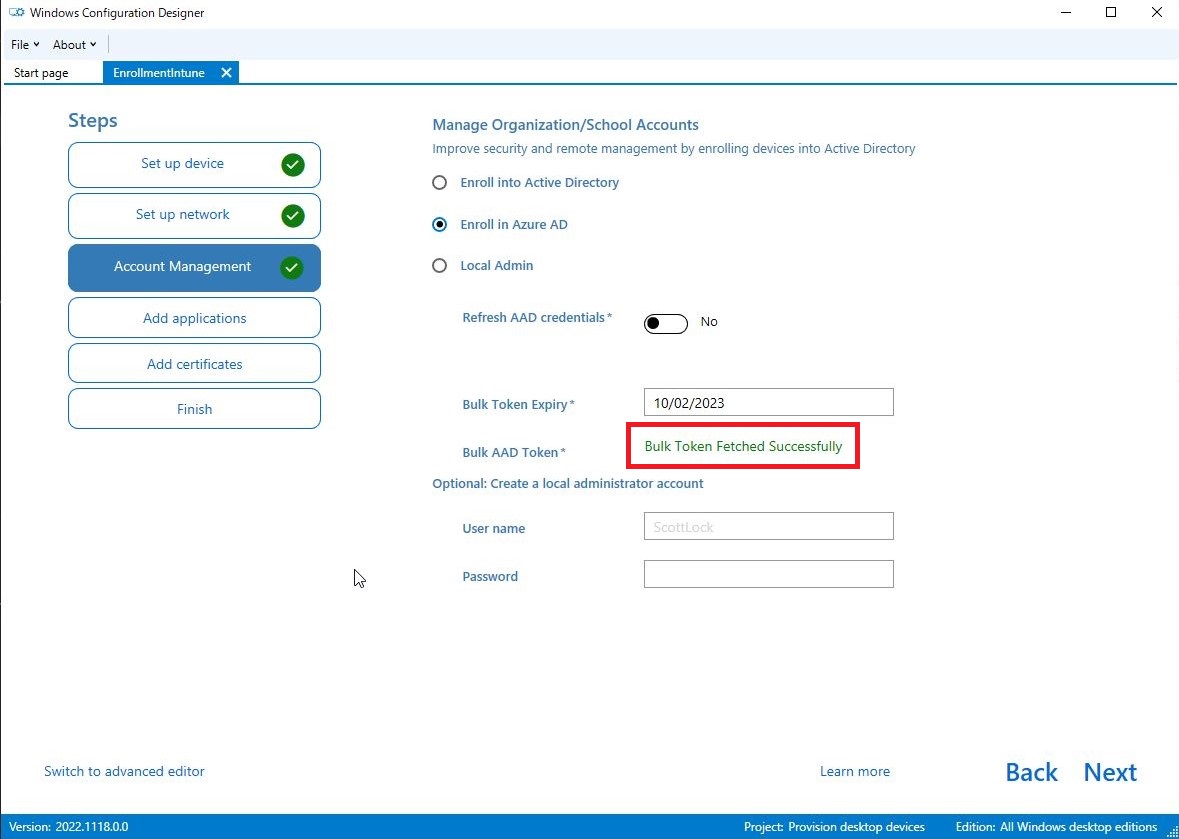
11.「Add applications」を選択し、アプリケーションを追加する場合は設定します。
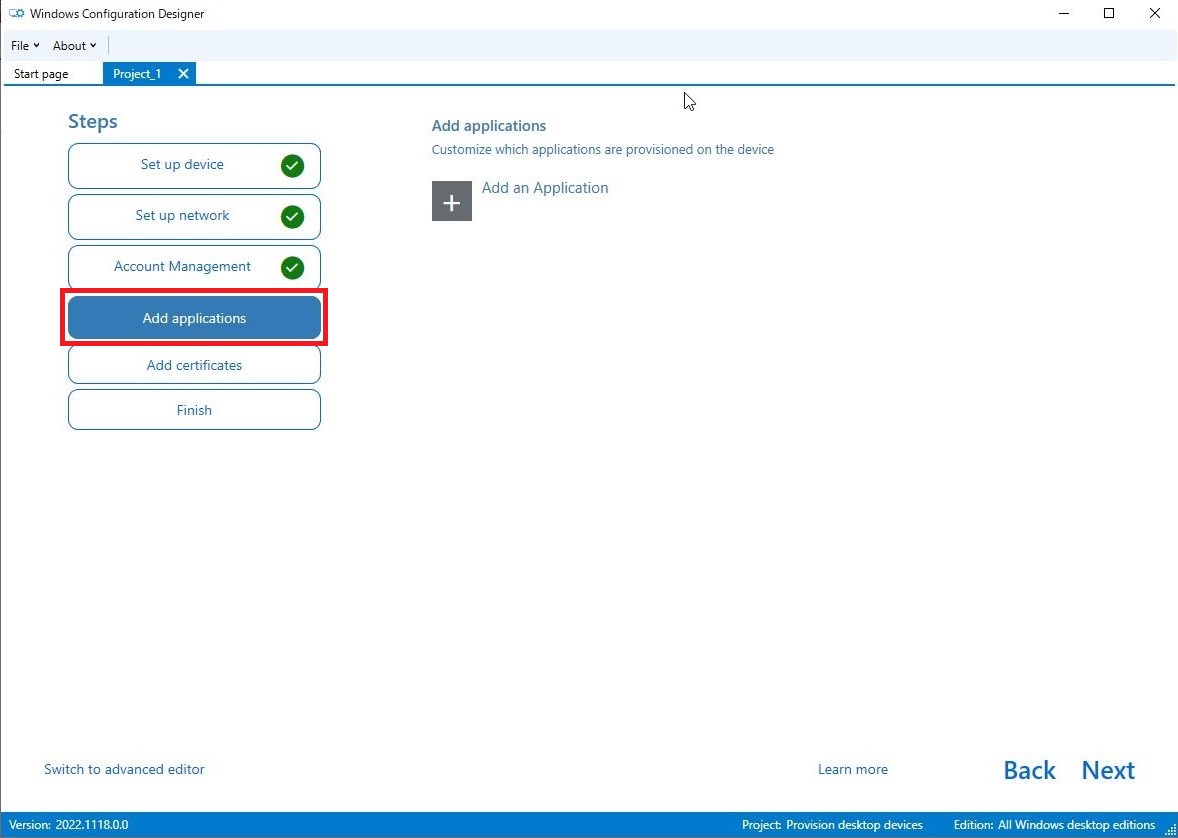
12.「Add certificates」を選択し、証明書を追加する場合は設定します。
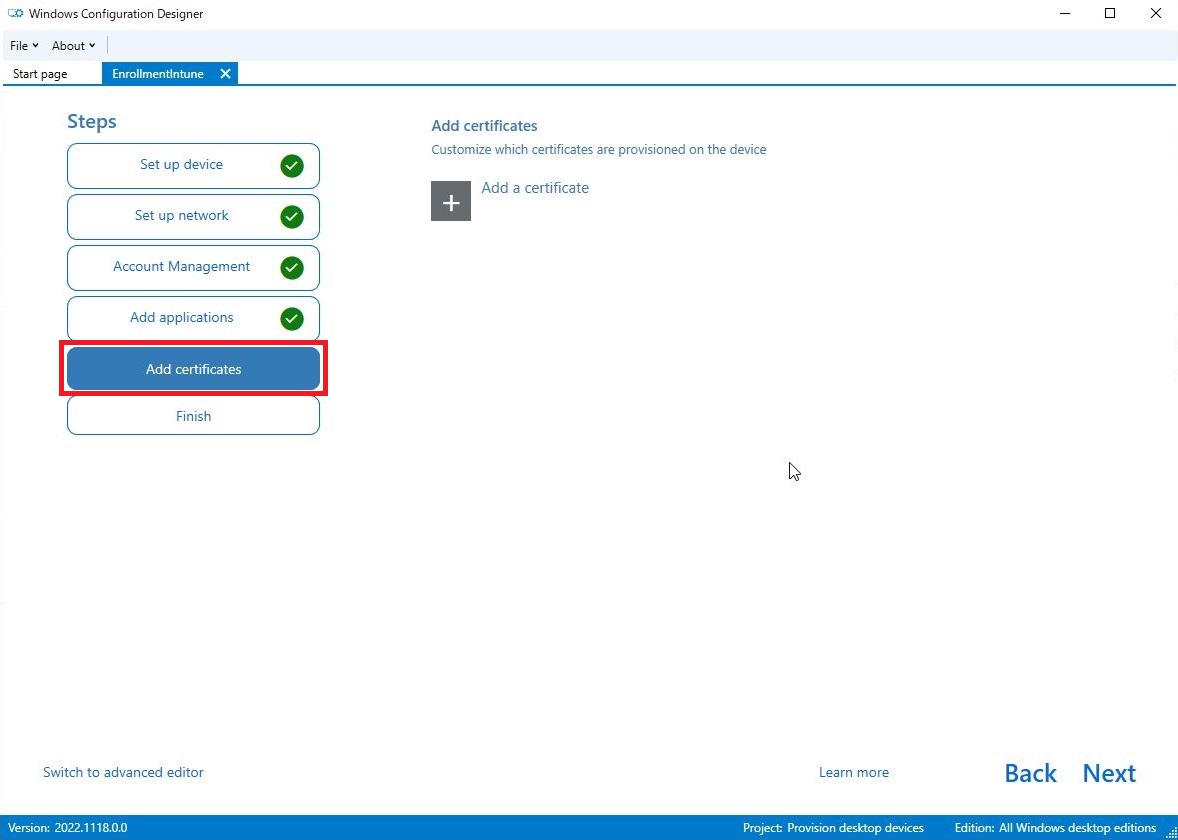
13.「Finish」を選択、下記の通り設定し、「Create」をクリックします。
- Protect your package:Yes or No
※パスワードを設定する場合、8文字以上のパスワードを入力する
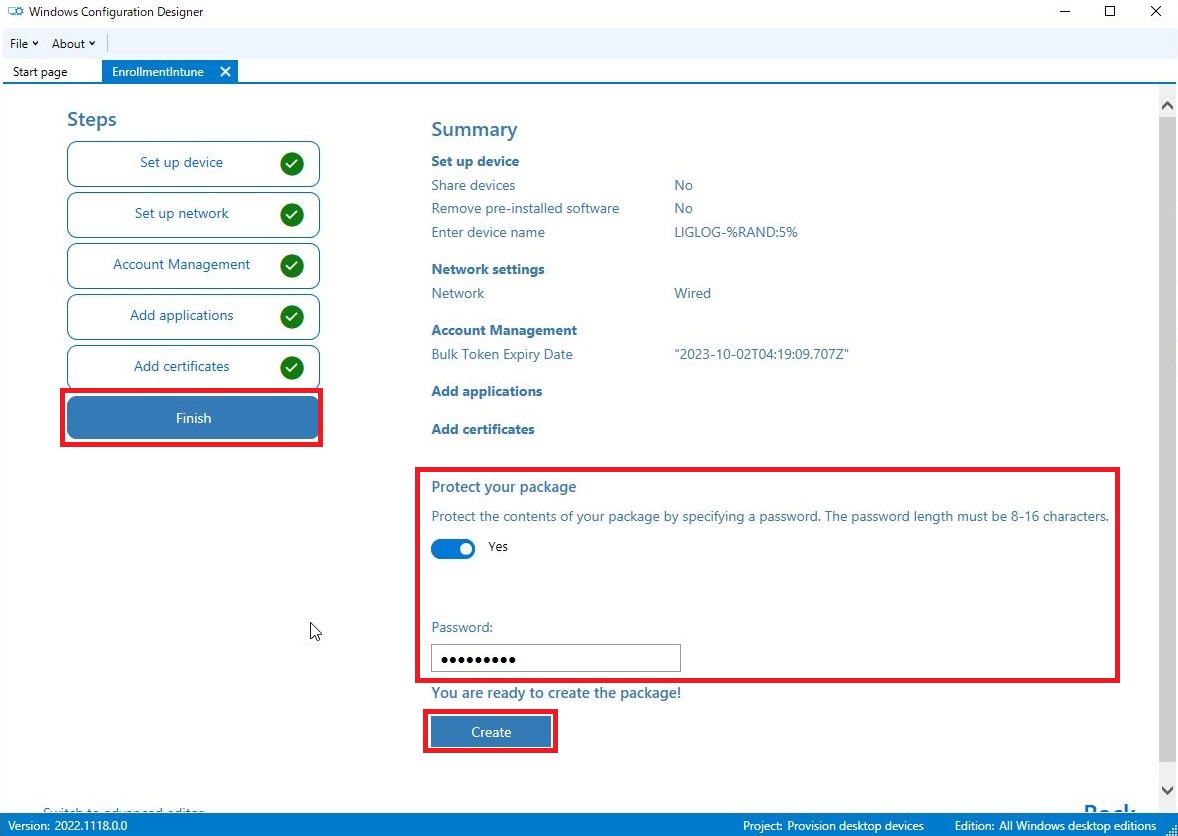
14.Project folderに指定したパスにパッケージファイルが作成されます。
2.プロビジョニングパッケージの実行
1.作成されたパッケージファイルを対象デバイスに配置し、実行します。
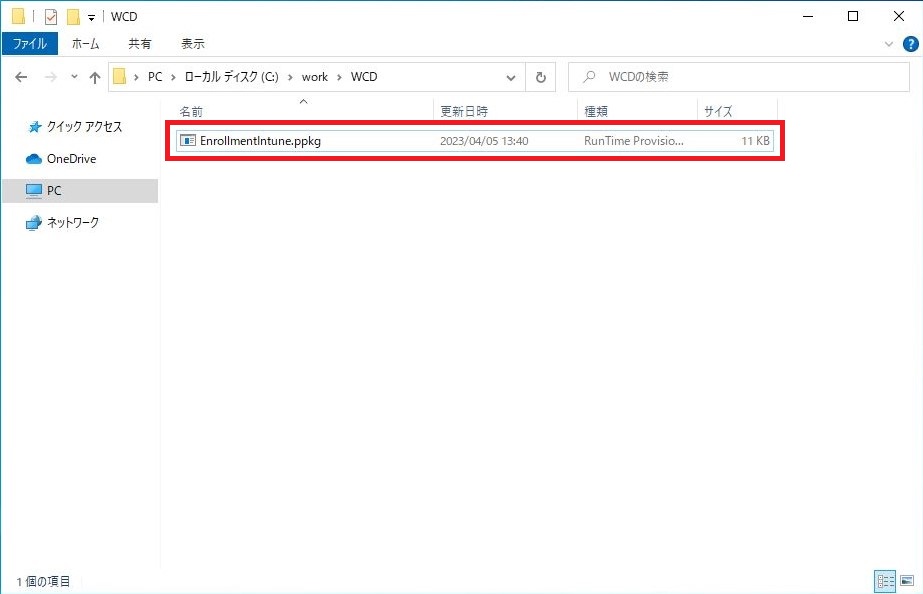
2.「はい」をクリックします。
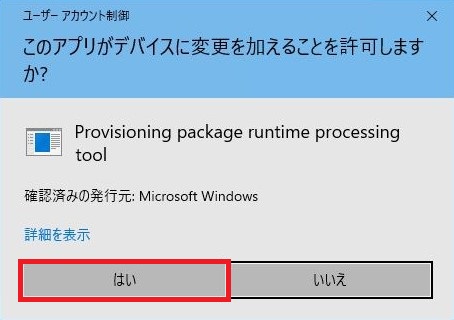
3.パッケージ作成時にパスワードを指定した場合はパスワードを入力し、「OK」をクリックします。
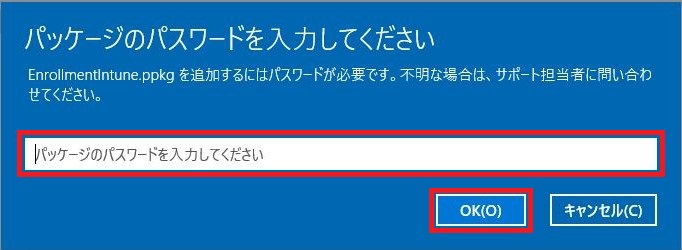
4.「はい、追加する」をクリックします。
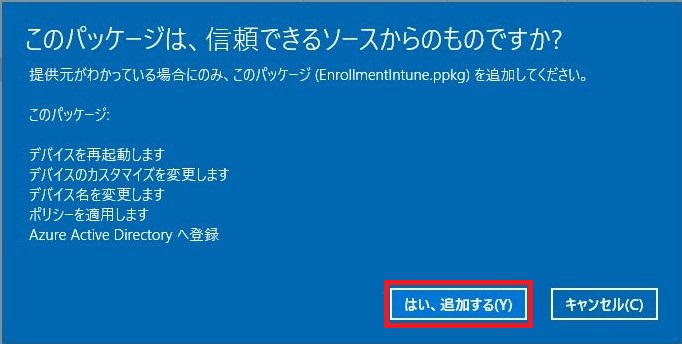
5.デバイスが自動的に再起動されます。
6.再起動後、下記の通りAzure ADとIntuneにデバイスが登録されたことを確認します。
一括プロビジョニングパッケージで登録した場合は所有者が実在しないユーザー、プライマリユーザーが空の状態で登録されます。
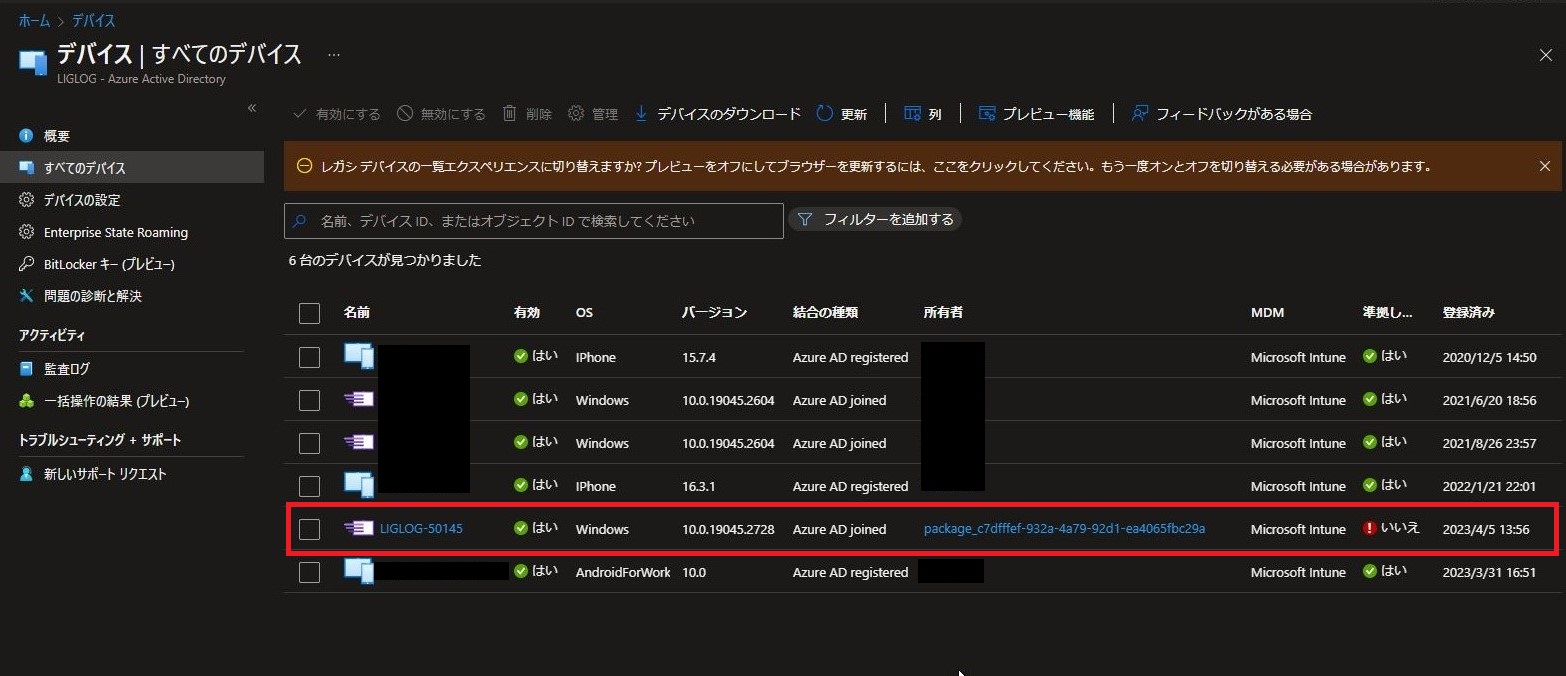
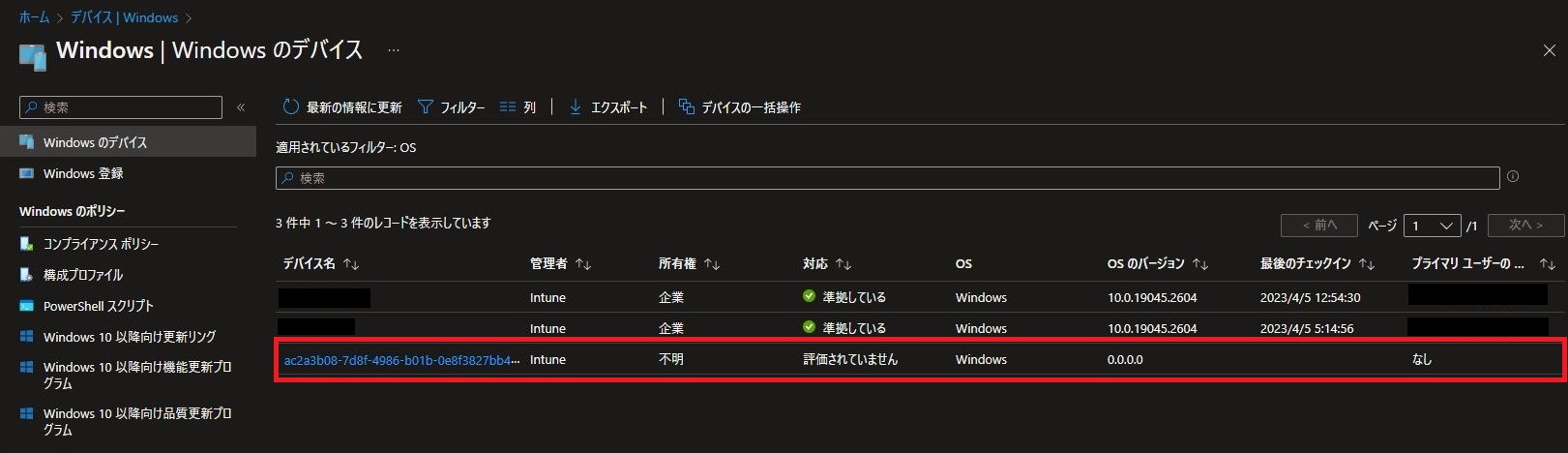
3.packageアカウントの切断
登録されたデバイスは「所有者」が実在しないユーザー、「プライマリユーザー」が空の状態で登録されているので、一旦現在のアカウントを切断します。
1.Windows設定からアカウントを「切断」-「はい」をクリックします。
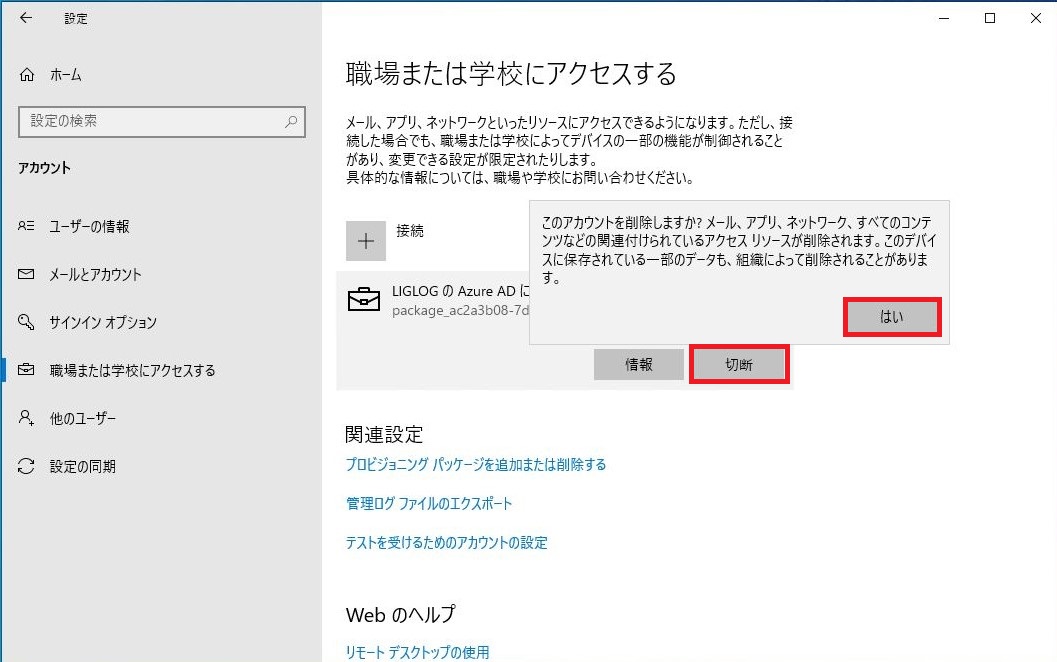
2.「切断」をクリックします。
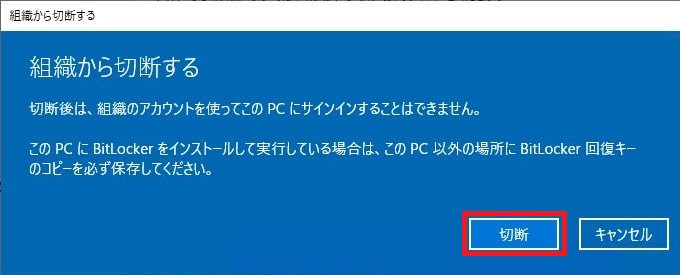
3.ローカル管理者アカウントの情報を入力し、「OK」をクリックします。
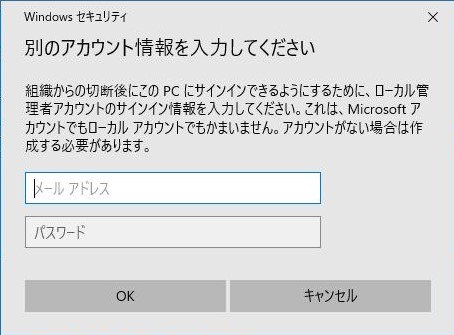
4.「今すぐ再起動する」をクリックします。
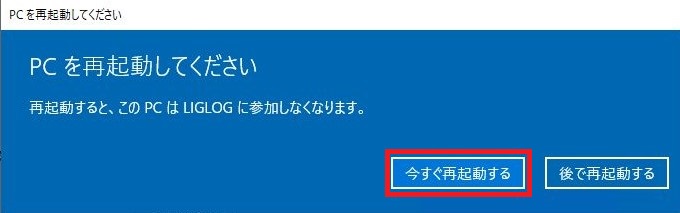
4.デバイス再登録
改めて実際の利用ユーザーで Azure AD 参加および Intune 登録をします。
既に一括プロビジョニングパッケージで Intune に登録済みなので、個人所有デバイスがブロックされている状態でも下記の手順で Intune に自動登録されます。
所有者とプライマリユーザーが登録時に使用したユーザーに更新されたことを確認します。
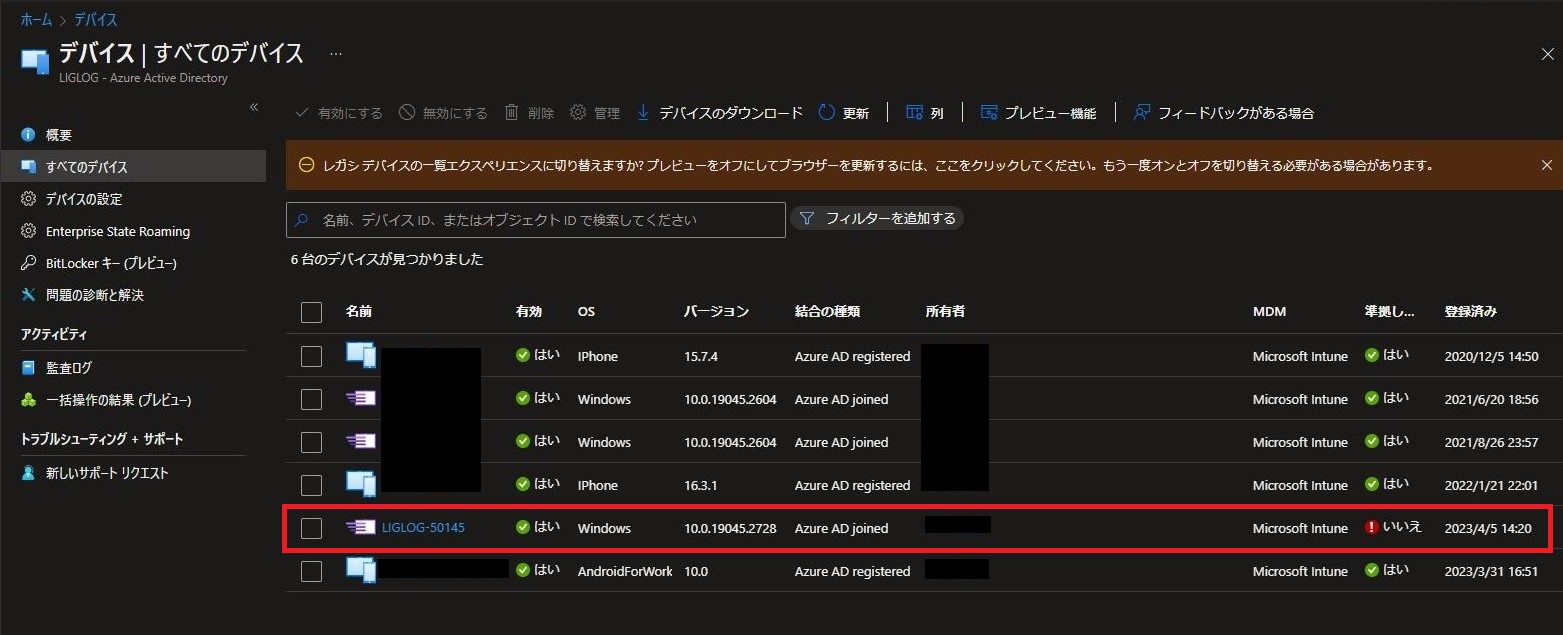
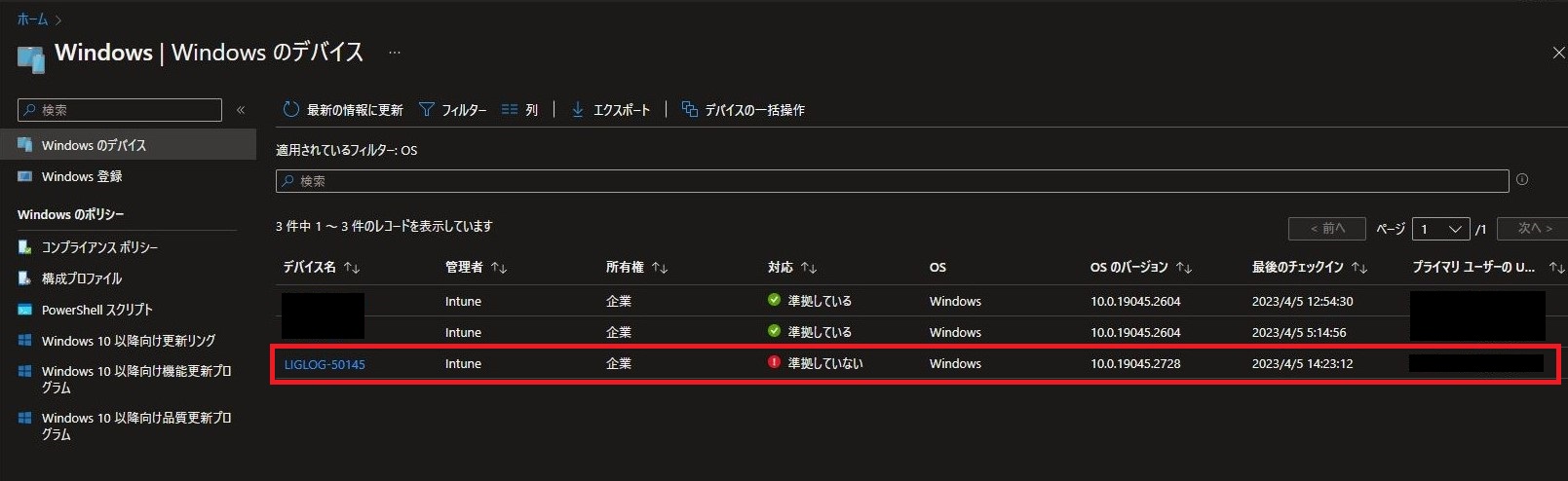
5.トークンの取り消し
作成したトークンを期限前に取り消すためには、下記の自動生成された「package_xxxxxx」ユーザーを削除する必要があります。
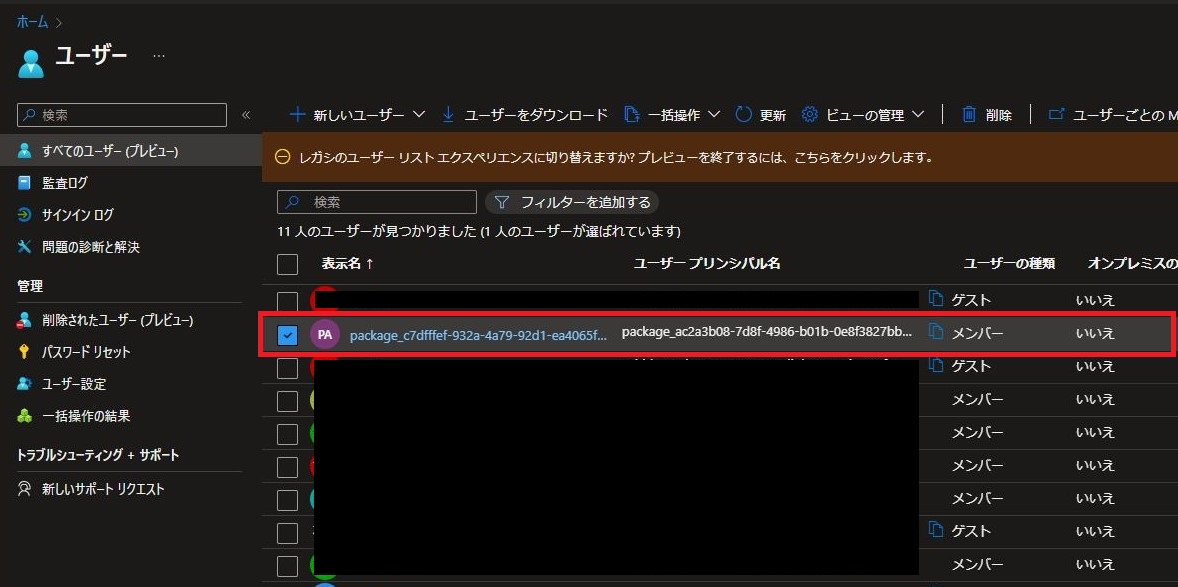
以上で一括プロビジョニングパッケージでのIntune登録は完了です。
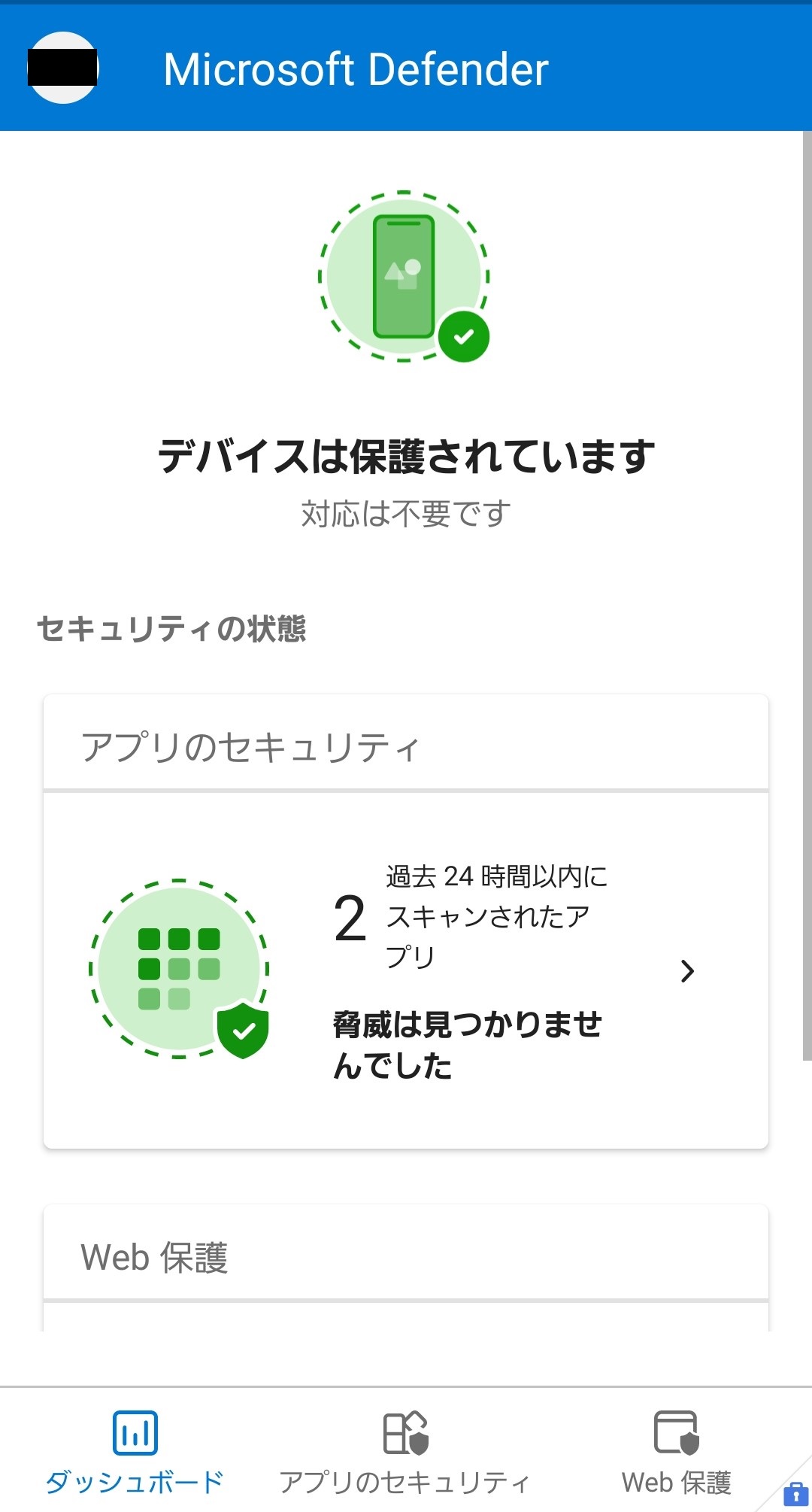
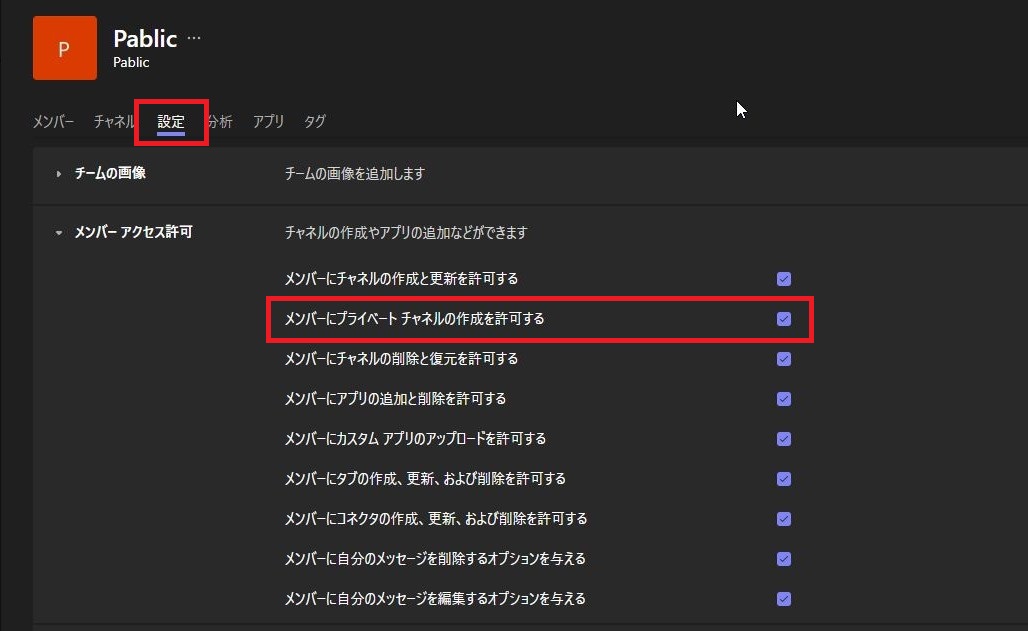
コメント