Intuneでは様々なアプリをデバイスに配信インストールすることが出来ます。
その中でもMicrosoft 365 Appsは専用のアプリポリシーが用意されているので、msi形式やexe形式に比べると簡単にインストールすることが出来ます。
もちろん、Microsoft 365 Appsに含めるアプリや更新チャネル等もカスタマイズすることが出来ます。
今回はIntuneによるMicrosoft 365 Appsのインストールを紹介します。
Office 365アプリ作成
1.エンドポイントマネージャー管理センターにログインします。
2.「アプリ」-「すべてのアプリ」-「追加」をクリックします。
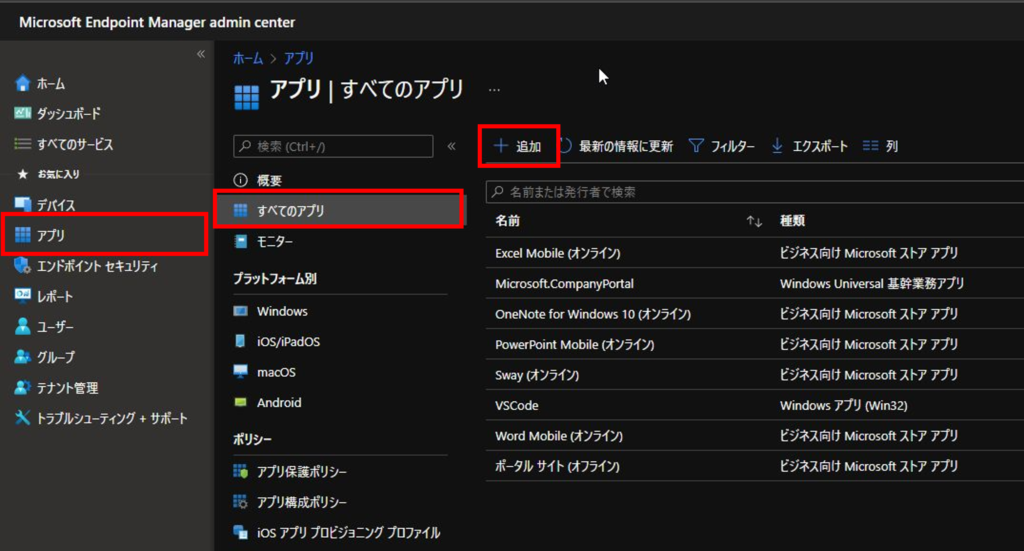
3.「Microsoft 365 Apps」の「Windows 10以降」を選択し、「選択」をクリックします。
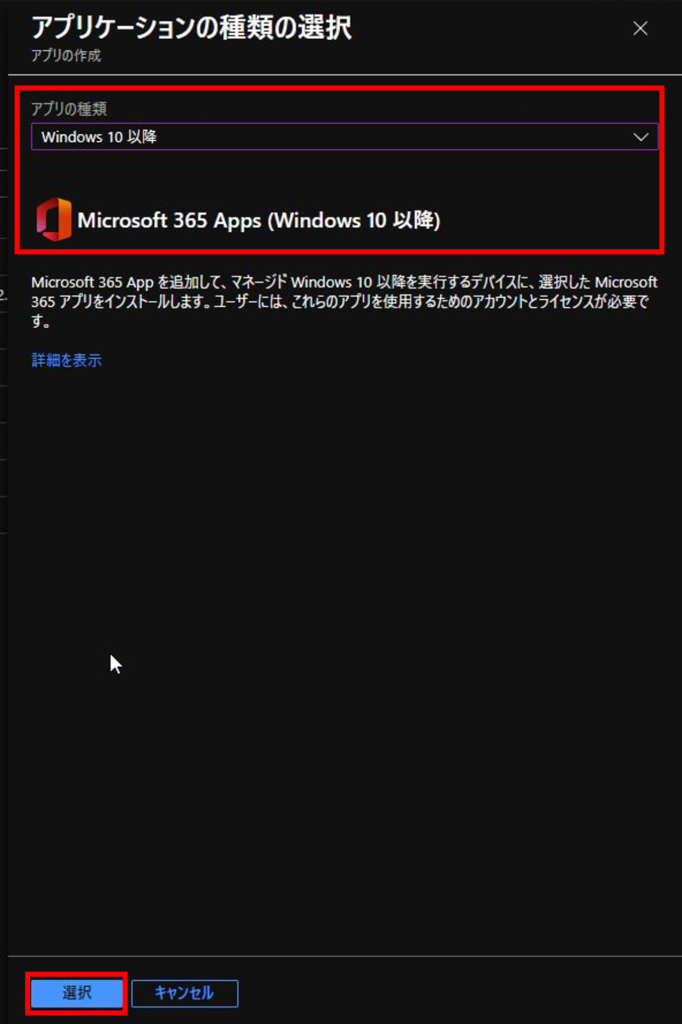
4.特に設定を変更する必要はないので、そのまま「次へ」をクリックします。
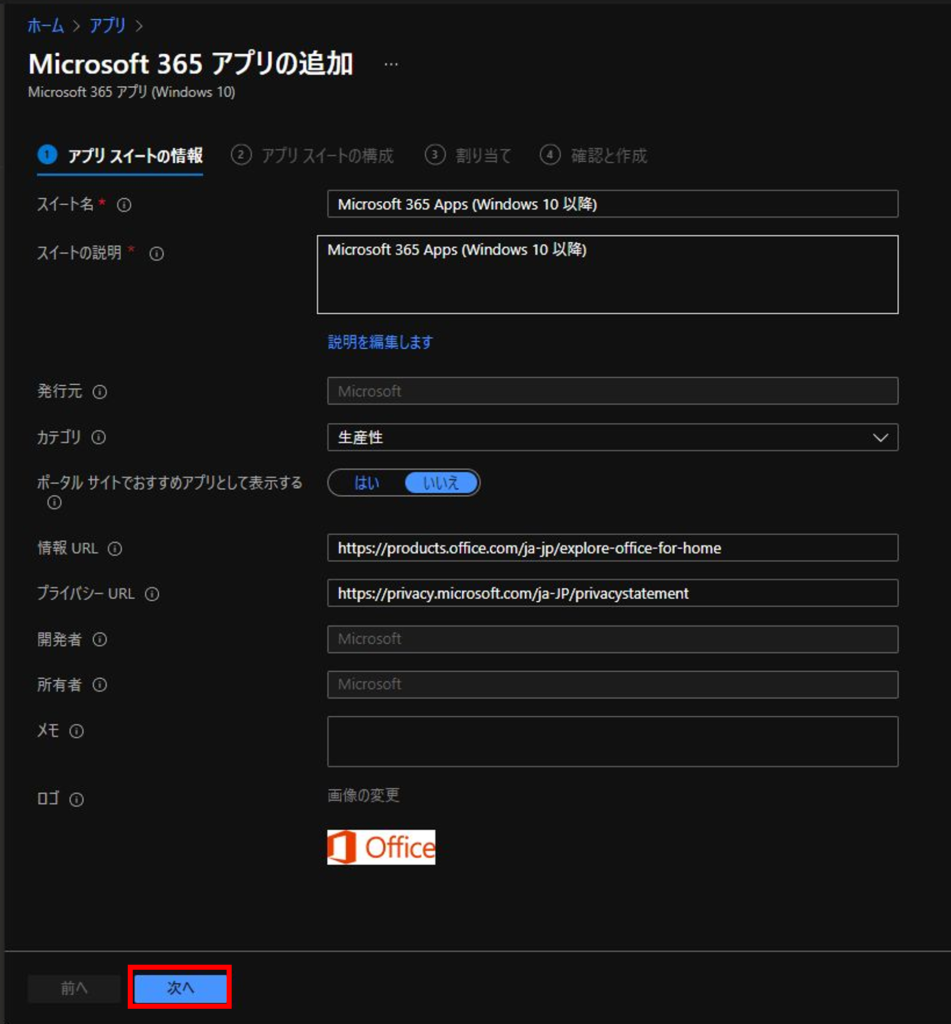
5.下記の通り設定し、「次へ」をクリックします。
| 項目 | 値 |
|---|---|
| 構成設定の形式 | 構成デザイナー |
| Officeアプリを選択する | ※詳細はこちら |
| 他のOfficeアプリを選択する | 0項目 ※ProjectとVisioを追加インストール可能 |
| アーキテクチャ | 64ビット |
| 更新チャネル | ※詳細はこちら |
| その他のバージョンの削除 | はい ※インストール済みのMSI形式Officeをアンインストール可能 |
| インストールするバージョン | 最新 |
| 共有コンピューターのライセンス認証を使用 | いいえ ※共有コンピューターへインストールする場合は「はい」を選択 |
| ユーザーの代理で Microsoft ソフトウェアライセンス条項に同意する | はい |
| Microsoft Search in Bing のバックグラウンド サービスをインストールする | いいえ |
| 言語 | 無し ※OS既定の言語でインストールされるため、追加言語として日本語は選択不要 |
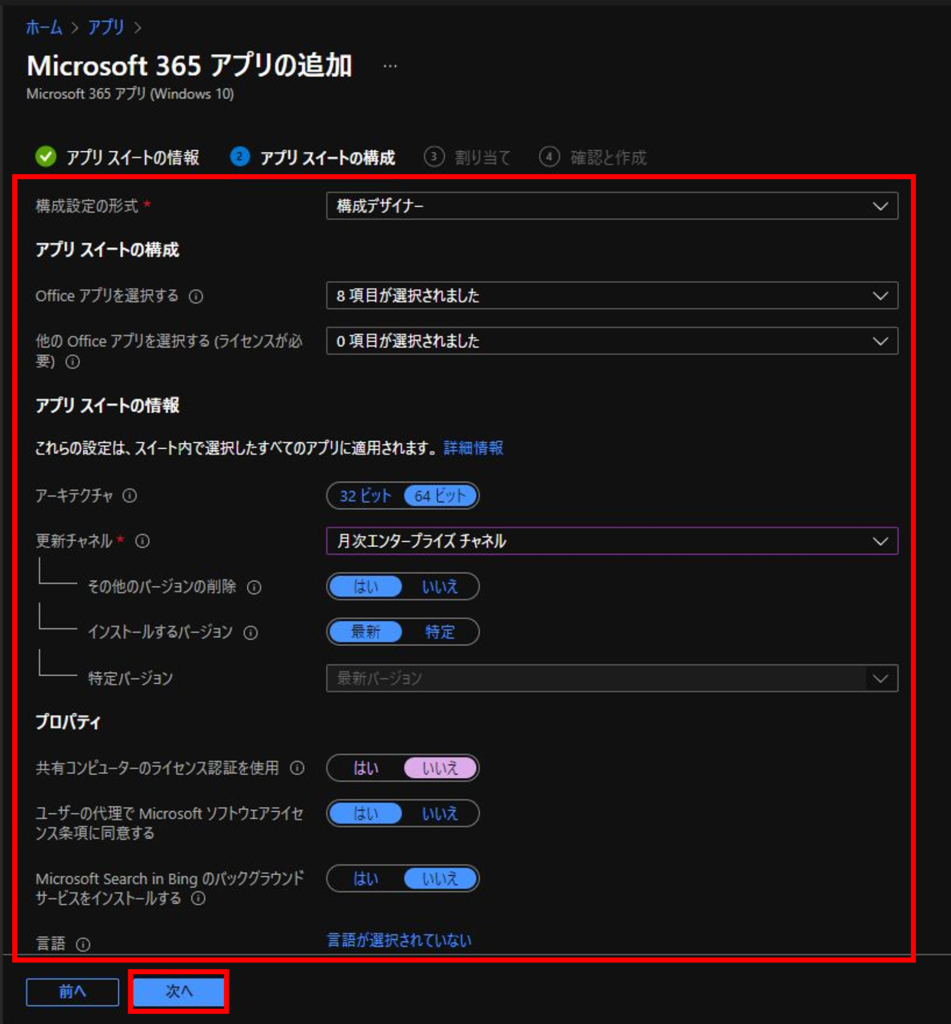
- Officeアプリを選択する
デフォルトでは下記の通り選択されているので、必要に応じてカスタマイズします。
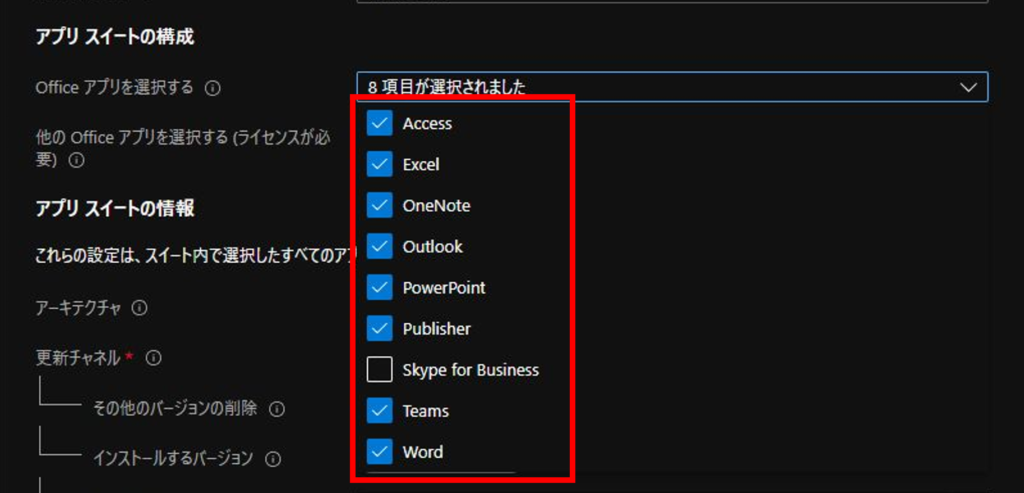
- 更新チャネル
任意のチャネルを選択します。
例)
- 一般ユーザー:半期エンタープライズチャンネル
- パイロットユーザー:半期エンタープライズチャンネル (プレビュー)
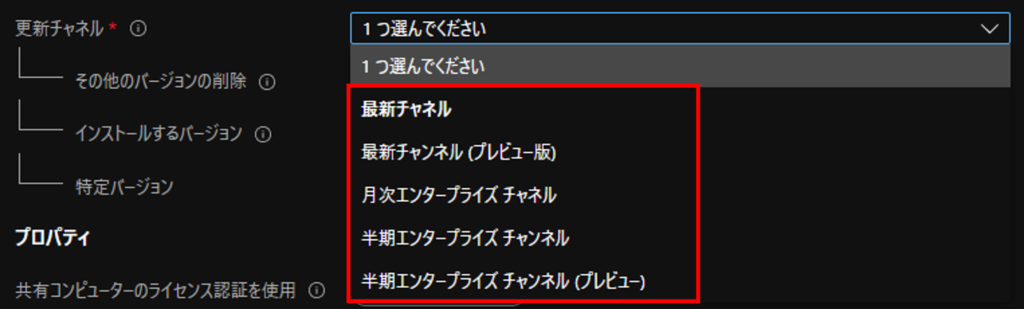
6.割り当て対象のグループを選択し、「次へ」をクリックします。
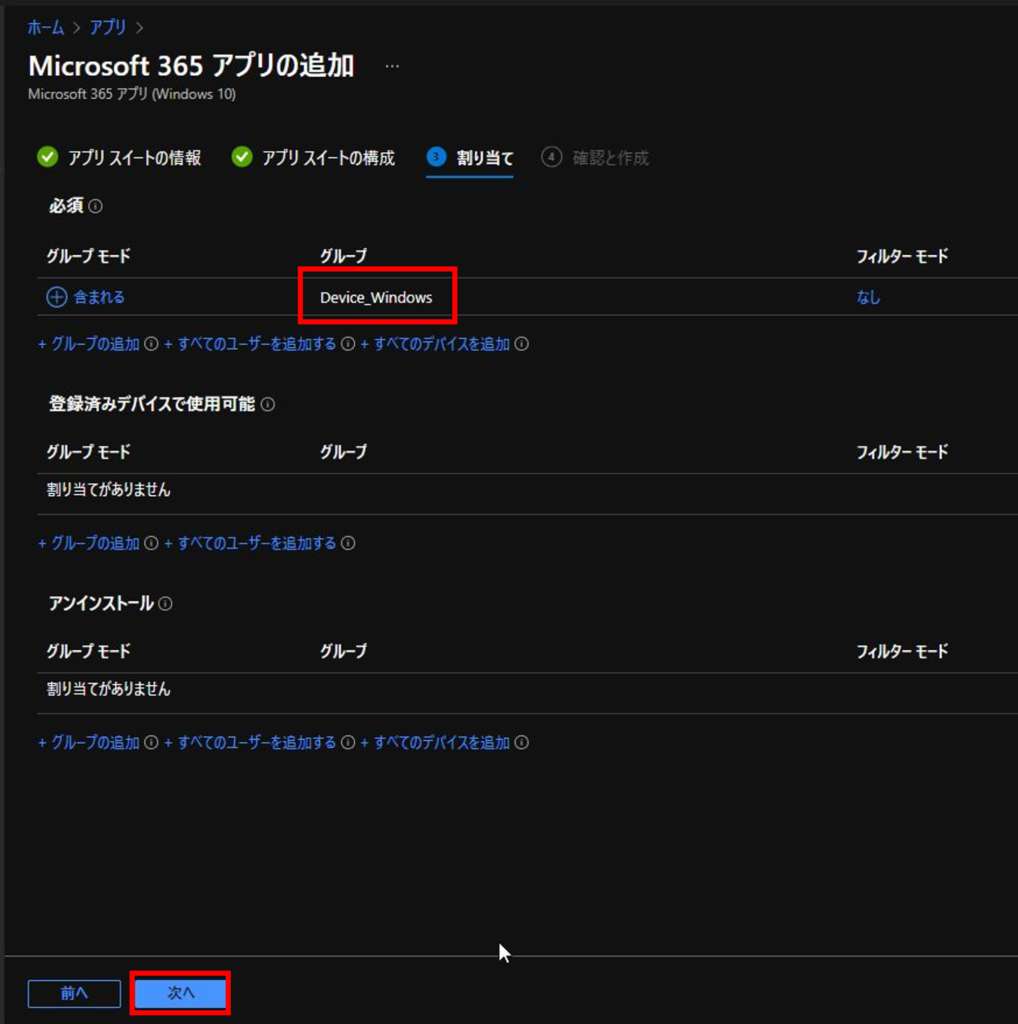
7.「作成」をクリックします。
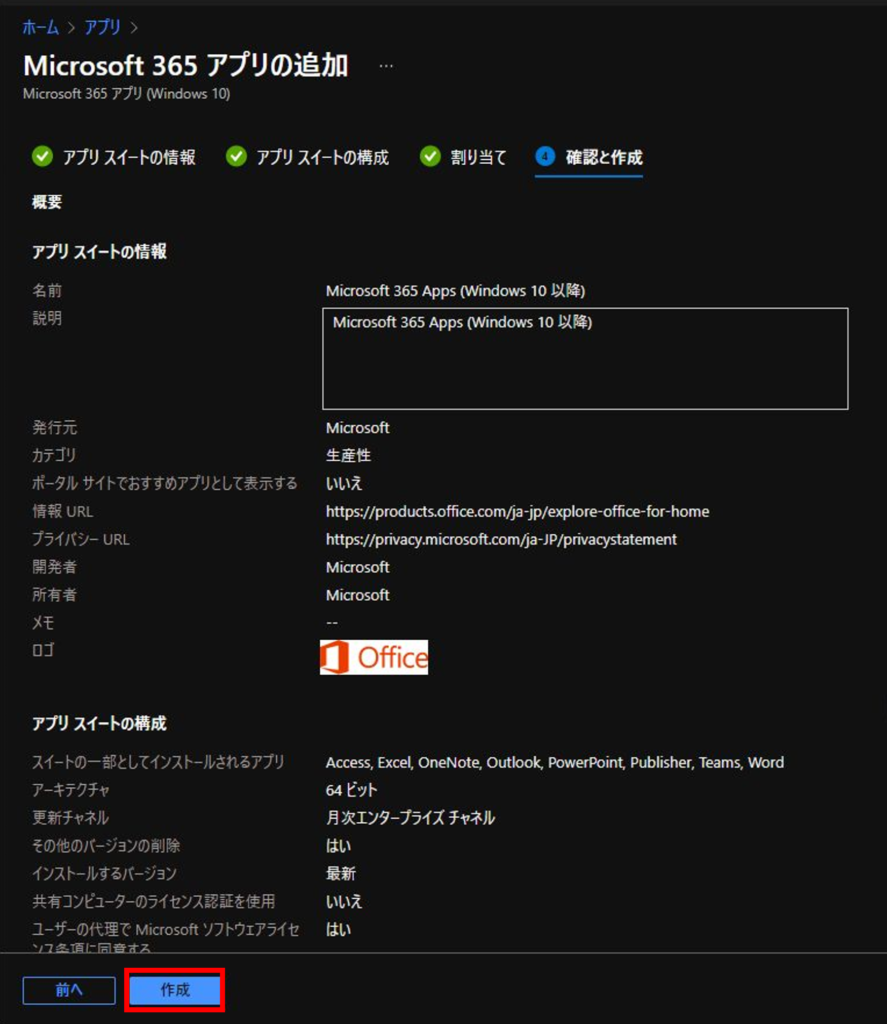
8.ポリシーが適用され、インストールが成功することを確認します。
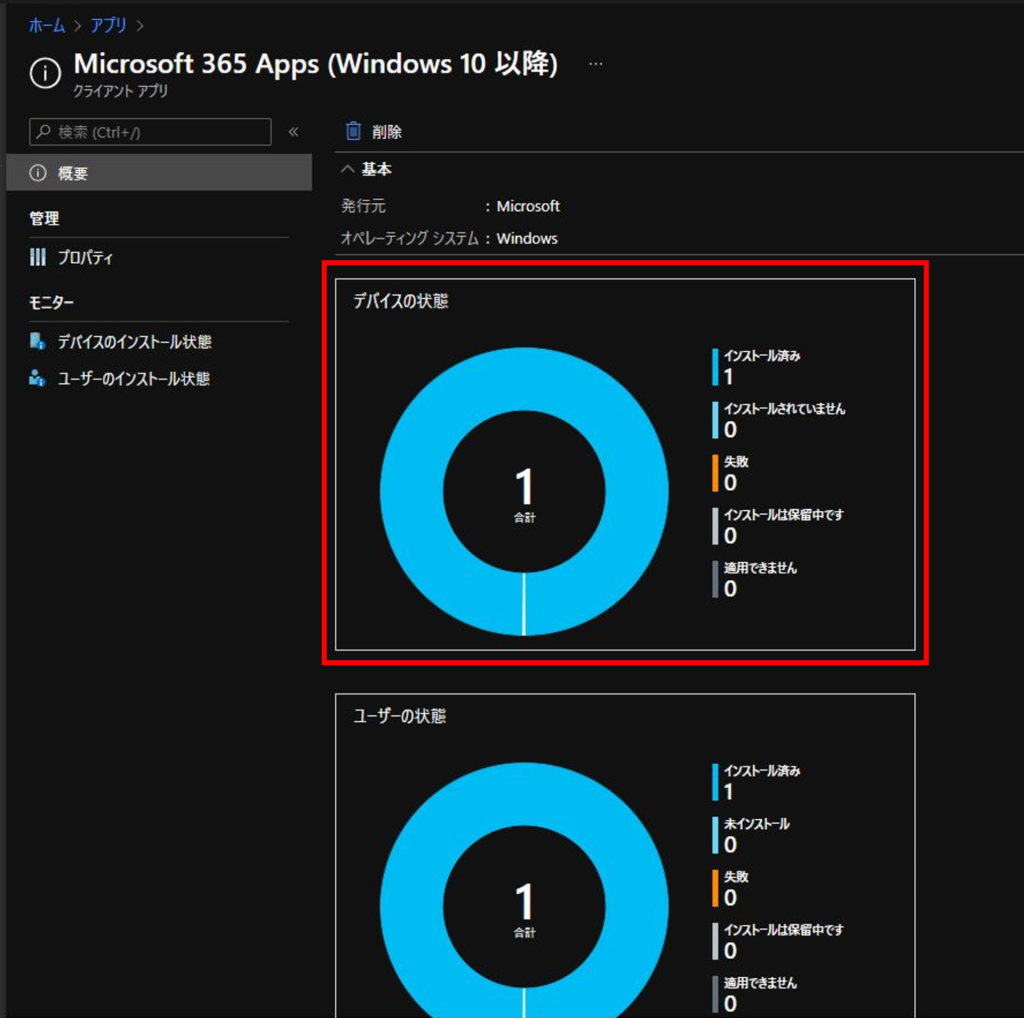
IntuneによるMicrosoft 365 Appsのインストールは以上です。
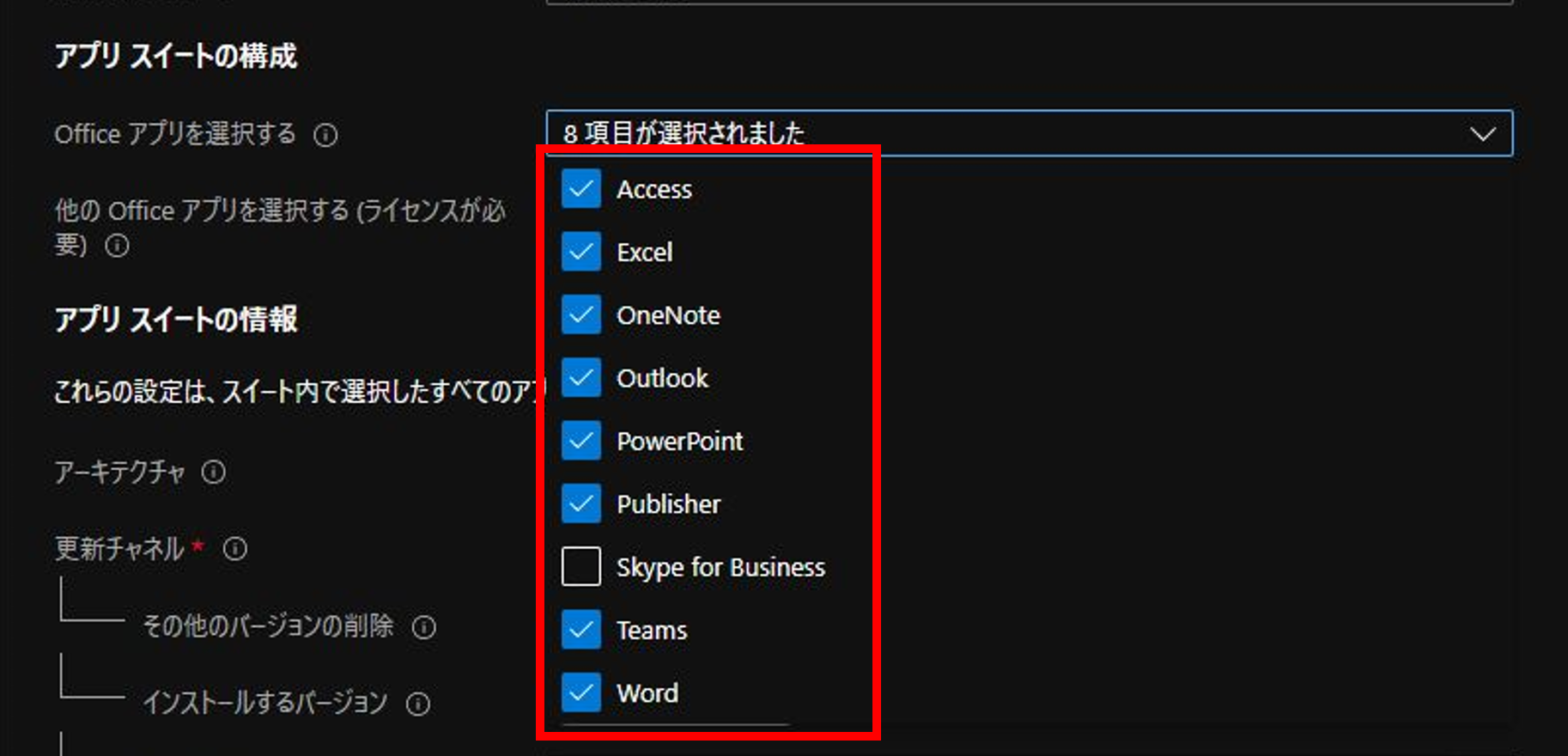
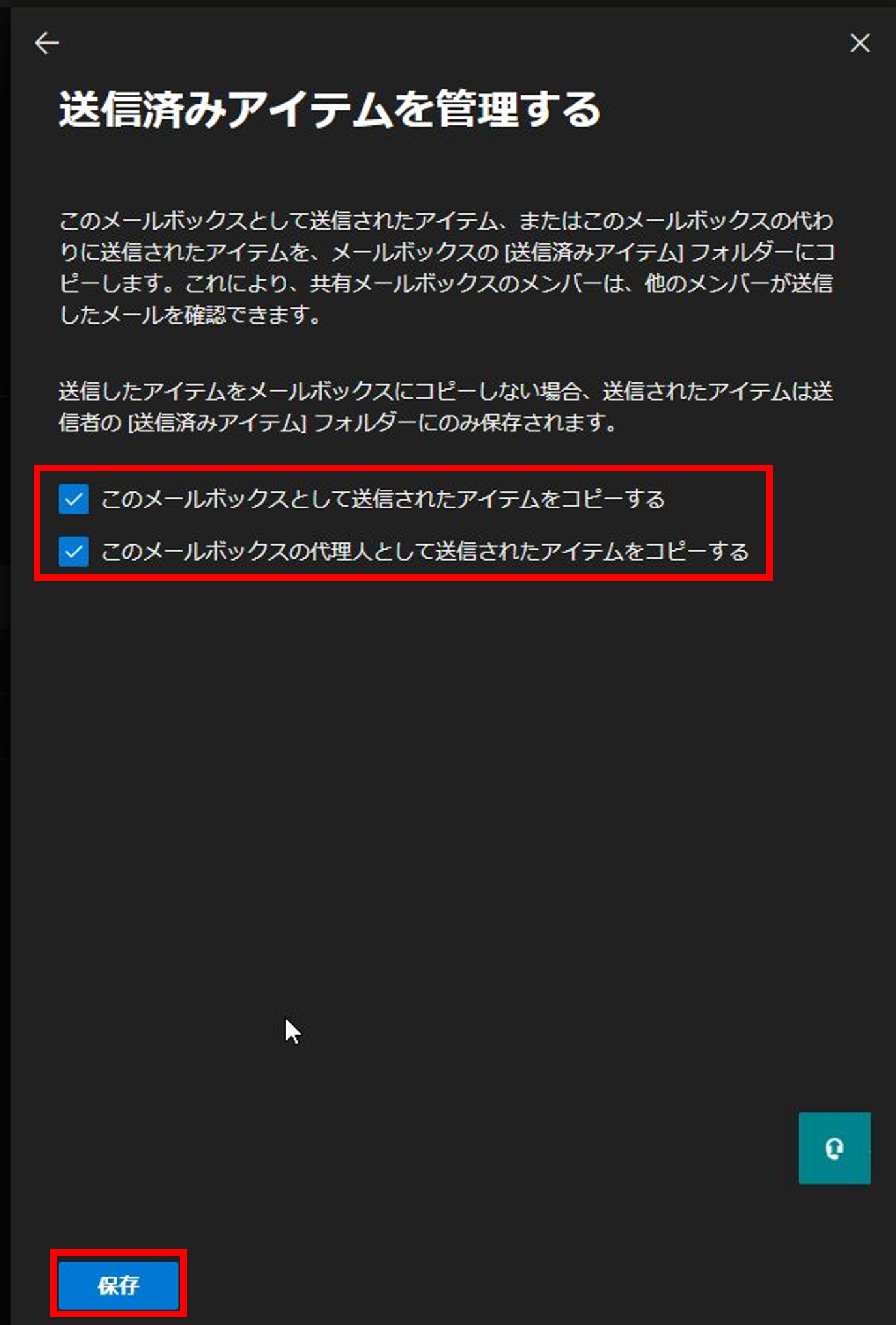
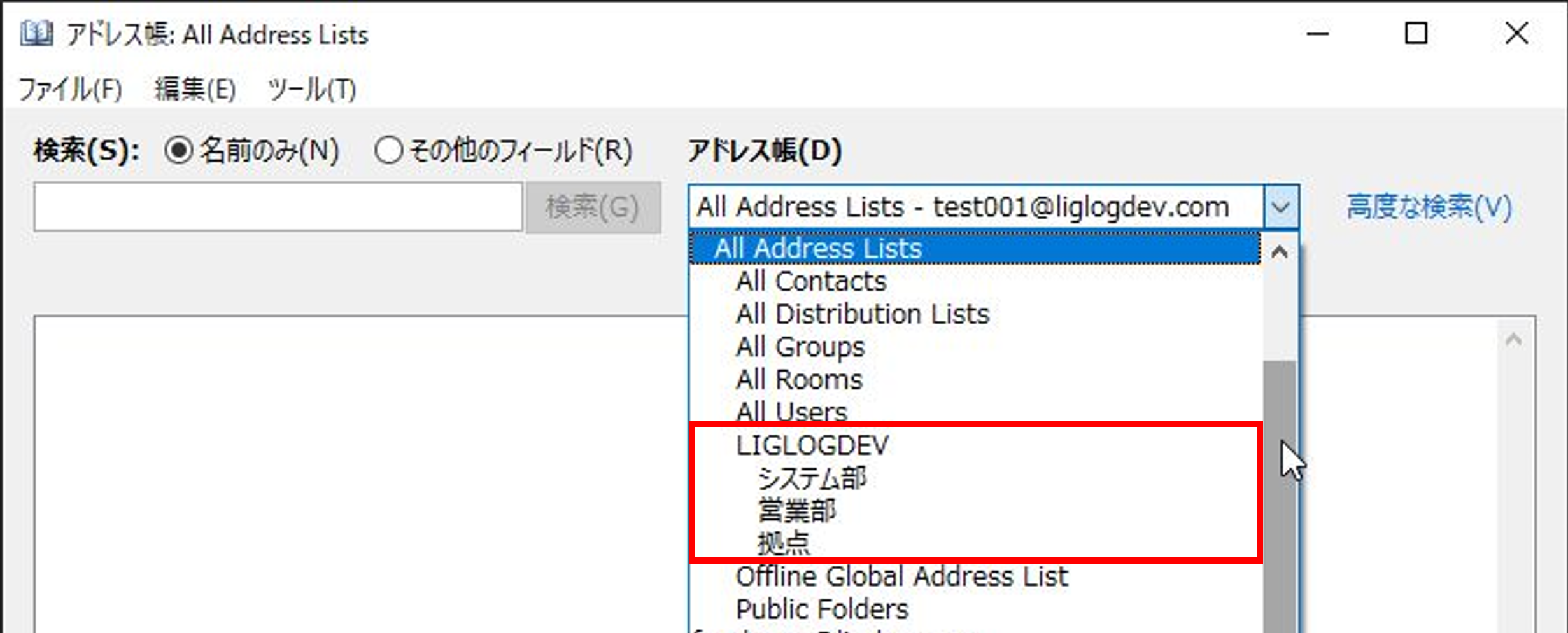
コメント