共有メールボックスの所有者は、共有メールボックスのメールアドレスを差出人としてメールを送信することが出来ます。
しかし、送信したメールは共有メールボックスの送信済みアイテムではなく、所有者の送信済みアイテムに保存されます。
共有メールボックスは複数ユーザーで利用するため、各ユーザーが送信したメールが各ユーザーの送信済みアイテムに保存されてしまうと、一元管理が出来ません。
今回は共有メールボックスから送信したメールを共有メールボックスの送信済みアイテムに保存する方法を紹介します。
1.デフォルトの動作
設定を変更する前にデフォルトの動作を確認してみます。
1.「差出人」を共有メールボックスとしてメールを送信します。
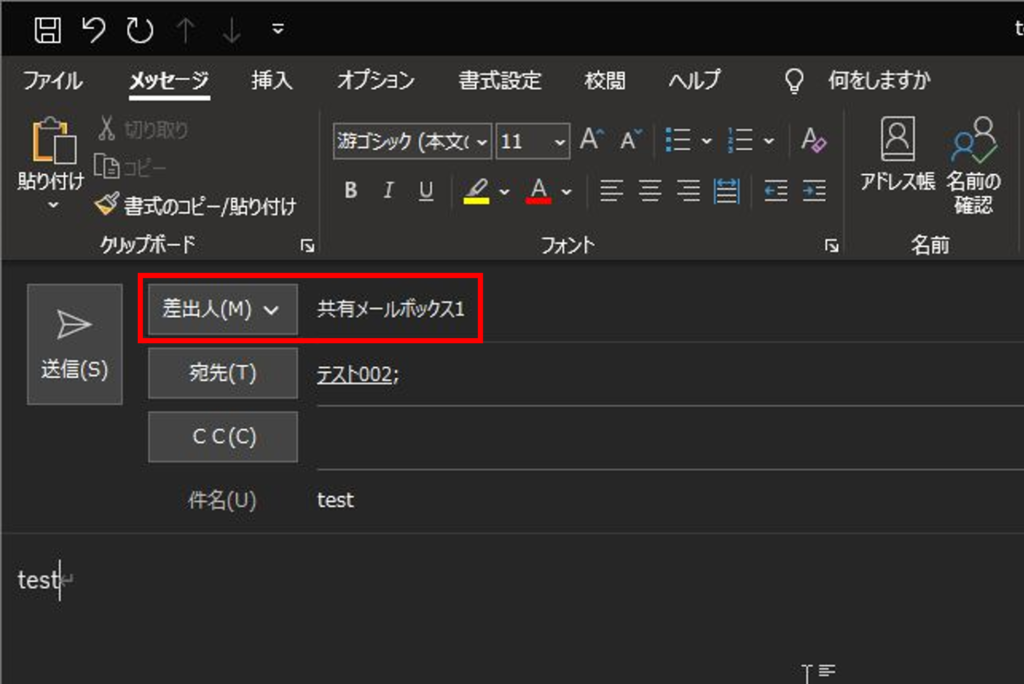
2.送信者の「送信済みアイテム」を確認すると、送信メールが保存されています。
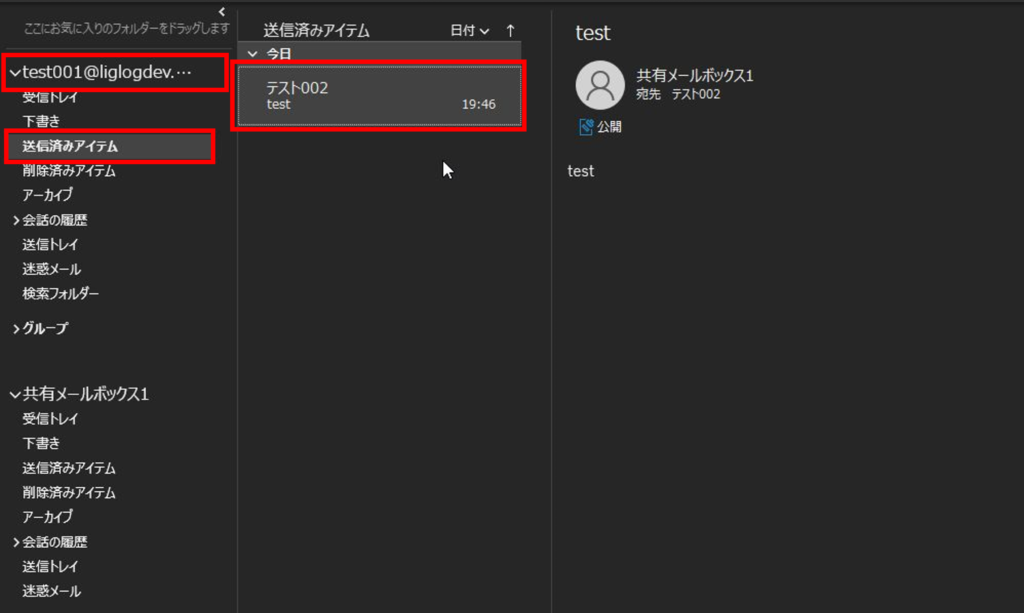
3.共有メールボックスの「送信済みアイテム」を確認すると、送信メールが保存されていません。
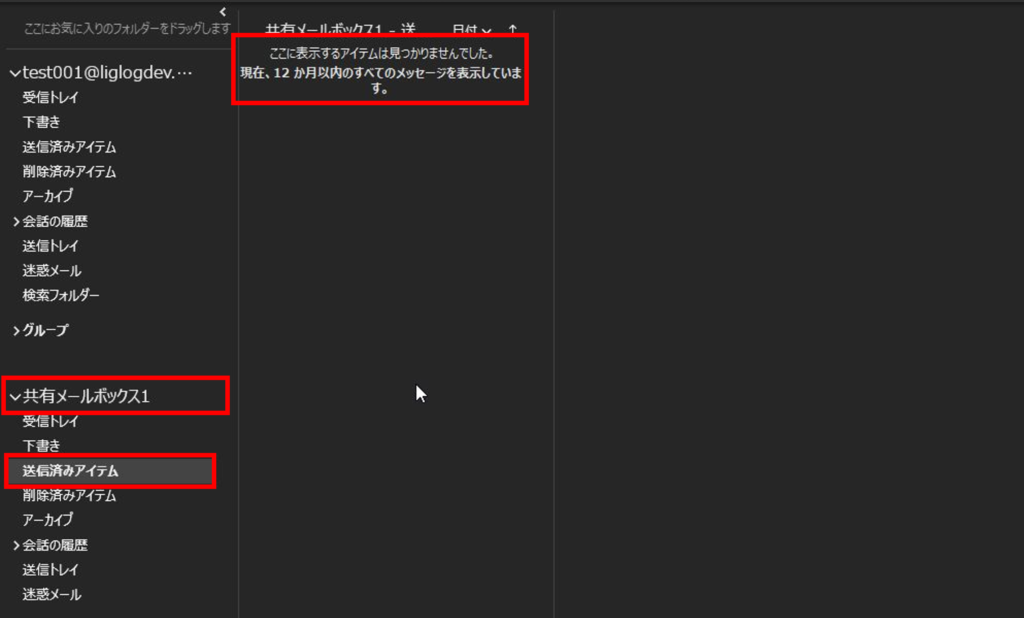
2.Microsoft 365管理センターで設定する
管理センターで共有メールボックスに送信メールが保存されるように設定します。
1.Microsoft 365管理センターにログインします。
2.「チームとグループ」-「共有メールボックス」を開き、対象の共有メールボックスをクリックします。
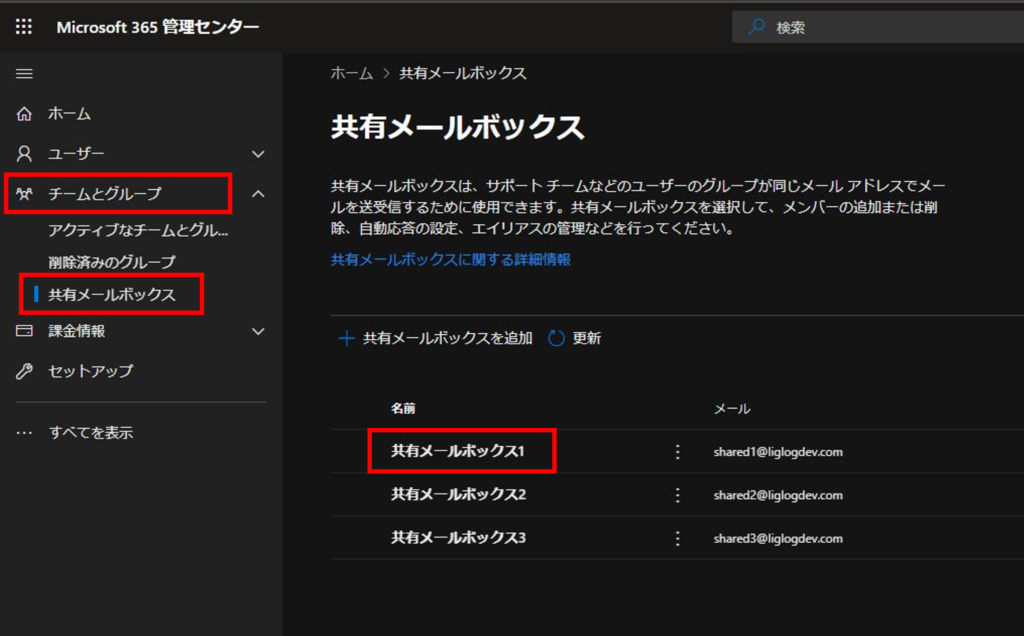
3.「送信済みアイテム」-「編集」をクリックします。
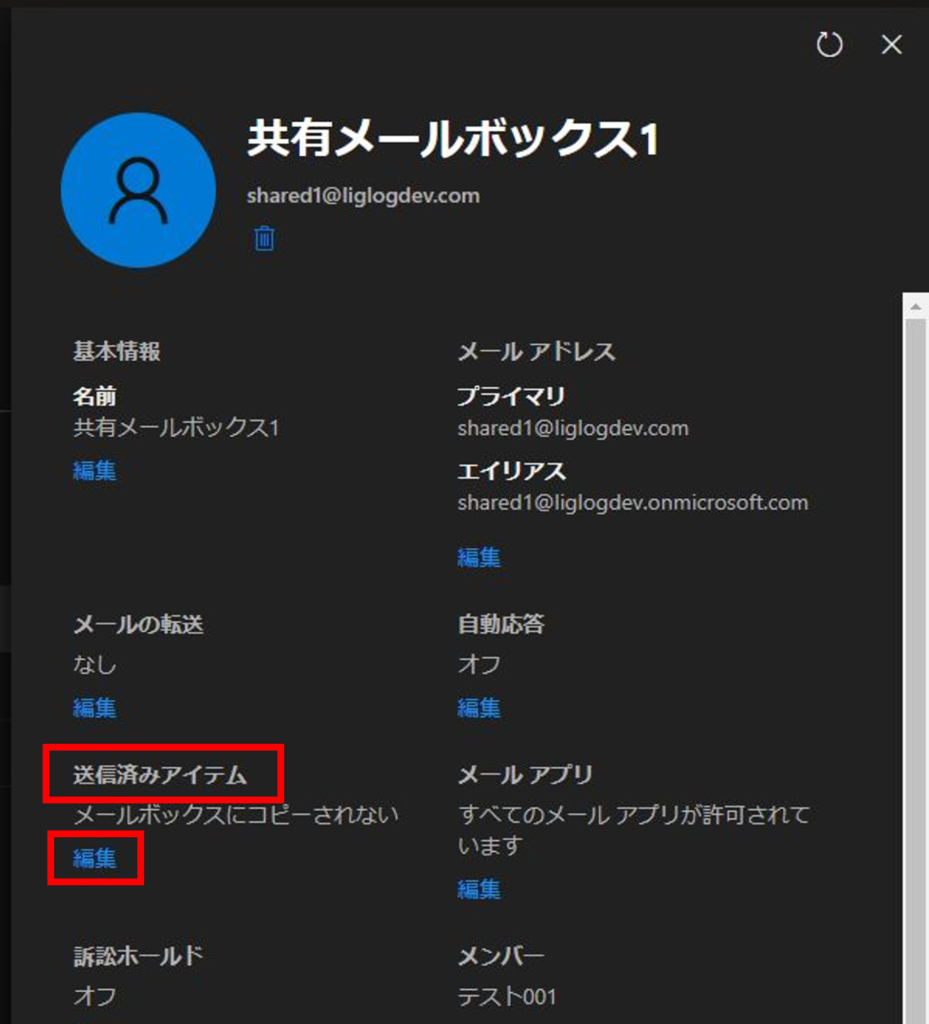
4.下記の設定を有効にし、「保存」をクリックします。
- このメールボックスとして送信されたアイテムをコピーする
- このメールボックスの代理人として送信されたアイテムをコピーする
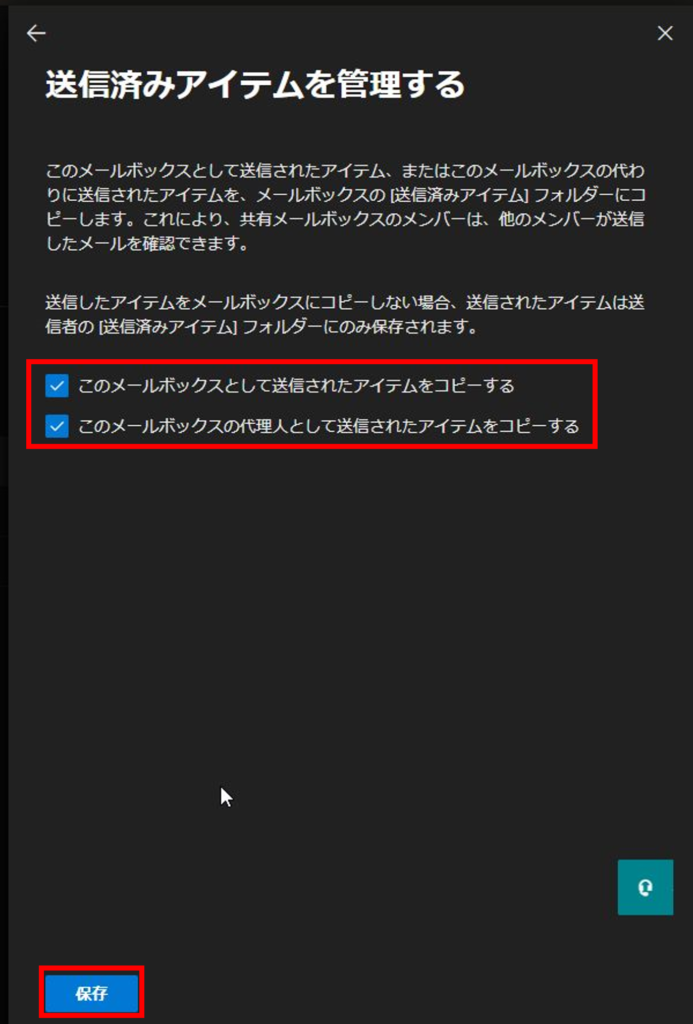
3.PowerShellで設定する
次はPowerShellで共有メールボックスに送信メールが保存されるように設定します。
設定を有効にするには下記のコマンドを実行します。
Set-Mailbox -Identity <Identity or UserPrincipalName> -MessageCopyForSentAsEnabled $true -MessageCopyForSendOnBehalfEnabled $true
一括で設定するには下記のコマンドを実行します。
Import-Csv “C:\Work\Identity.csv” | ForEach-Object {Set-Mailbox -Identity $_.Identity -MessageCopyForSentAsEnabled $true -MessageCopyForSendOnBehalfEnabled $true}
設定を確認するには下記のコマンドを実行します。
Get-Mailbox -Identity <Identity or UserPrincipalName> | Select-Object UserPrincipalName,MessageCopyForSentAsEnabled,MessageCopyForSendOnBehalfEnabled
4.動作確認
最後に共有メールボックスの送信済みアイテムに送信メールが保存されることを確認します。
1.「差出人」を共有メールボックスとしてメールを送信します。
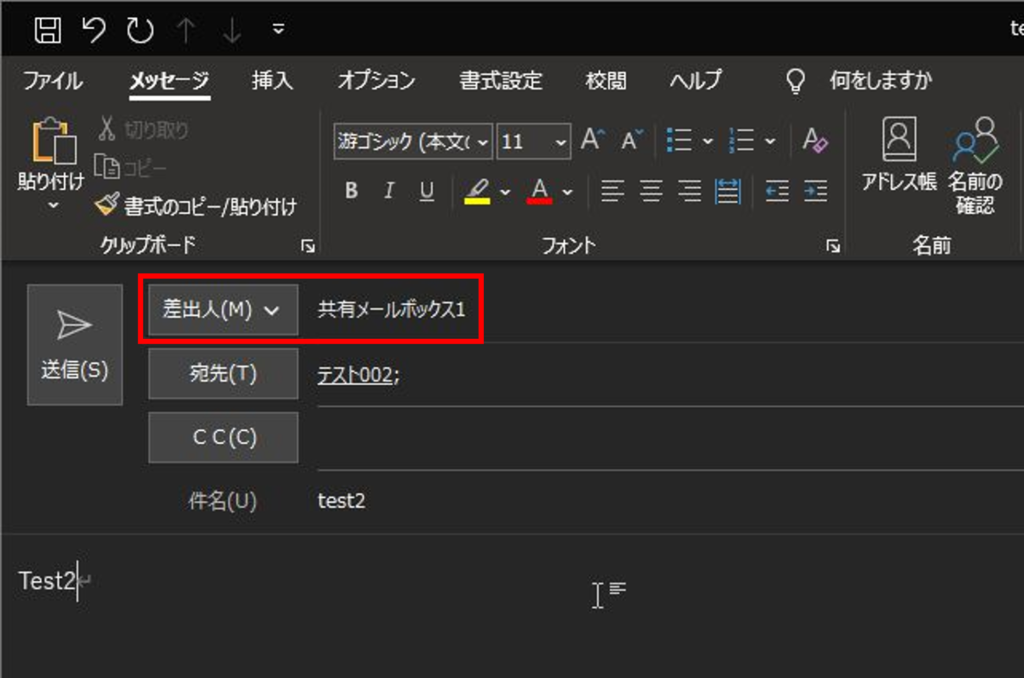
2.送信者の「送信済みアイテム」を確認すると、送信メールが保存されています。
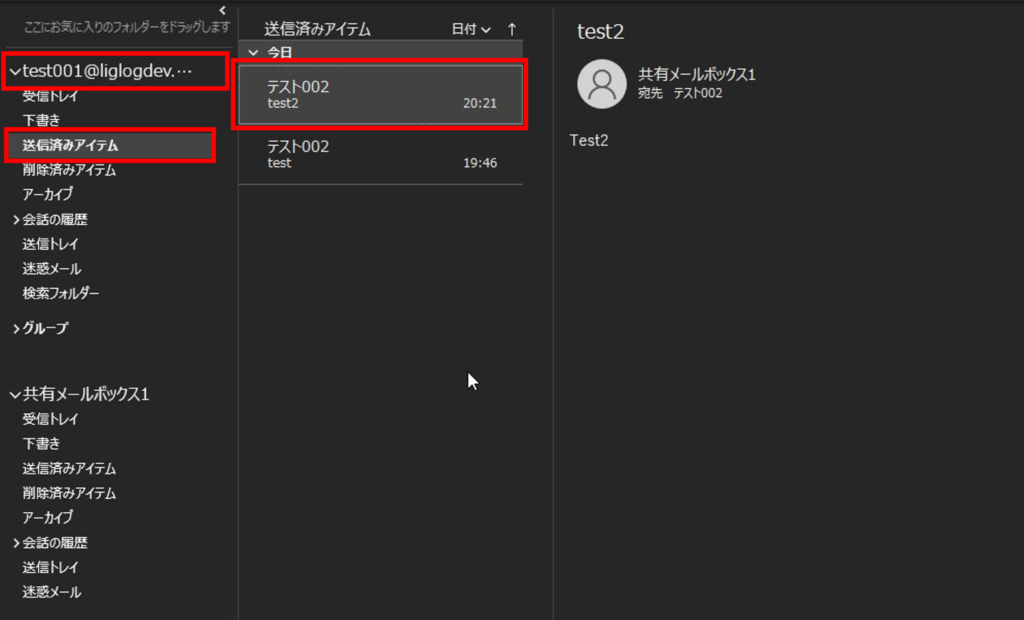
3.共有メールボックスの「送信済みアイテム」を確認すると、送信メールが保存されています。
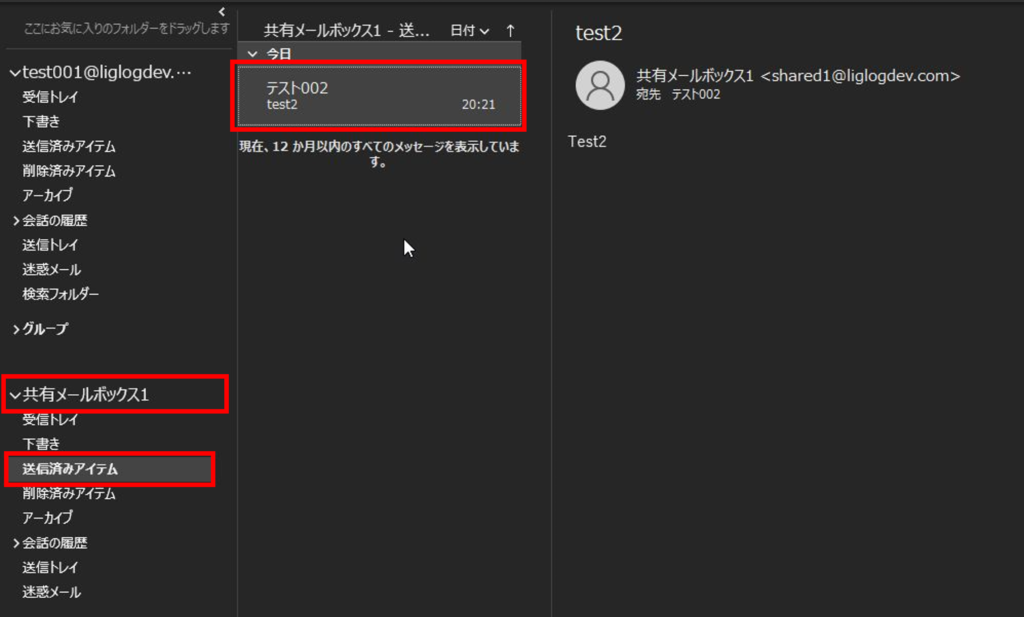
共有メールボックスから送信したメールを共有メールボックスの送信済みアイテムに保存する方法は以上です。
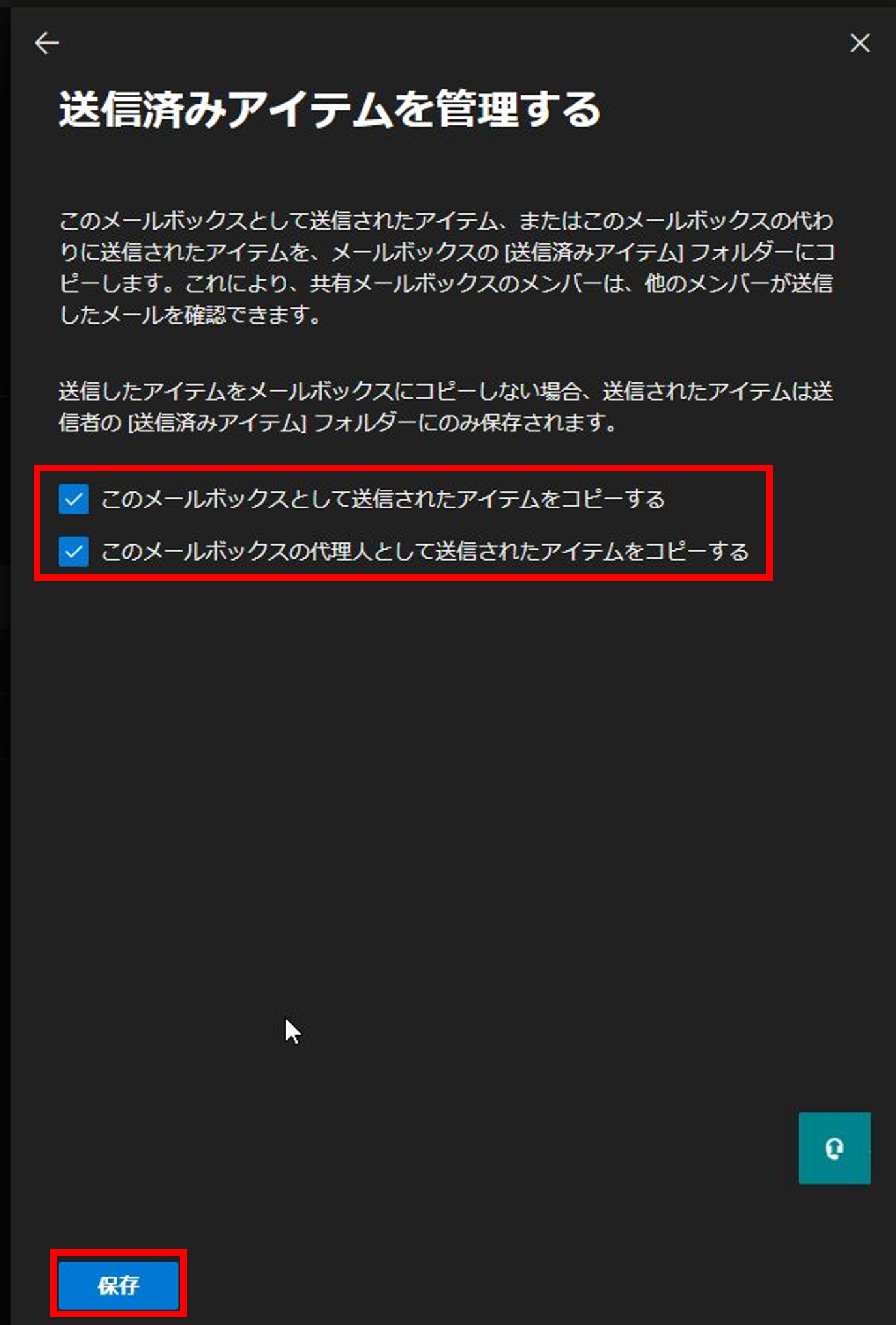
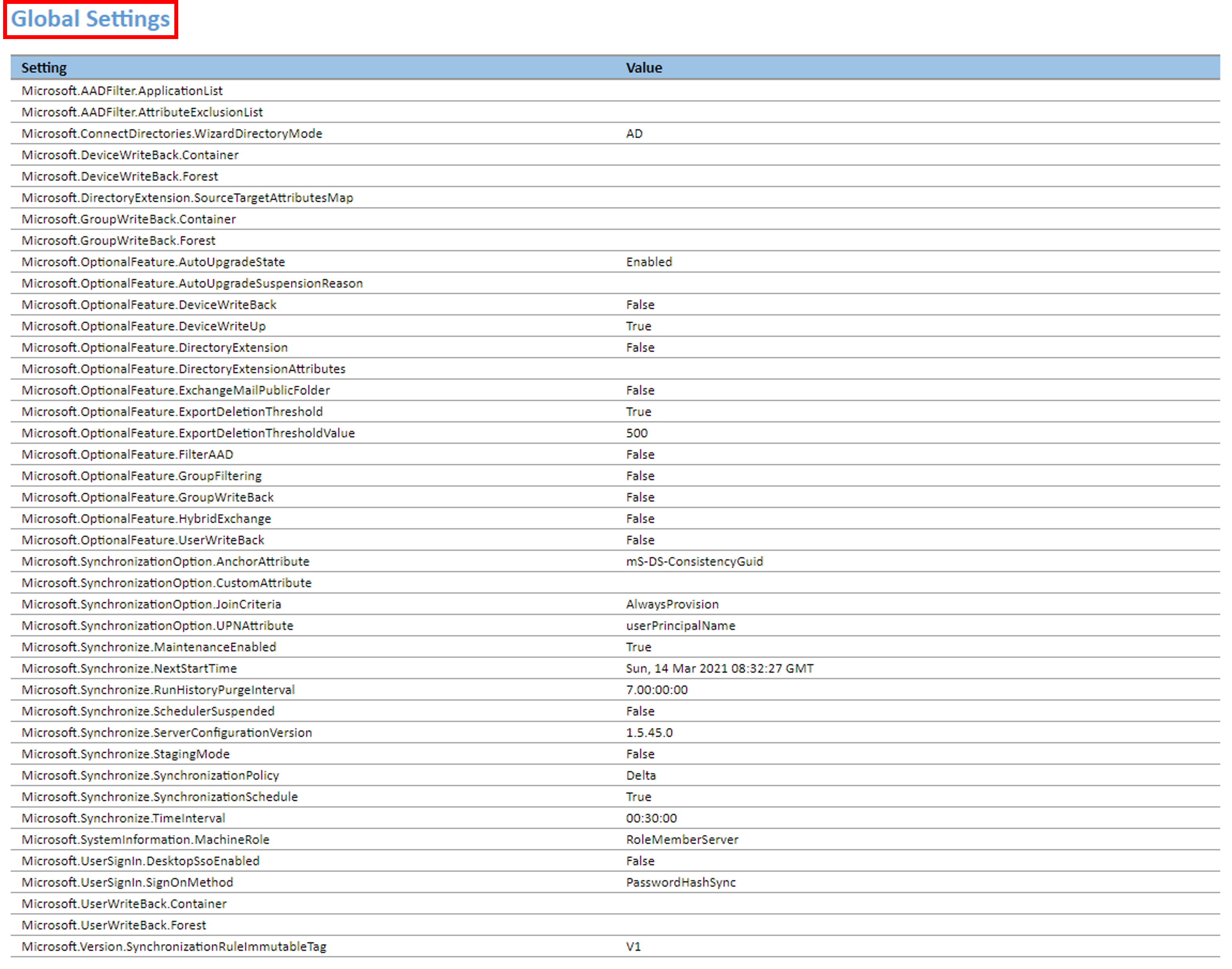
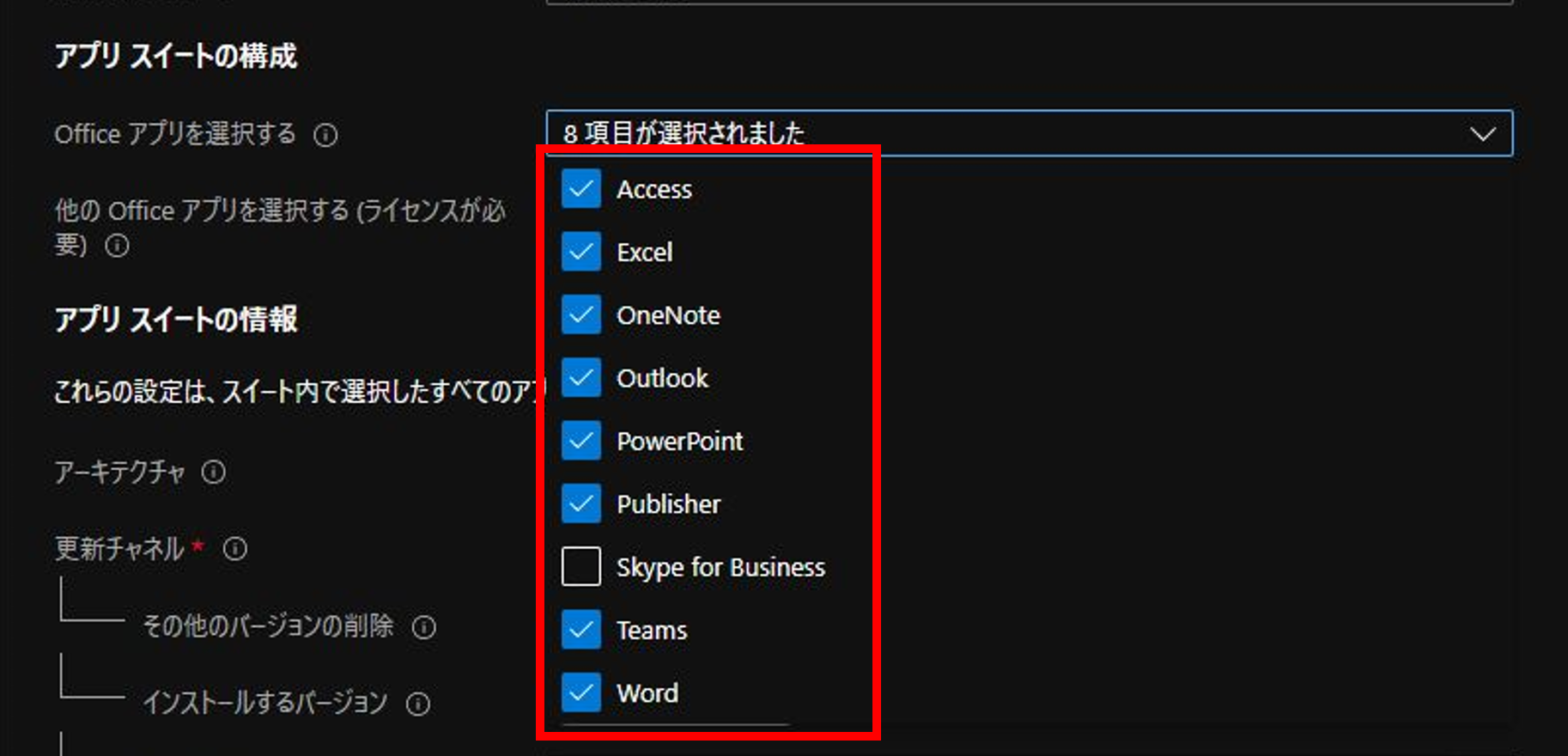
コメント