Intuneは登録デバイスに対して様々なアプリを配布することが出来ます。
アプリの配布は強制インストールや任意インストールなどがあります。
任意インストールの場合はユーザー自身でインストールするアプリを選択してインストールすることが出来ます。
そのインストール可能なアプリはIntune用の「ポータルサイト」アプリ上で確認出来ます。
そのため、Intuneでアプリを任意インストール出来るようにするためには「ポータルサイト」が必要になります。
今回はWindows 10に「ポータルサイト」を強制インストールしたいと思います。
1.ビジネス向けMicrosoft Storeアカウントの関連付け
まずはIntuneとMicrosoft Storeを紐づけます。
1.「https://www.microsoft.com/business-store」にアクセスし、Microsoft 365管理者アカウントでログインします。
2.「管理」-「設定」をクリックします。
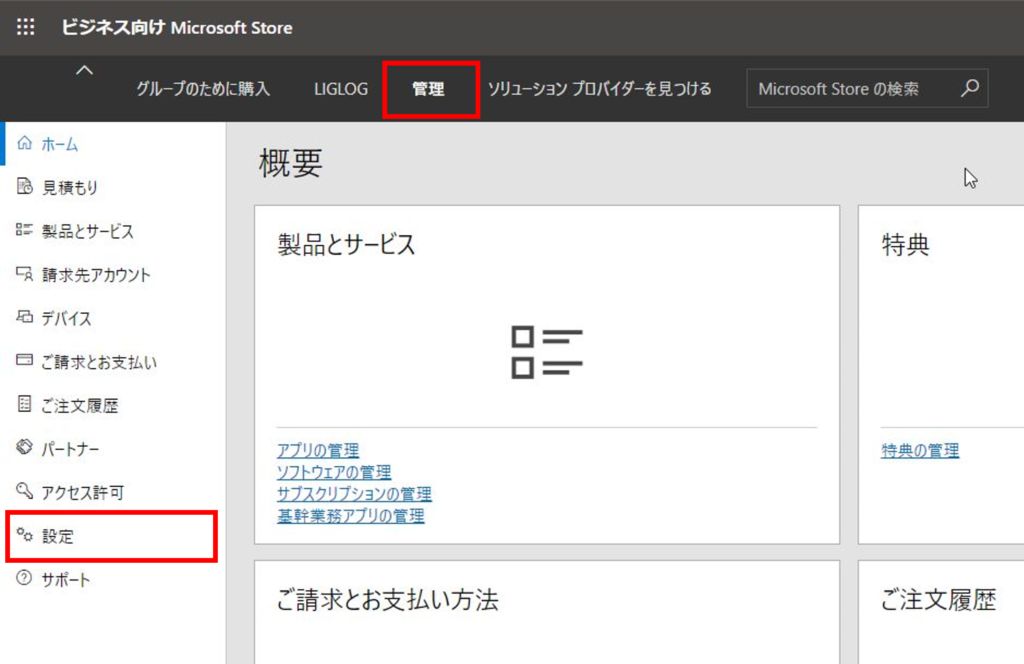
3.「配布」をクリックし、「Microsoft Intune」が「アクティブ」になっていない場合は、「アクティブ化」をクリックします。
「Microsoft Intune Enrollment」は関係ないので無視してください。
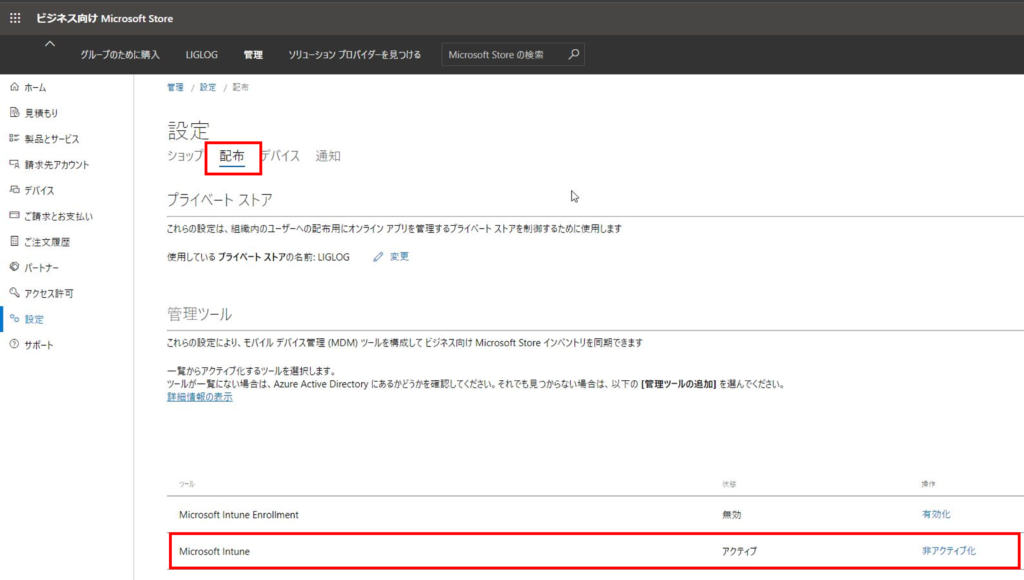
4.エンドポイント管理センターの「テナント管理」-「ビジネス向けMicrosoftストア」で同期状況を確認出来ます。
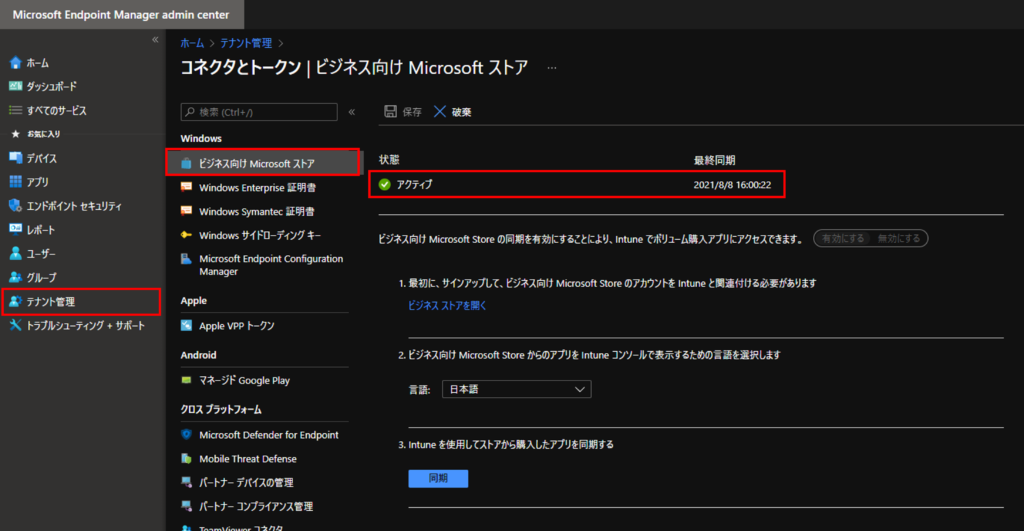
2.オフライン用パッケージの取得
次にIntuneで配布するオフライン用のアプリパッケージを取得します。
1.ビジネス向けMicrosoft Storeの検索欄で「Intune」と検索し、「ポータルサイト」をクリックします。
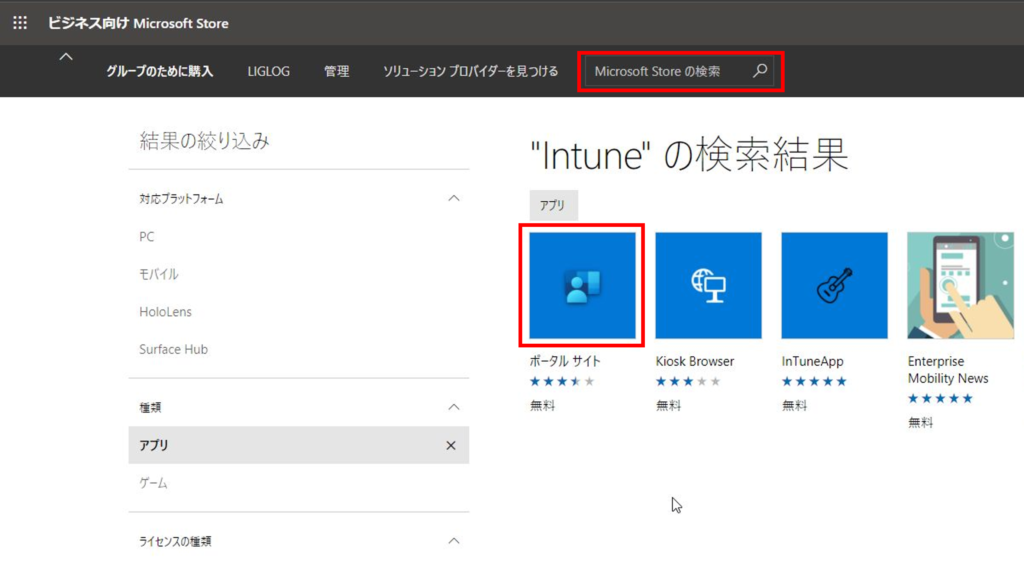
2.ライセンスの種類で「オフライン」を選択し、「アプリの入手」をクリックします。
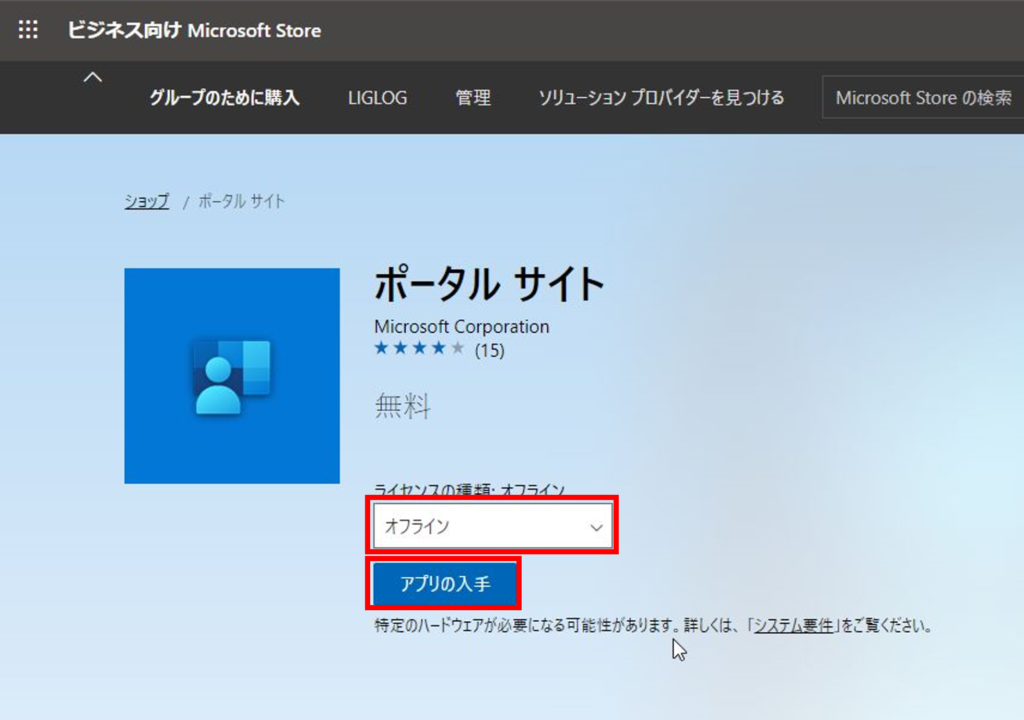
3.アプリが正常に入手出来たら「閉じる」をクリックします。
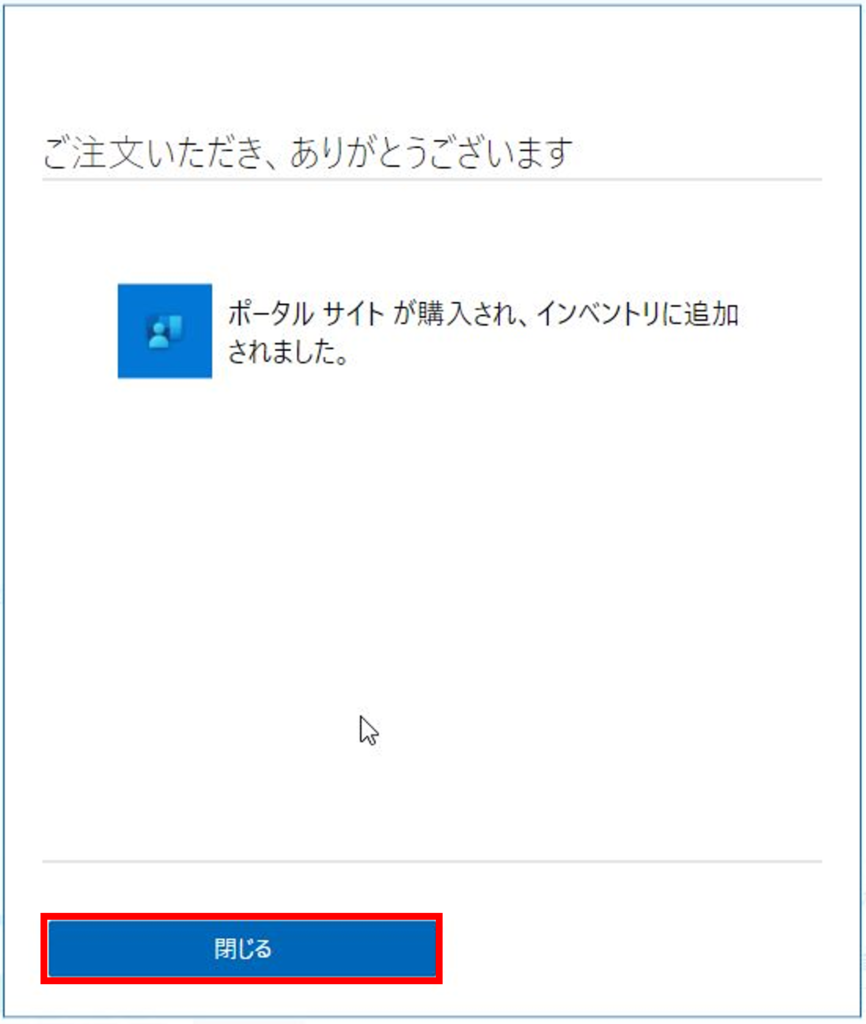
4.ポータルサイトの「管理」をクリックします。
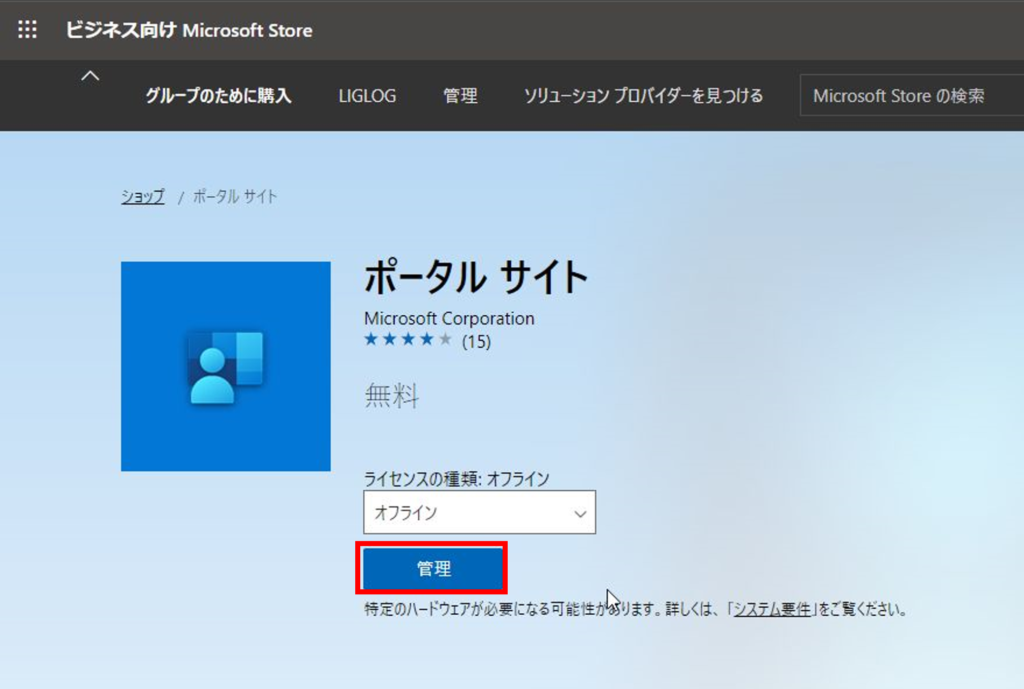
5.「プラットフォーム」や「バージョン」等を選択し、ダウンロードをクリックします。
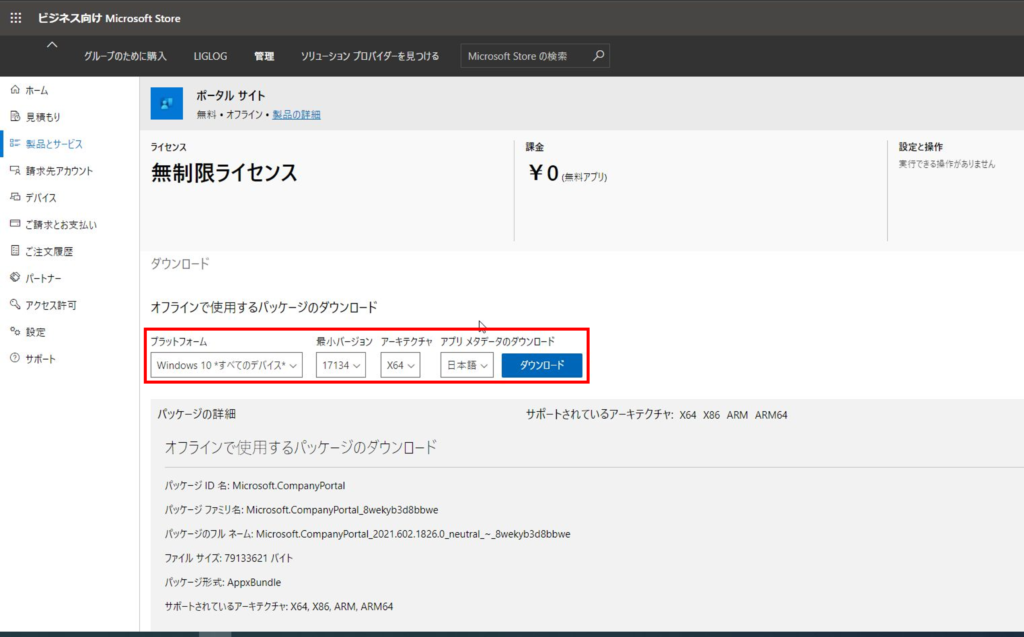
6.その他のオフライン用パッケージもダウンロードします。
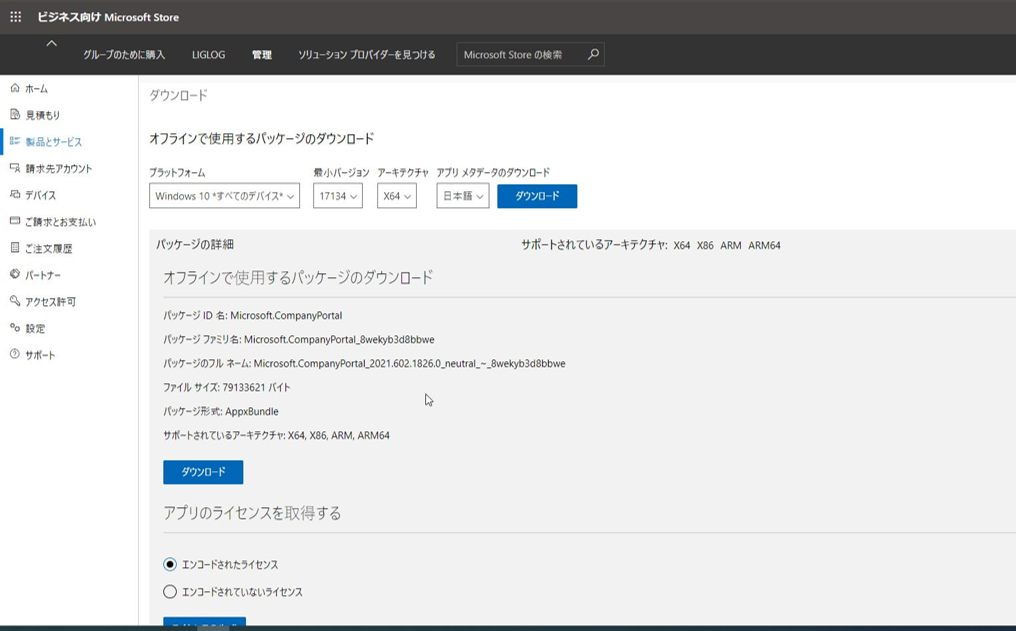
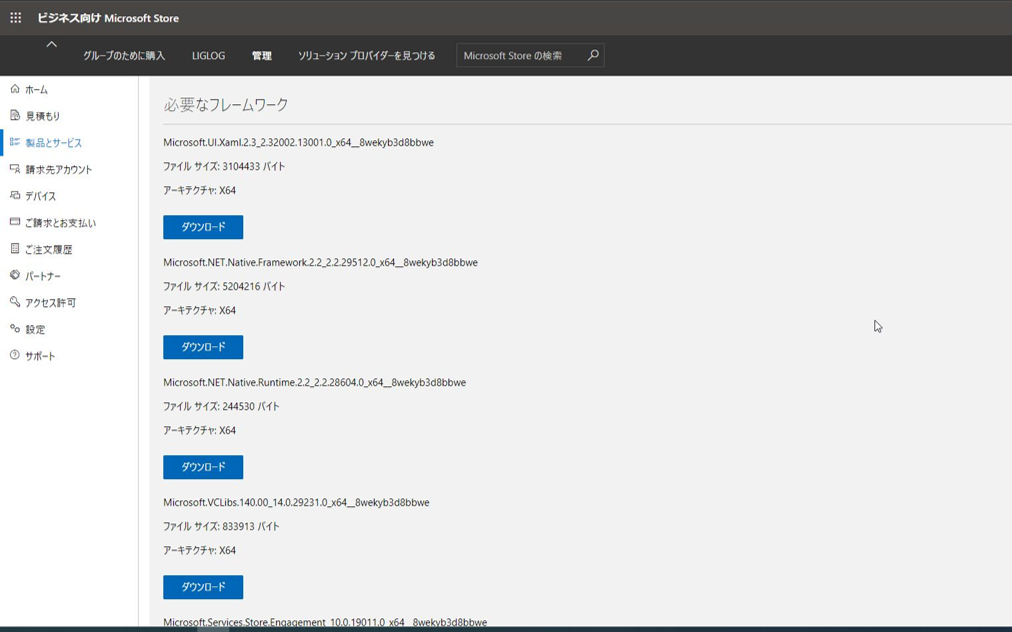
3.アプリ登録
パッケージのダウンロードが完了したら、Intuneで配布するアプリを作成します。
1.エンドポイント管理センターを開きます。
2.「アプリ」-「すべてのアプリ」-「追加」をクリックします。
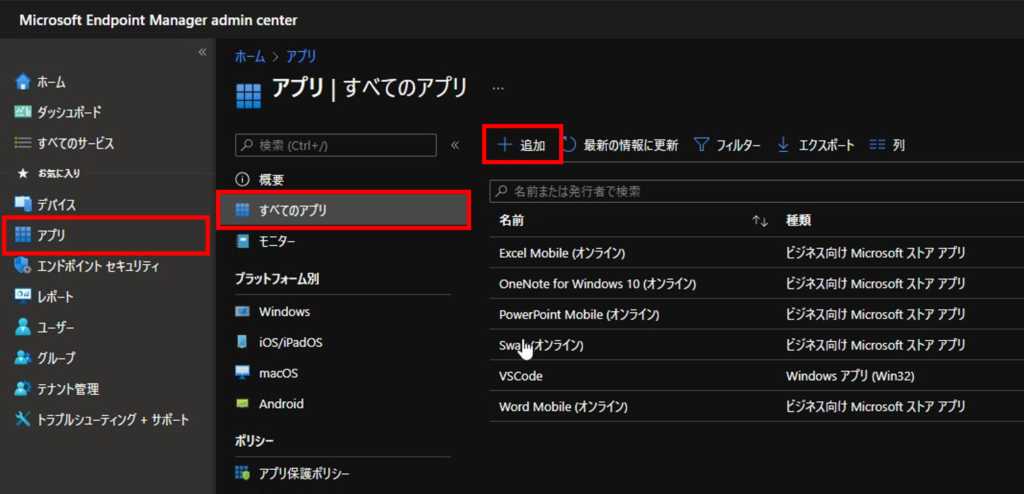
3.「アプリの種類」で「基幹業務アプリ」を選択し、「選択」をクリックします。
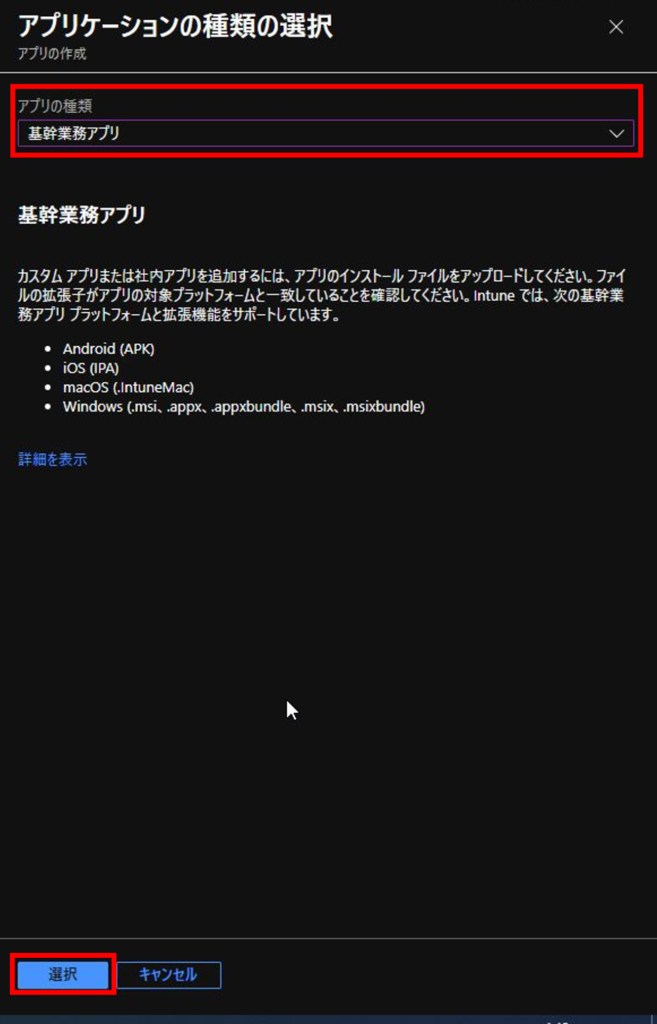
4.「アプリパッケージファイルの選択」をクリックします。
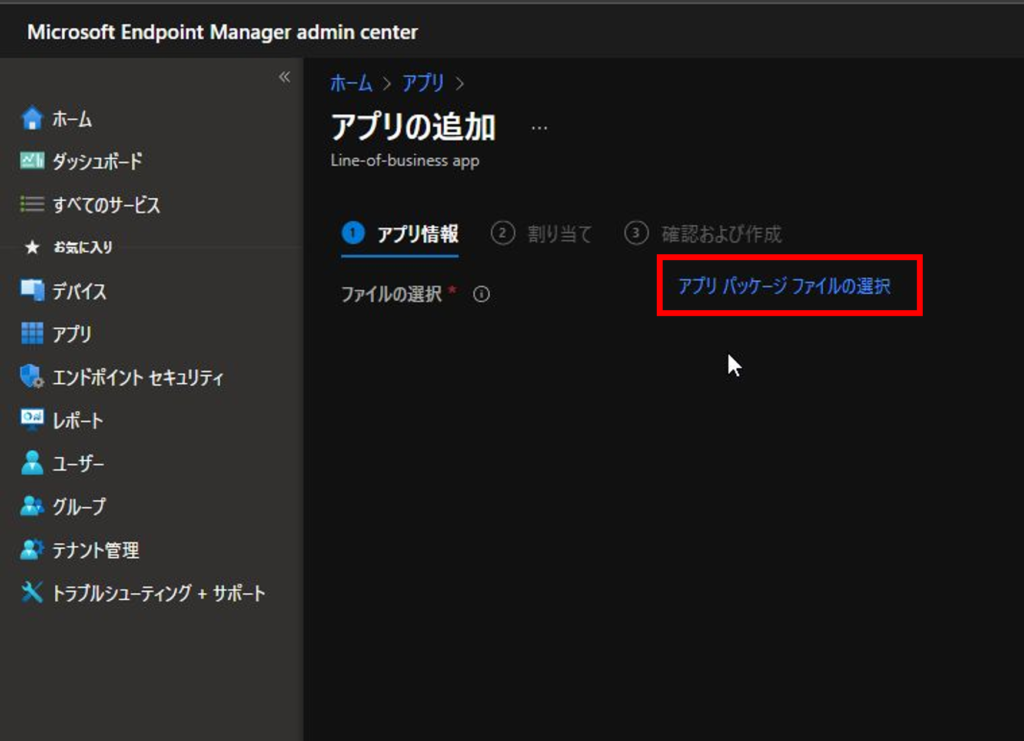
5.「フォルダ」マークをクリックします。
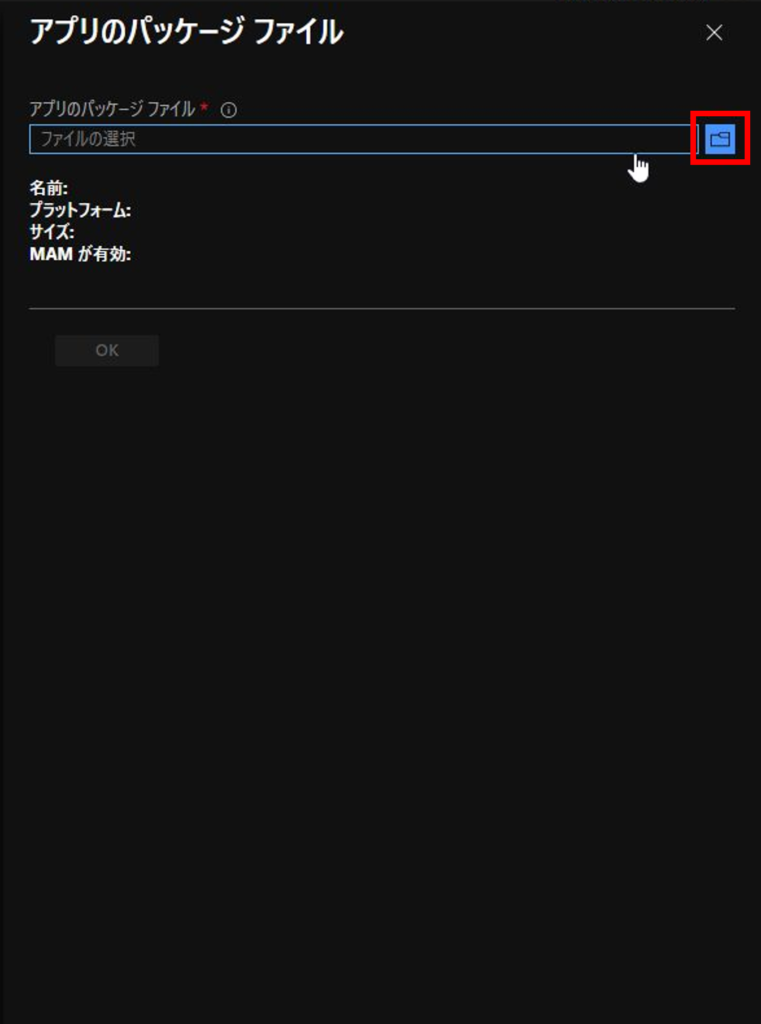
6.ダウンロードしたパッケージファイルを選択します。
※ファイルを選択する時は全てのファイルを選択してください。
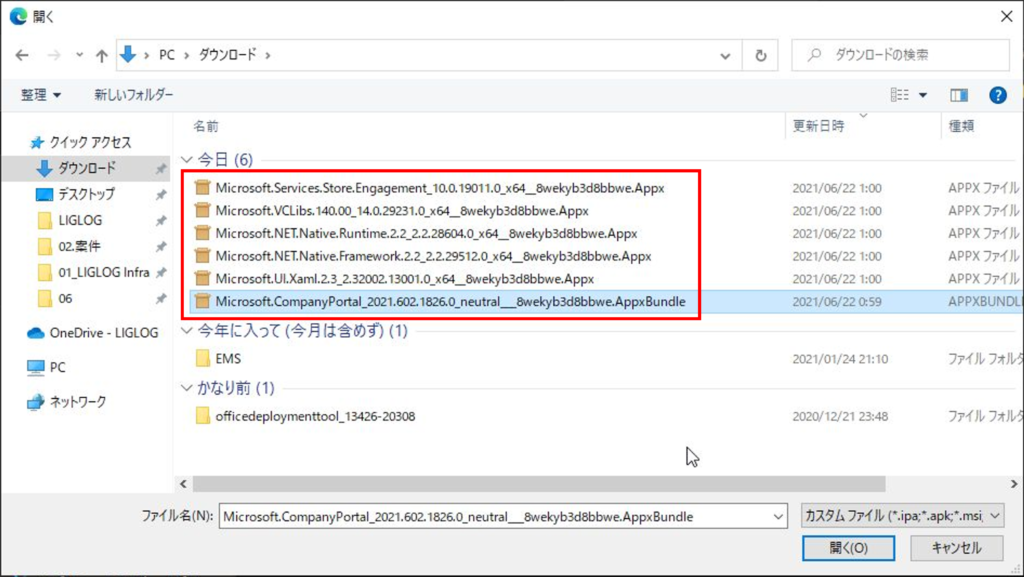
7.対象のアーキテクチャが「はい」になっていることを確認し、「OK」をクリックします。
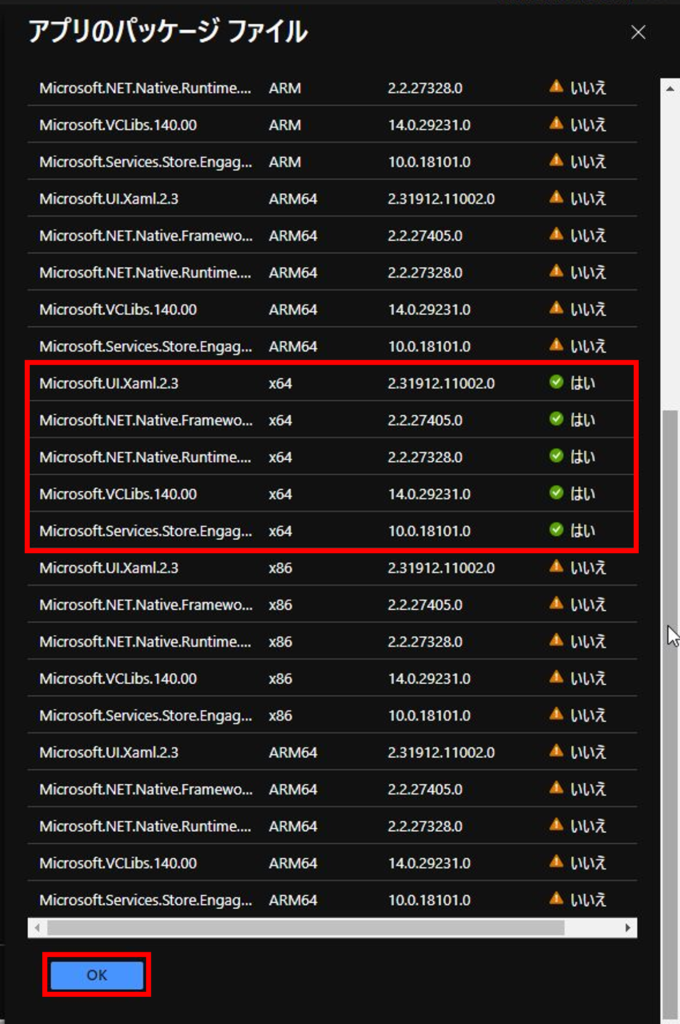
8.「名前」、「説明」、「発行元」を設定し、「次へ」をクリックします。
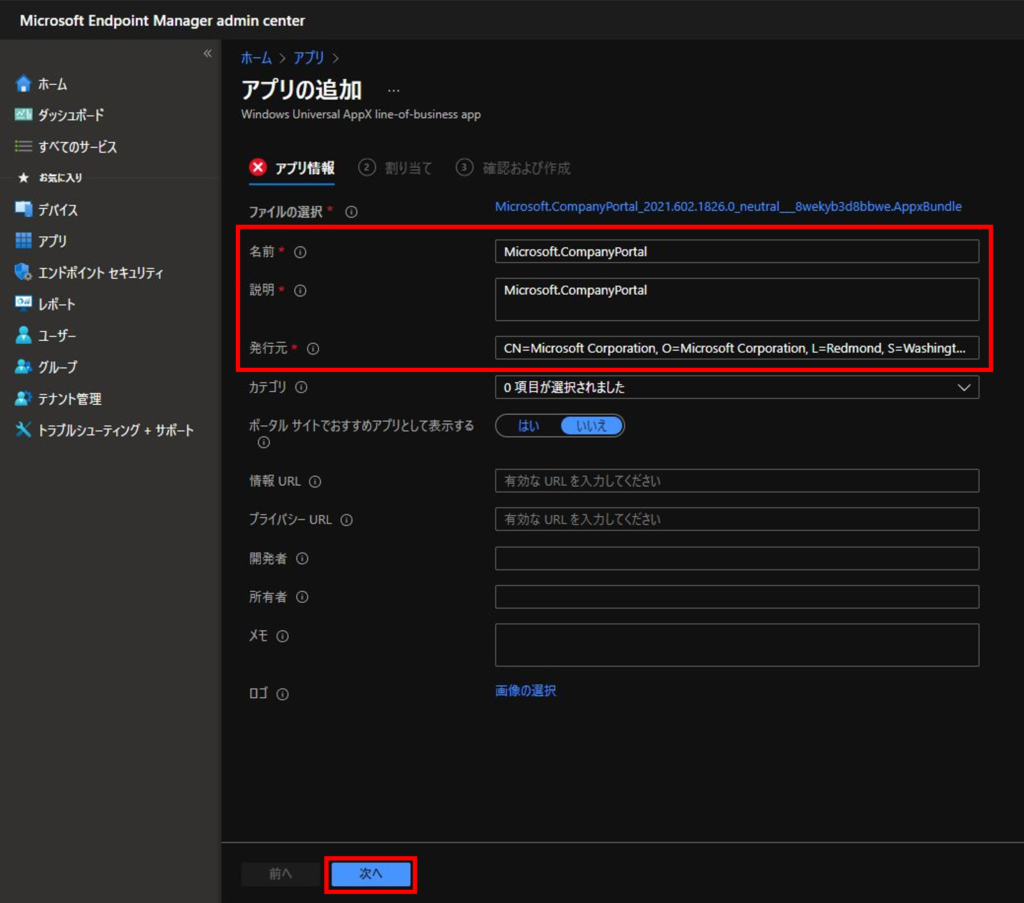
9.適用対象を選択し、「次へ」をクリックします。
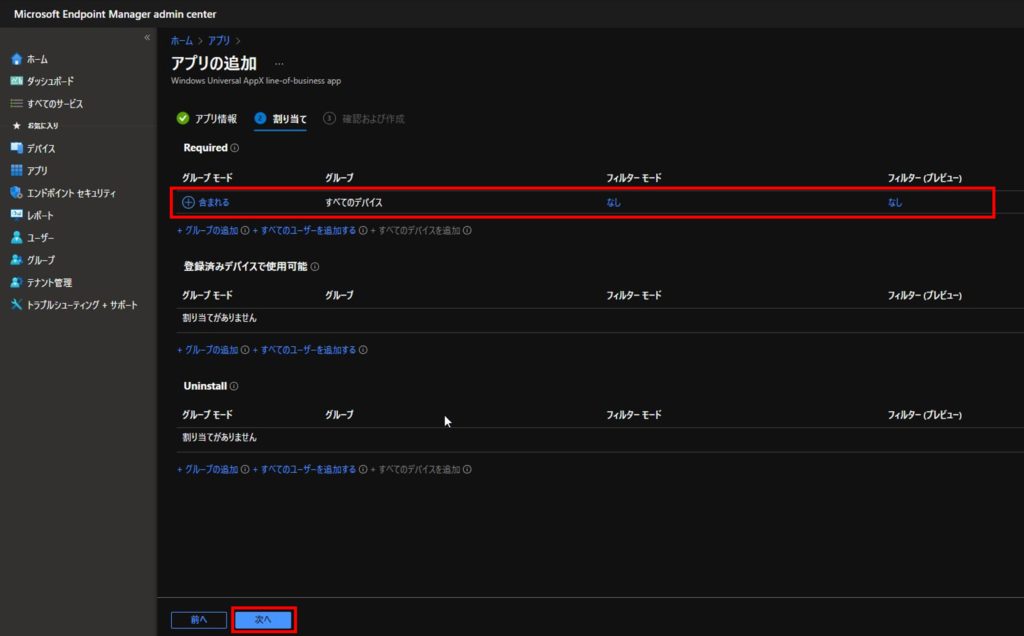
10.「作成」をクリックします。
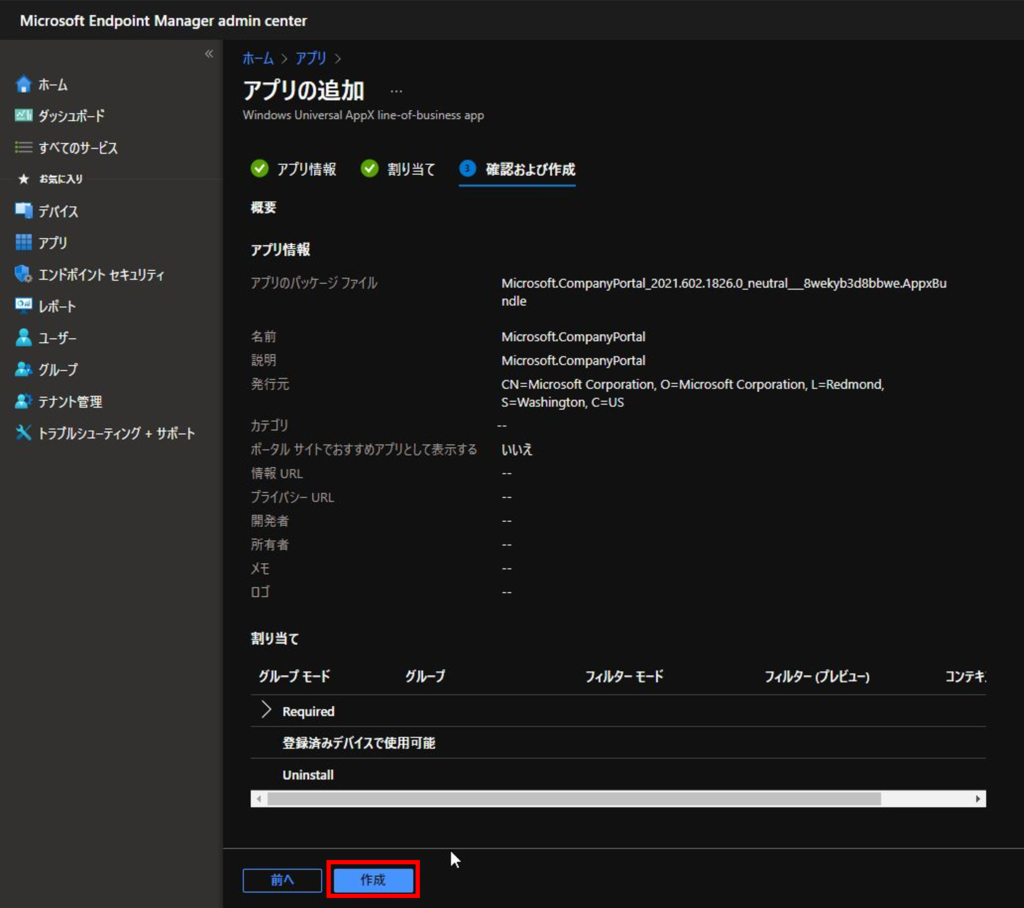
4.インストール確認
アプリを作成したら実際にインストールされるか確認します。
※実際にインストールされるまでは時間がかかる場合があります
1.作成したアプリをクリックします。
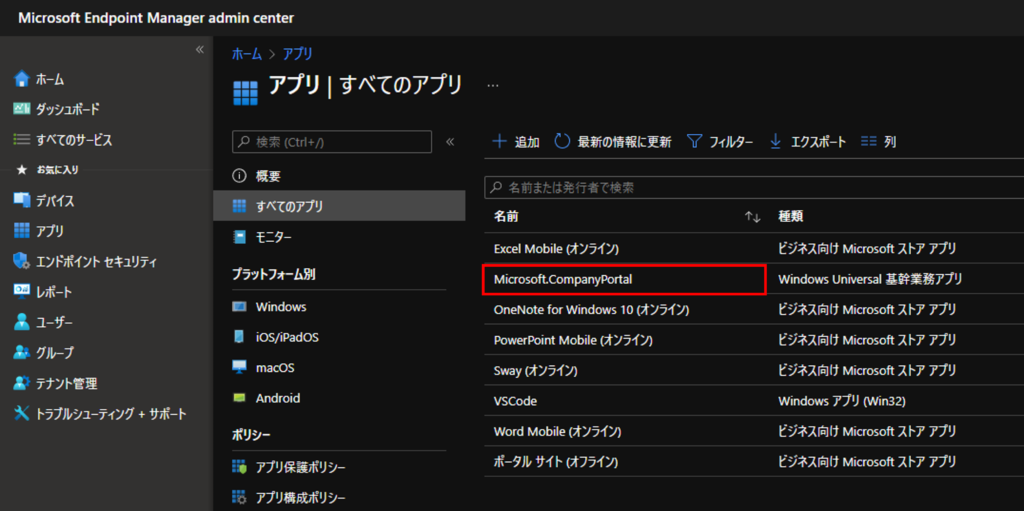
2.デバイスごと及びユーザーごとの適用状態を確認します。
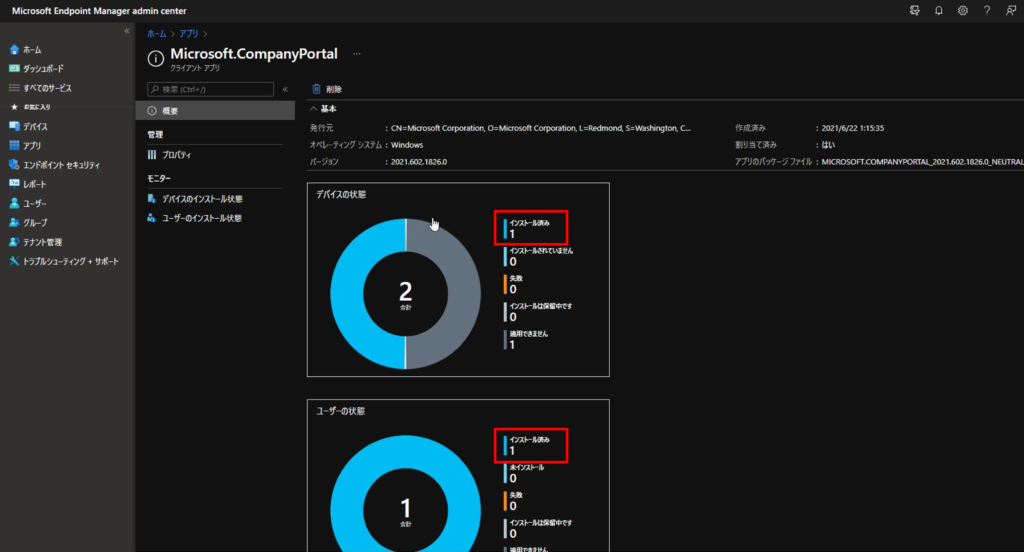
3.対象デバイスにポータルサイトが追加されていることを確認します。
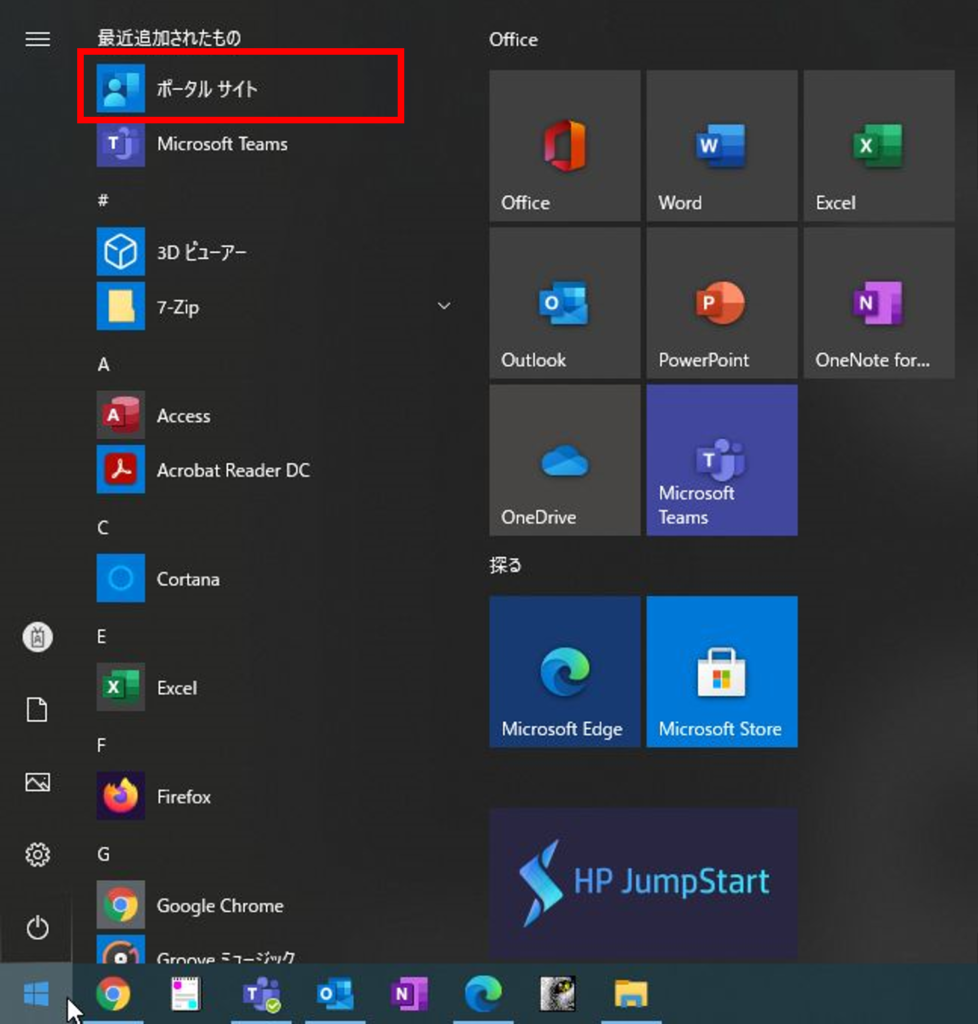
Intuneでのポータルサイト配布は以上です。
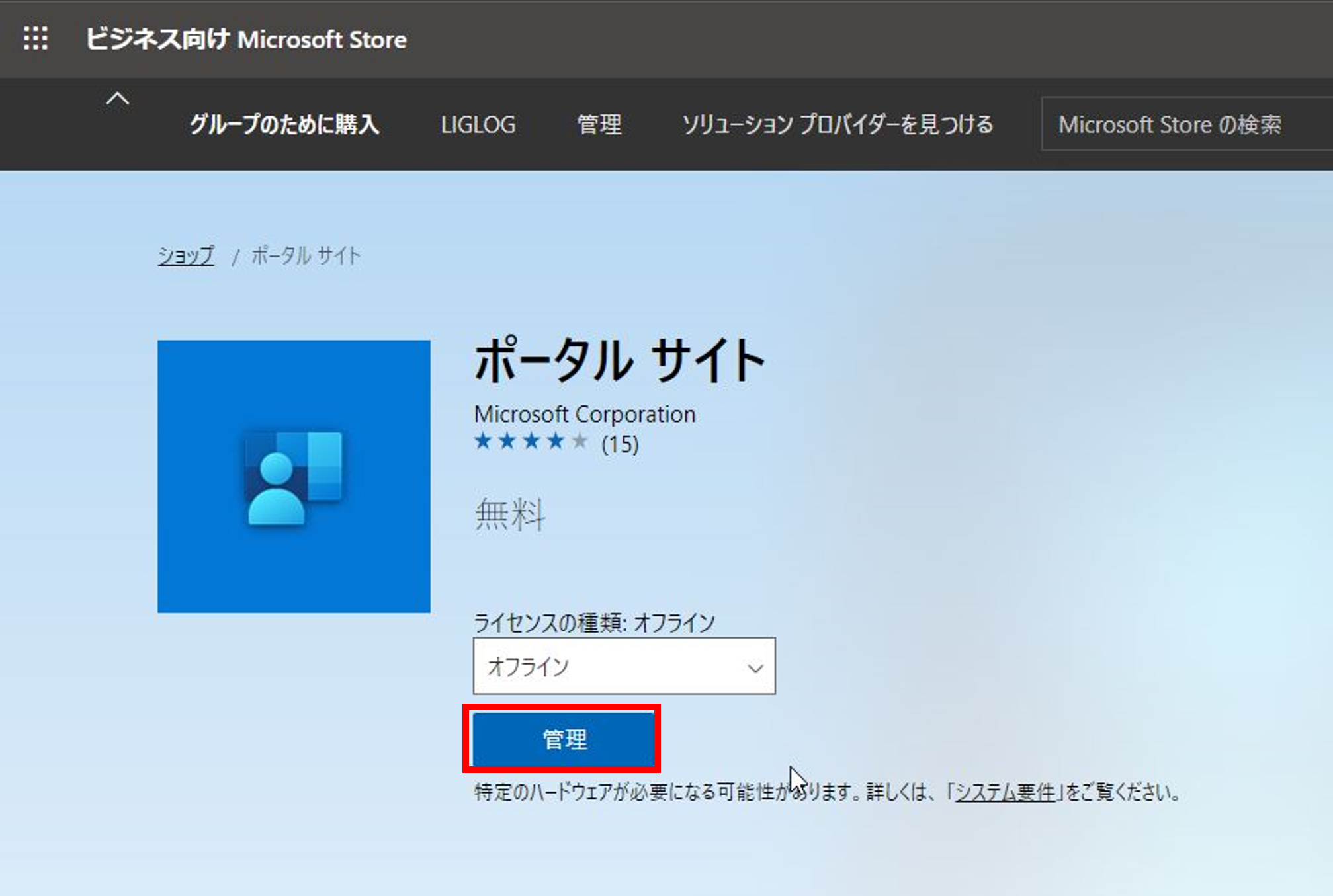
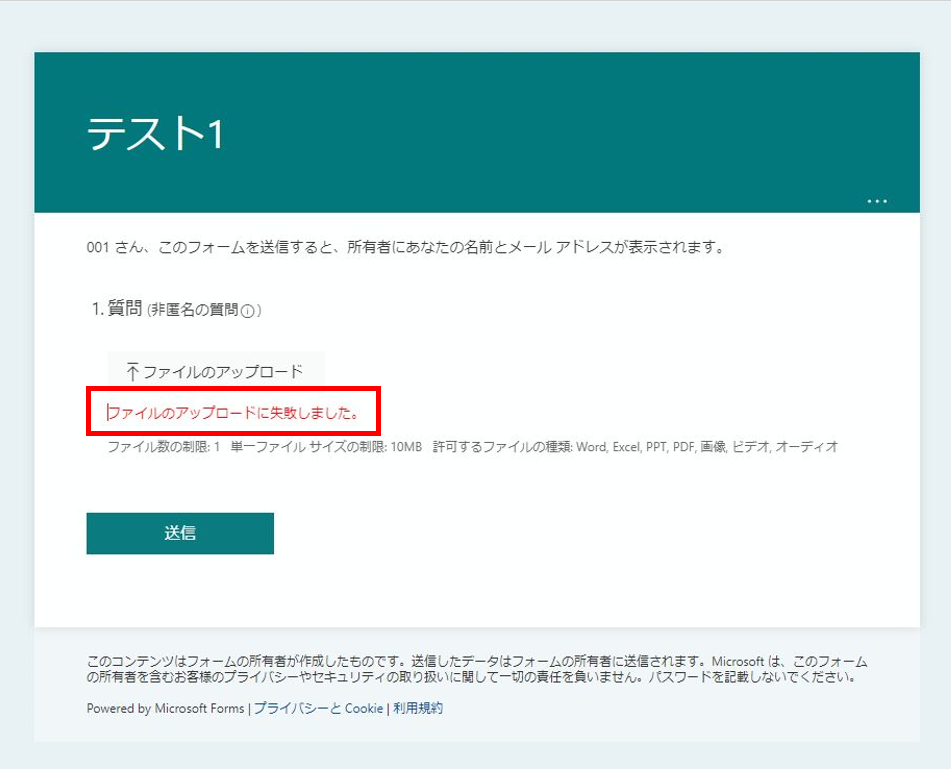
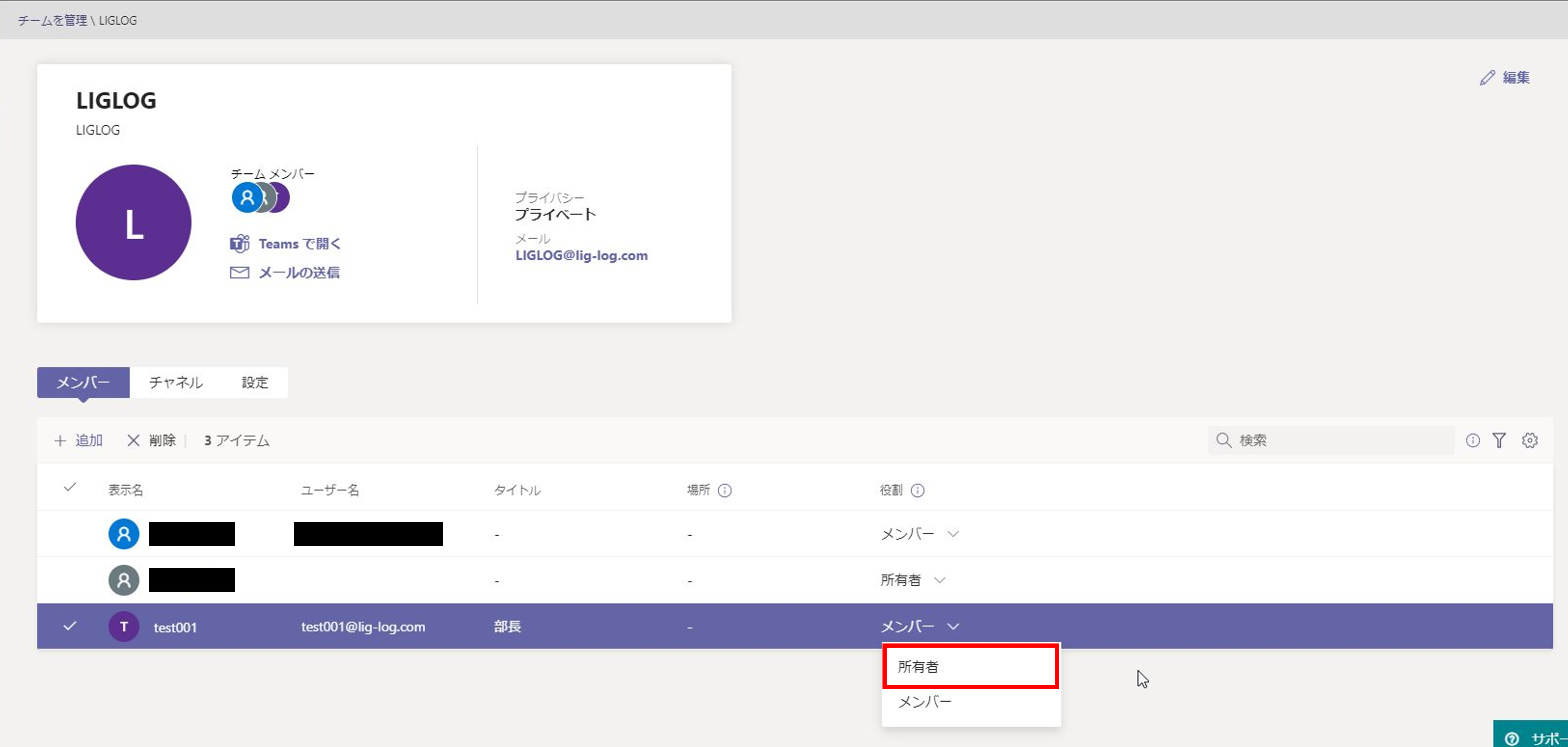
コメント