Windowsの更新プログラムには下記の更新プログラムがあります。
- 機能更新プログラム
- 品質更新プログラム
Intuneでは以前から機能更新プログラムを管理出来てましたが、現在は品質更新プログラムも管理出来るようになりました。
機能更新プログラムのプロファイルについては下記をご確認ください。
IntuneでWindows 10 の機能更新プログラムのプロファイルを作成する
今回はIntuneで品質更新プログラムを適用する方法を紹介します。
1.前提条件
まずはIntuneで品質更新プログラムを適用するための前提条件です。
前提条件については機能更新プログラムと共通しますので下記をご確認ください。
IntuneでWindows 10 の機能更新プログラムのプロファイルを作成する
※「1.前提条件」
2.プロファイルの作成
前提条件の準備が完了したら品質更新プログラム用のプロファイルを作成します。
1.エンドポイント管理センターにログインします。
2.「デバイス」-「Windows 10の品質更新プログラム」-「プロファイルの作成」をクリックします。
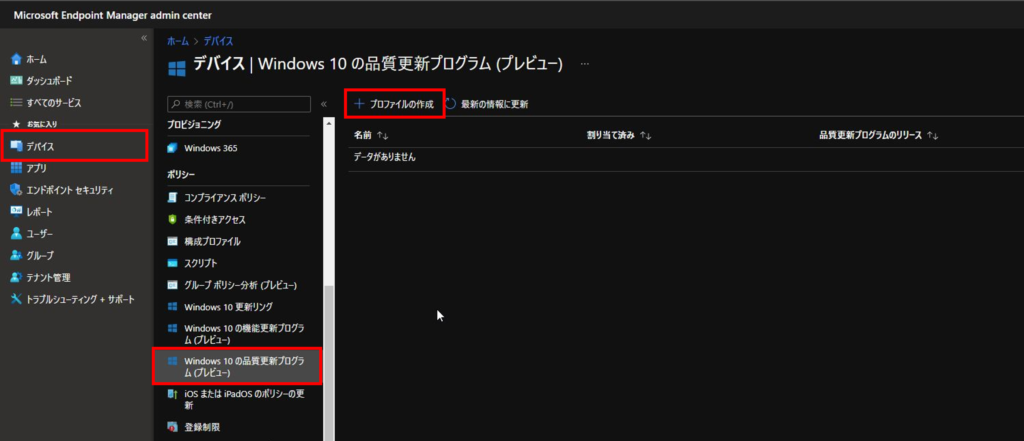
3.下記の通り設定し、「次へ」をクリックします。
- 名前:任意の名前を指定します
- 品質プログラムのバージョン:インストール対象のバージョンを指定します
※今回は2021年8月を対象にします - 再起動が強制されるまでの待機日数:強制的に再起動されるためユーザー影響に注意します
※今回は「0日」で設定します
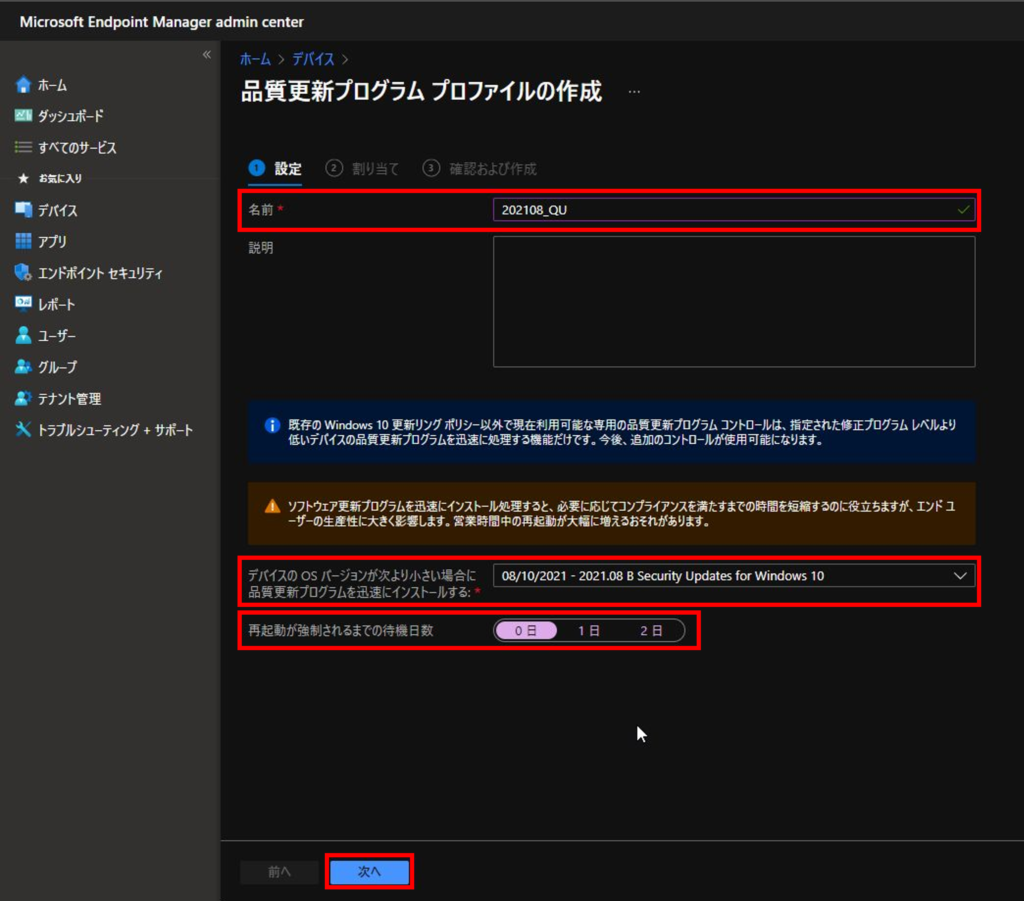
4.割り当て対象のデバイスグループを指定し、「次へ」をクリックします。
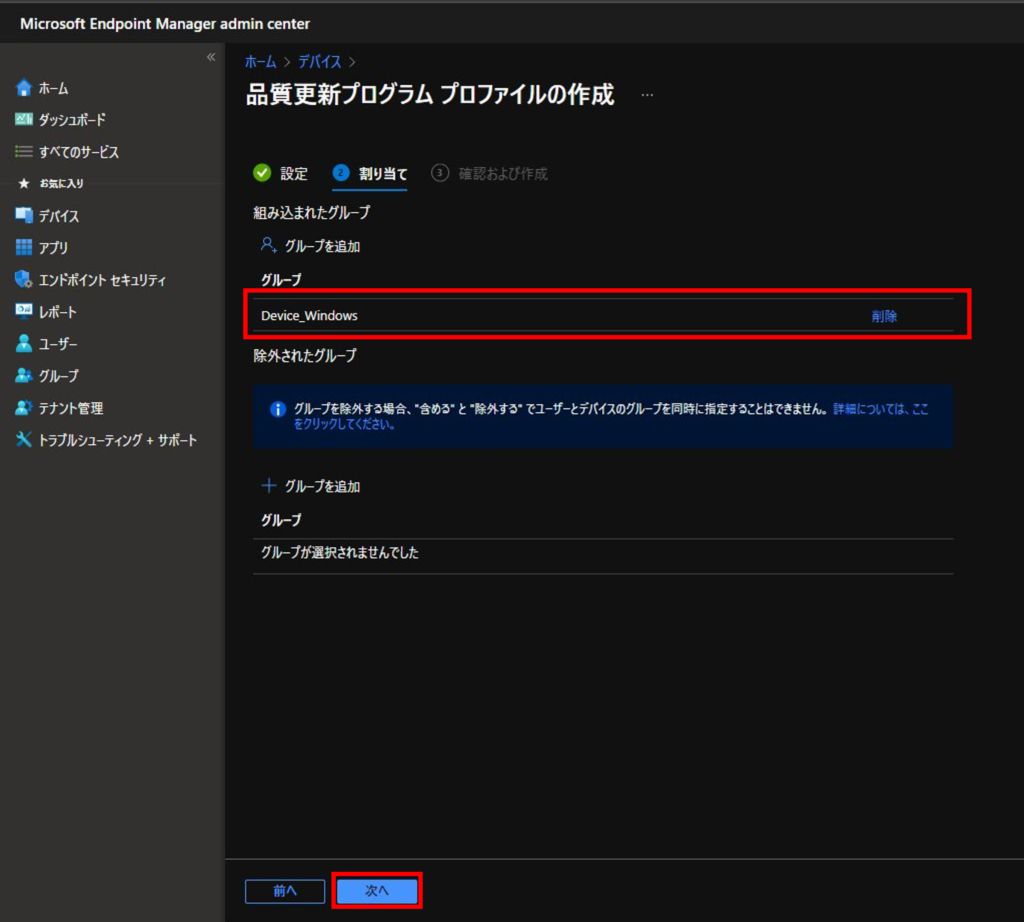
5.「作成」をクリックします。
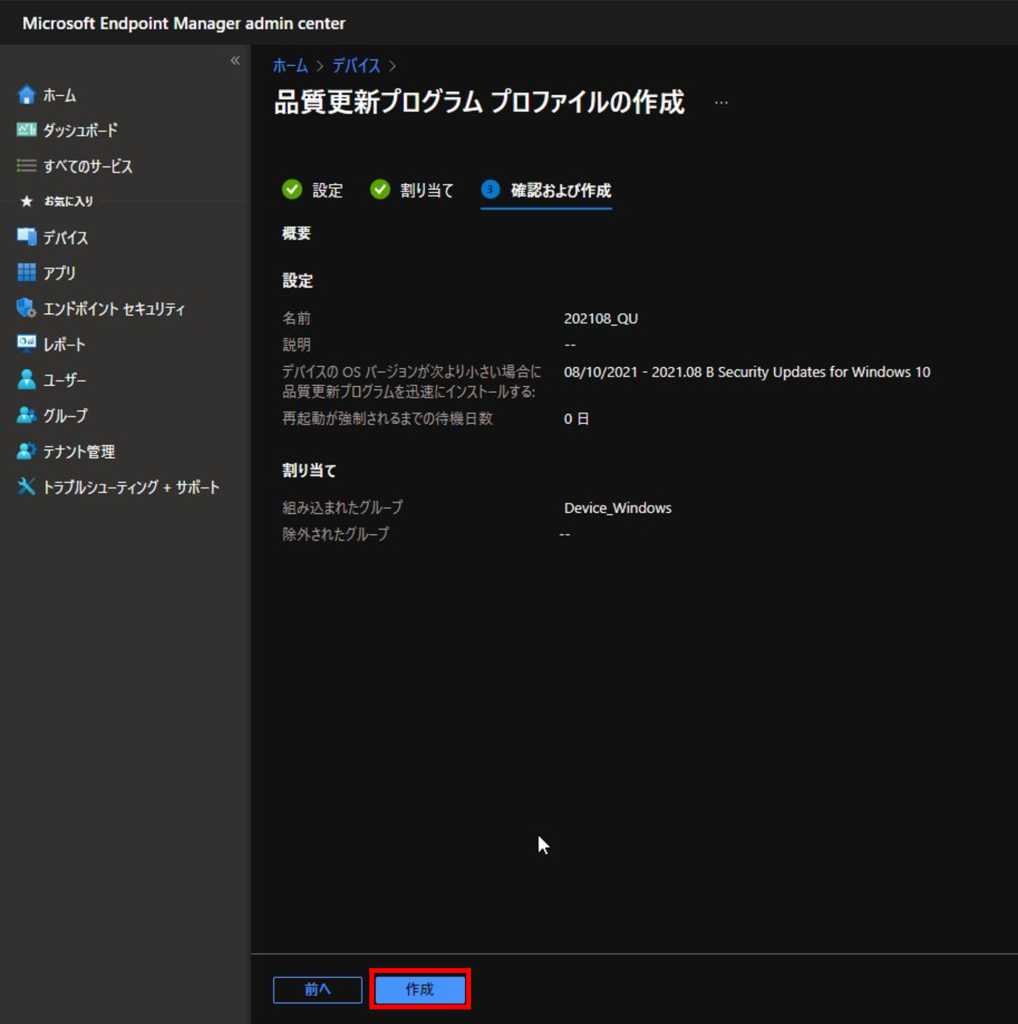
6.プロファイルが作成されたことを確認します。
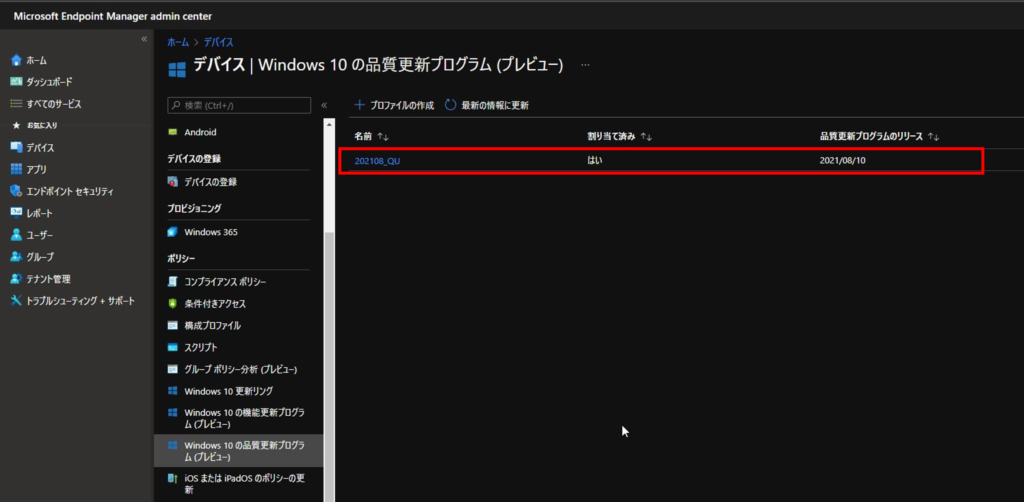
3.インストール及びレポート確認
プロファイルを作成したら対象デバイスに対してインストールされるか確認します。
また、エンドポイント管理センターで適用状況も確認してみます。
レポートの前提条件や詳細については下記をご覧ください。
IntuneでWindows 10 の機能更新プログラムのプロファイルを作成する
※「3.レポートの確認」
1.エンドポイント管理センターにログインします。
2.「レポート」-「Windowsの更新プログラム」-「最新の情報に更新」をクリックしレポート情報を確認します。
作成したプロファイルがデバイスに割り当てられて、更新プログラムの適用が進行中であることを確認します。
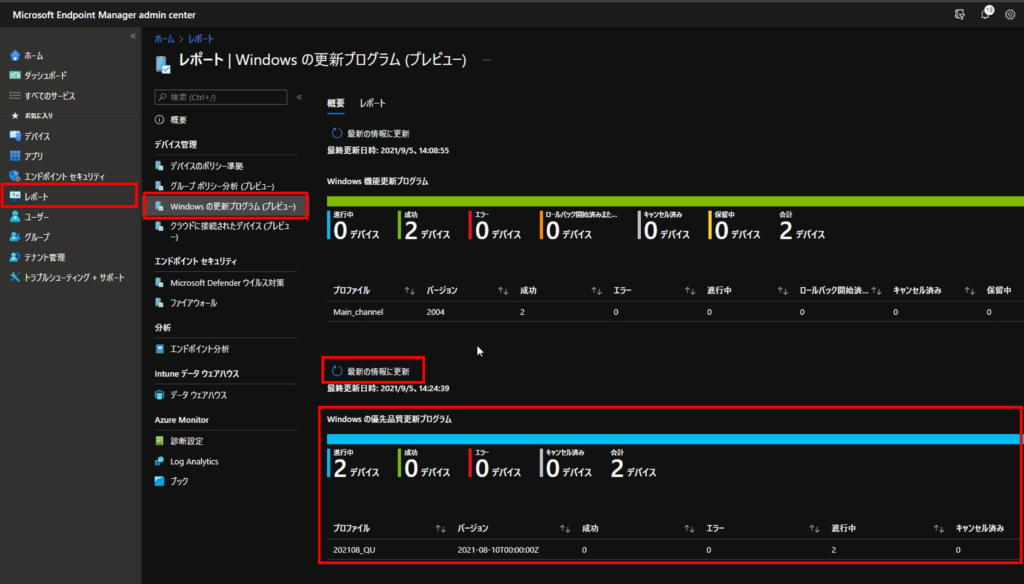
3.次に対象デバイスのWindows Update画面でまだ更新プログラムがインストールされていないことを確認します。
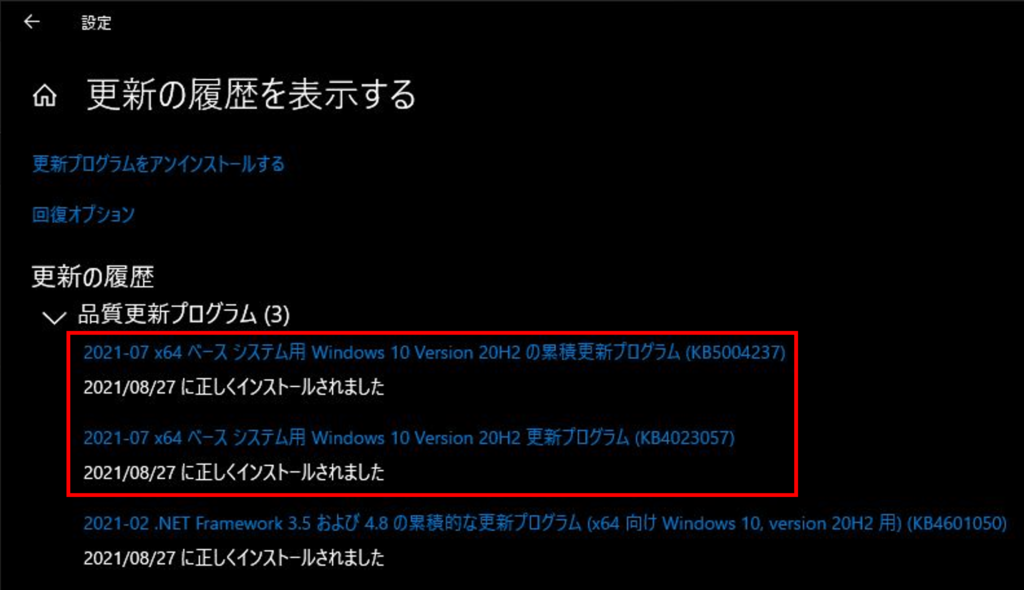
4.しばらく時間を置くと、対象の品質更新プログラムがインストールされたことが確認出来ます。
※今回は再起動の猶予を「0日」に設定したところ、再起動の時間がインストール完了の20分後に設定されていました
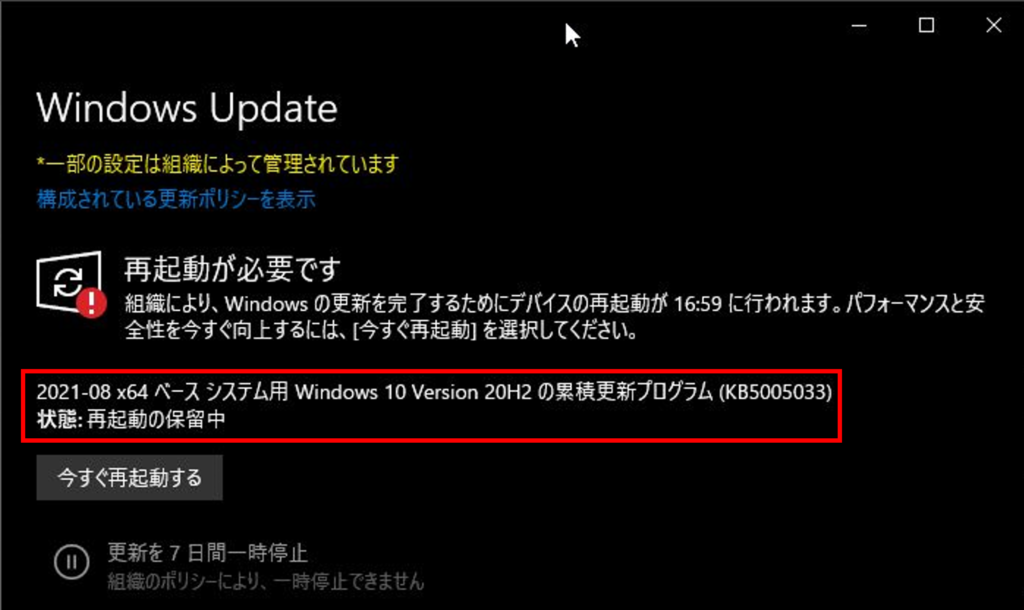
5.再起動後、品質更新プログラムがインストールされたことを確認します。
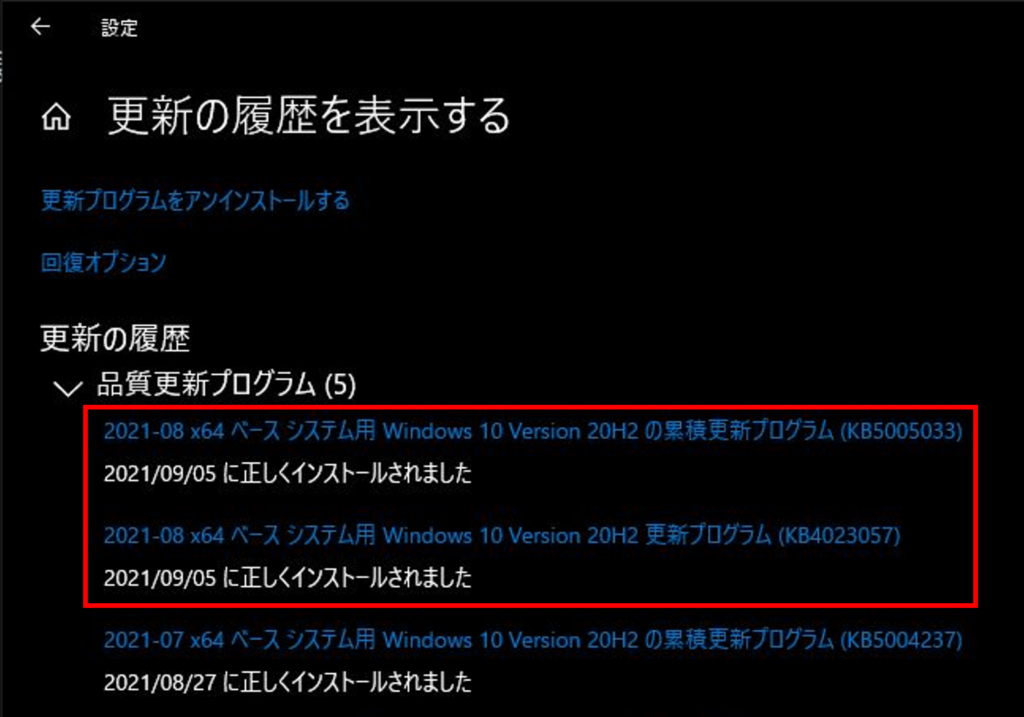
Intuneで品質更新プログラムの適用する方法については以上です。
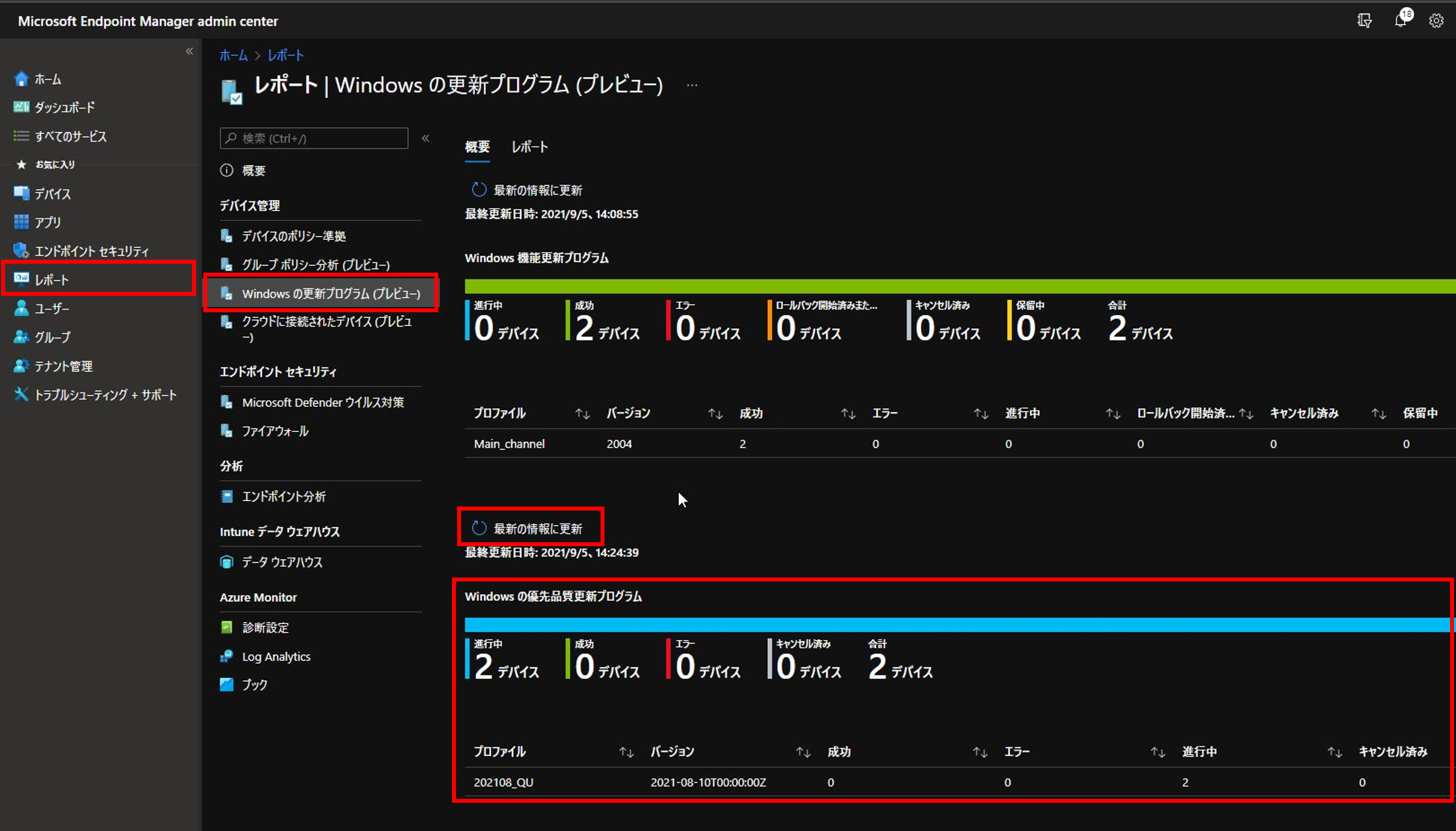
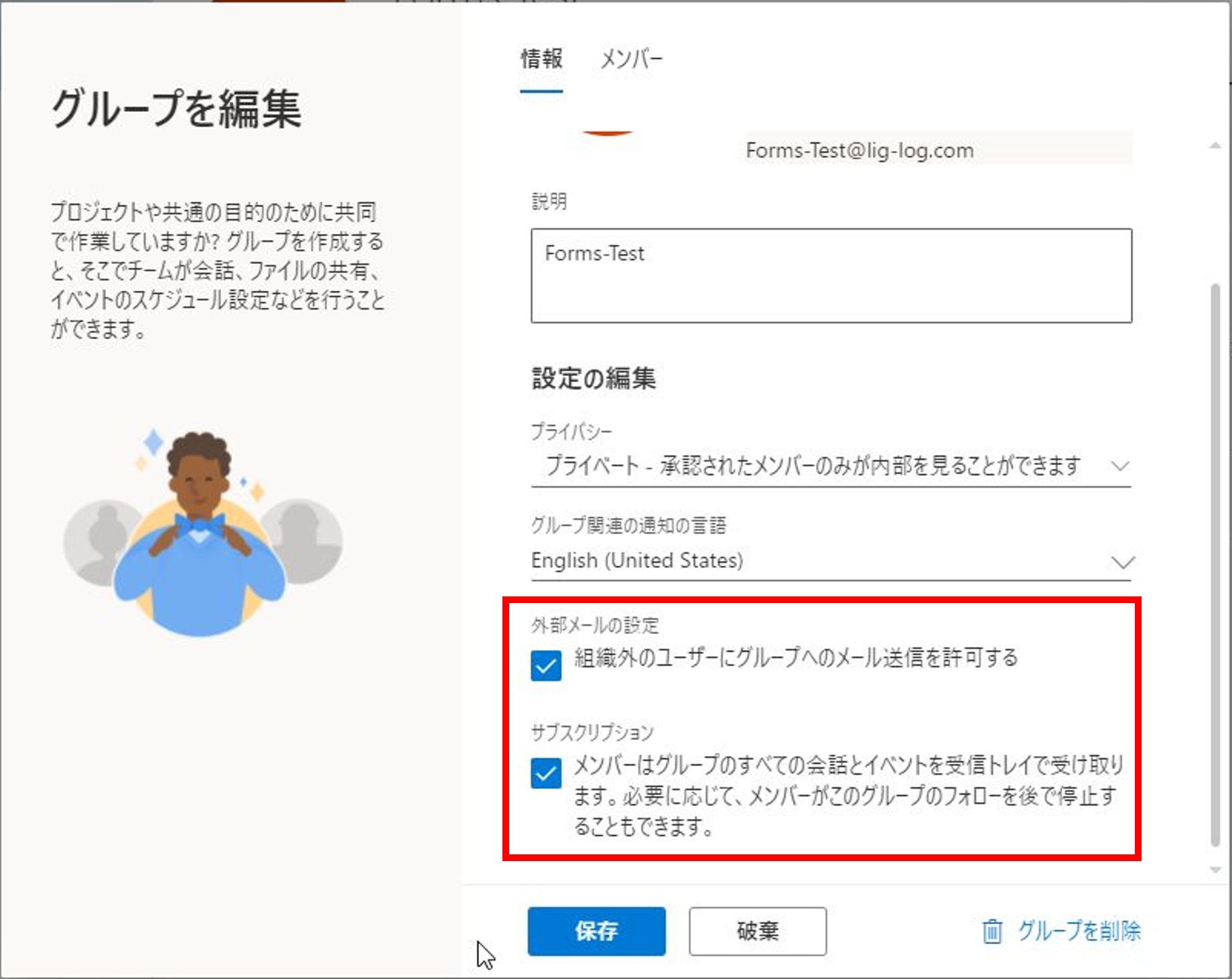
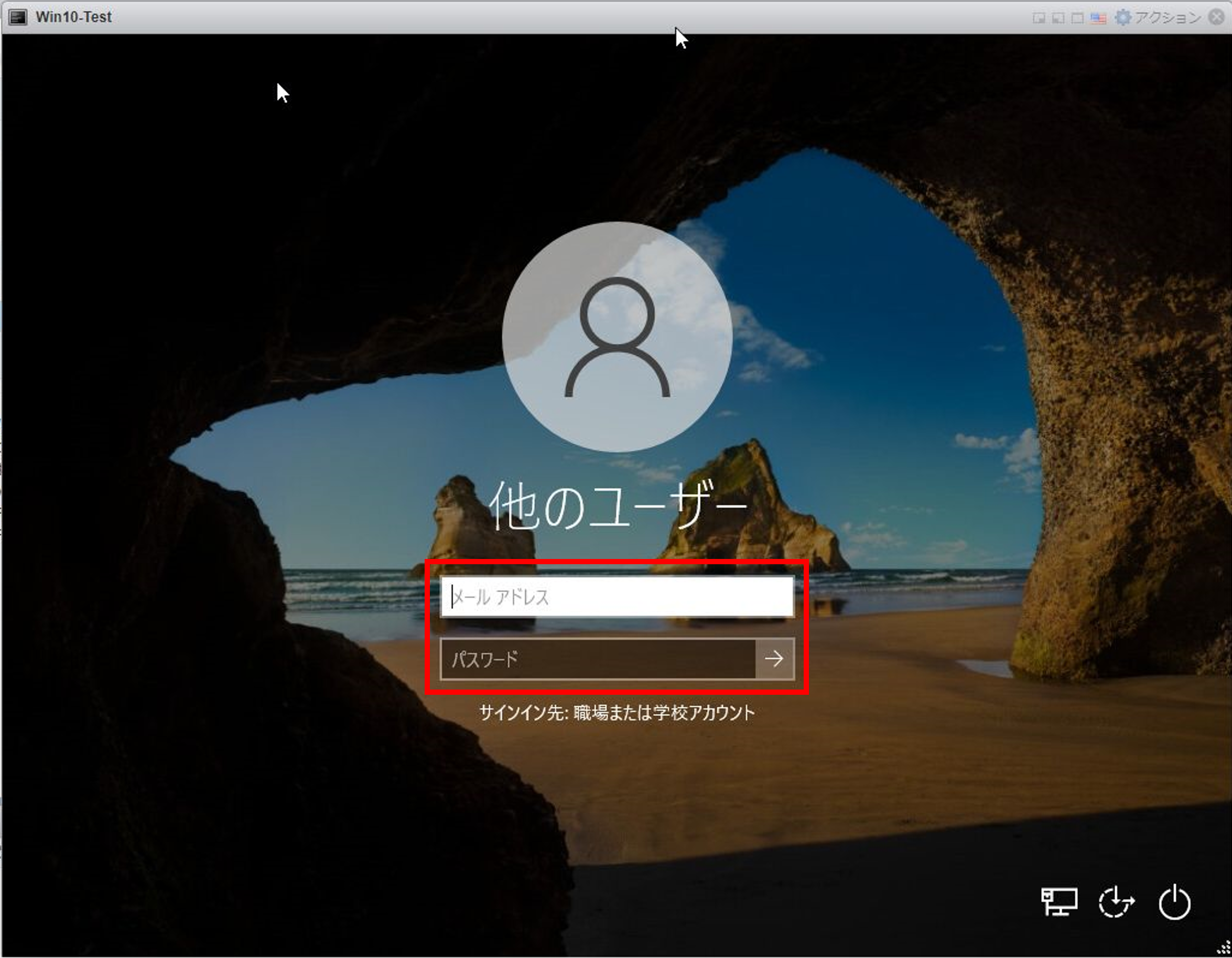
コメント