Intuneでは登録デバイスに対して「Win32アプリ(exe形式)」を配布することが出来ます。
ストアアプリやMSI形式以外の「exe形式」を配布することが出来ると、とても便利です。
ただし、exeファイルをそのまま使用することが出来ません。
事前にIntuneで配布するためのファイル形式に変換が必要です。
今回は例として「VSCode」をIntuneで配布してインストールしてみたいと思います。
1.Win32アプリのインストーラー変換
まず初めにアプリのインストーラーをIntuneで利用出来る「intunewin」形式に変換する必要があります。
詳細は下記をご確認ください。
Win32 アプリ コンテンツのアップロードを準備する
https://docs.microsoft.com/ja-jp/mem/intune/apps/apps-win32-prepare
1.「Microsoft Win32 コンテンツ準備ツール」をダウンロードします。
2.ダウンロードしたファイルを展開し、任意のフォルダに配置します。
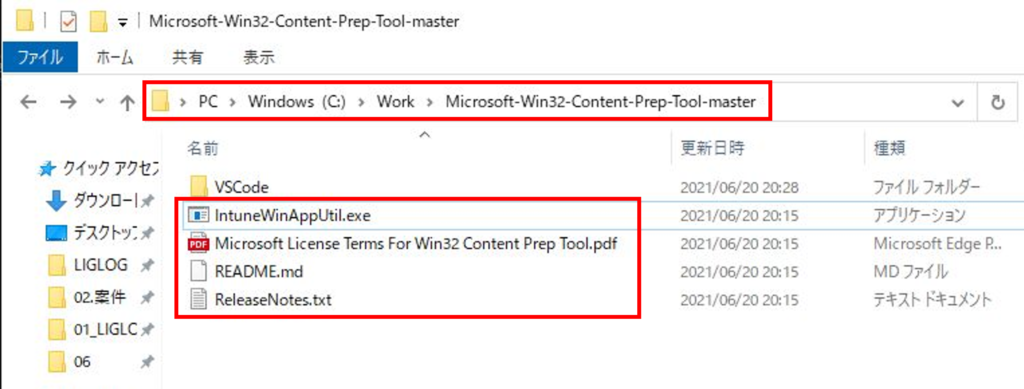
3.アプリ用のフォルダを任意の場所に作成し、exeファイルを配置します。
※インストーラー変換はフォルダ内の全ファイルが対象のため、関係ないファイルを配置しないこと
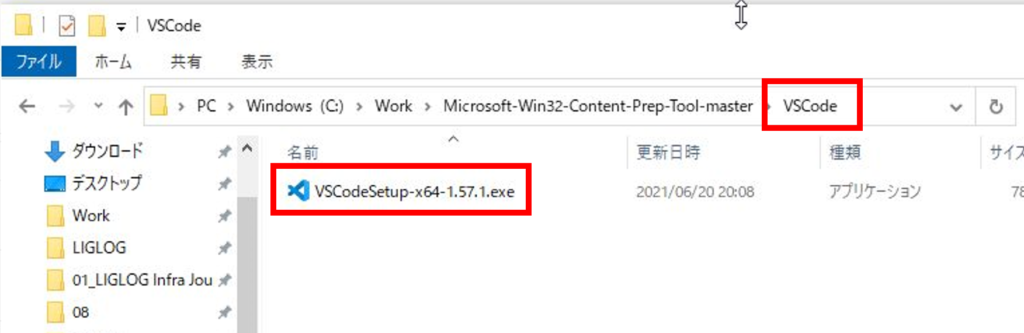
4.コマンドプロンプトを管理者権限で起動します。
下記のコマンドを実行し、インストーラーをIntune用に変換します。
IntuneWinAppUtil.exe -c .\VSCode -s .\VSCode\VSCodeSetup-x64-1.57.1.exe -o .\VSCode
- c:変換対象ファイルがあるフォルダ
- s:変換対象セットアップファイルの指定
- o:.intunewinファイルの出力先フォルダ

5.インストーラー変換が完了することを確認します。

6.変換したインストーラーが作成されたことを確認します。
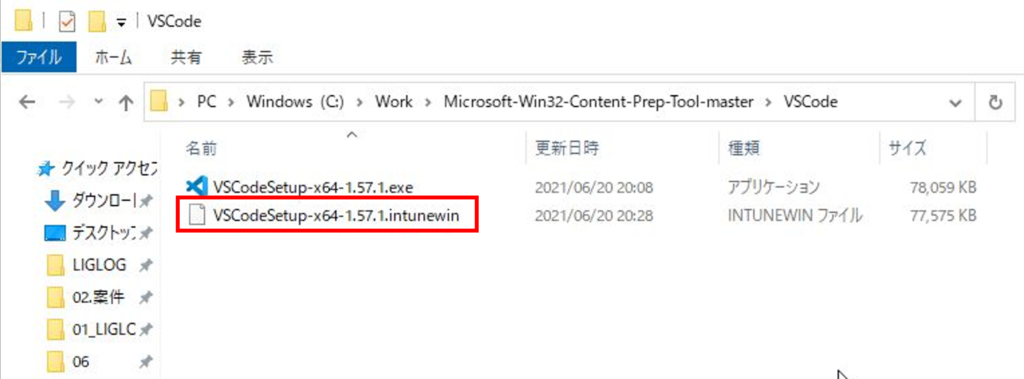
2.Intuneでアプリ作成
インストーラーを作成したらエンドポイント管理センターでアプリを作成します。
1.エンドポイント管理センターを開きます。
2.「アプリ」-「すべてのアプリ」-「追加」をクリックします。
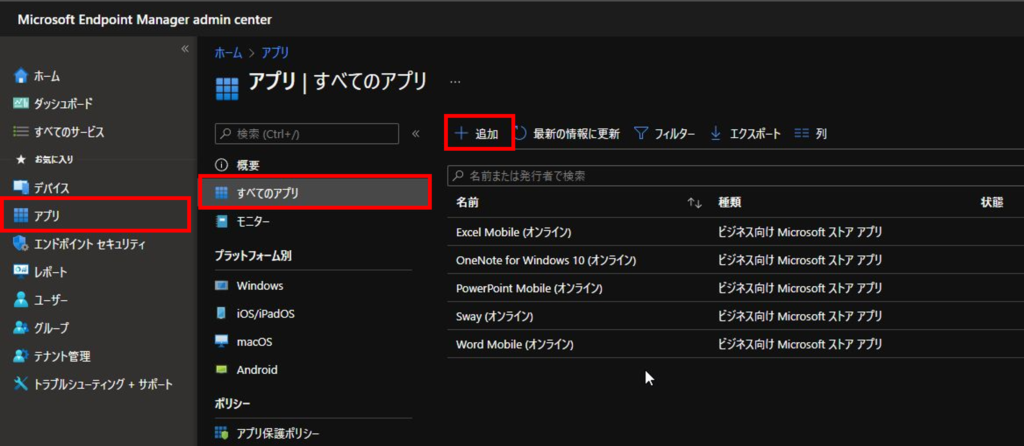
3.「アプリの種類」で「Windows アプリ (Win32)」を選択します。
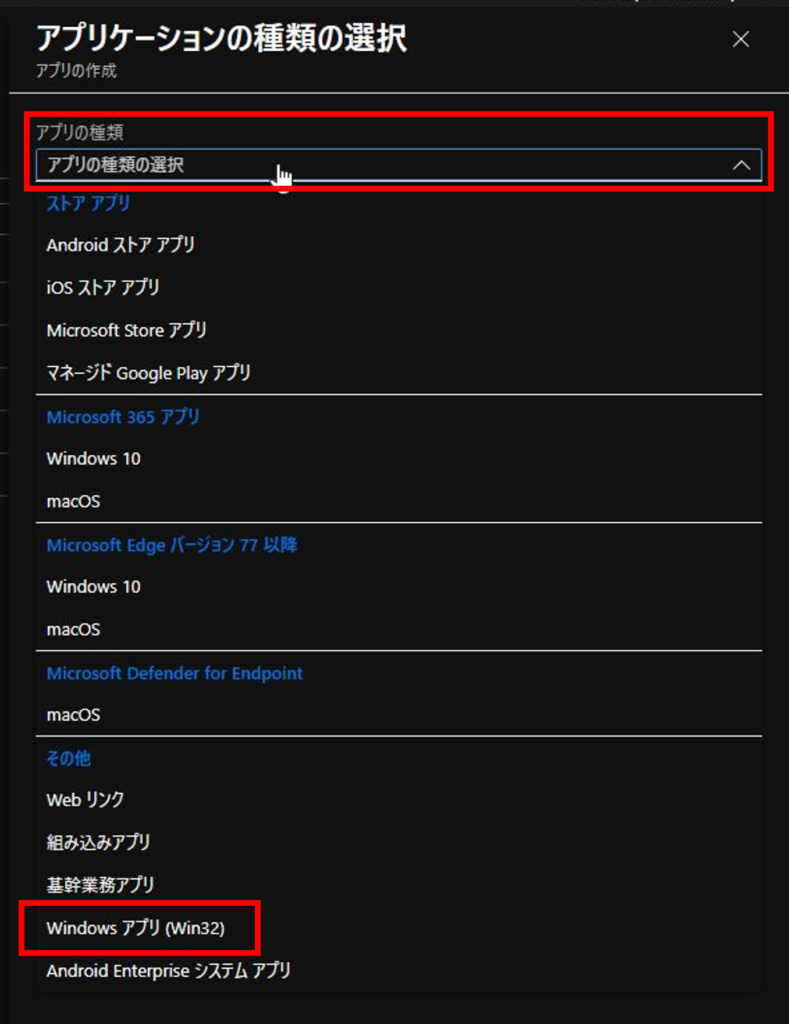
4.「Windows アプリ (Win32)」を選択したら、「選択」をクリックします。
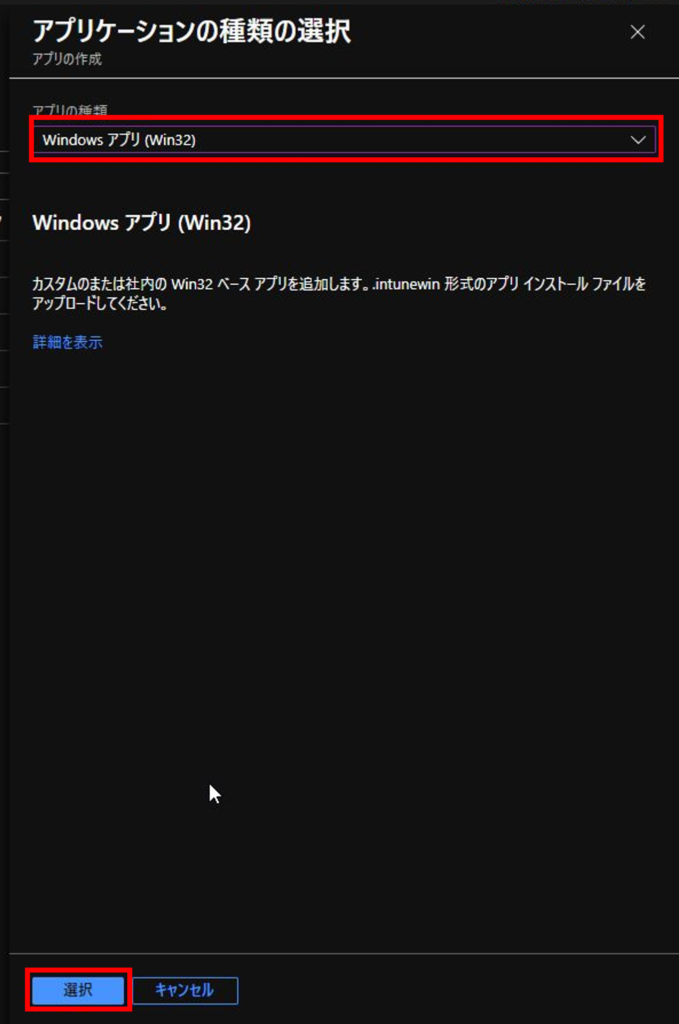
5.変換したインストーラーを指定し、「OK」をクリックします。
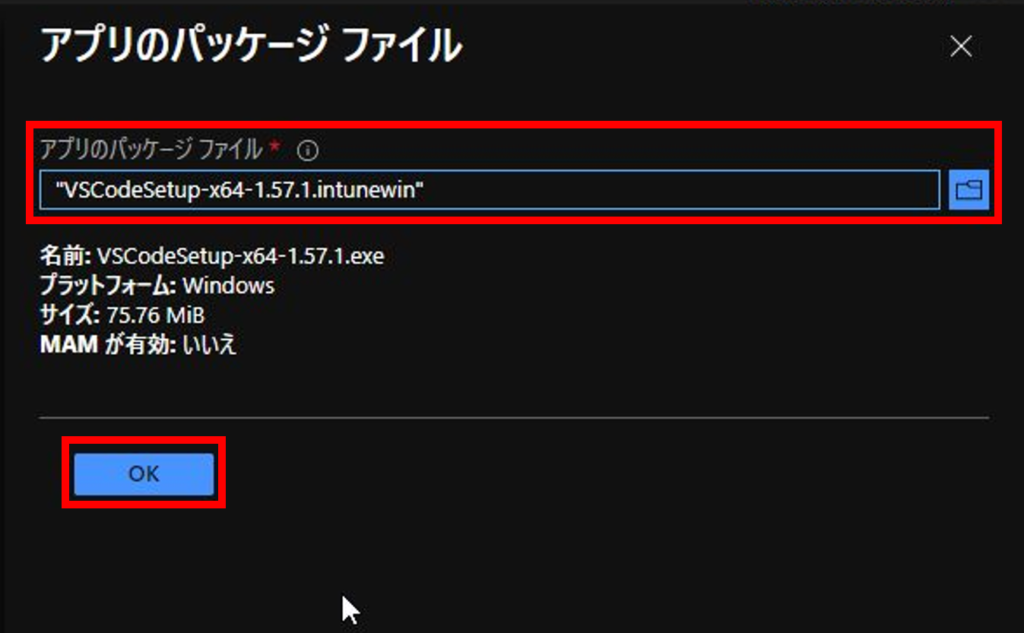
6.「名前」、「説明」、「発行元」を指定し、「次へ」をクリックします。
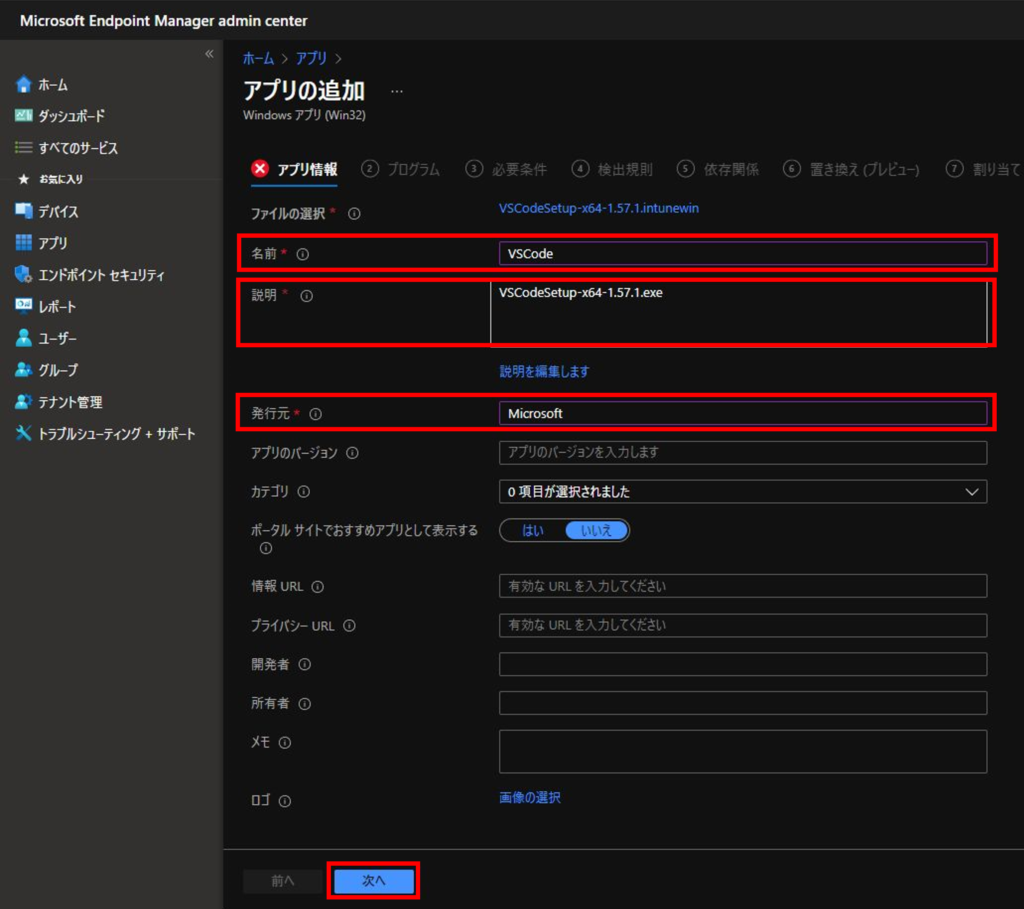
7.「インストールコマンド」と「アンインストールコマンド」を指定し、「次へ」をクリックします。
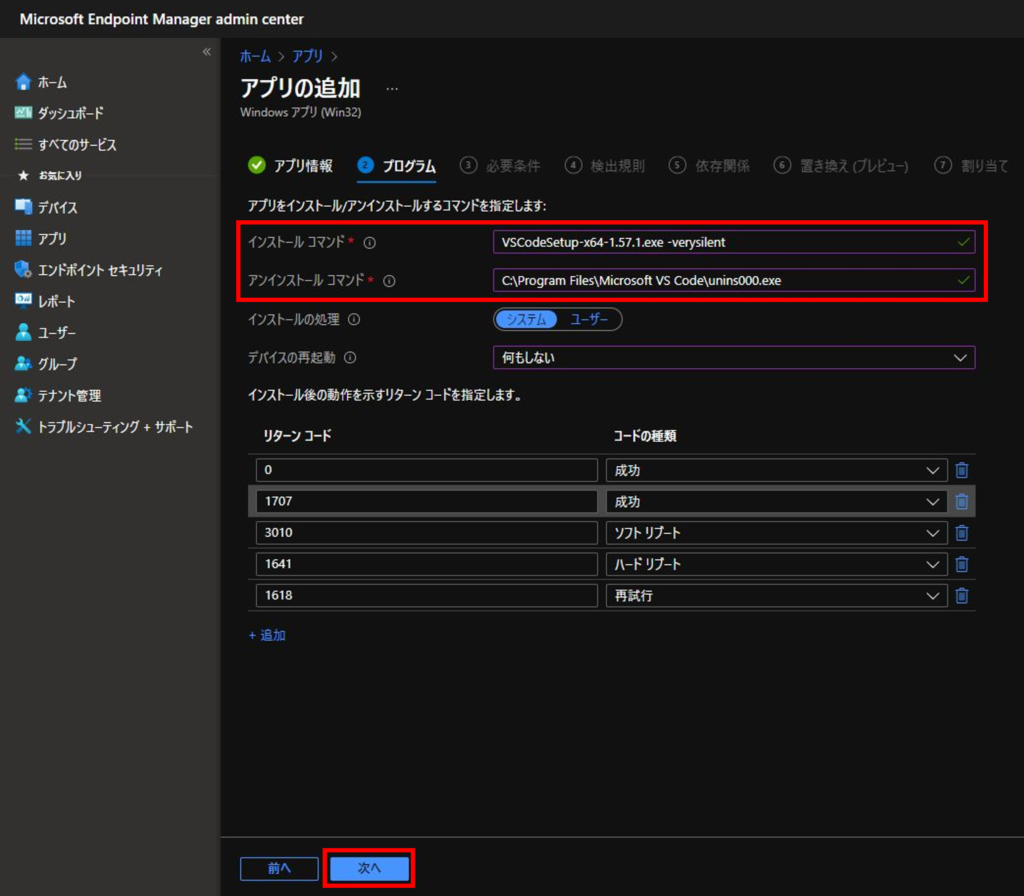
「アンインストールコマンド」は下記のレジストリで確認出来ます。
※「ランダムな文字列」はアプリごとによって異なるので1つずつ確認してください
- キー:HKEY_LOCAL_MACHINE\SOFTWARE\Microsoft\Windows\CurrentVersion\Uninstall\{ランダムな文字列}
- 名前:UninstallString
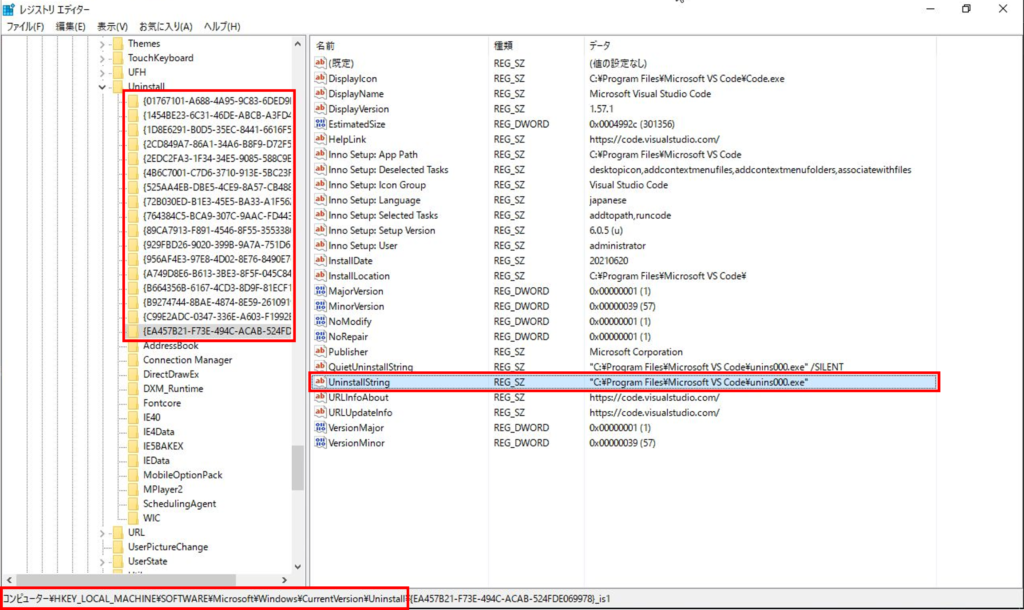
8.「オペレーティングシステムのアーキテクチャ」と「最低限のオペレーティングシステム」を指定し、「次へ」をクリックします。
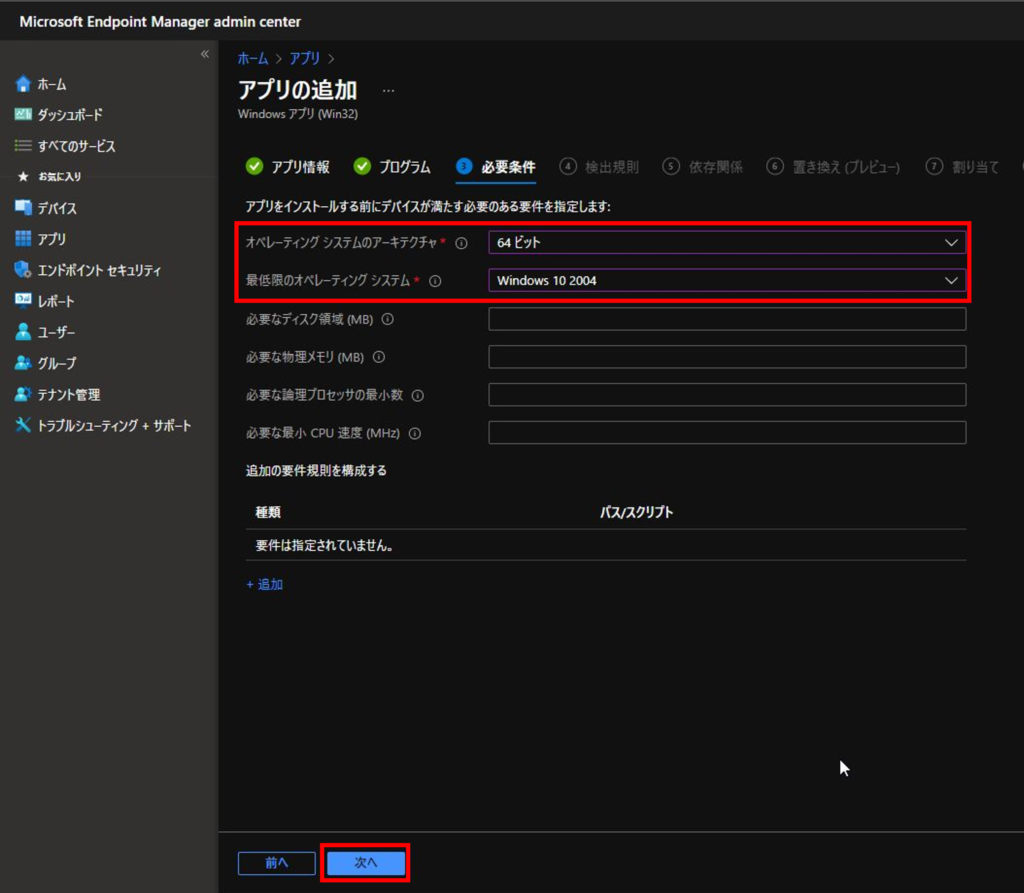
9.「規則の形式」で「検出規則を手動で構成する」を選択し、「追加」をクリックします。
※アプリが既にインストール済みかどうか判定する条件を指定します
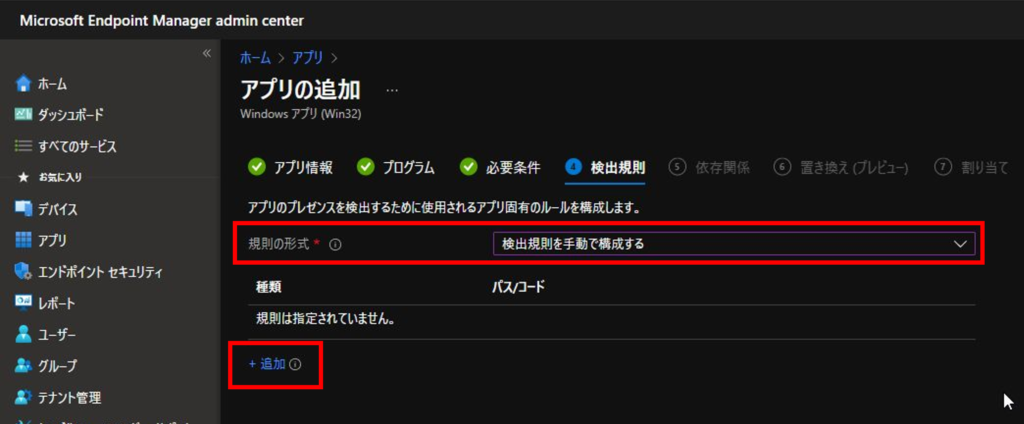
10.「規則の種類」で「レジストリ」を選択し、インストール済みか判定出来る値を指定します。
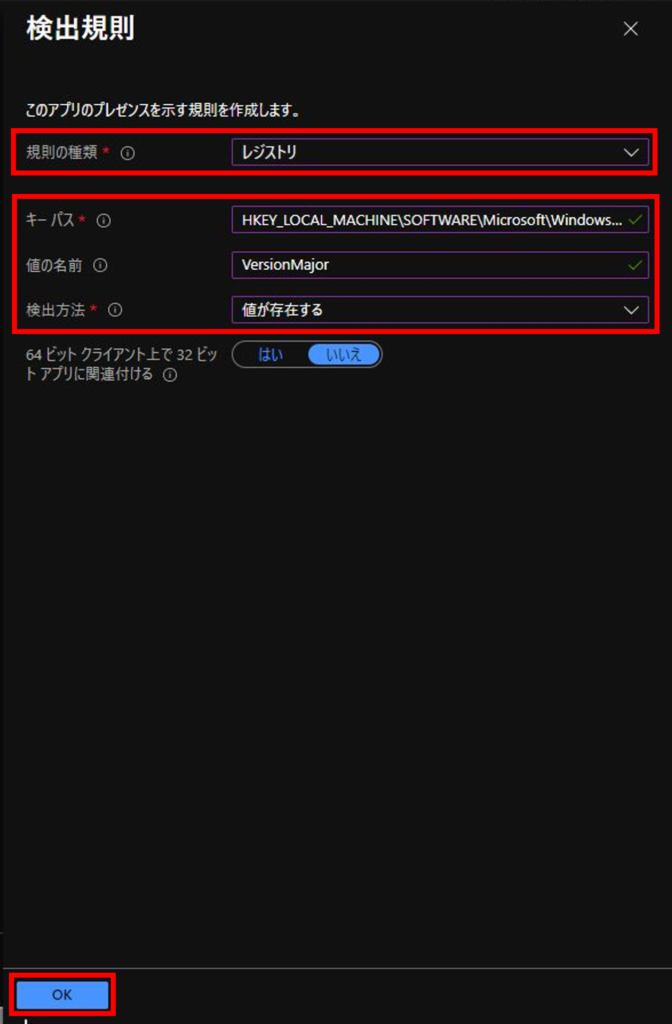
今回は下記の値が存在することを条件とします。
- キー:HKEY_LOCAL_MACHINE\SOFTWARE\Microsoft\Windows\CurrentVersion\Uninstall\{ランダムな文字列}
- 名前:VersionMajor
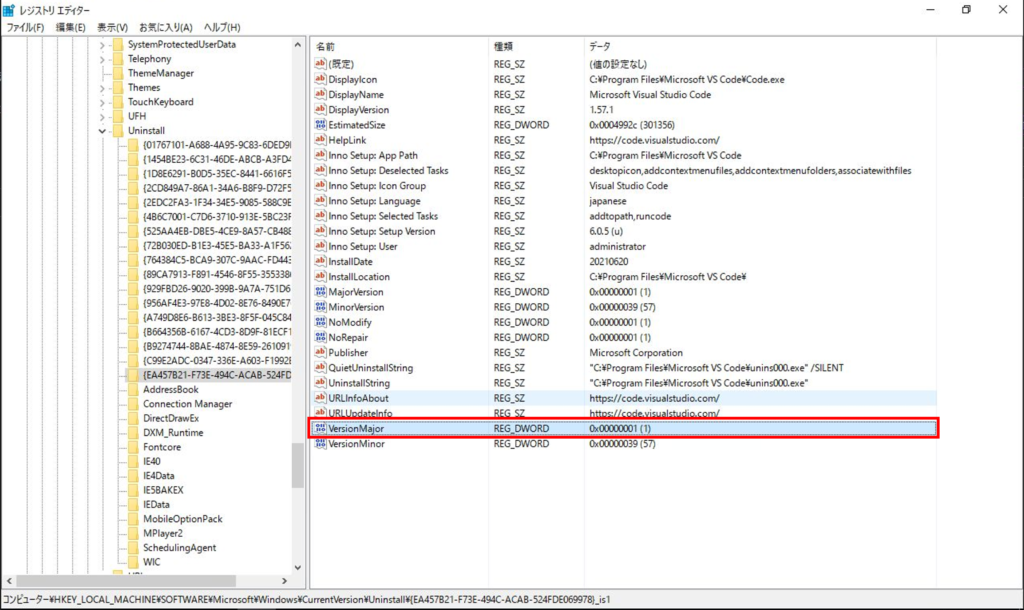
11.規則が追加されたことを確認し、「次へ」をクリックします。
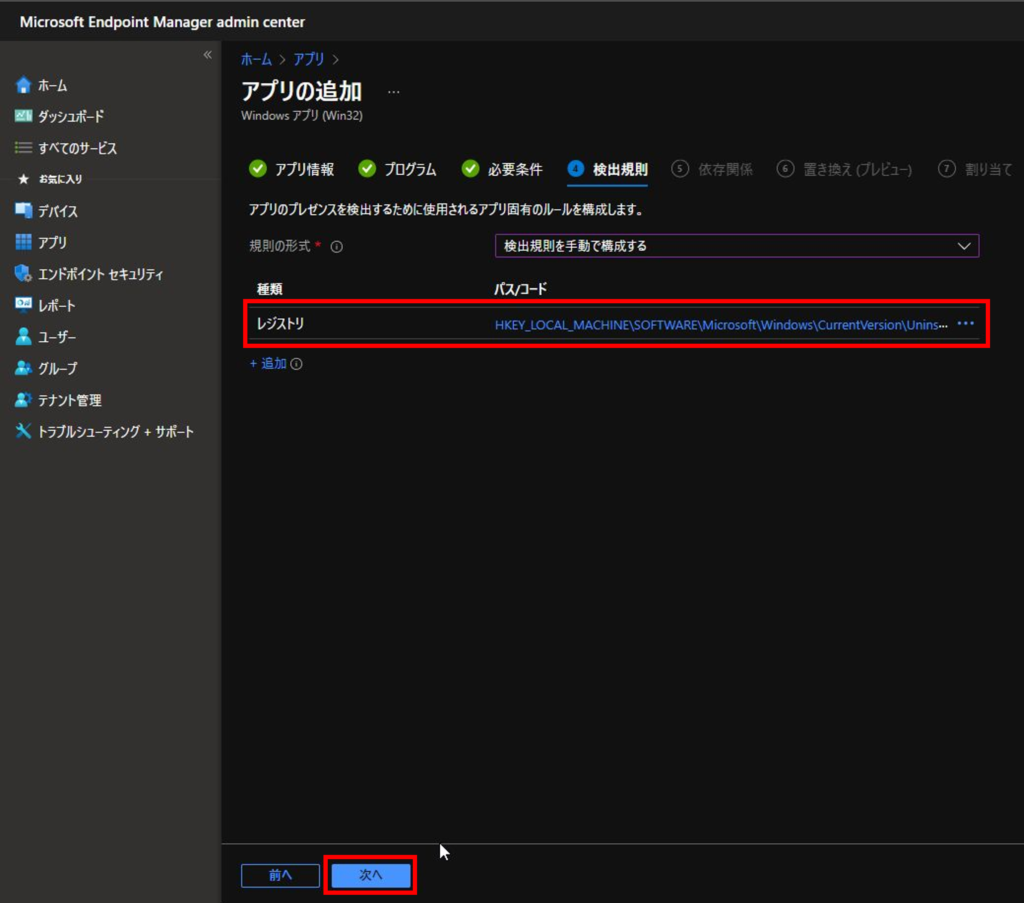
12.依存関係がある場合は設定し、「次へ」をクリックします。
※対象アプリをインストールするための前提条件がある場合に指定
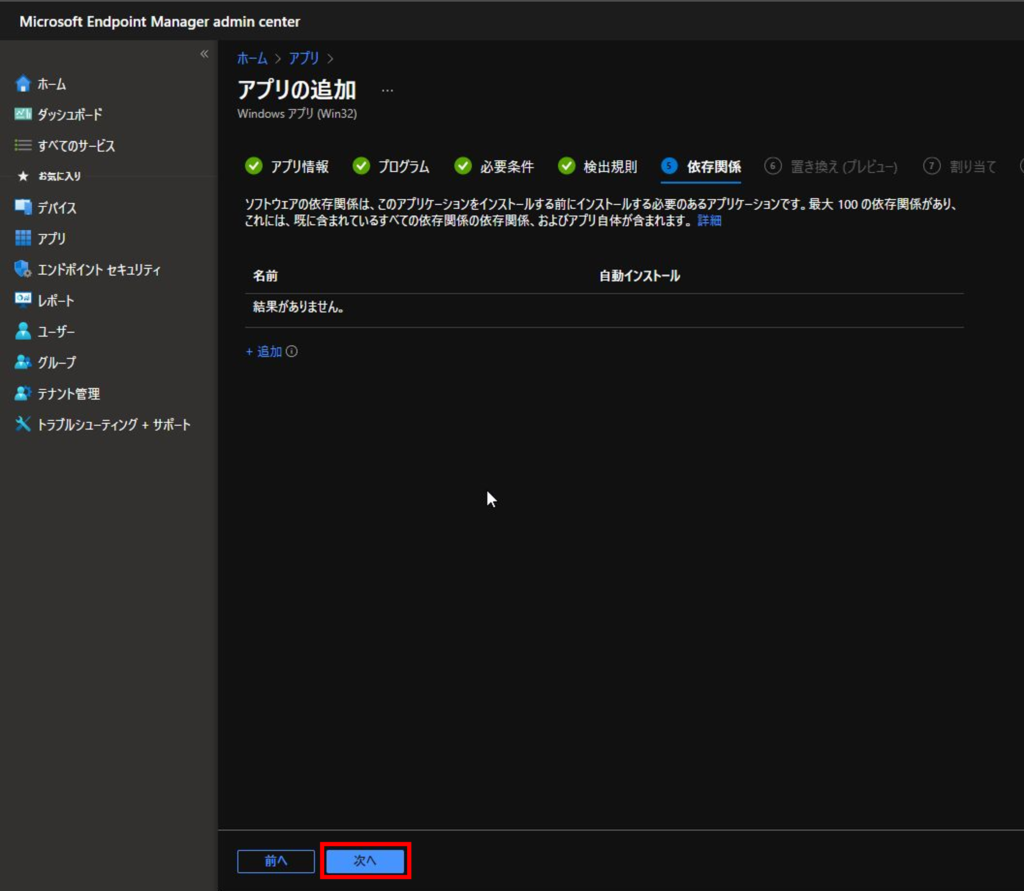
13.置き換えがある場合は設定し、「次へ」をクリックします。
※アプリをインストールする際、アンインストールしたい既存アプリが存在する場合に設定
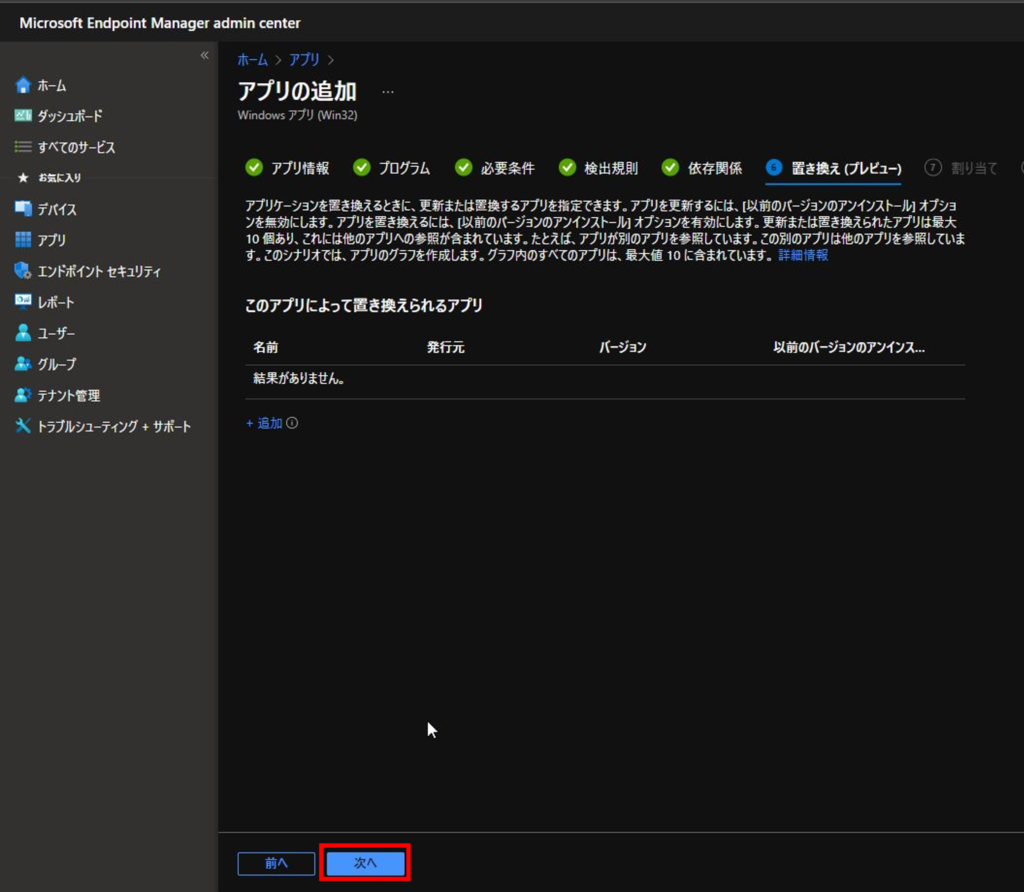
14.アプリを配布する対象を選択し、「次へ」をクリックします。
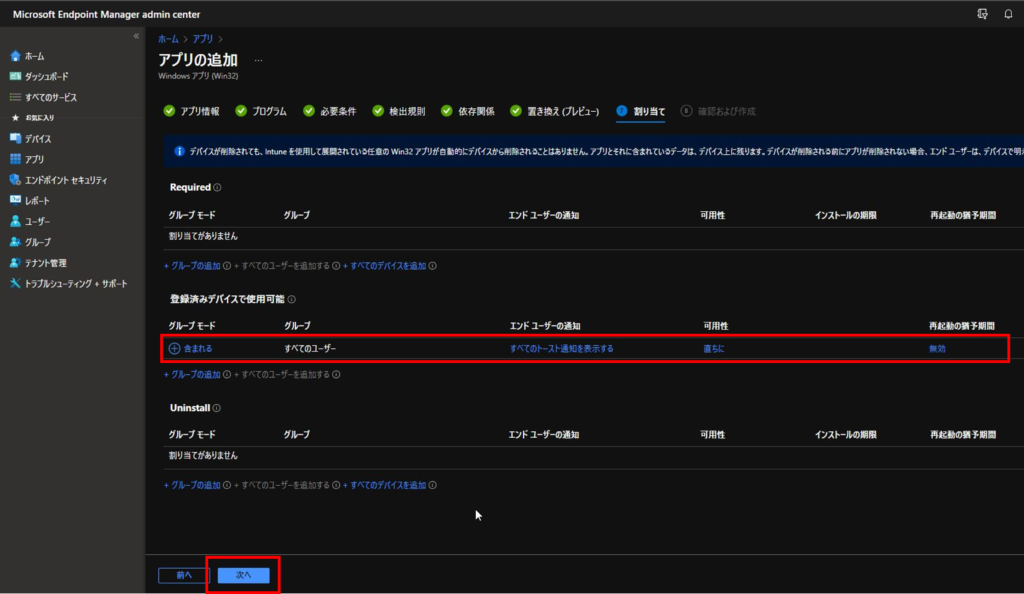
15.設定に問題が無ければ「作成」をクリックします。
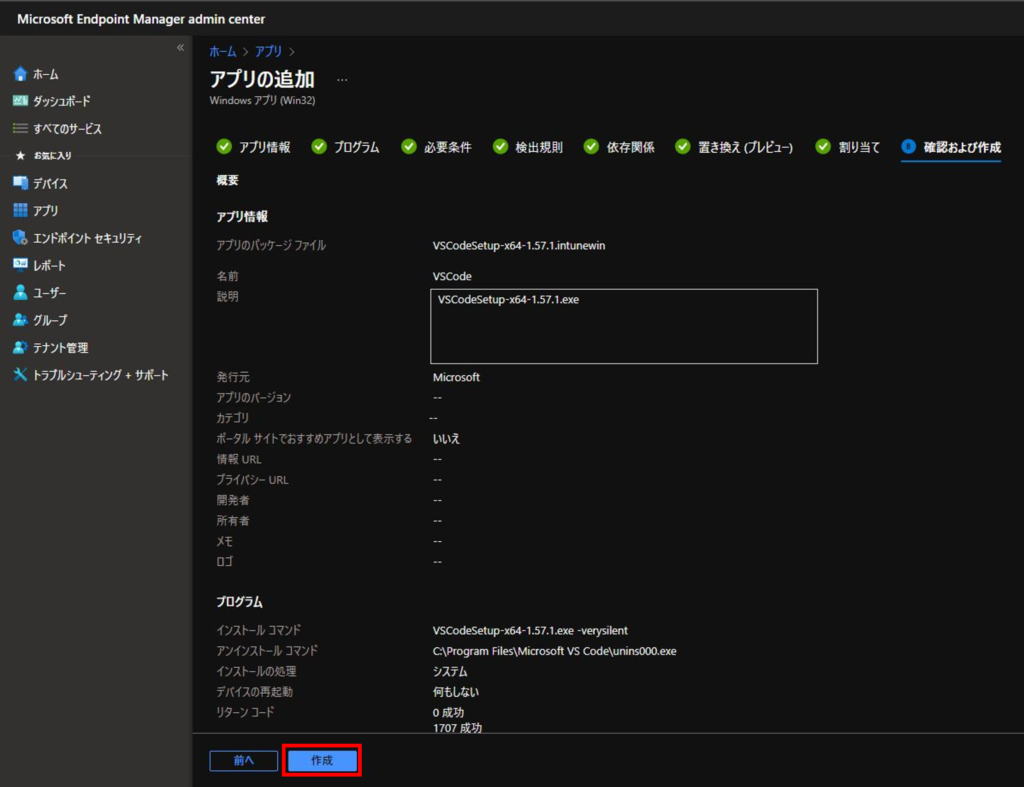
16.アプリの作成が開始されると、インストールファイルがアップロードされます。
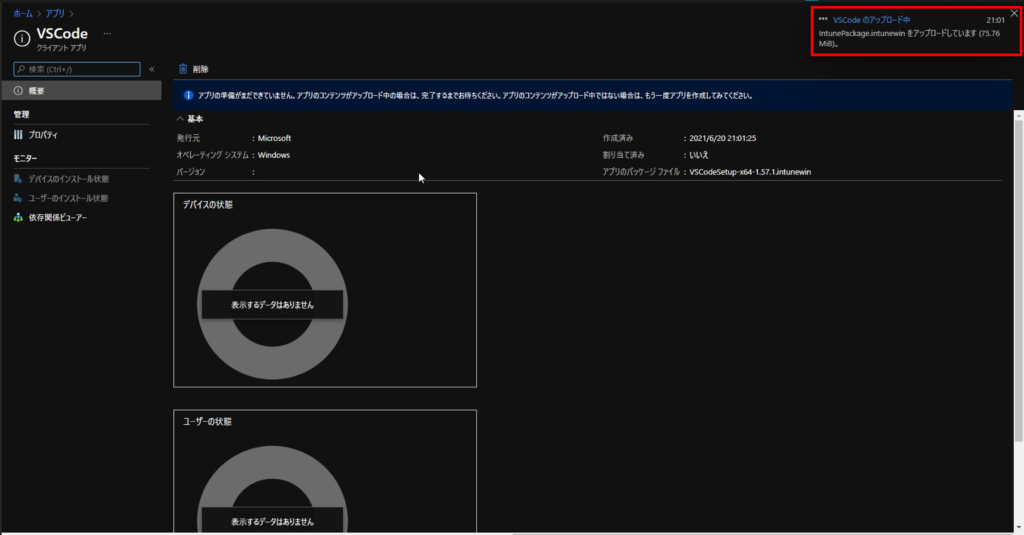
3.インストール確認
アプリを作成したら実際にインストール出来るかどうか確認します。
1.クライアントPCで「ポータルサイト」を起動します。
2.作成したアプリが表示されることを確認し、アプリをクリックします。
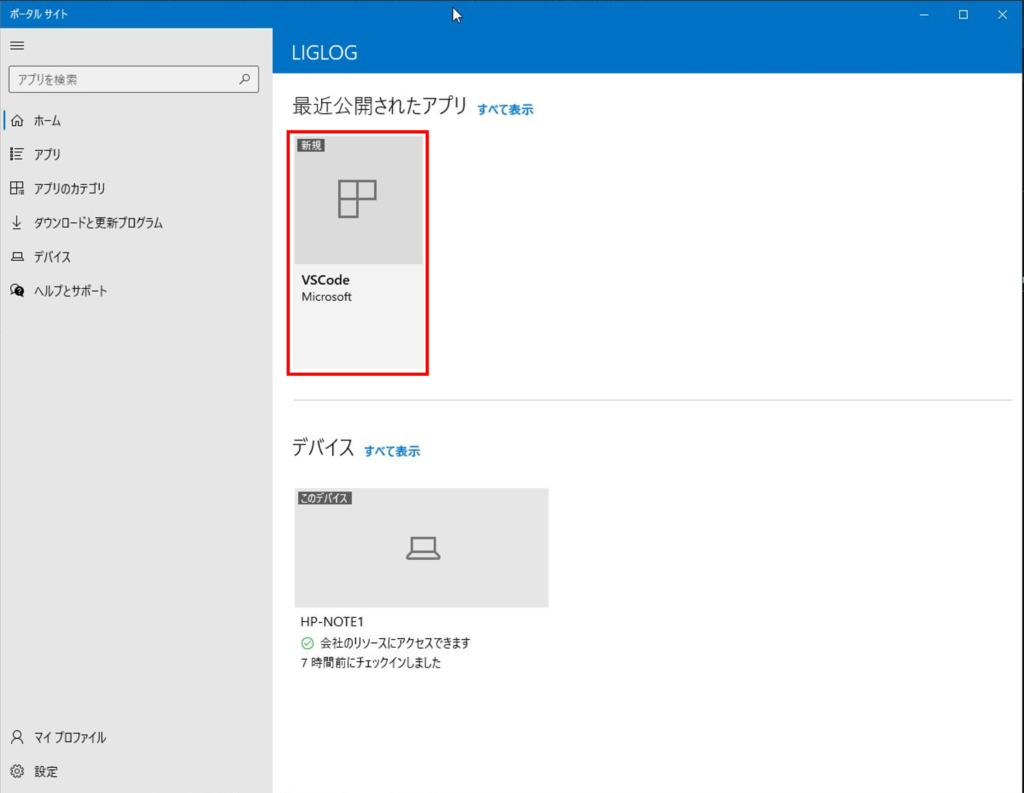
3.インストールをクリックします。
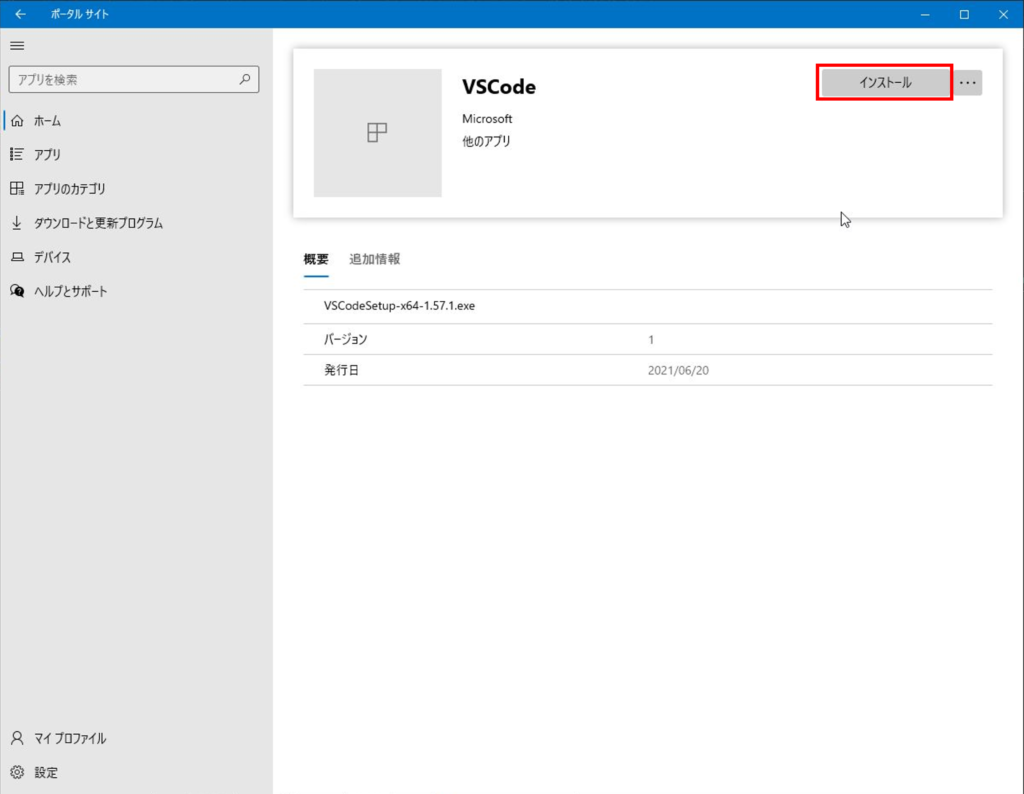
4.インストールが完了し、「インストール済み」と表示されることを確認します。
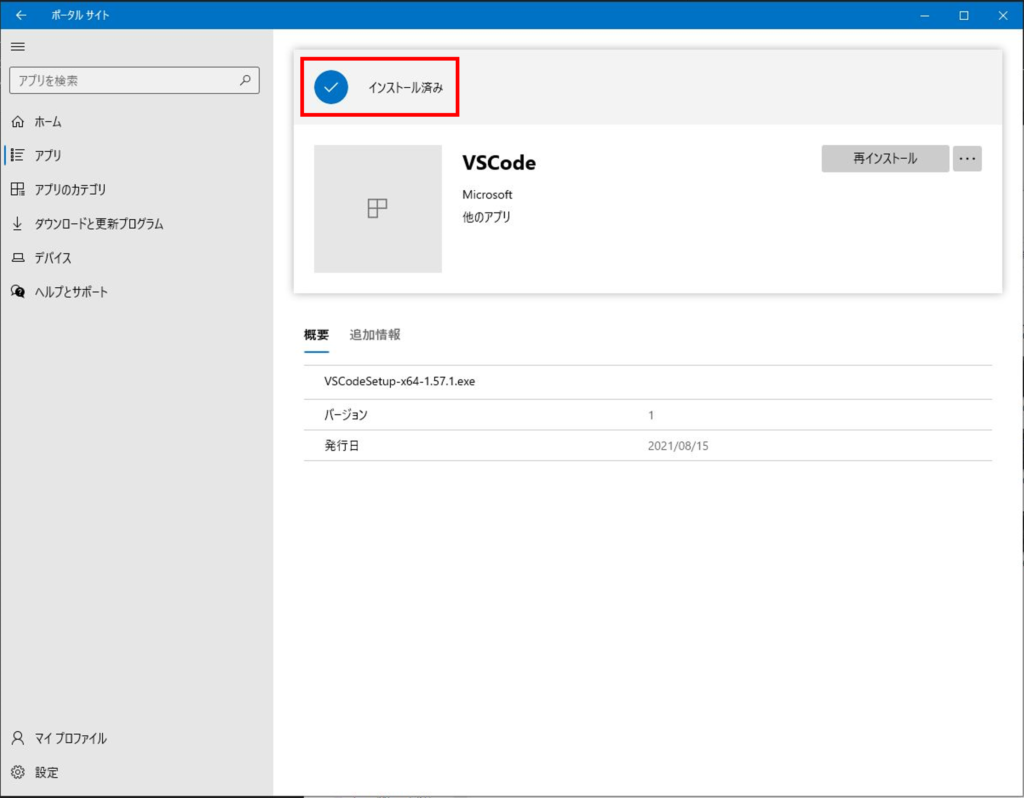
5.スタート画面でアプリがインストールされたことを確認します。
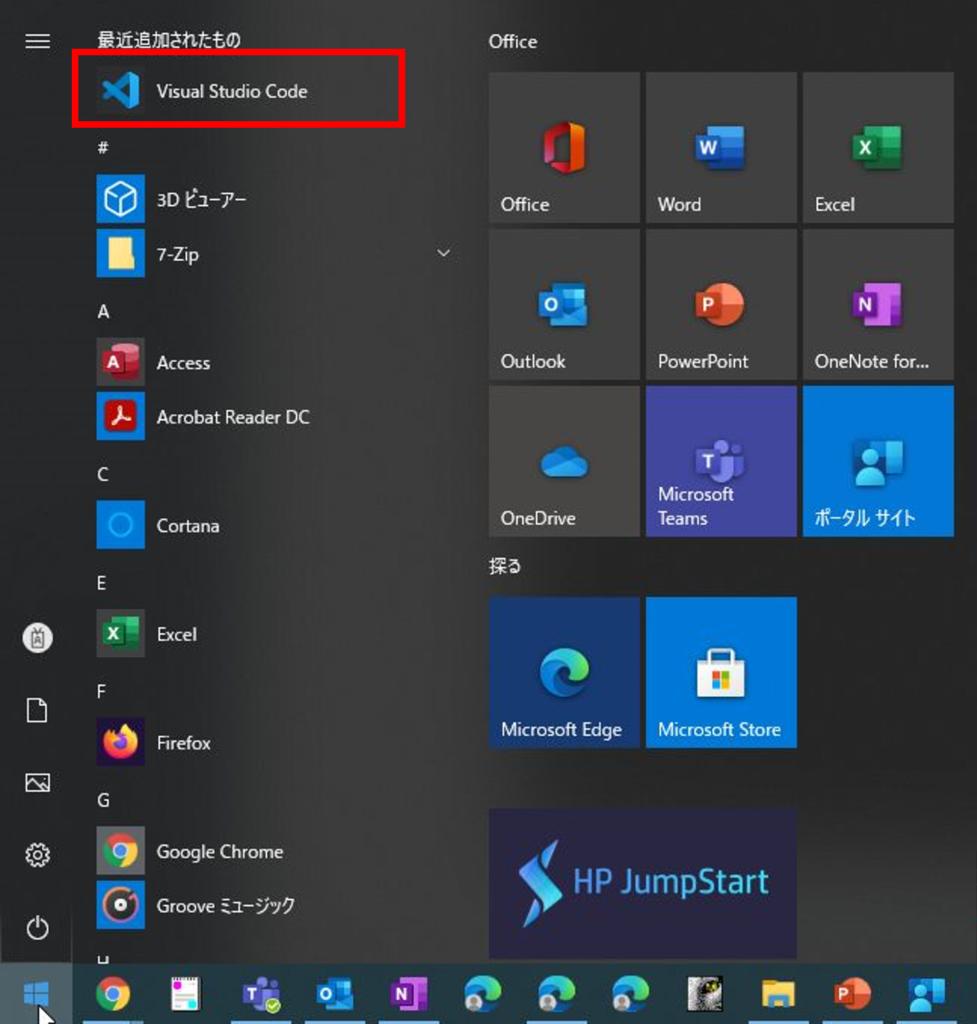
6.エンドポイント管理センターのアプリの「概要」でインストール状況を確認出来ます。
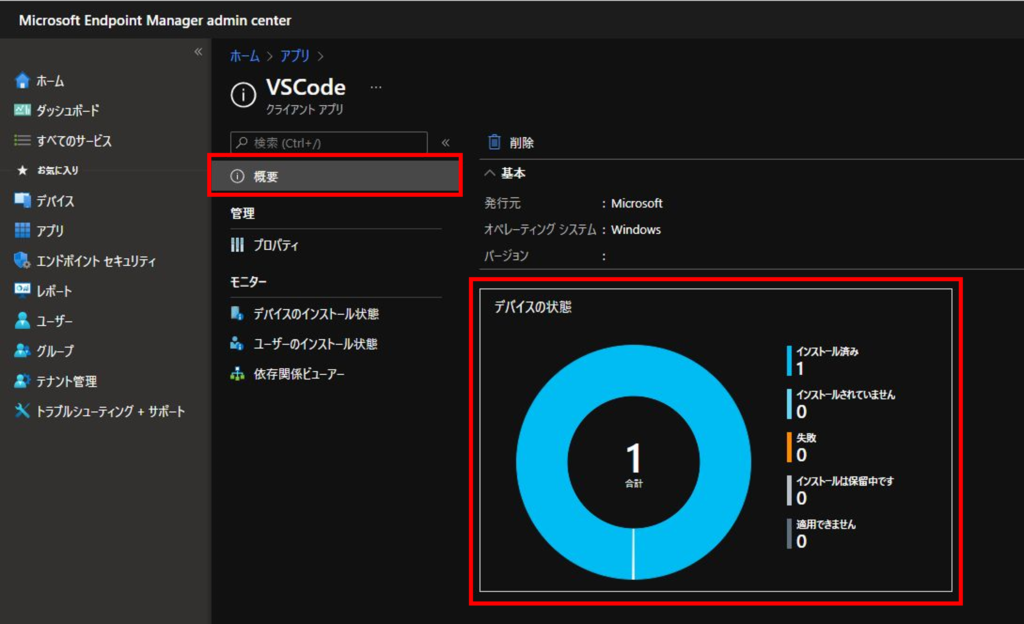
IntuneによるWin32アプリのインストール方法については以上です。
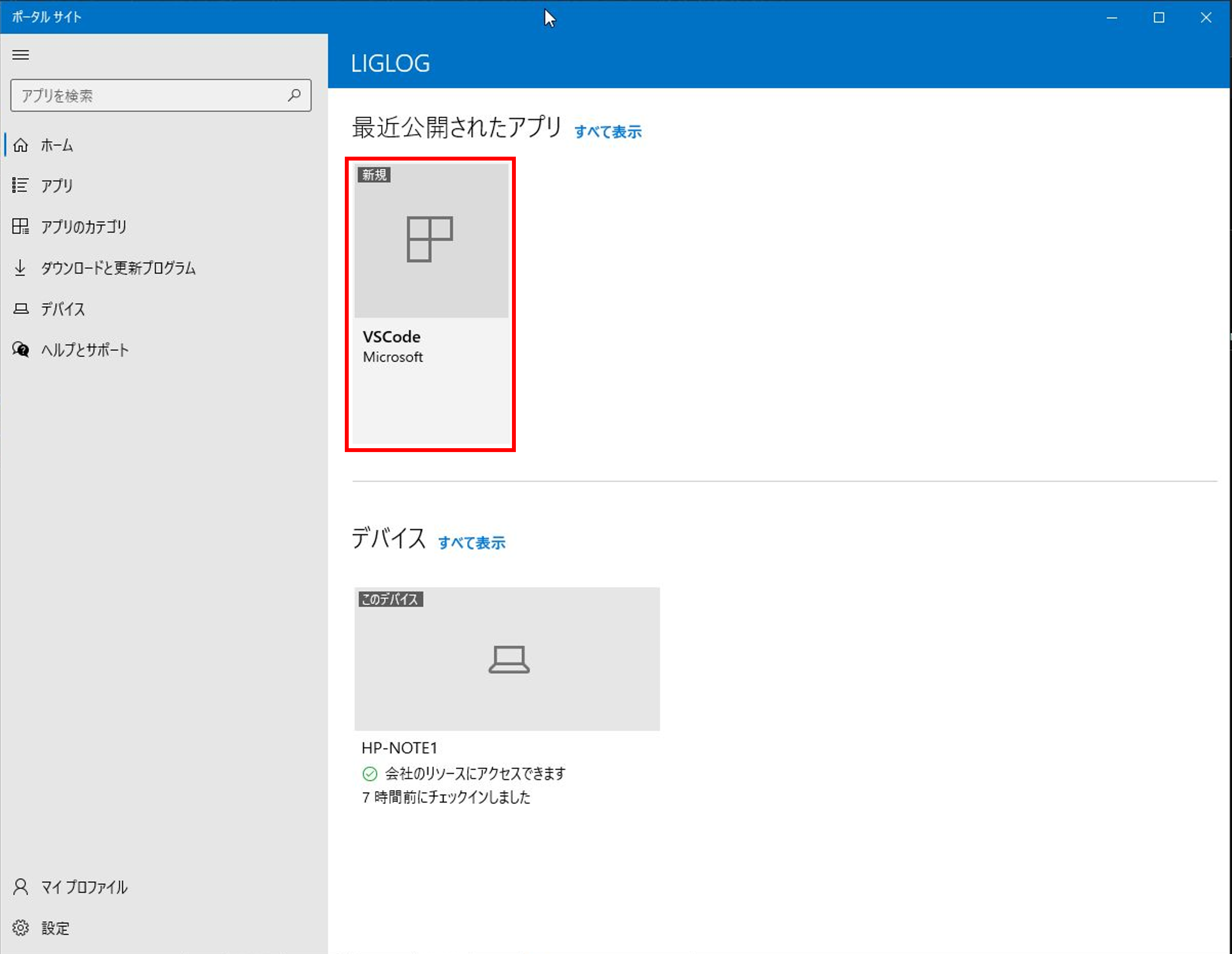
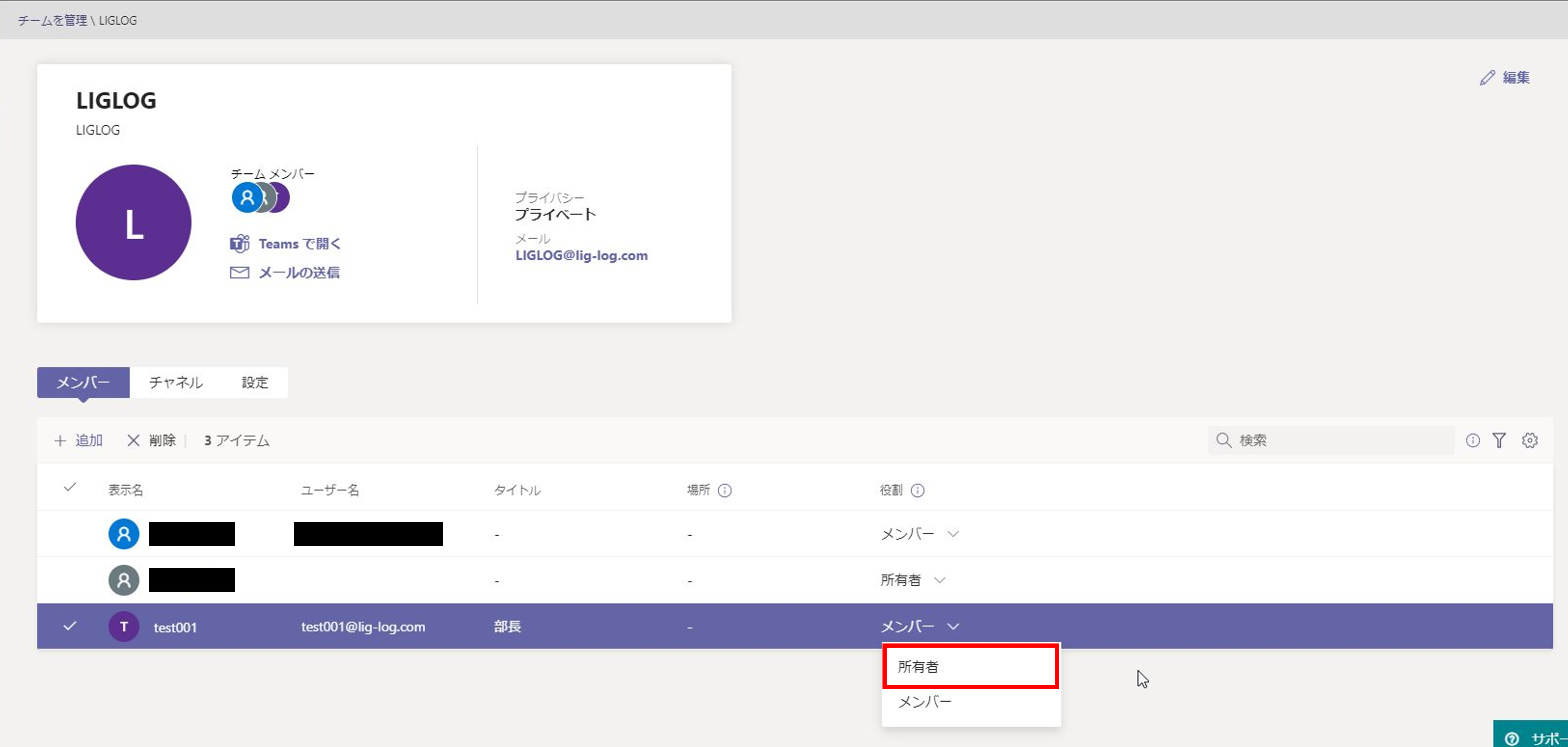
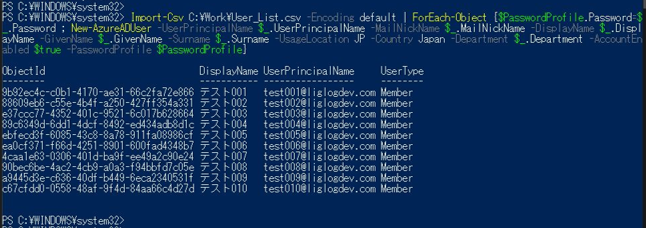
コメント