Azure AD Connectの操作や設定は一般的には下記のGUIツールを使うことが多いと思います。
- Azure AD Connect
- Synchronization Service
- Synchronization Rules Editor
Azure AD Connectには自動アップグレード機能がありますが、この設定をPowerShellで実施することが出来ます。
定期的に新機能の追加やバグ修正がされるので、可能な限り自動アップグレードを有効にして最新バージョンを利用することが推奨されています。
なお、自動アップグレード可能なバージョンと、ダウンロード専用のバージョンがあるので、詳細は下記のリリース情報をご覧ください。
Azure AD Connect:バージョンのリリース履歴
https://docs.microsoft.com/ja-jp/azure/active-directory/hybrid/reference-connect-version-history
今回はAzure AD Connectで自動アップグレードを設定するPowerShellのコマンドを紹介します。
1.現在の設定確認
自動アップグレードは既定で有効になっています。
下記のコマンドで自動アップグレード設定を確認出来ます。
Get-ADSyncAutoUpgrade
2.アップグレード有効化
Azure AD Connectは自動アップグレードが推奨ですので、もし無効になっている場合は有効にしましょう。
Set-ADSyncAutoUpgrade -AutoUpgradeState Enabled
3.アップグレード無効化
自動アップグレードを無効化する場合は下記のコマンドを実行します。
Set-ADSyncAutoUpgrade -AutoUpgradeState Disabled
4.アップグレード保留
自動アップグレードは有効のまま一時的に保留にすることも可能です。
通常はシステムのみによる設定のようなので、あまり利用しない方が良いでしょう。
「SuspensionReason」には任意の理由を入れられます。
Set-ADSyncAutoUpgrade -AutoUpgradeState Suspended -SuspensionReason “<任意の文字列>”
ちなみに「SuspensionReason」の値は、Getコマンドに「Detail」オプションを付けることで確認出来ます。
Get-ADSyncAutoUpgrade -Detail
State SuspensionReason
————- ——————–
Suspended UpgradeNotSupportedNonLocalDbInstall
自動アップグレードのPowerShellコマンドの紹介は以上です。
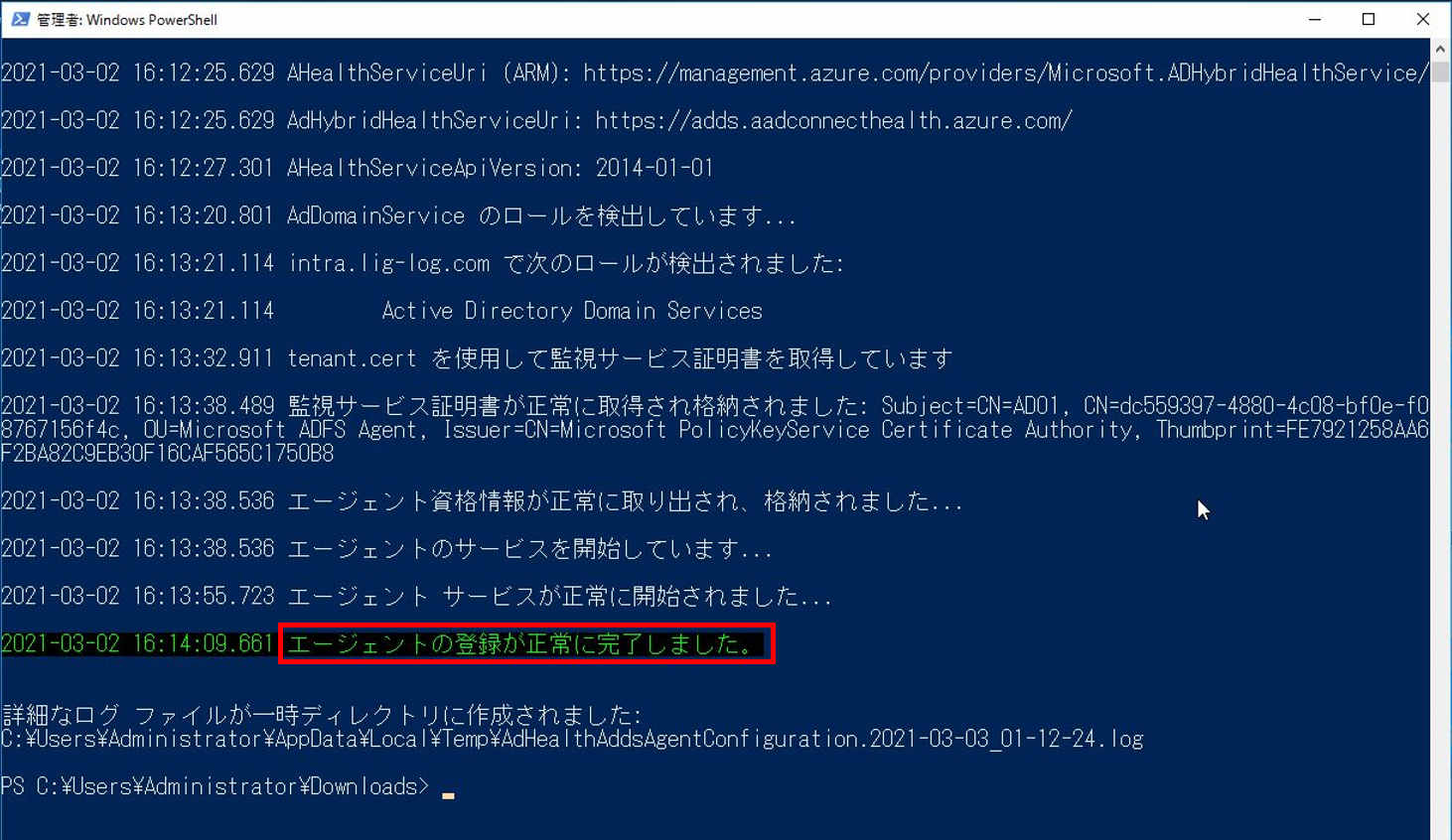
コメント