Azureのサブスクリプションを持っているとIaaSやPaaS、ネットワークなど様々なサービスを利用出来ます。
その中でも多く利用されるのが Virtual Machine (VM)です。
AzureのVMでは下記のOSなど、様々なVMを構築出来ます。
- Windows 10
- Windows Server
- Red Hat Enterprise Linux
- CentOS
- Ubuntu
今回はWindows 10のVM作成手順を紹介します。
仮想マシンの作成
1.Azureポータルへログインします。
2.検索欄に「Virtual」と入力し、「Virtual Machines」をクリックします。
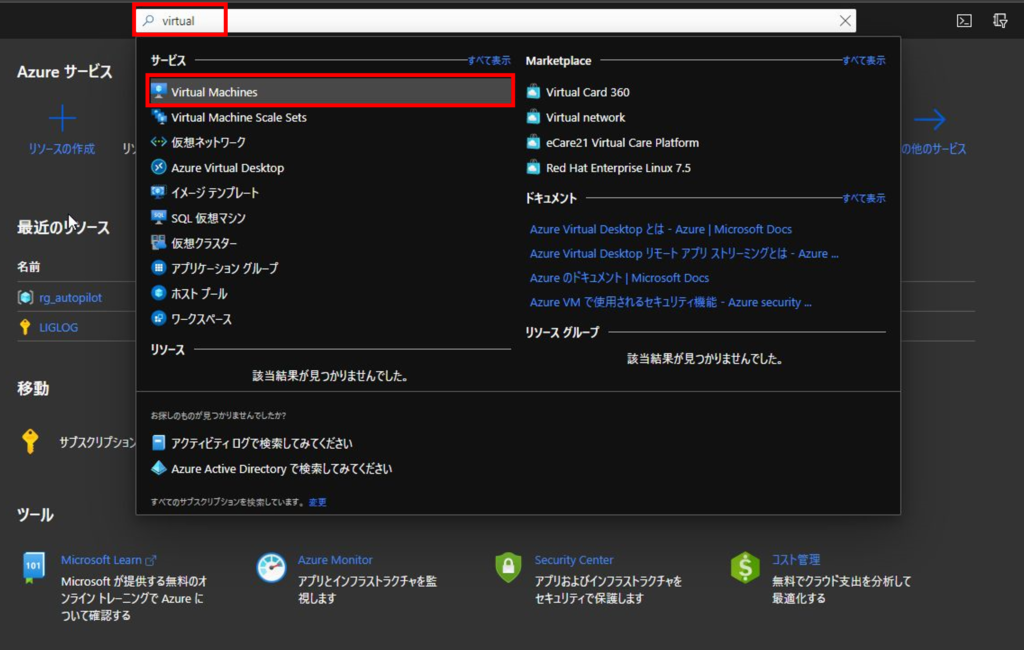
3.「作成」-「仮想マシン」をクリックします。
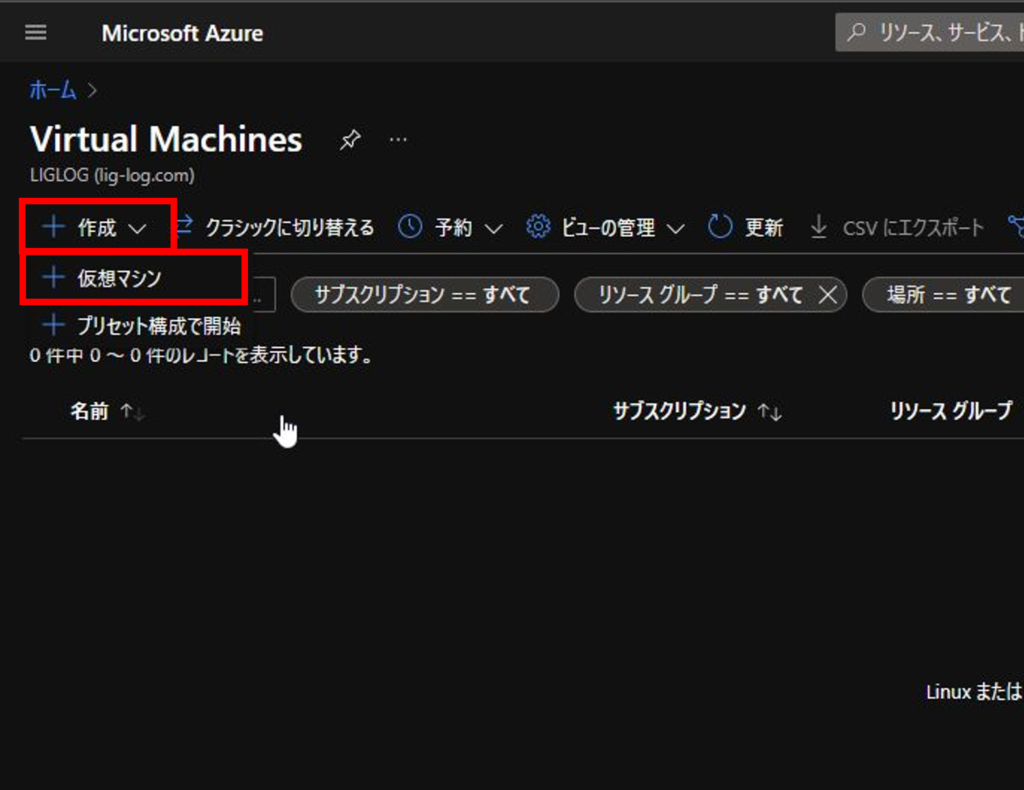
4.下記の通り設定し、「次:ディスク」をクリックします。
| 項目 | 値 |
|---|---|
| 仮想マシン名 | 任意の値を指定 |
| 地域 | (Asia Pacific)東日本 |
| 可用性オプション | インフラストラクチャ冗長は必要ありません |
| イメージ | Windows 10 Pro, Version 20H2 – Gen1 |
| Azureスポットインスタンス | □ ※有効にすると割引価格で未使用の Azure 容量が提供される |
| 管理者アカウント | VMのローカル管理者アカウント ※パスワードは12文字以上 |
| パブリック受信ポート | 選択したポートを許可する ※公開しない場合は「なし」に設定 |
| 受信ポートを選択 | RDP(3389) |
| ライセンス | ■ |
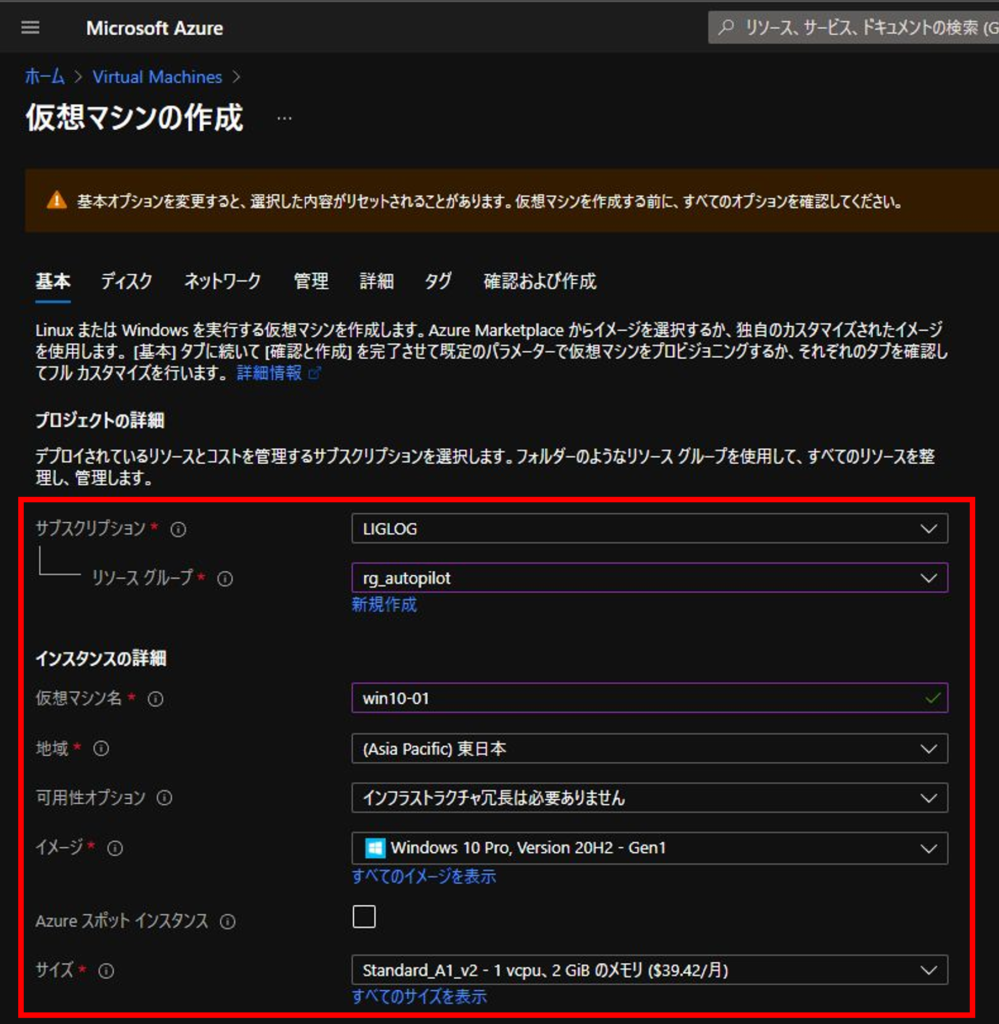
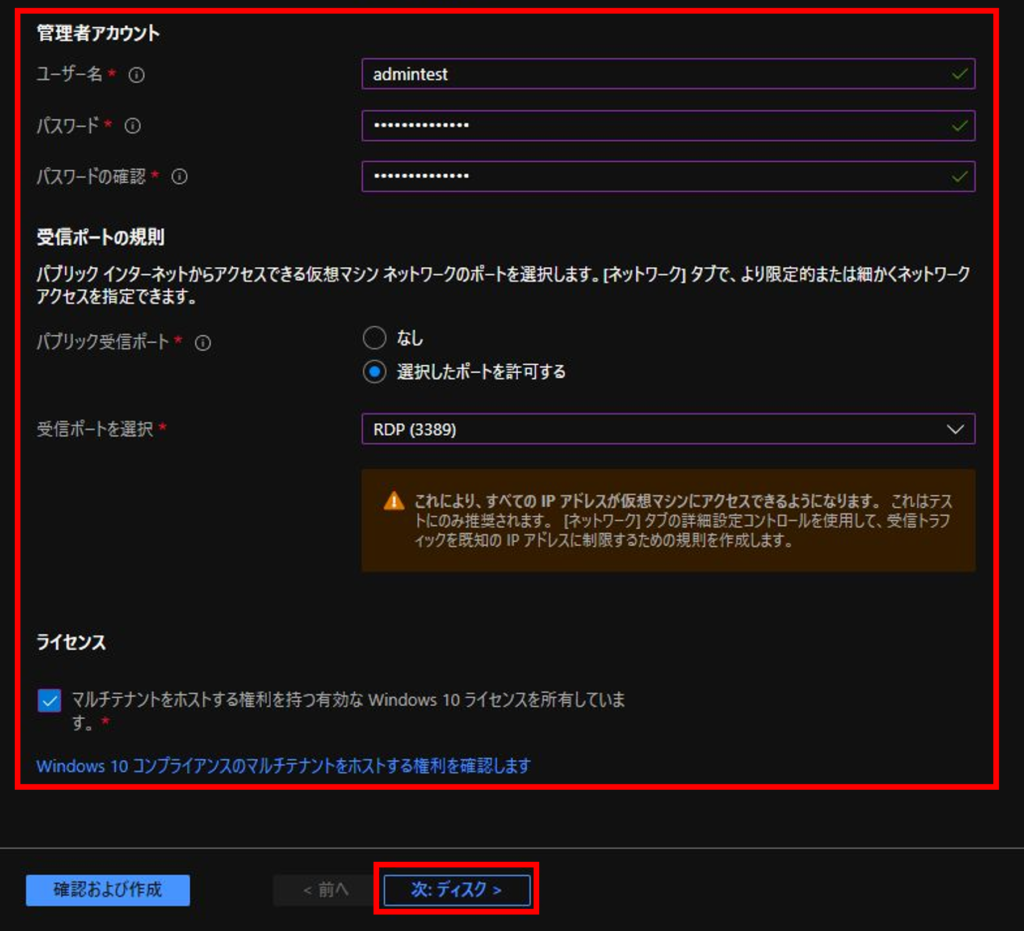
5.下記の通り設定し、「次:ネットワーク」をクリックします。
| 項目 | 値 |
|---|---|
| OSディスクの種類 | Premium SSD (ローカル冗長ストレージ) |
| 暗号化の種類 | (既定)プラットフォームマネージドキーを使用した保存時の暗号化 |
| データディスク | 無し |
| マネージドディスクを使用 | ■ |
| エフェメラルOSディスク | □ ※VMのストレージに作成され、リモートAzure Storageには保持されないため、停止しないVMでのみ利用します |
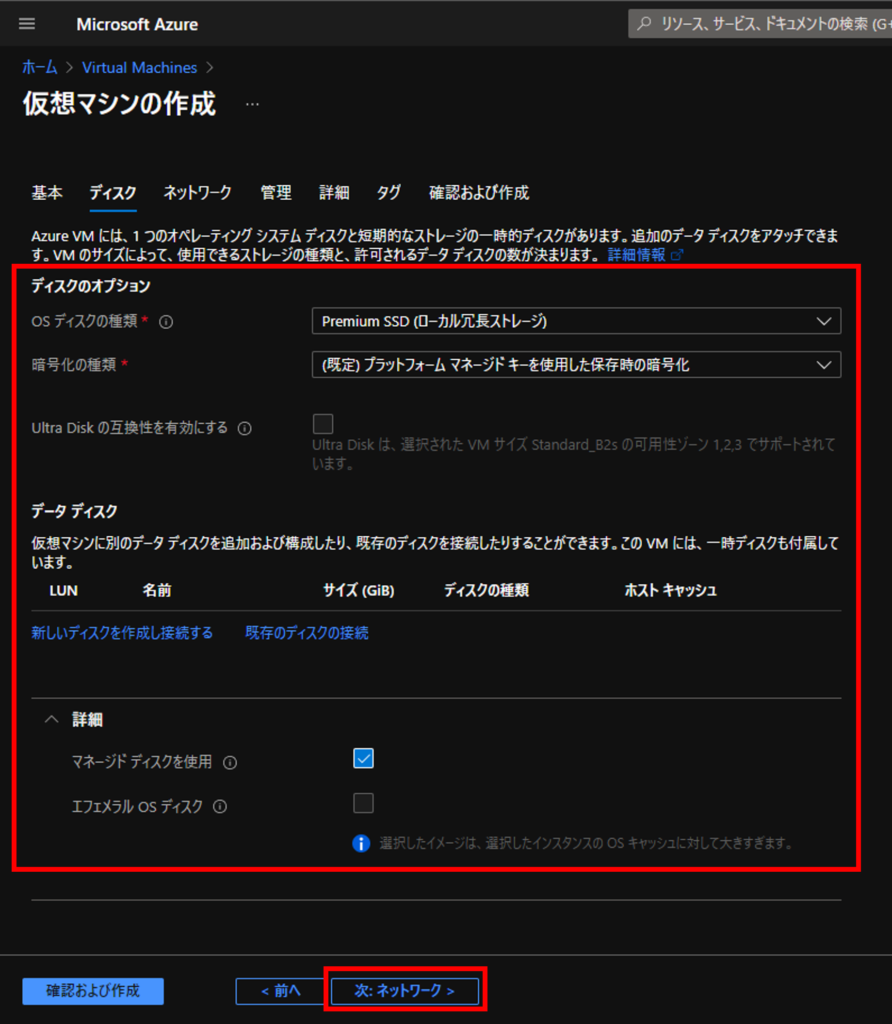
6.下記の通り設定し、「次:管理」をクリックします。
| 項目 | 値 |
|---|---|
| 仮想ネットワーク | (新規) |
| サブネット | (新規) |
| パブリックIP | (新規) |
| NICネットワークセキュリティグループ | Basic ※管理を簡素化するには、VMのNICではなくサブネットにNSGを関連付けることをお勧めします |
| パブリック受信ポート | ※「基本」と連動してます |
| 負荷分散 | □ |
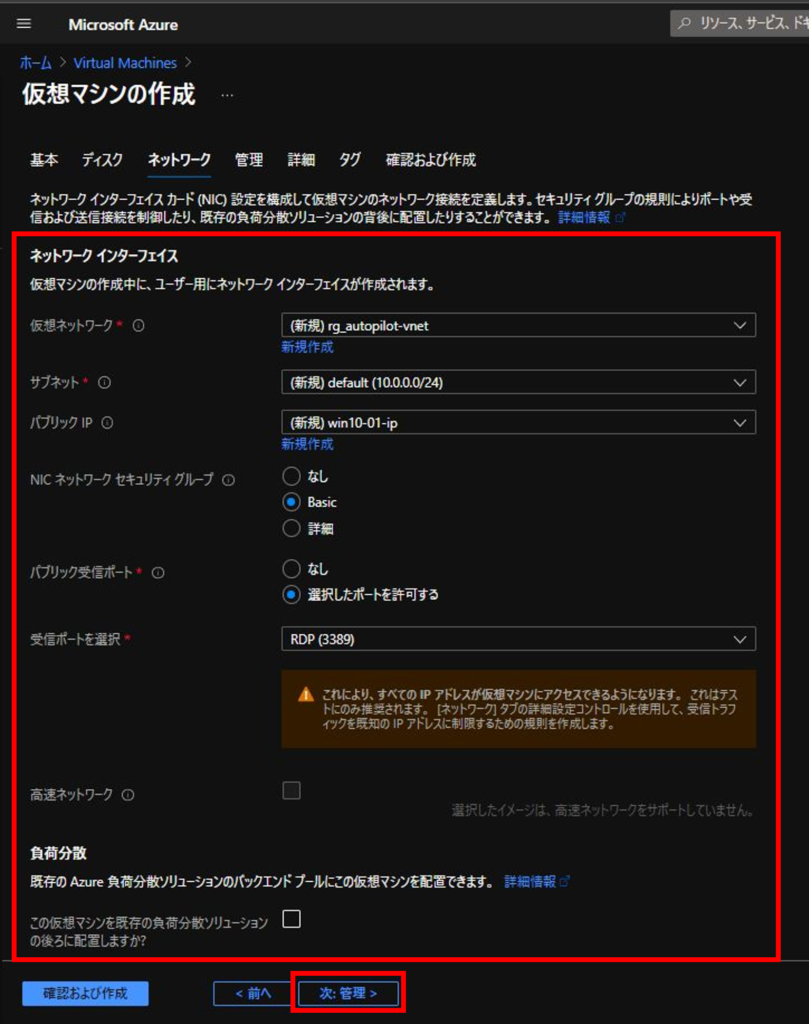
7.下記の通り設定し、「次:詳細」をクリックします。
| 項目 | 値 |
|---|---|
| ブート診断 | マネージドストレージアカウントで有効にする(推奨) |
| OSのゲスト診断を有効にする | □ ※VMのメトリックを 1 分ごとに取得し、アラートを作成したり、アプリ情報を把握したりします。(要ストレージアカウント) |
| システム割り当てマネージドID | ■ ※Azure ADでログインする場合は必須 |
| Azure ADでログインする | ■ |
| 自動シャットダウンを有効にする | □ |
| ホットパッチを有効にする | □ |
| パッチオーケストレーションオプション | OSによる自動処理 (Windows の自動更新) |
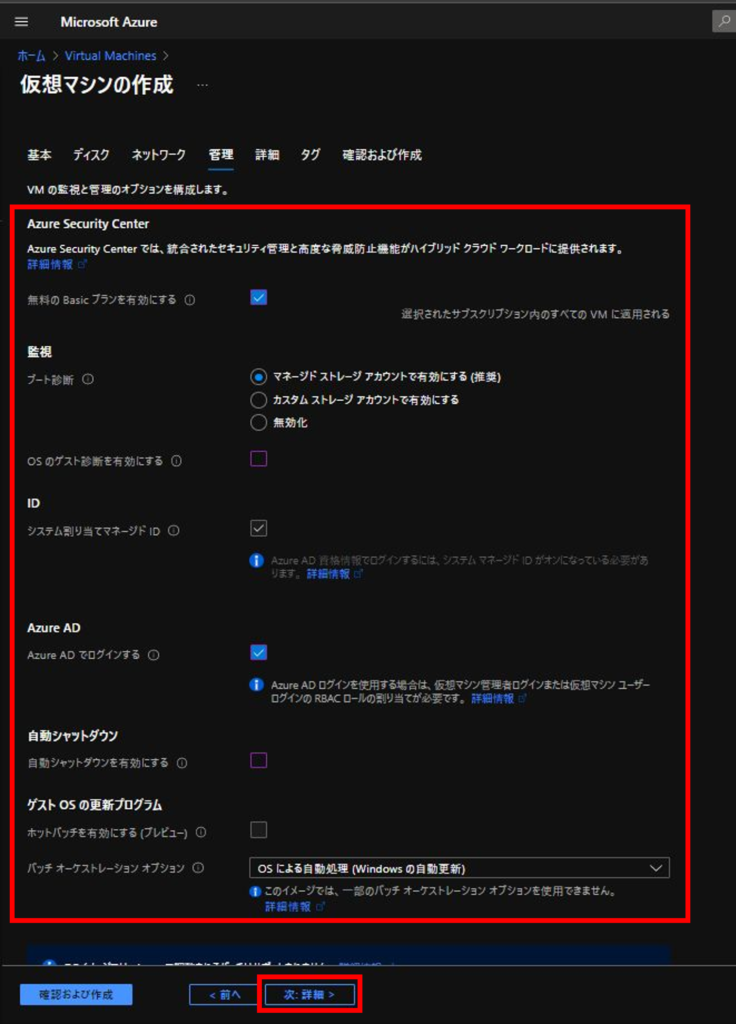
8.下記の通り設定し、「次:タグ」をクリックします。
| 項目 | 値 |
|---|---|
| 拡張機能 | 無し ※構成管理やウイルス対策保護などを追加できます。 |
| カスタムデータ | 無し ※プロビジョニング時にスクリプトまたはメタデータをVMに挿入できます。 |
| ユーザーデータの有効化 | □ ※プロビジョニング時にスクリプトまたはメタデータをVMに挿入できます。プロビジョニング後に Azure Instance Metadata Service (IMDS) からユーザー データにアクセスできます。 |
| ホストグループ | 無し ※物理サーバーを専有して使うことができます。 |
| 近接配置グループ | 無し ※同じDCに設置し、物理的にVM間の距離を短くすることで、VM間の通信速度が向上します。 |
| VMの世代 | Gen2 |
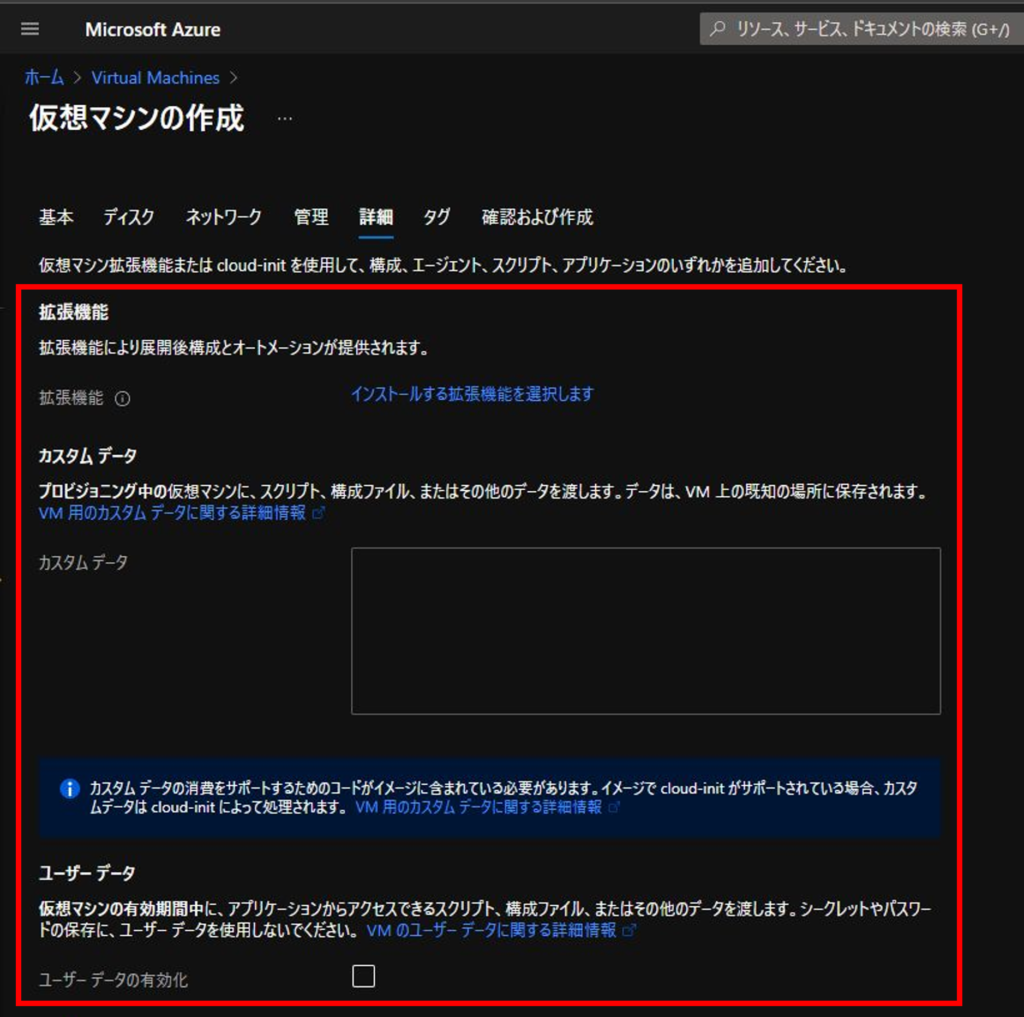
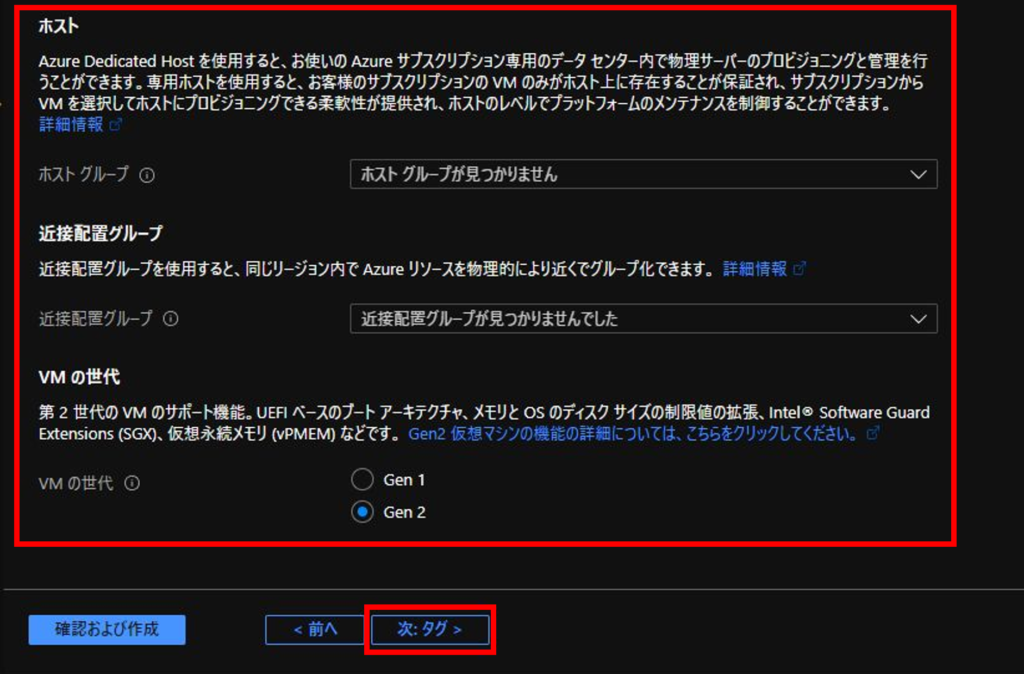
9.任意のタグを設定し、「次:確認および作成」をクリックします。
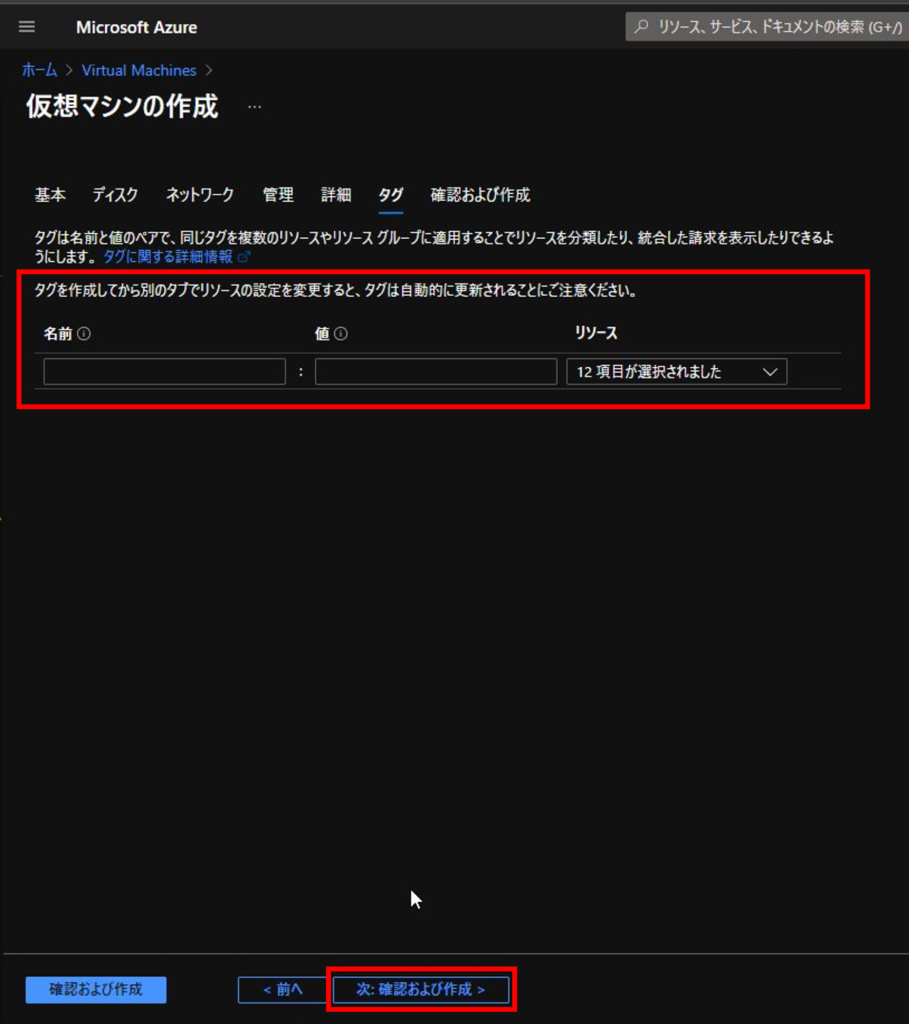
10.「作成」をクリックします。
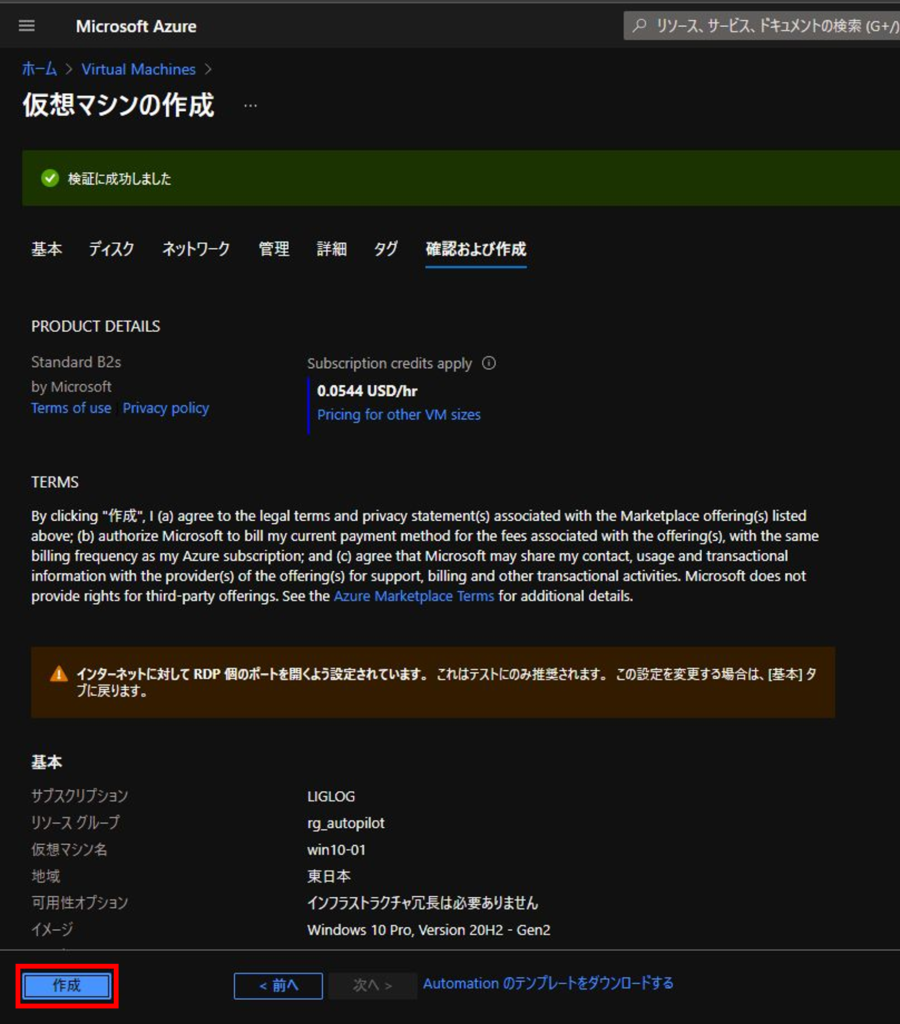
11.「デプロイが完了しました」と表示されることを確認します。
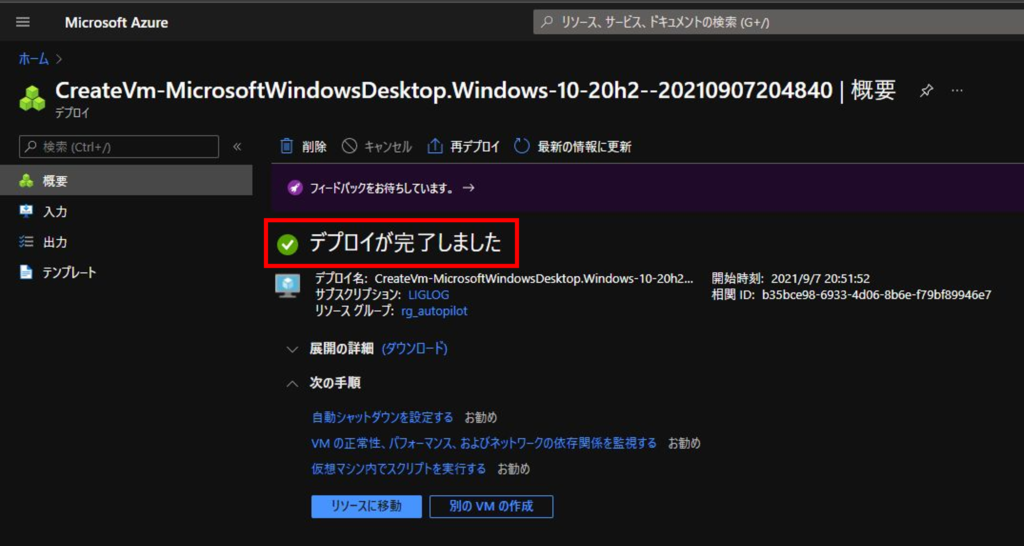
Azure上でWindows 10のVM作成については以上です。
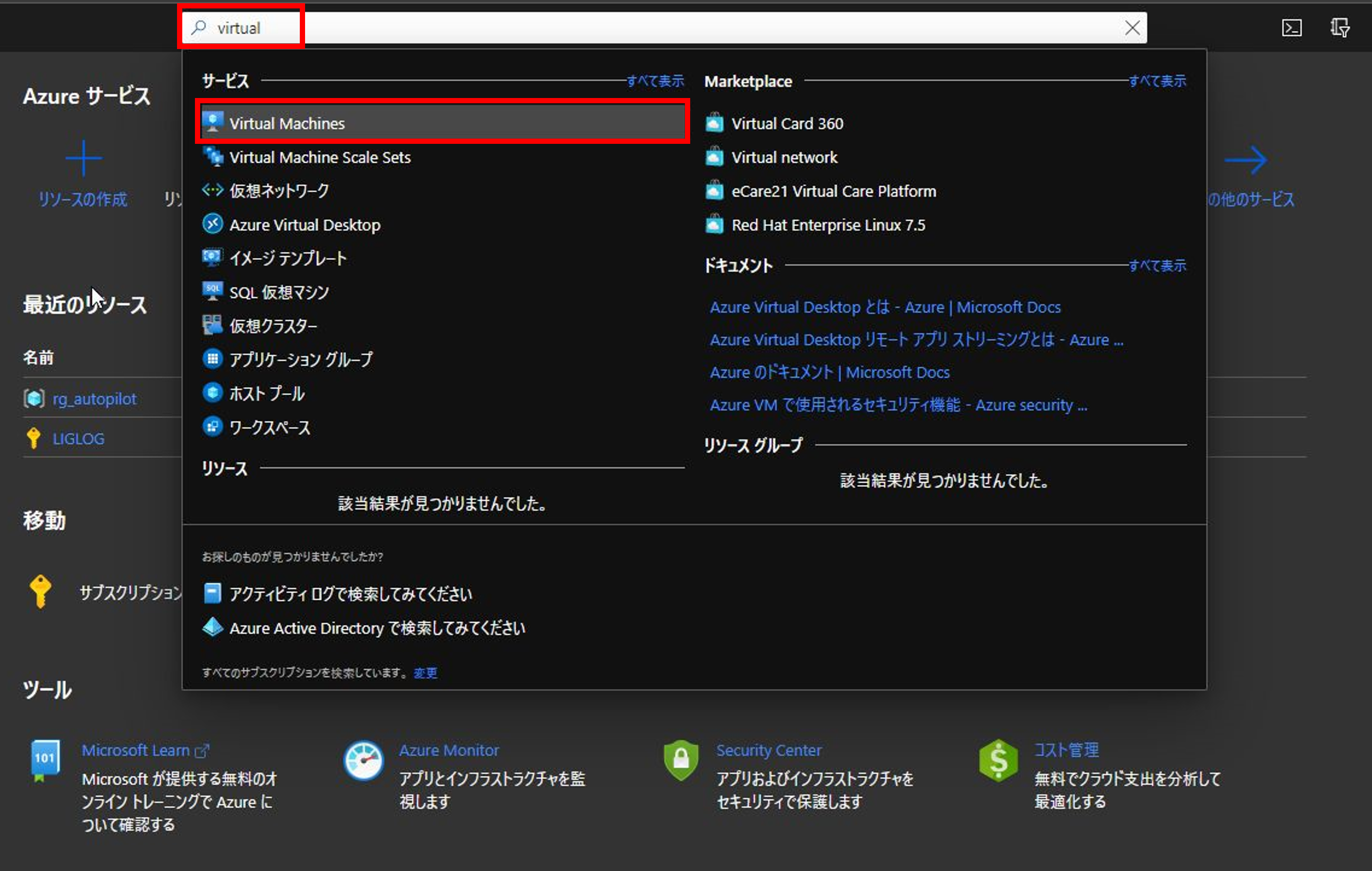
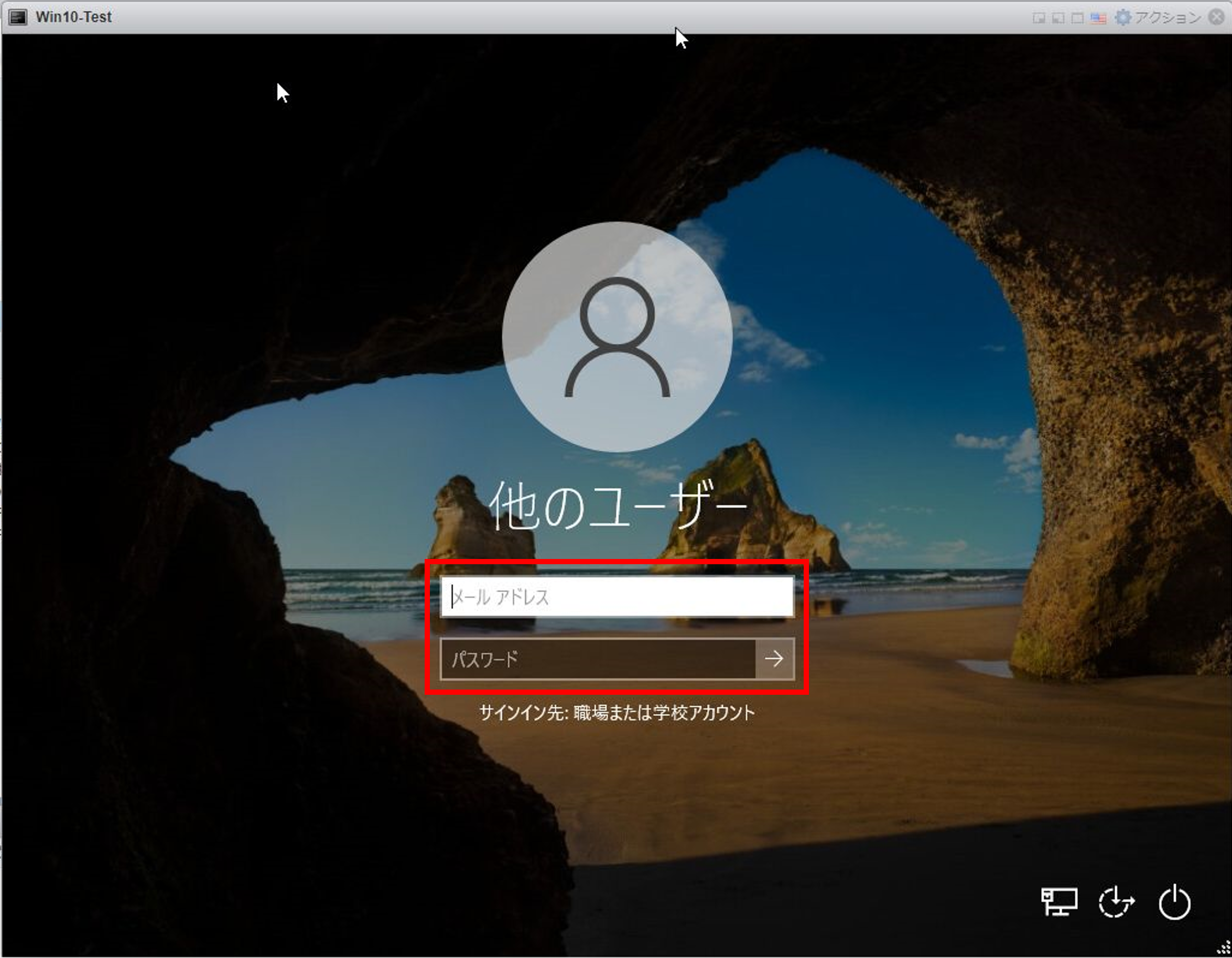
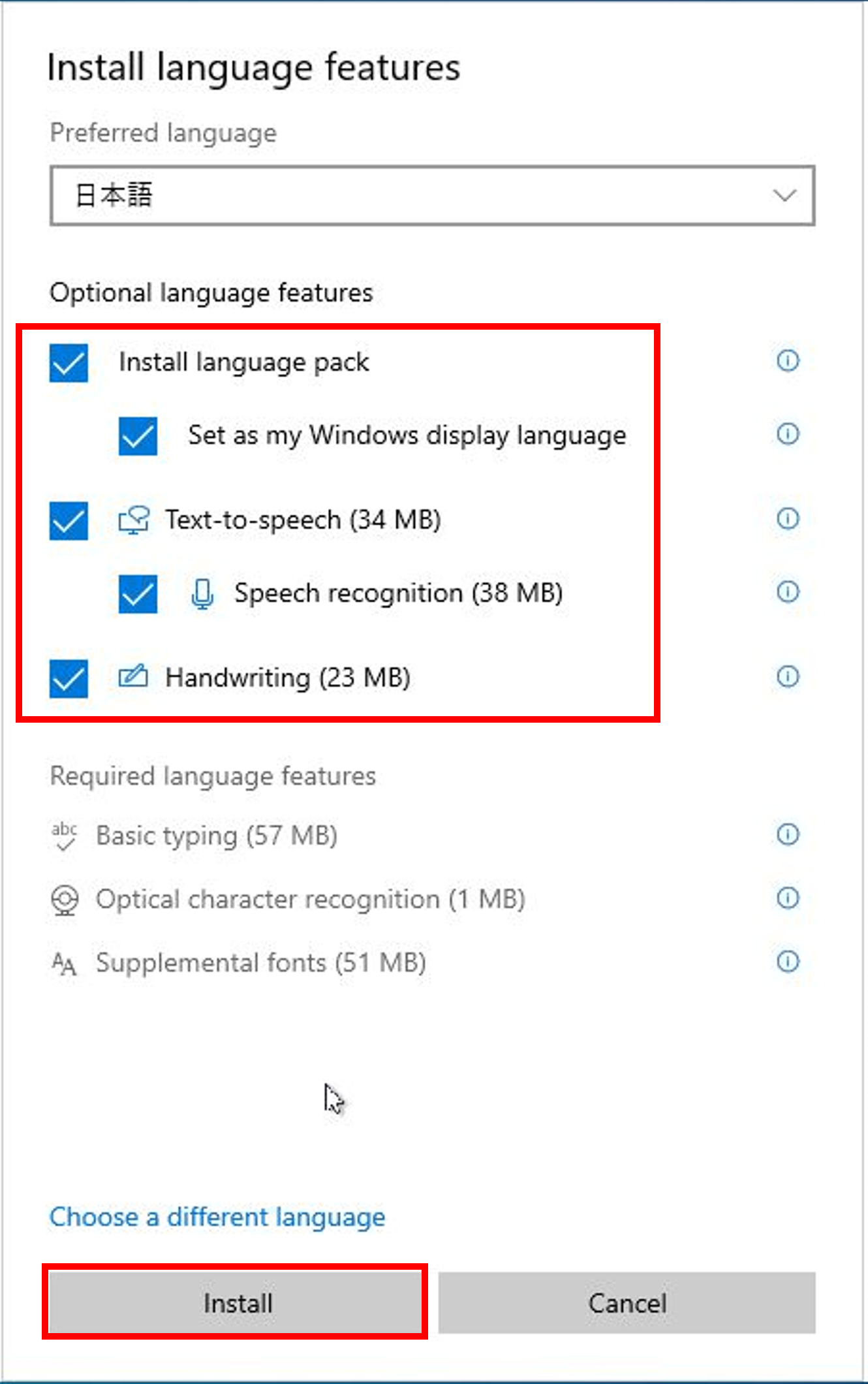
コメント