iOS及びiPadOSデバイスを会社所有として管理するためには下記の方法があります。
- Automated Device Enrollment (ADE)
- Apple Configurator 2
- 業務用デバイスID
- デバイスプロパティ変更
一括登録するには「ADE」または「Apple Configurator 2」を利用しますが、ADE用のデバイスを購入したり、Macデバイスを用意したりする必要があるため、多少ハードルが高いです。
また、「デバイスプロパティ変更」は個人所有としてIntune登録後に会社所有に変更することが出来ますが、そもそも個人所有のIntune登録をブロックしてる場合は利用出来ません。
一方、「業務用デバイスID」は事前にデバイスの「IMEI」または「シリアル」を登録しておくことで、Intune登録時に会社所有として登録されます。
今回は業務用デバイスIDの手順を紹介します。
1.デバイスIDの登録
まずはIntuneに登録対象のデバイスIDを登録します。
OSごとのIMEIとシリアル番号のサポートについては下記をご覧ください。
IMEI またはシリアル番号により、会社所有デバイスとして特定される
https://docs.microsoft.com/ja-jp/mem/intune/enrollment/corporate-identifiers-add#identify-corporate-owned-devices-with-imei-or-serial-number
1.エンドポイント管理センターを開きます。
2.「デバイス」-「デバイスの登録」をクリックします。
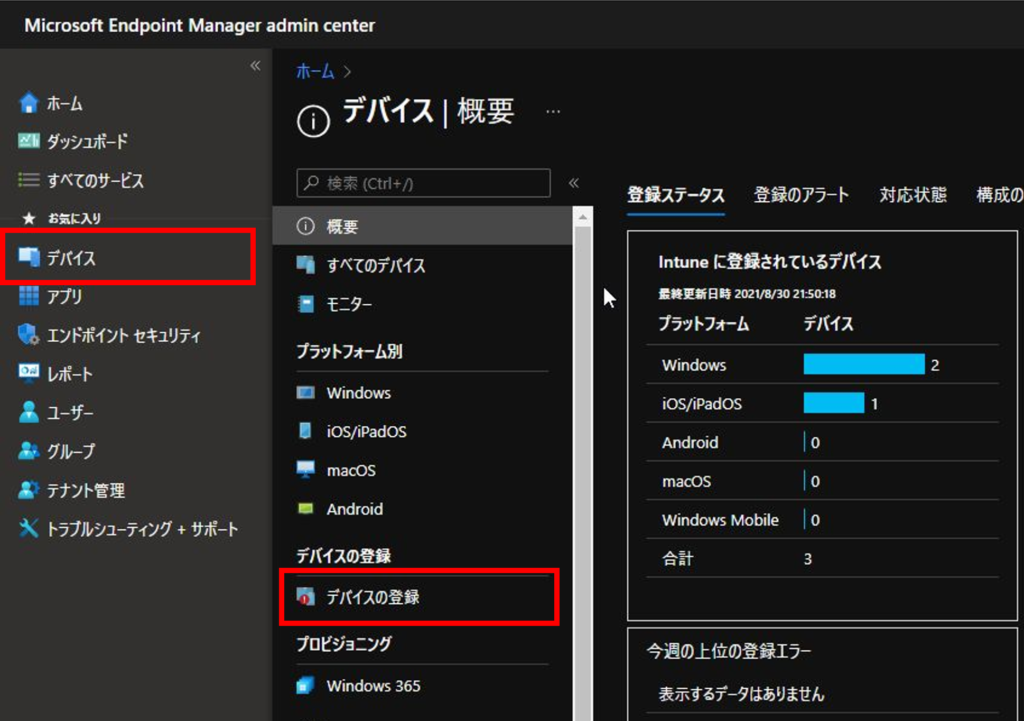
3.「業務用デバイスのID」-「追加」をクリックし、「CSVファイルのアップロード」または「手動で入力」をクリックします。
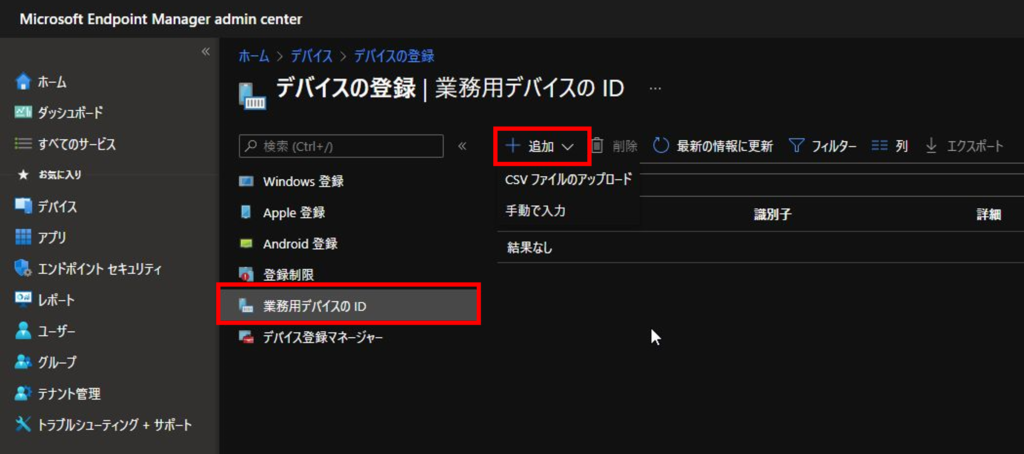
手動で入力する場合
4.「IMEI」または「シリアル」を選択し、識別子と詳細を入力し、「追加」をクリックします。
※「詳細」は自由に入力出来るので、ホスト名などでも問題ありません。
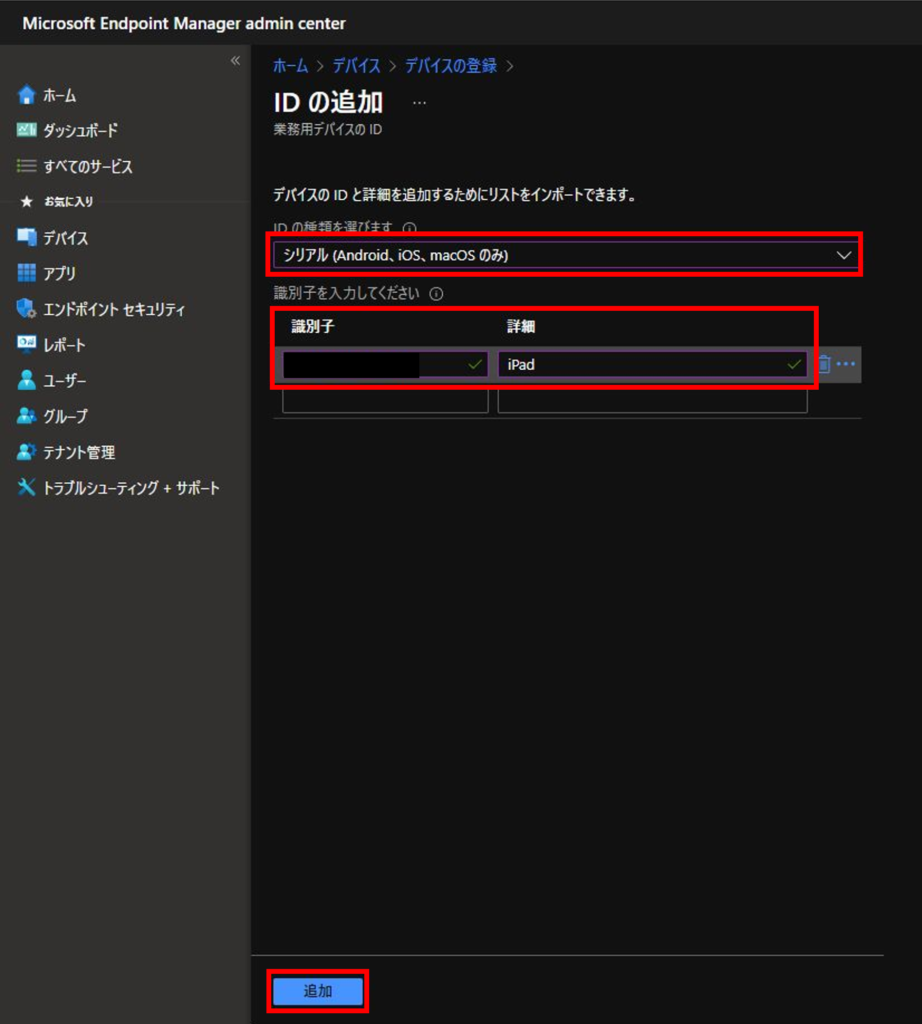
CSVファイルをアップロードする場合
5.IMEIまたはシリアルを選択し、下記形式のCSVファイルをアップロードします。
※ヘッダー無し、2列
識別子,詳細
識別子,詳細
:
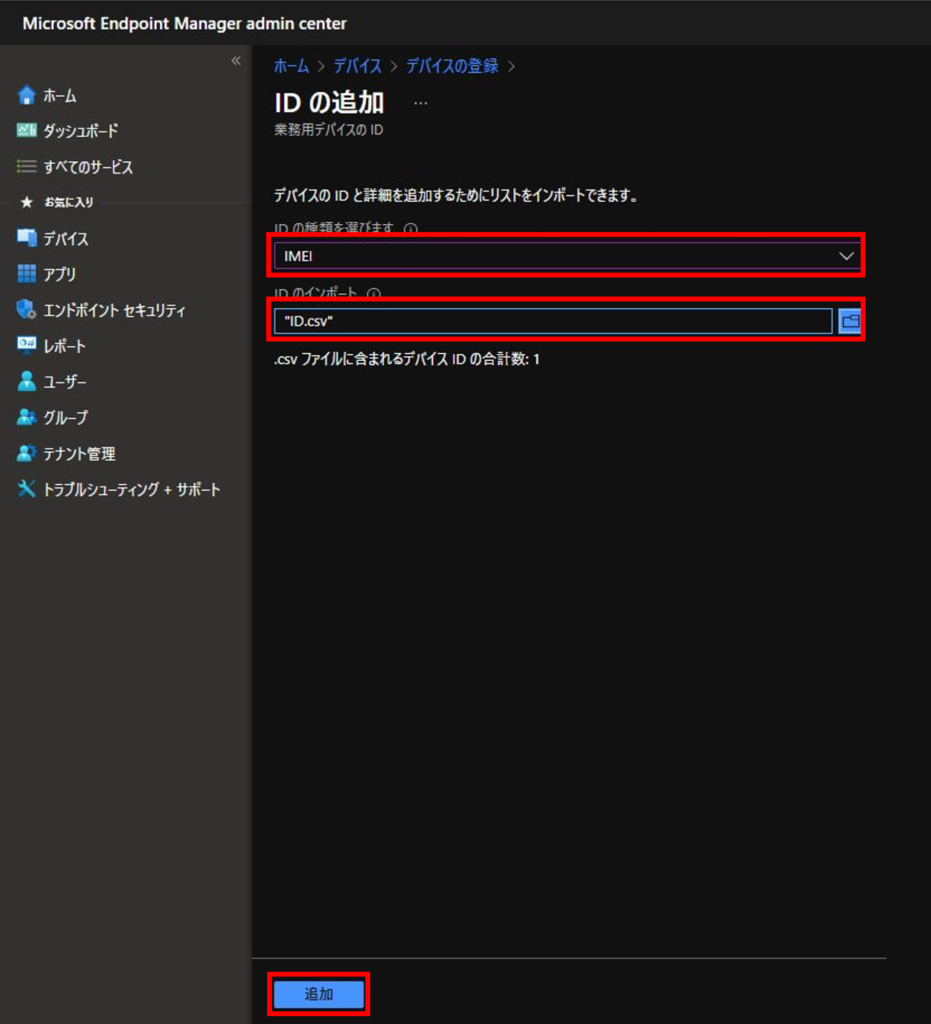
6.デバイスIDが追加されたことを確認します。
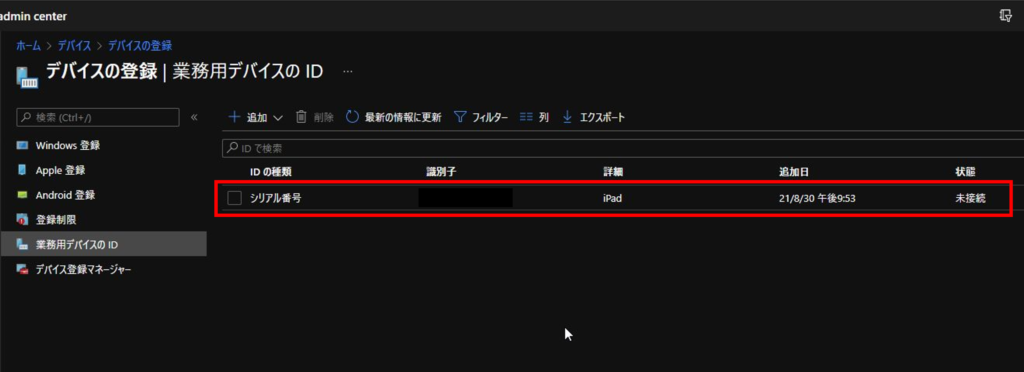
2.デバイスの登録
デバイスIDの登録が完了したらデバイスをIntuneに登録します。
iOSとiPadOSのIntune登録手順については下記をご覧ください。
3.登録確認
Intuneへの登録が完了したら会社所有として登録されているか確認します。
まずはデバイスIDの「状態」が「登録済み」になっていることを確認します。
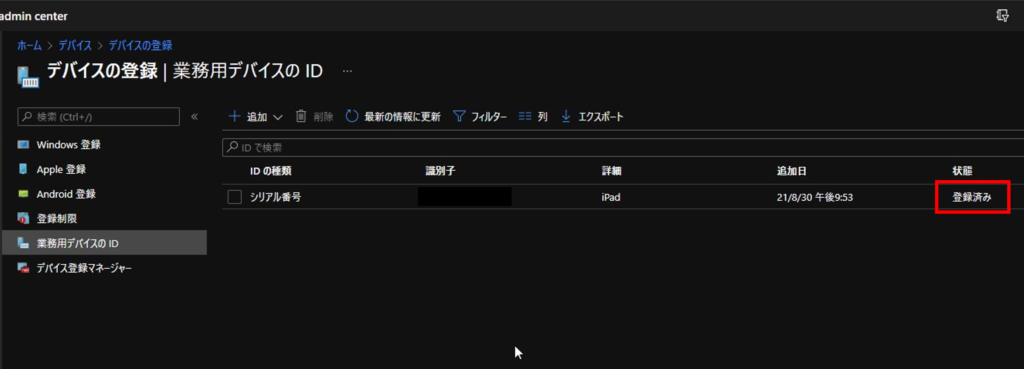
次にデバイスの「所有者」が「企業」として登録されていることを確認します。
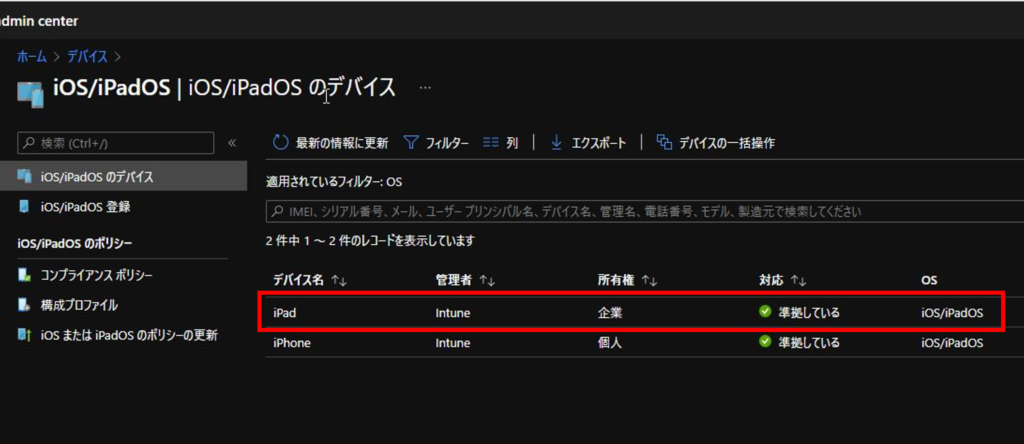
デバイスを会社所有としてIntuneに登録する手順は以上です。
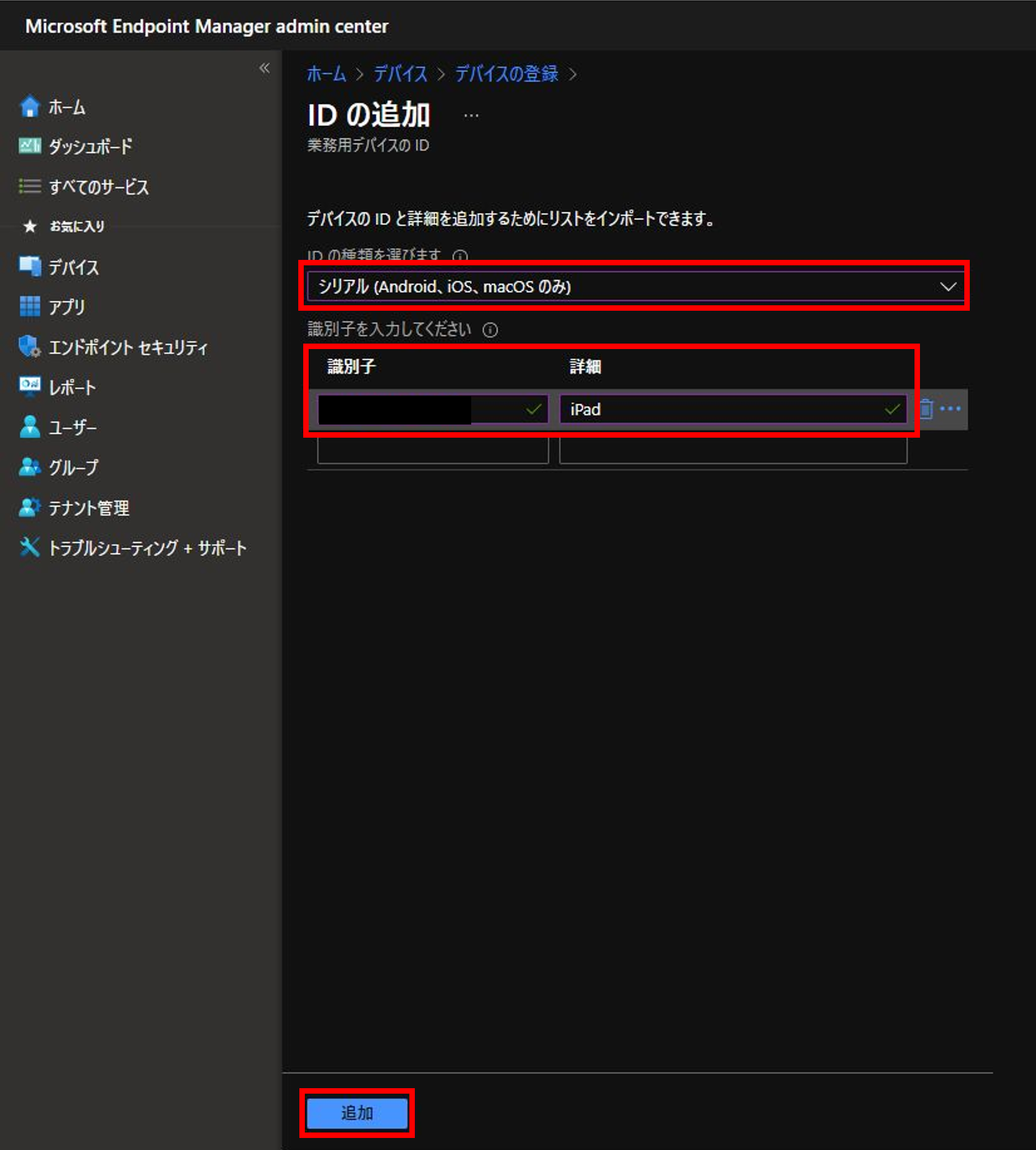
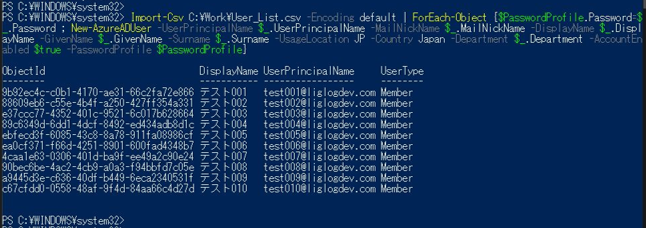
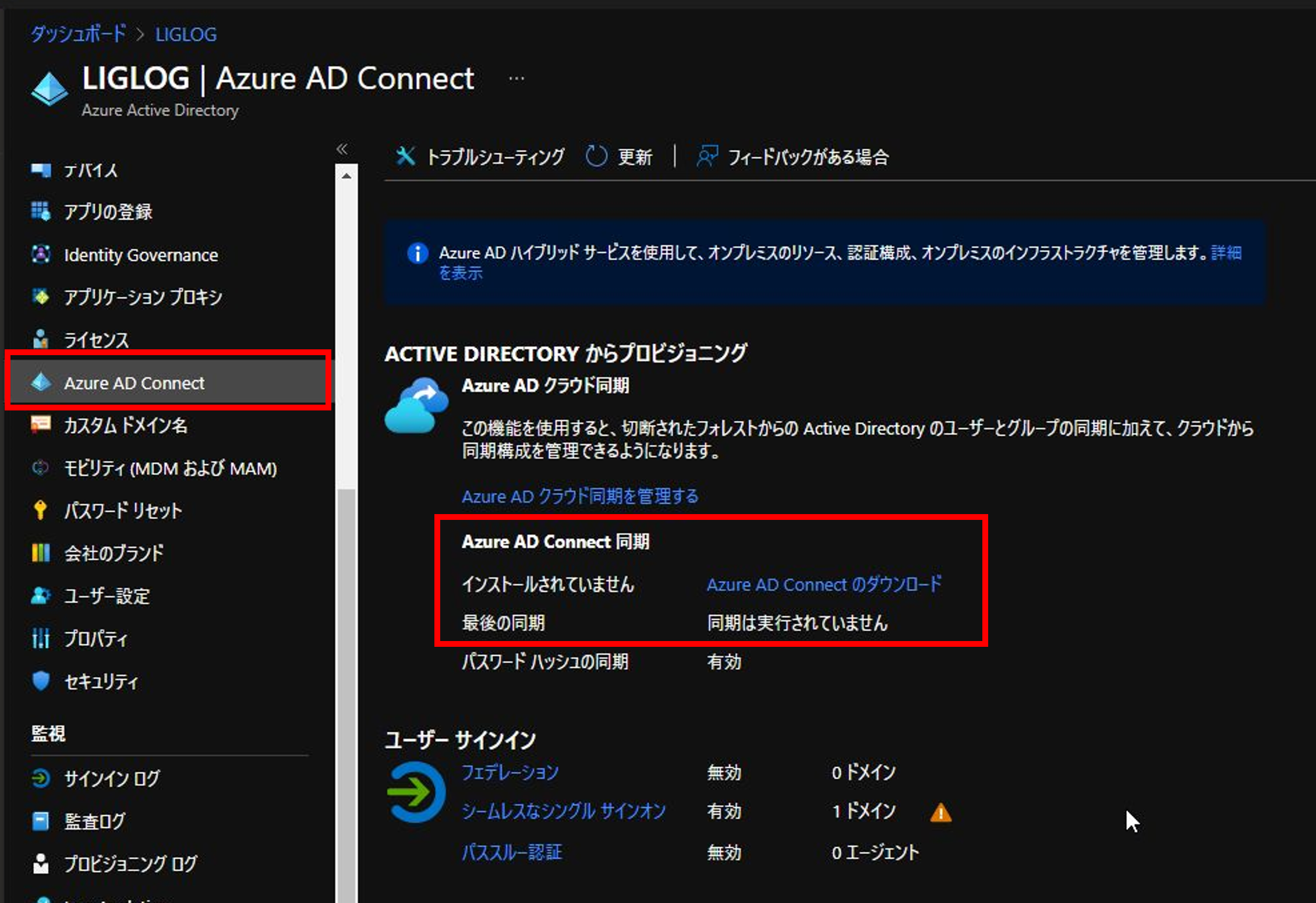
コメント