近年、社外でもメール等を利用するために会社用のスマートフォンを支給している会社が多いですね。
その中でも特にiPhoneを利用されている企業が多いと思います。
Intuneへの登録はWindowsだけではなく、iPhoneも登録することが出来ます。
しかしながら、iPhoneやiPadのApple製品の登録はWindowsとは全く手順が異なります。
そこで、今回はiPhoneおよびiPadをIntuneに登録する方法を紹介します。
※基本的な手順は同じなので、今回はiPhoneを例にしています
1.MDMプッシュ通知証明書の作成
1.Microsoft Endpoint 管理画面を開きます。
2.「デバイスの登録」画面で、「Apple登録」-「Apple MDM プッシュ通知証明書」をクリックします。
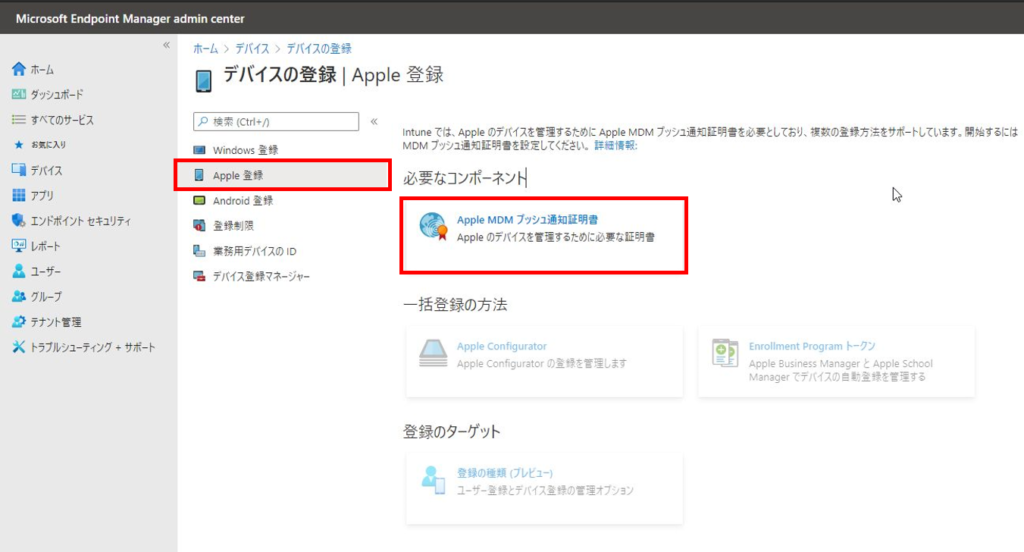
3.手順1で「同意する」にチェックを入れ、手順2の「CSRのダウンロード」をクリックします。
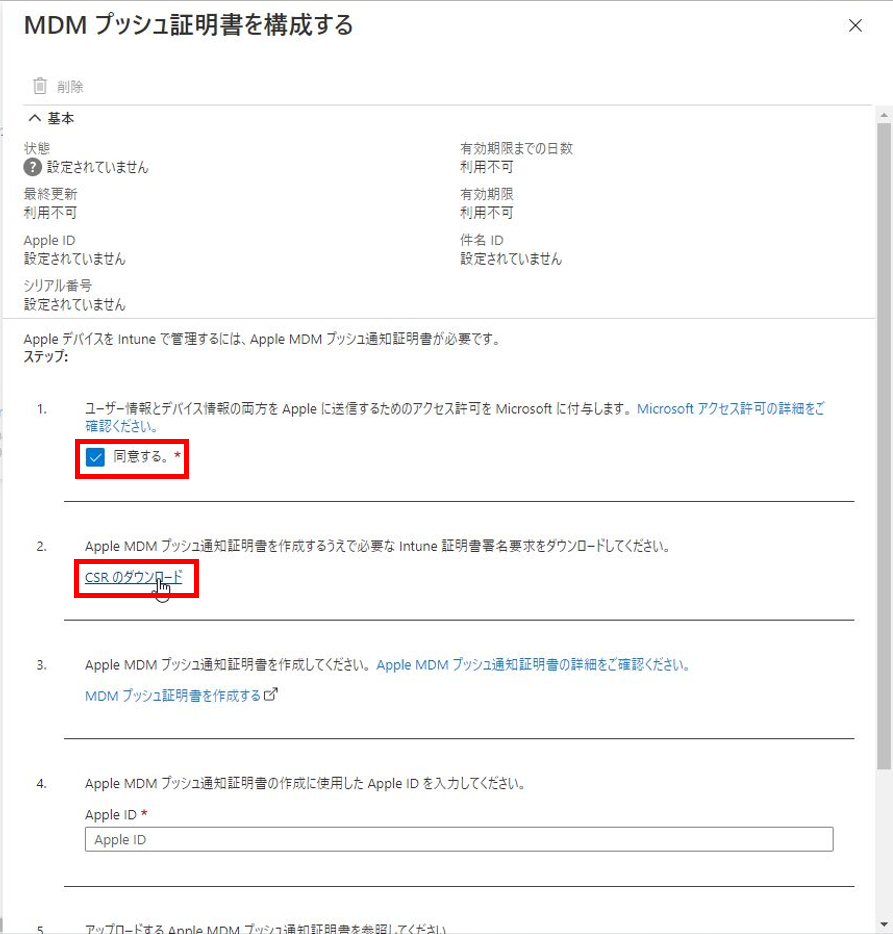
4.CSR(IntuneCSR.csr)がダウンロードされたら、手順3の「MDMプッシュ証明書を作成する」をクリックします。
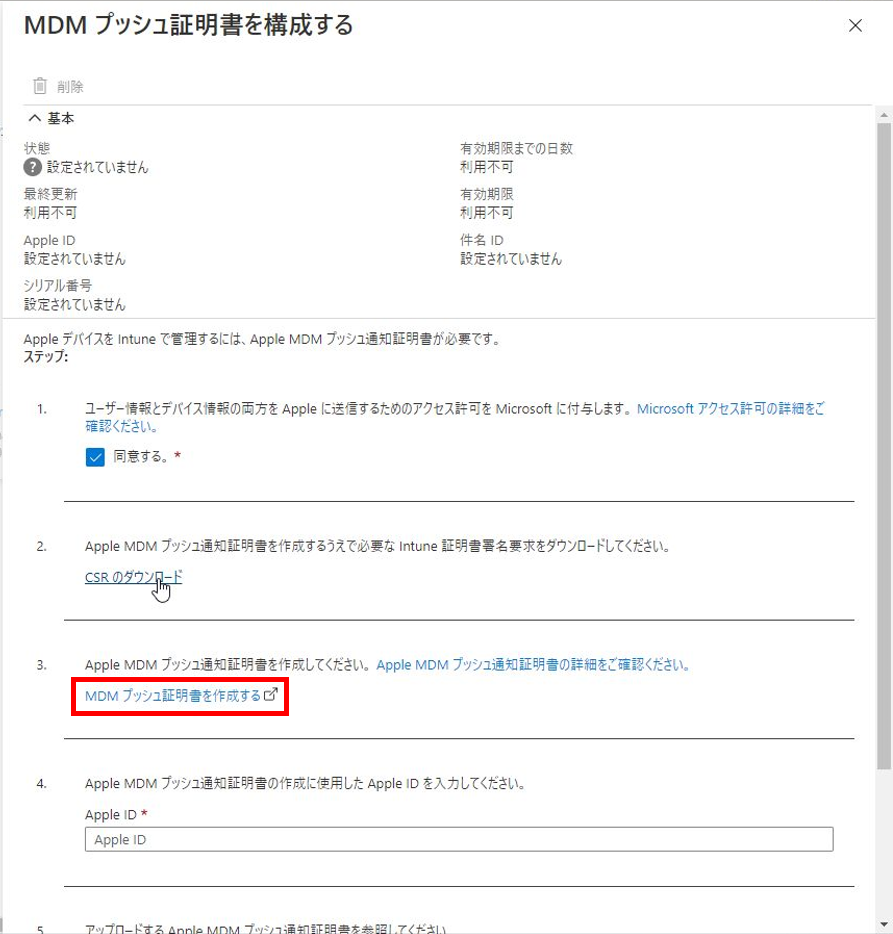
5.Appleの画面が開くので、Apple IDでサインインします。
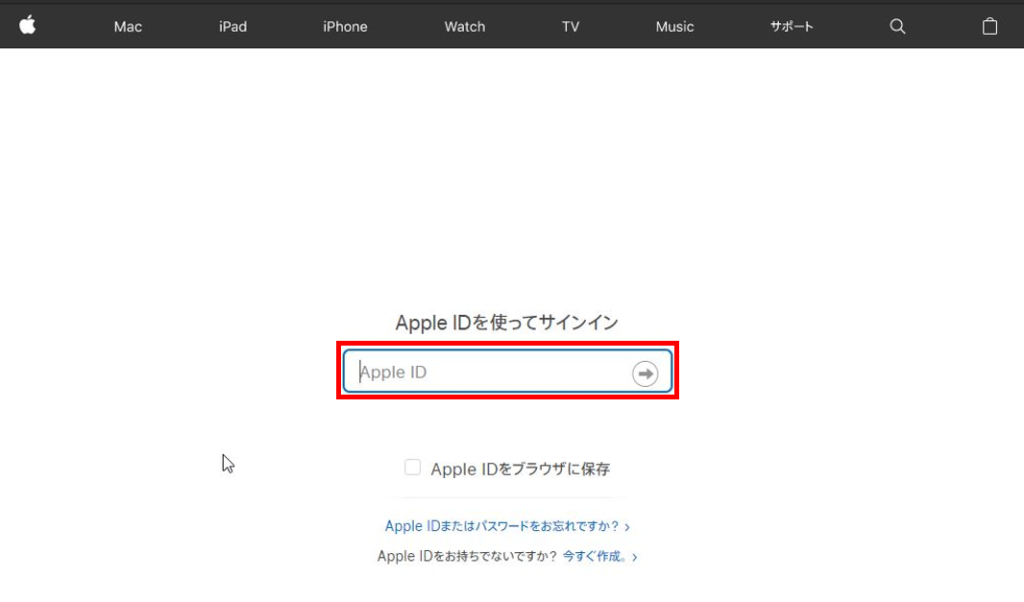
6.サインイン完了後、「Create a Certificate」をクリックします。
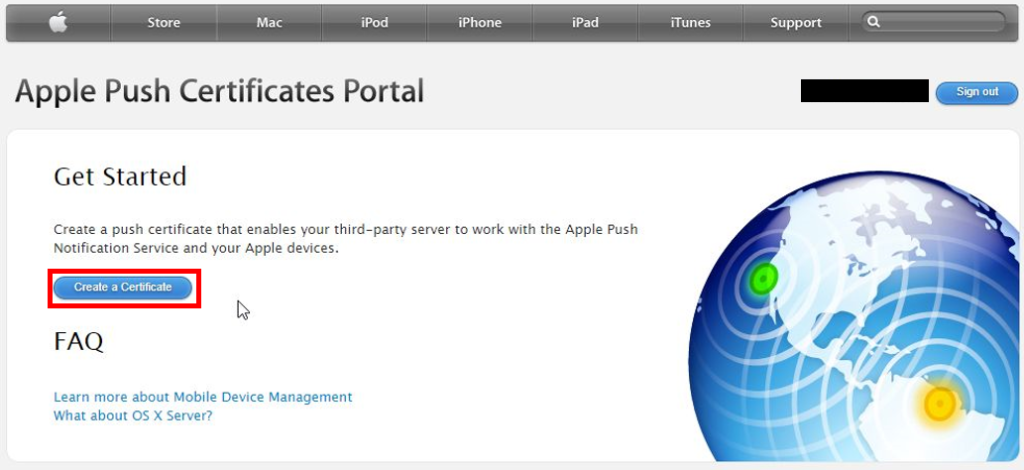
7.「I have read and agree to these terms and conditions.」にチェックを入れ、「Accept」をクリックします。
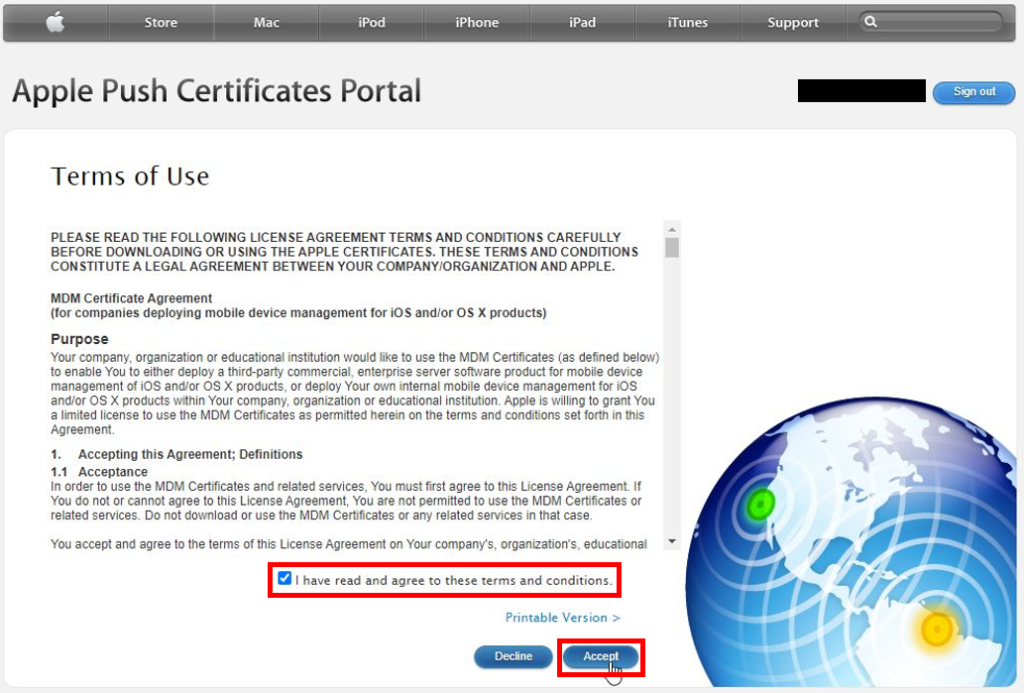
8.「ファイルを選択」をクリックし、先ほどダウンロードしたCSR(IntuneCSR.csr)ファイルを選択し、「Upload」をクリックします。
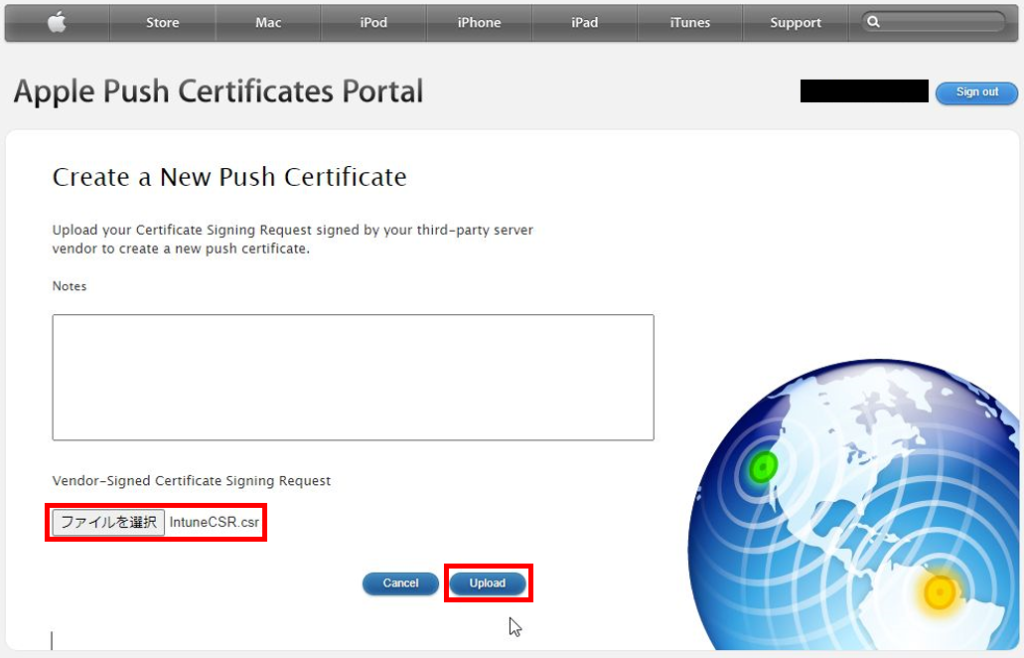
9.CSRファイルのアップロードが完了したら、MDM プッシュ通知ファイルをダウンロードします。
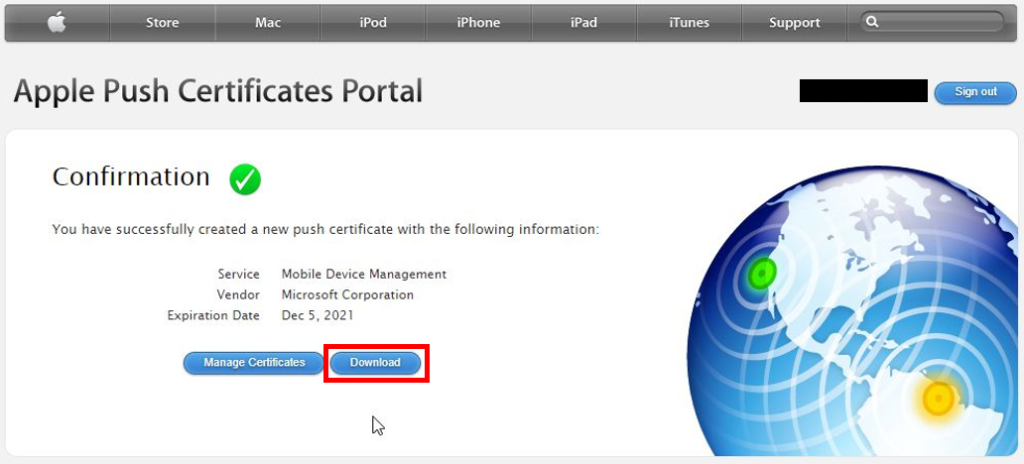
10.Microsoft Endpoint 管理画面に戻り、手順4にApple ID、手順5に先程ダウンロードしたMDM プッシュ通知証明書(MDM_ Microsoft Corporation_Certificate.pem)を指定し、「アップロード」をクリックします。
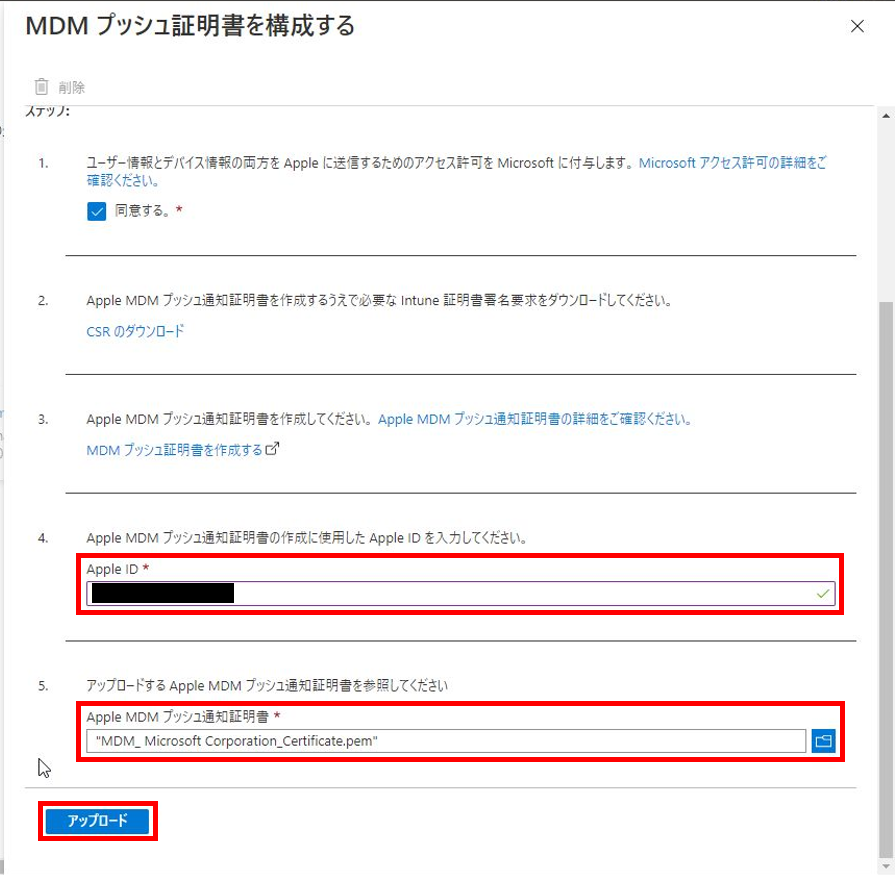
11.証明書のアップロードが完了し、状態が「アクティブ」になることを確認します。
なお、MDMプッシュ証明書の有効期限は1年間です。
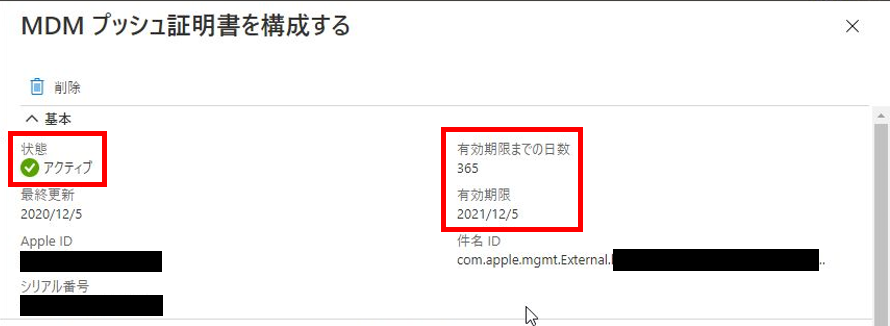
2.iPhoneのIntune登録
Microsoft Endpoint 管理画面でMDMプッシュ通知証明書の準備が完了したら、次は登録するiPhoneおよびiPadで作業を実施します。
1.App Storeで「Intuneポータルサイト」をダウンロードします。
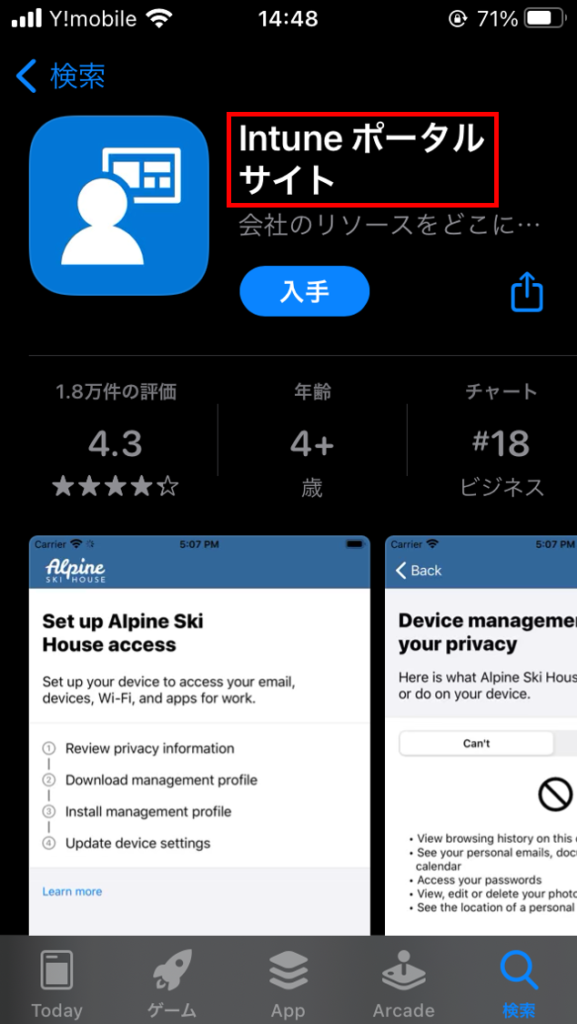
2.「Intuneポータルサイト」ダウンロード後、「サインイン」をタップします。
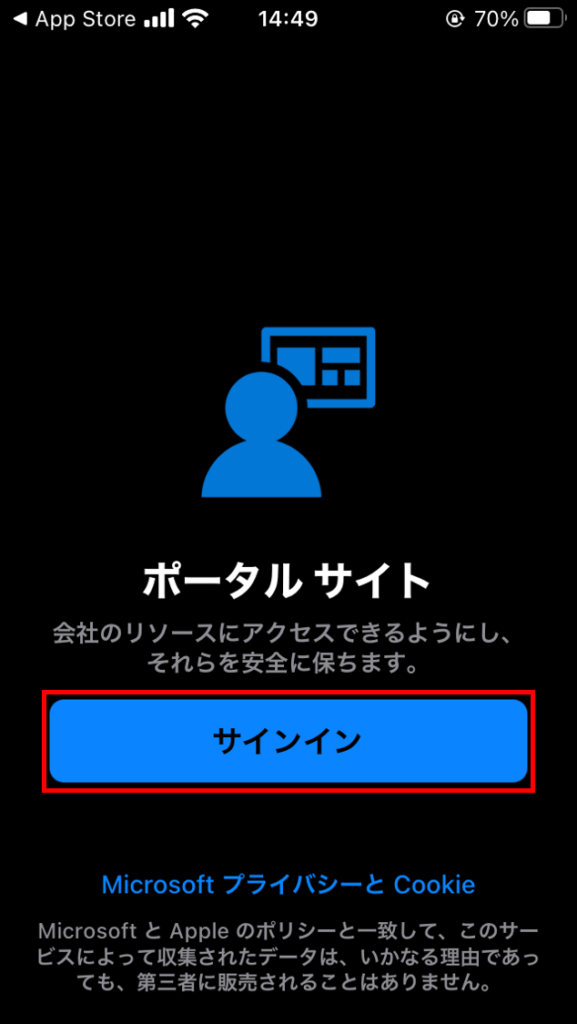
3.アカウントを選択し、「続行」をタップします。もしくは別のアカウントでサインインします。
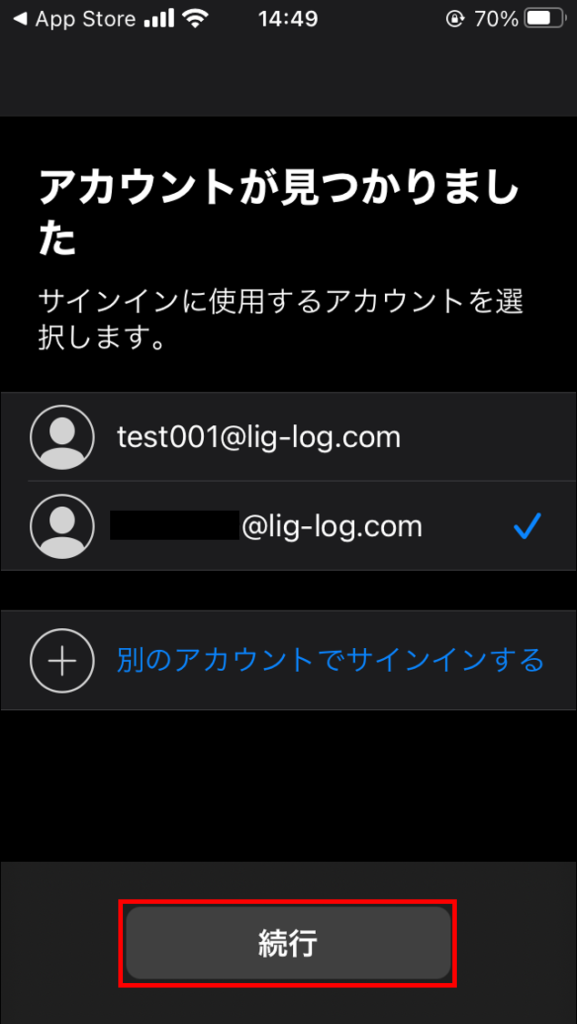
4.Intune登録が開始されるので、「開始」をタップします。
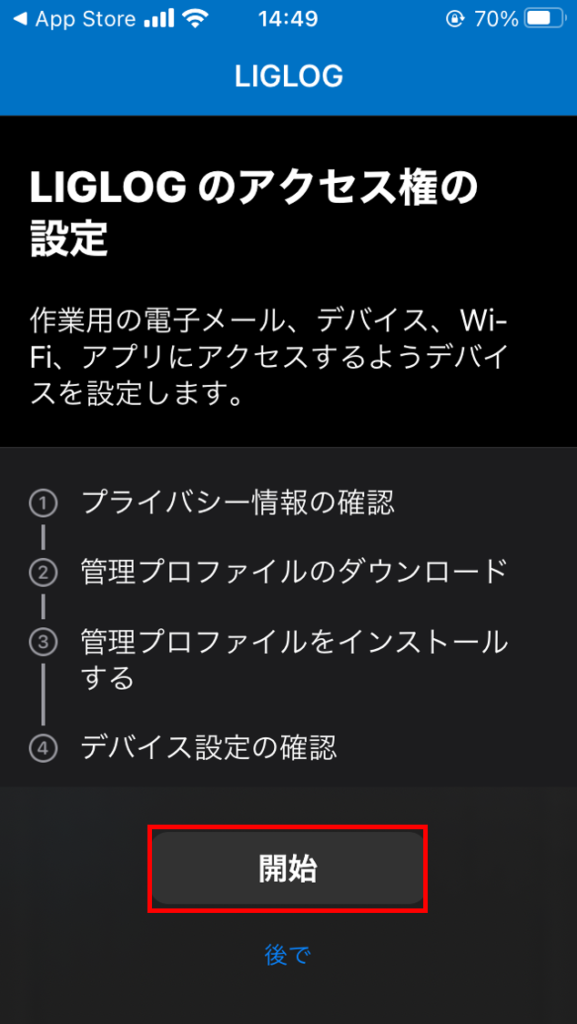
※「後で」を選択してIntune登録を中止しても、「通知」画面から再度登録処理を開始出来ます。
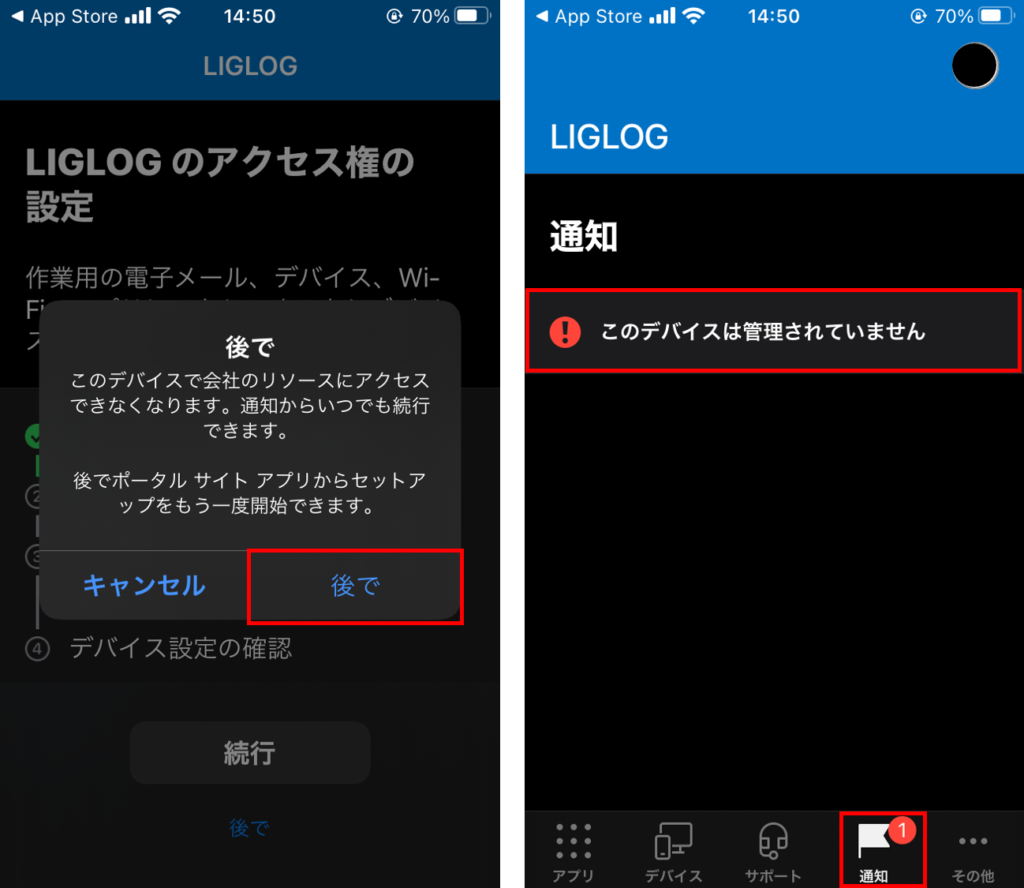
5.組織が実行出来ること、実行出来ないことを確認し、「続行」をタップします。
※「続行」はどちらか1度だけタップします
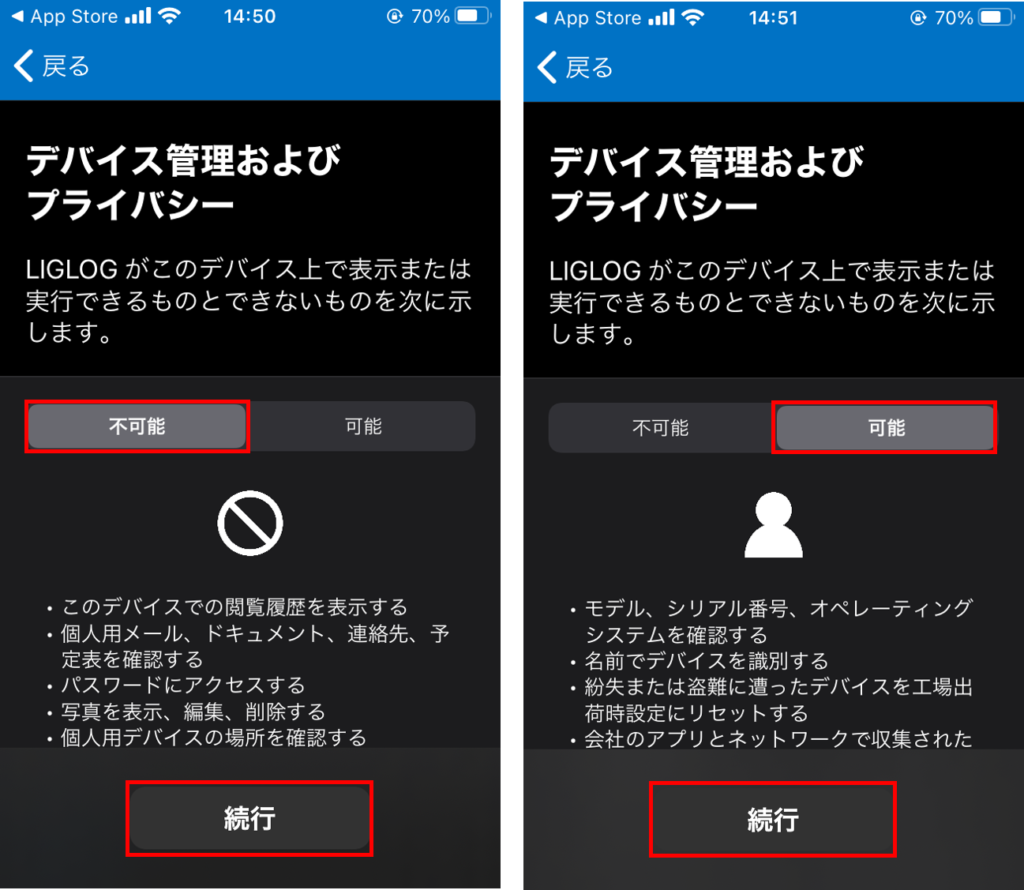
6.「プライバシー情報の確認」に緑色チェックが入っていることを確認し、「続行」をタップします。
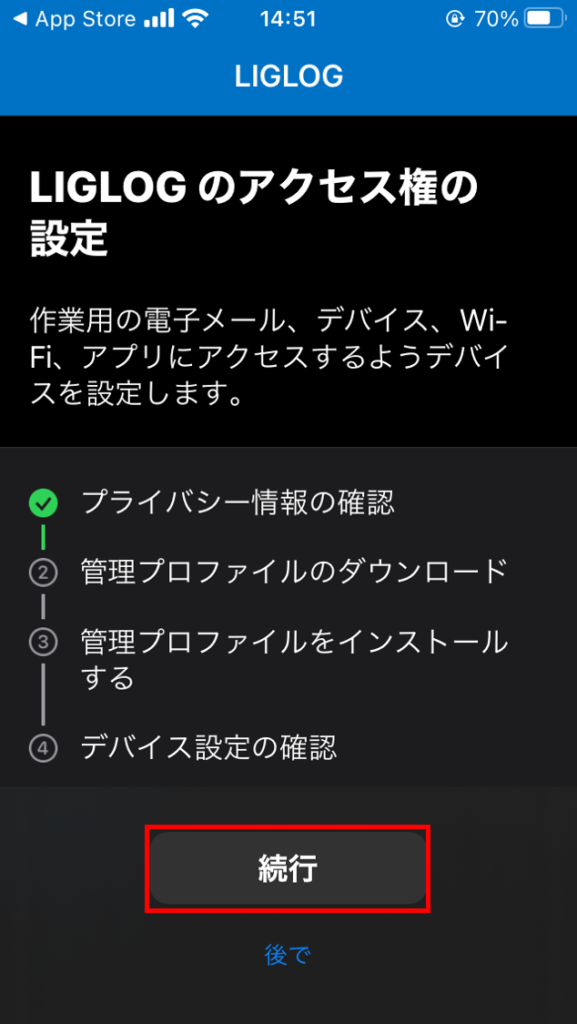
7.構成プロファイルのダウンロード画面で「許可」をタップします。
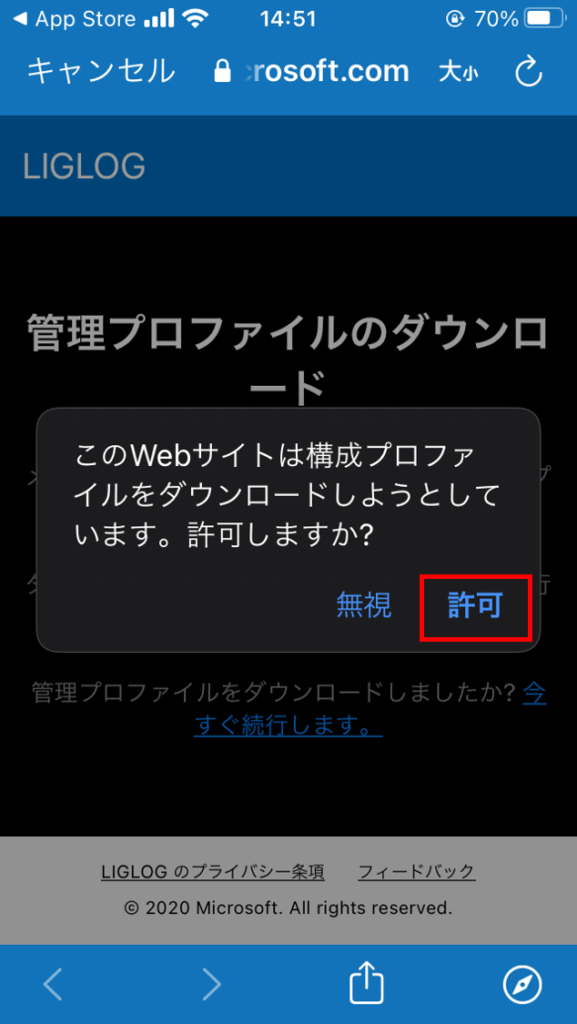
8.構成プロファイルのダウンロード後、「設定」アプリから「プロファイルがダウンロード済み」をタップします。
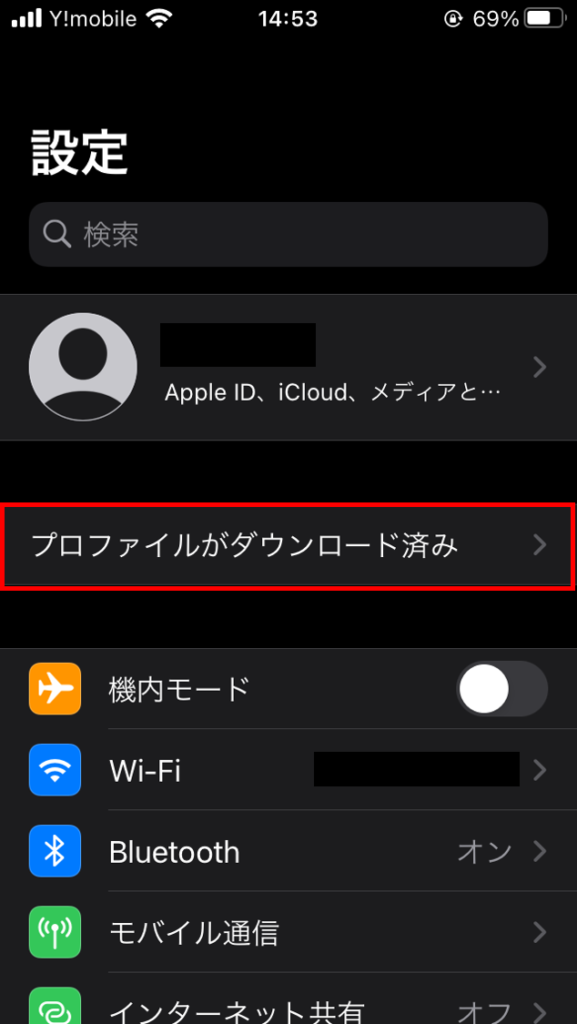
9.「インストール」をタップします。パスコードが求められたら認証します。
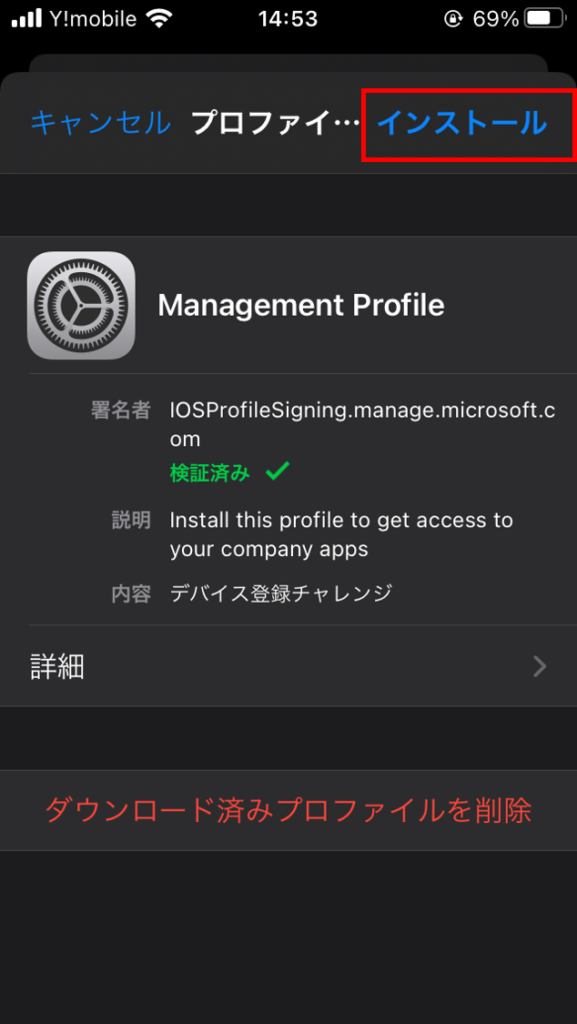
10.パスコード認証後、「インストール」をタップします。
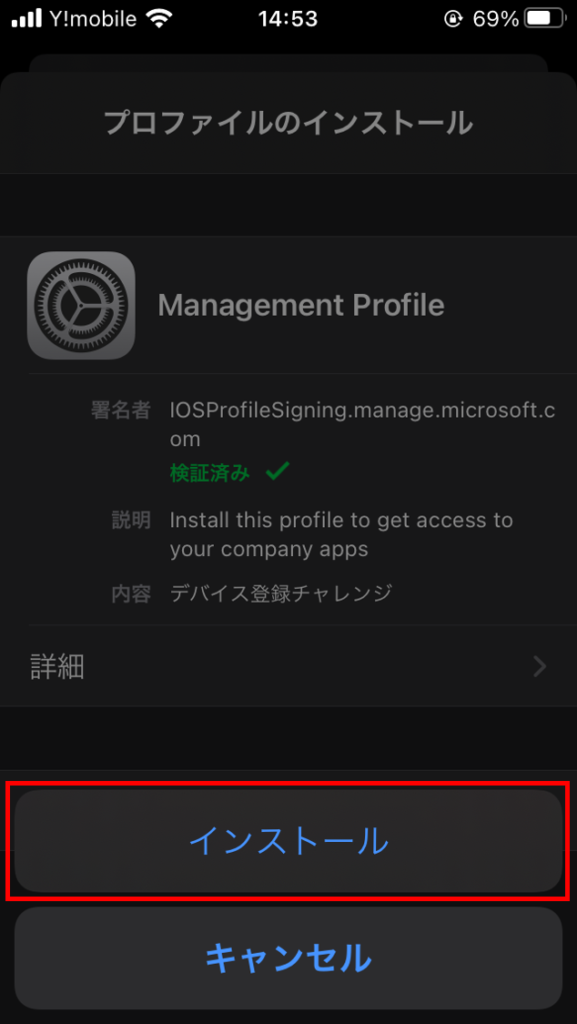
11.証明書の警告画面で、「インストール」をタップします。
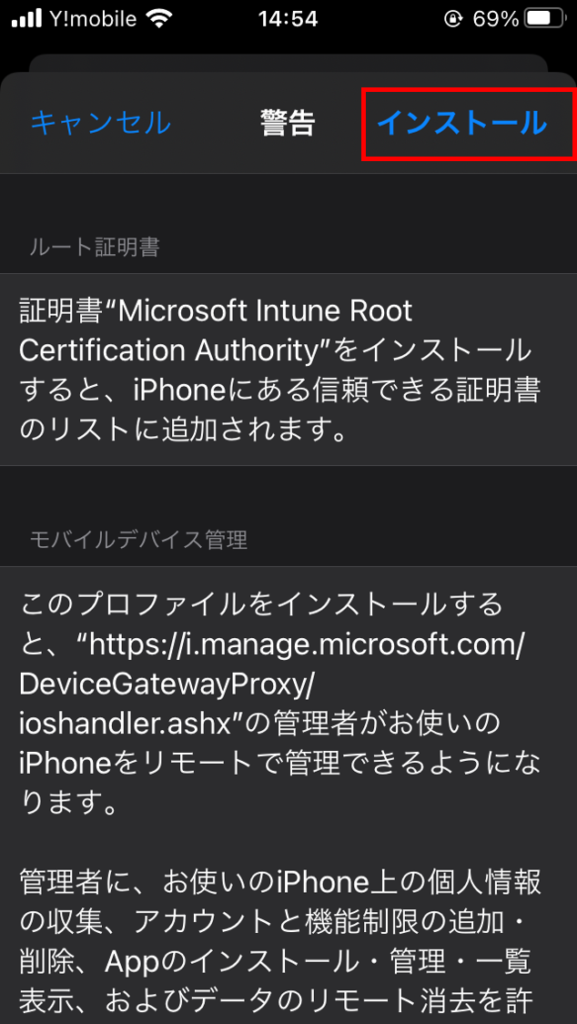
12.リモート管理画面で、「信頼」をタップします。
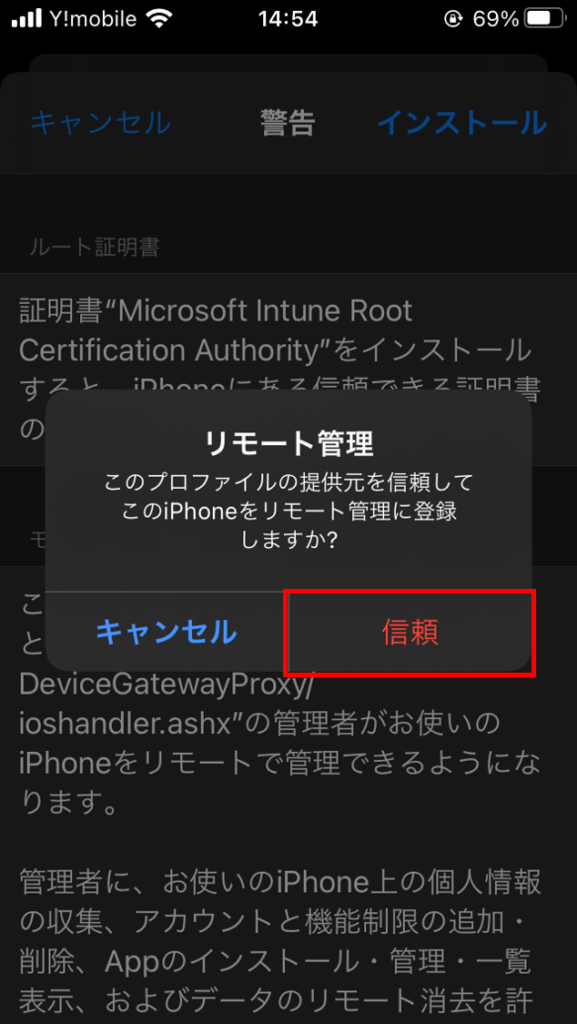
13.インストール完了後、「完了」をタップします。
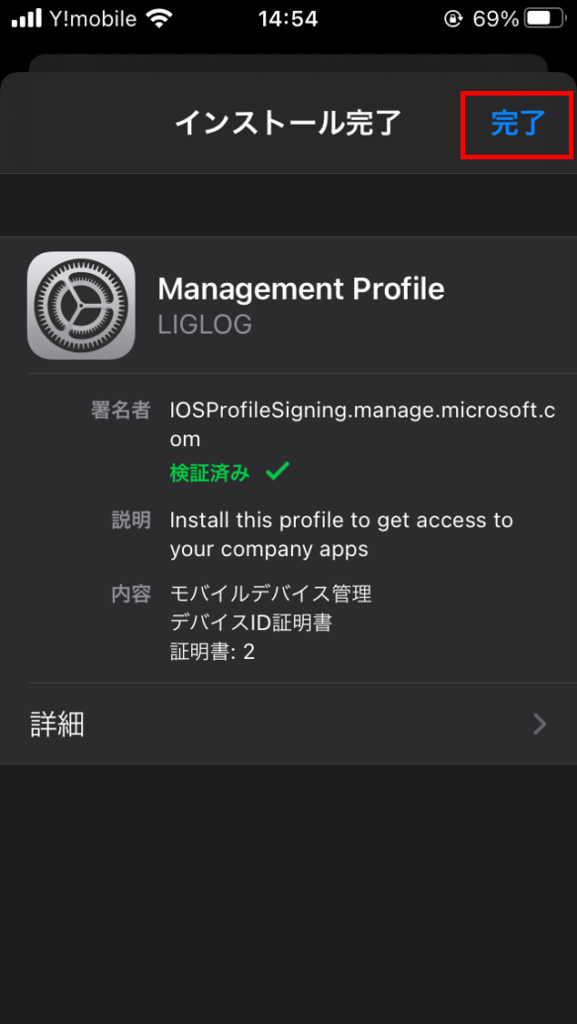
14.「Intuneポータルサイト」に戻り、「今すぐ実行します。」をタップします。
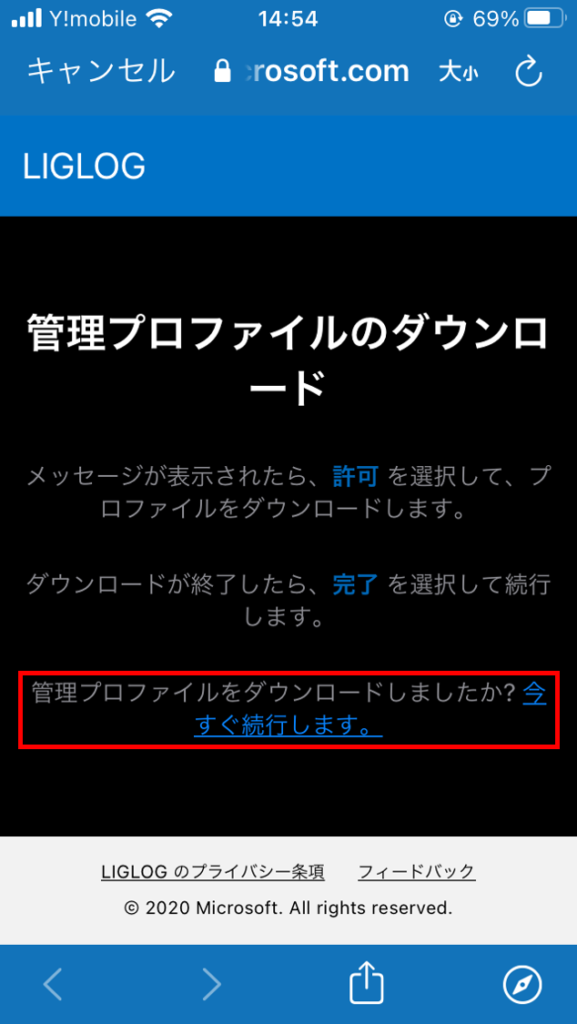
15.全てに緑色チェックが入っていることを確認し、「完了」をタップします。
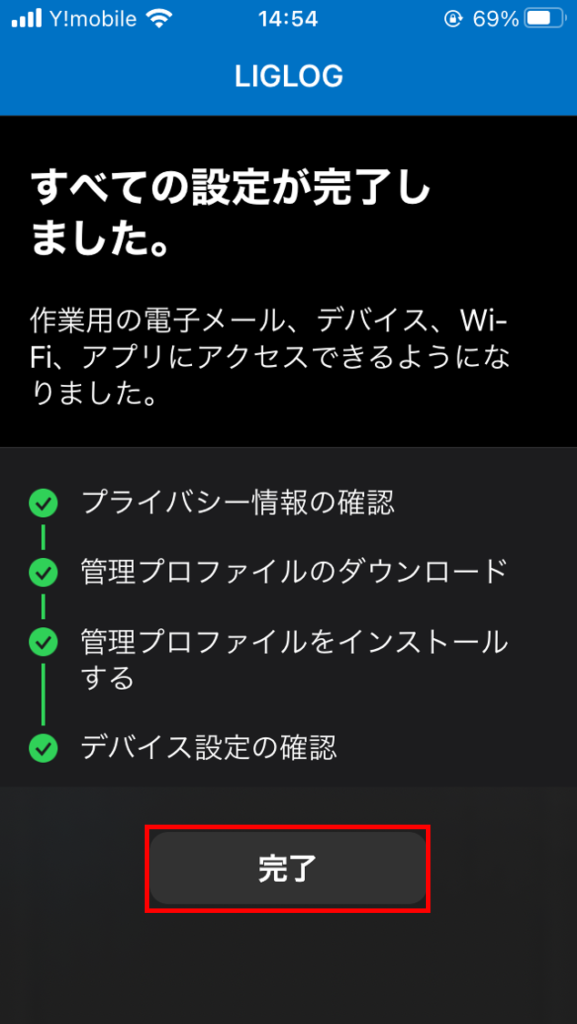
16.「デバイス」を選択し、iPhoneが追加されていることを確認します。
赤色ビックリマークが表示されている場合はiPhoneをタップします。
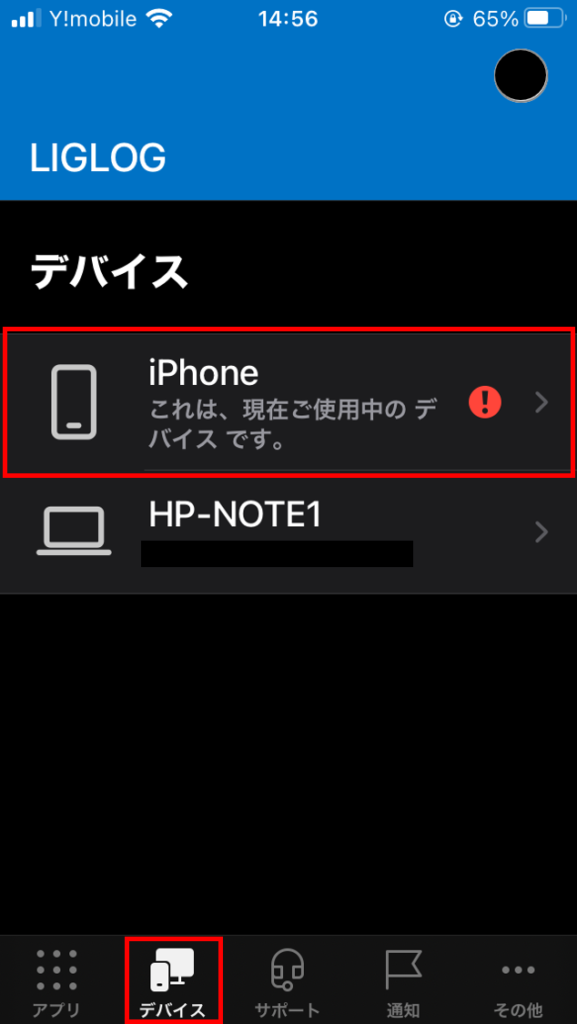
17.「このデバイスの設定を更新する必要があります。」をタップします。
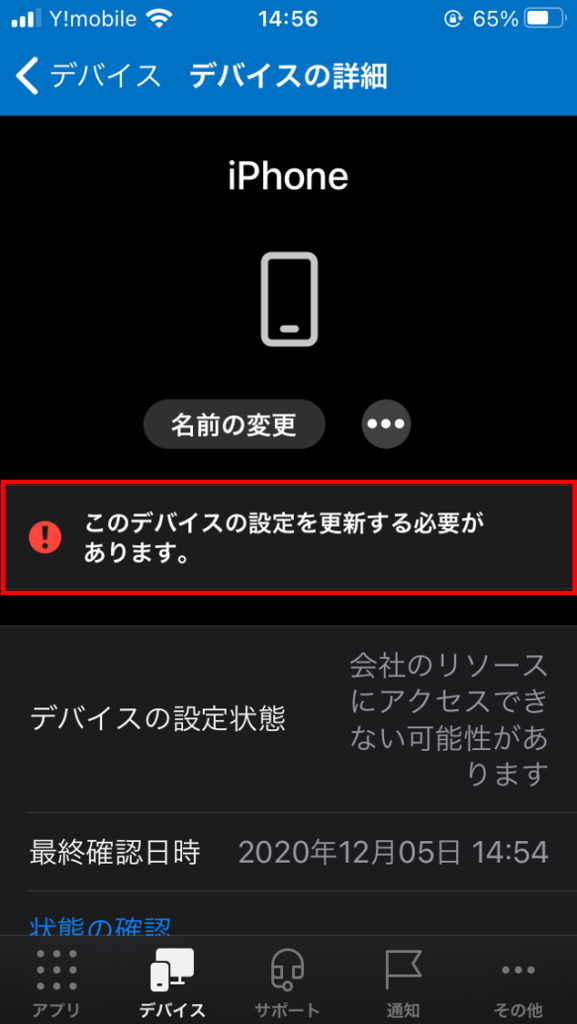
18.コンプライアンスポリシーが割り当てられていないため警告が出ていることが分かります。
警告を解消するためにはコンプライアンスポリシーを割り当てる必要があります。
iOS及びiPadOSのコンプライアンスポリシーについては下記をご覧ください。
コンプライアンスポリシーでiOSおよびiPadOSデバイスをIntuneに準拠させる
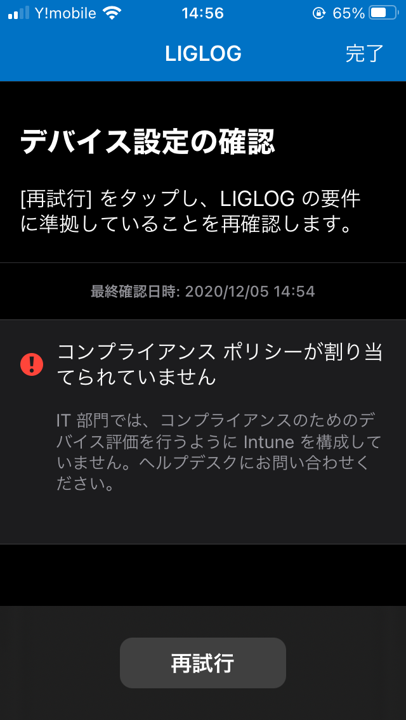
iPhoneおよびiPadのIntune登録については以上です。
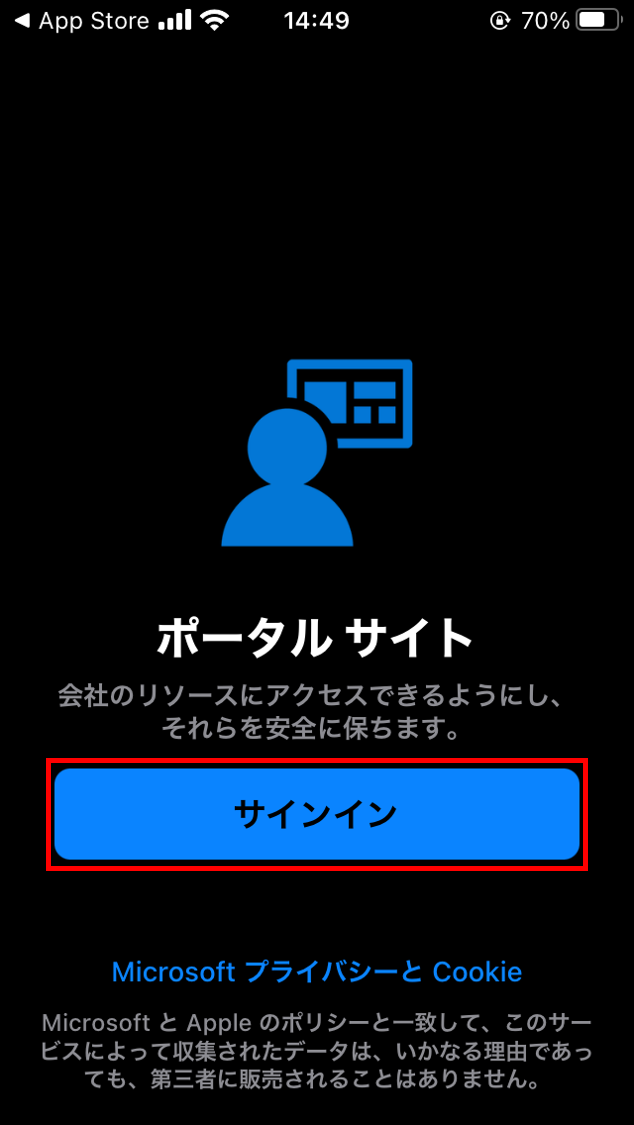
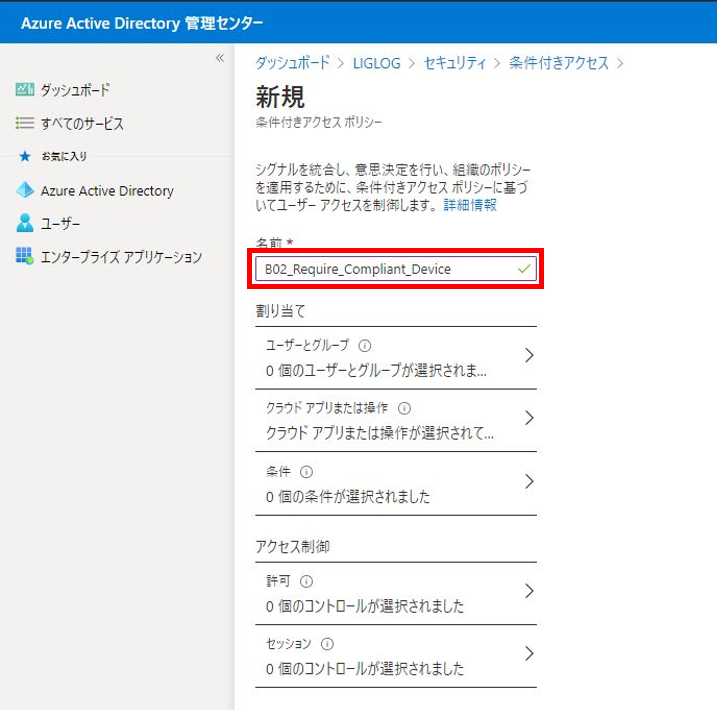
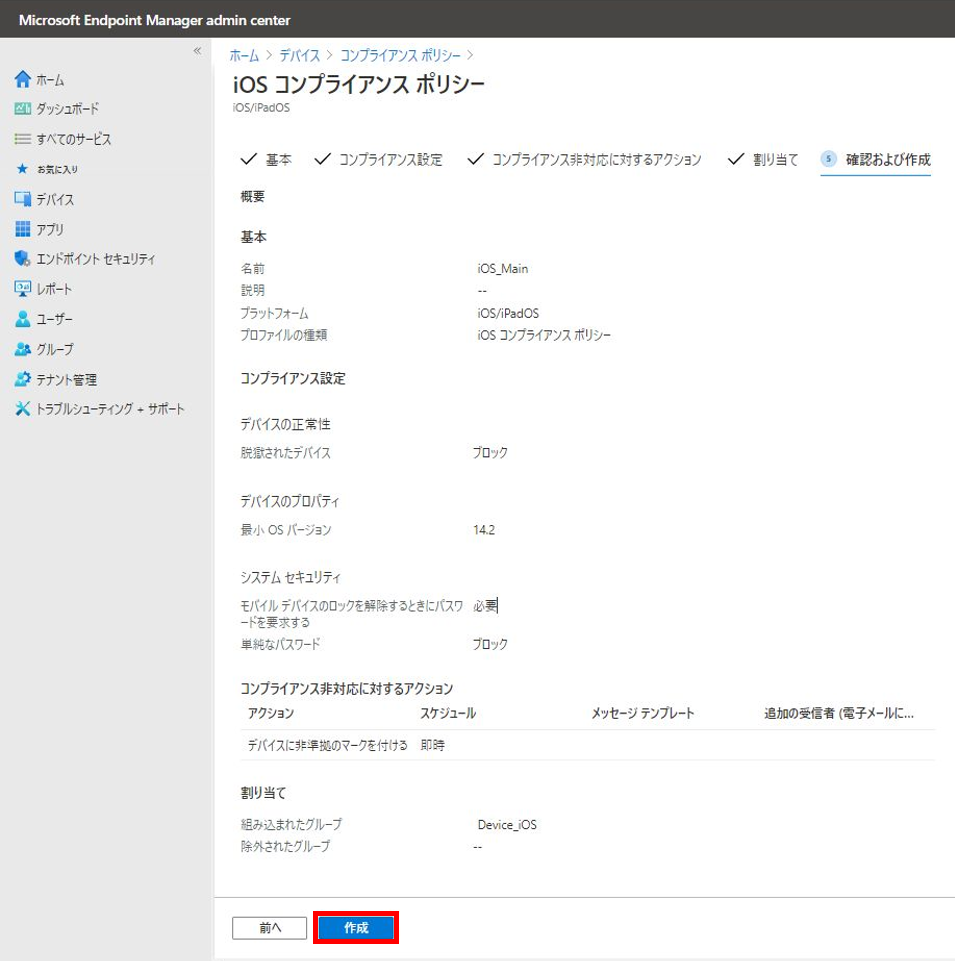
コメント