Microsoft 365 Apps (旧Office 365)を共有コンピューターで利用する場合があると思いますが、その場合、Microsoft 365 Appsの共有ライセンスを有効化する必要があります。
今回は共有ライセンスの有効化について紹介します。
なお、Office 2019やVisioなども同様の方法で共有ライセンスを有効化することが出来ます。
1.共有ライセンスの有効化方法
共有ライセンスを有効にするには下記の方法があります。
Officeが未インストールの場合
- Office展開ツール (Office Deployment Tool)
Officeがインストール済みの場合
- グループポリシー
- レジストリ
- Microsoftサポート/回復アシスタント
以上の4つの方法について紹介します。
2.Office展開ツール
通常、Microsoft 365 Appsをインストールする場合、Office 365ポータルサイトからインストーラーをダウンロードして実行します。
この方法でインストールしても共有ライセンスは有効になりません。
そのため、Office展開ツールを利用してMicrosoft 365 Appsをカスタムインストールする必要があります。
1.下記サイトからOffice展開ツールをダウンロードします。
Office Deployment Tool
https://www.microsoft.com/en-us/download/details.aspx?id=49117
2.ダウンロードしたファイルを管理者として実行します。
3.ライセンスに同意し、「Continue」をクリックします。
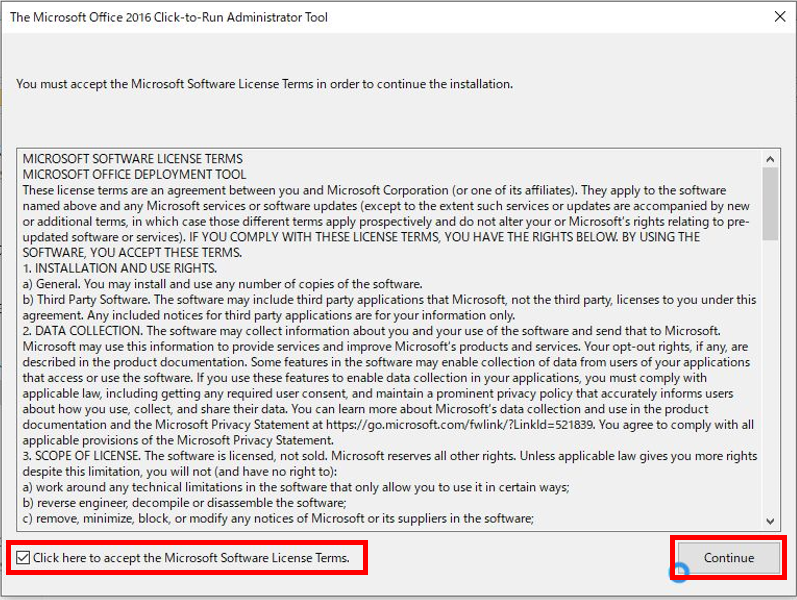
4.任意の展開先を指定し、「OK」をクリックします。
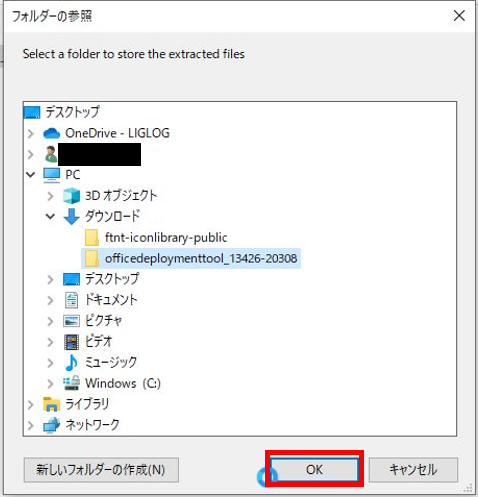
5.展開が完了することを確認し、「OK」をクリックします。
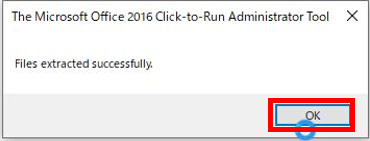
6.インストール対象の「configuration-Office<xxxxxx>.xml」に下記を記載します。
<Property Name=”SharedComputerLicensing” Value=”1″ />
xmlファイルの書き方については下記をご参照ください。
Office 展開ツールのオプションの構成
https://docs.microsoft.com/ja-jp/deployoffice/office-deployment-tool-configuration-options
もしくは下記のOfficeカスタマイズツールでxmlファイルを作成します。
Office カスタマイズ ツール
https://config.office.com/
7.xmlファイルが完成したら、下記のコマンドでインストールを開始します。
setup.exe /configure configuration-<xxxxxx>.xml
3.グループポリシー
次はグループポリシーを利用した設定です。
Microsoft 365 Apps for businessはグループポリシーの利用をサポートしていないため、他の方法で実施する必要がありますので注意してください。
1.下記サイトからOffice用管理テンプレートファイルをダウンロードします。
Office 用管理テンプレート ファイル (ADMX/ADML)
https://www.microsoft.com/en-us/download/details.aspx?id=49030
2.ダウンロードしたファイルを管理者として実行します。
3.ライセンスに同意し、「Continue」をクリックします。
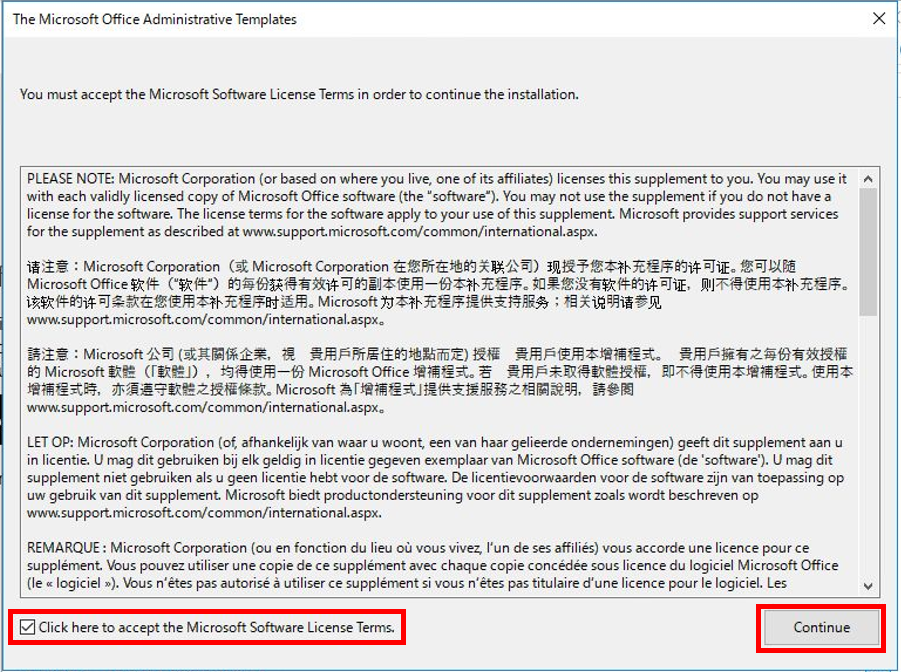
4.任意の展開先を指定し、「OK」をクリックします。
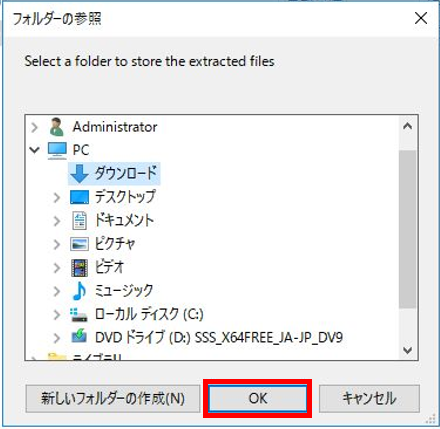
5.展開が完了することを確認し、「OK」をクリックします。
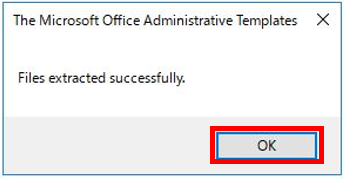
6.admxファイルをセントラルストアの「PolicyDefinitions」配下に配置します。
セントラルストアについてはこちら
GPO用のセントラルストアの作成
7.ADサーバーの「グループポリシーの管理」で下記の設定を有効にします。
- パス:[コンピューターの構成]-[ポリシー]-[管理用テンプレート]-[Microsoft Office 2016 (マシン)]-[ライセンスの設定]
- 設定:共有コンピューターのライセンス認証を使用
- 状態:有効
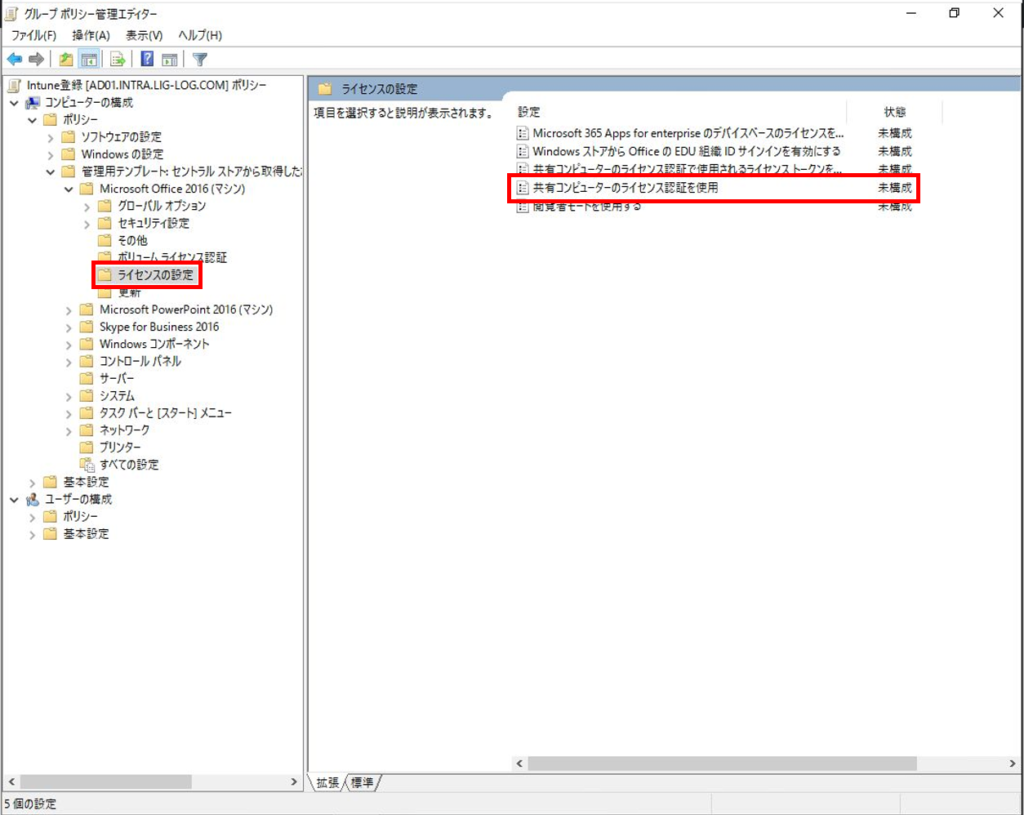
4.レジストリ
次はレジストリを使用した設定です。
個人的にはカスタムインストールの要件がない場合、レジストリが一番簡単に出来るのでおすすめです。
1.「ファイル名を指定して実行」で「regedit」と入力し、「OK」をクリックします。
2.下記のレジストリを設定します。
- キー:HKEY_LOCAL_MACHINE\SOFTWARE\Microsoft\Office\ClickToRun\Configuration
- 名前:SharedComputerLicensing
- 種類:REG_SZ
- データ:1
5.Microsoftサポート/回復アシスタント
最後にMicrosoftサポート/回復アシスタントというツールを利用した方法です。
1.下記サイトからMicrosoftサポート/回復アシスタントをダウンロードします。
Microsoft サポート/回復アシスタント
https://aka.ms/SaRA_OfficeSCA_Docs
2.ダウンロードしたファイルを管理者として実行します。
3.「インストール」をクリックします。
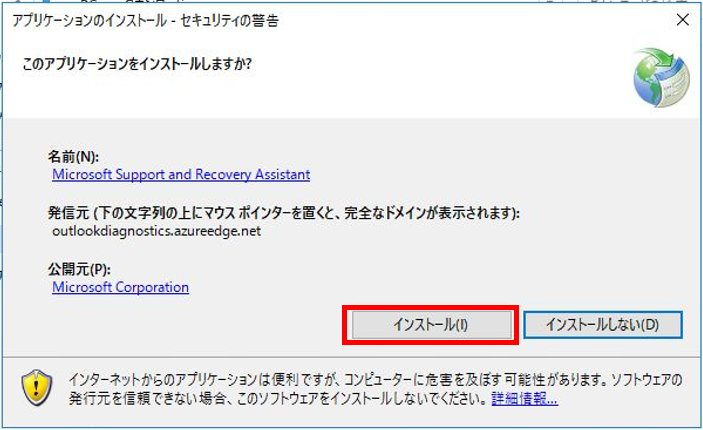
4.ライセンス画面で、「同意する」をクリックします。
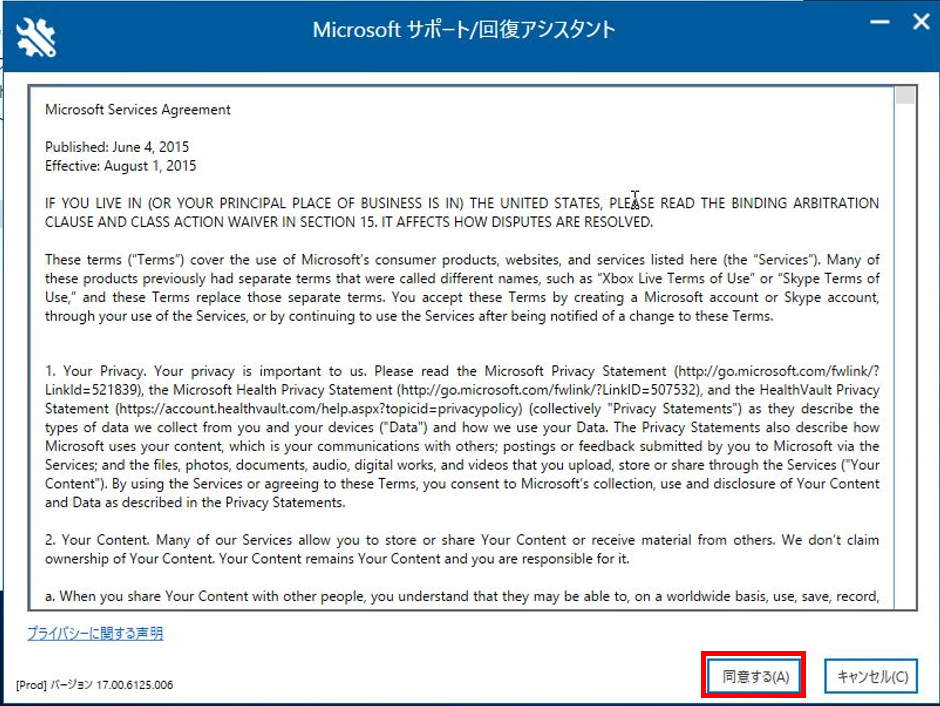
5.Officeに使用するアカウントを入力し、「開始」をクリックします。
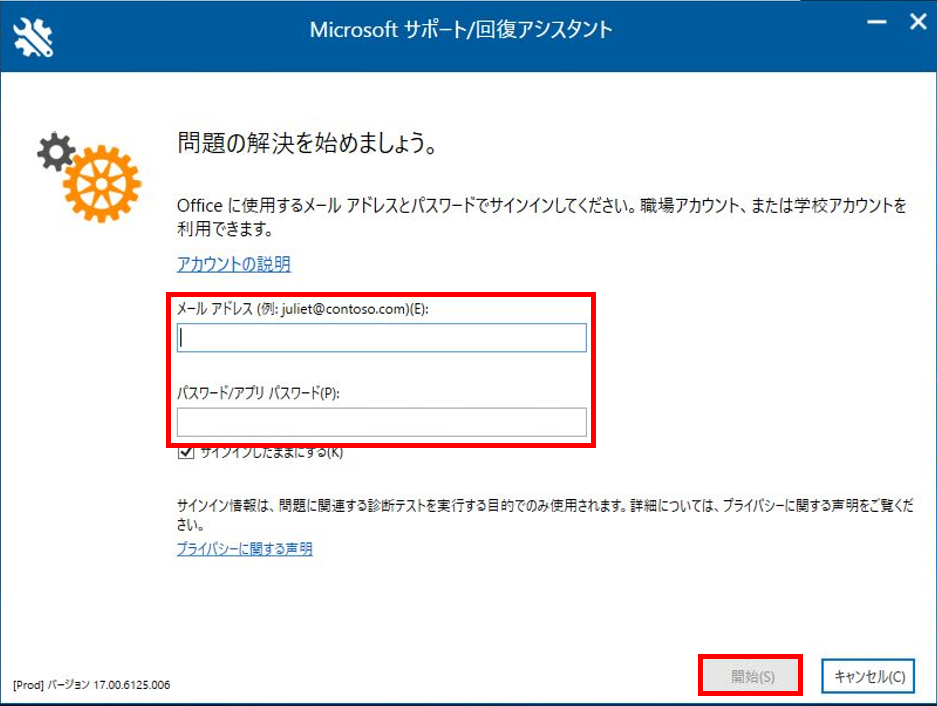
6.「はい」を選択し、「次へ」をクリックします。
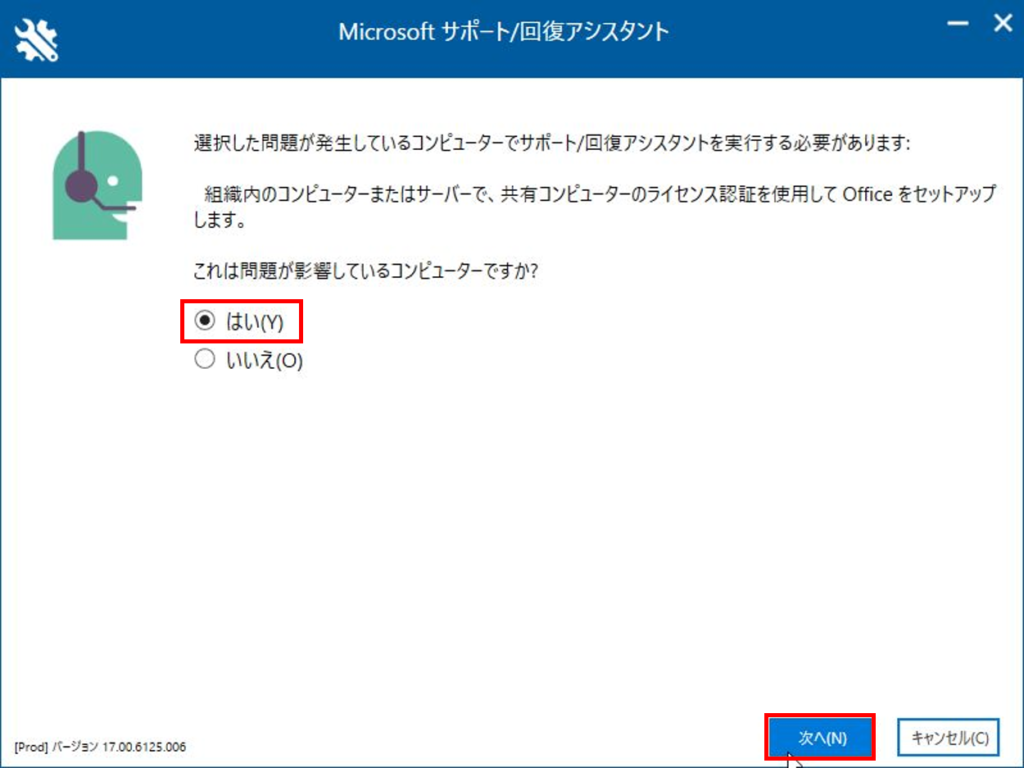
7.「再起動」をクリックします。
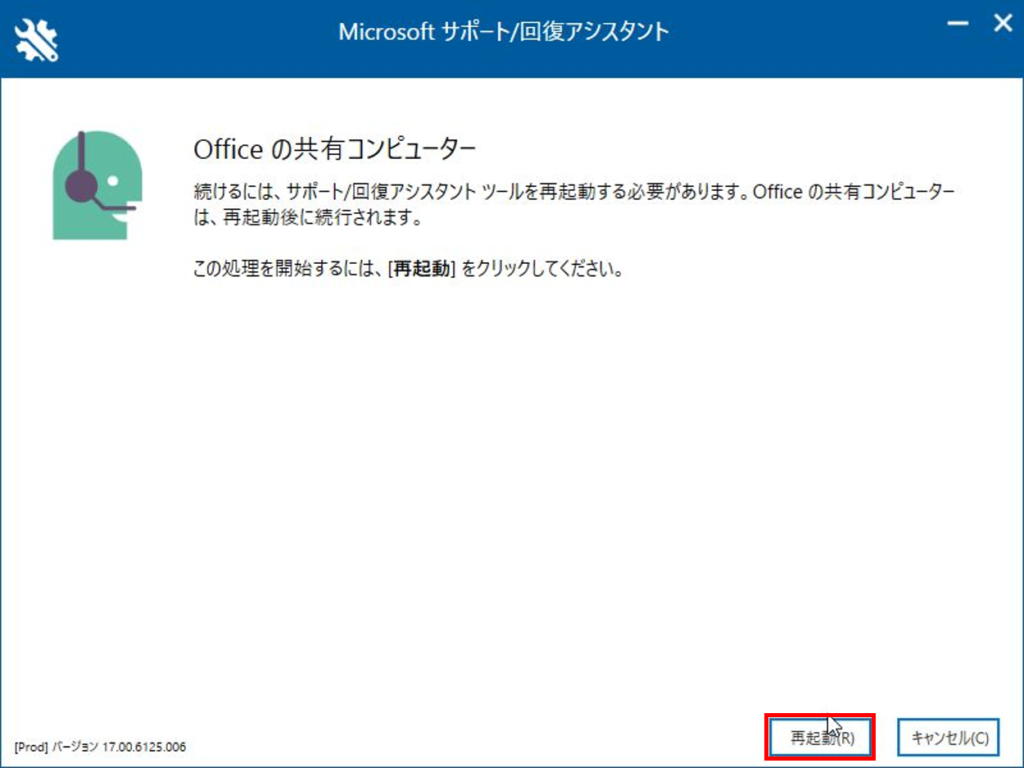
8.「はい」を選択し、「次へ」をクリックします。
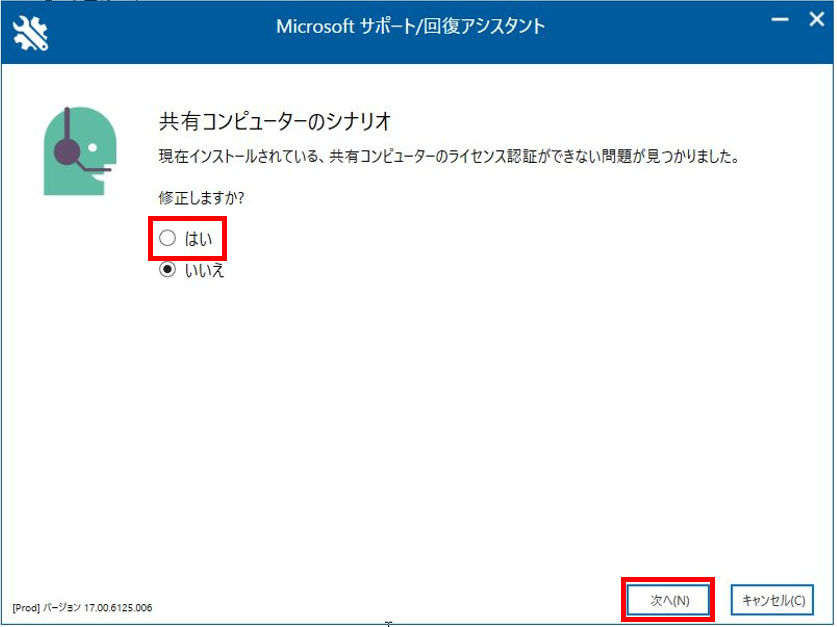
9.「共有コンピューターの問題が修正されました」と表示されることを確認します。
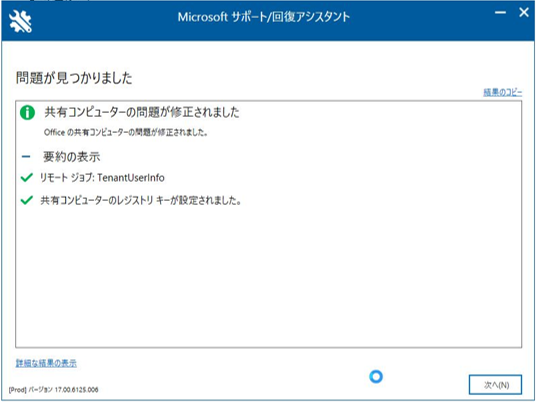
捕捉
既にMicrosoftサポート/回復アシスタントをインストール済みの場合、下記の通り設定します。
1.「Microsoftサポート/回復アシスタント」を起動します。
2.「Office」を選択し、「次へ」をクリックします。
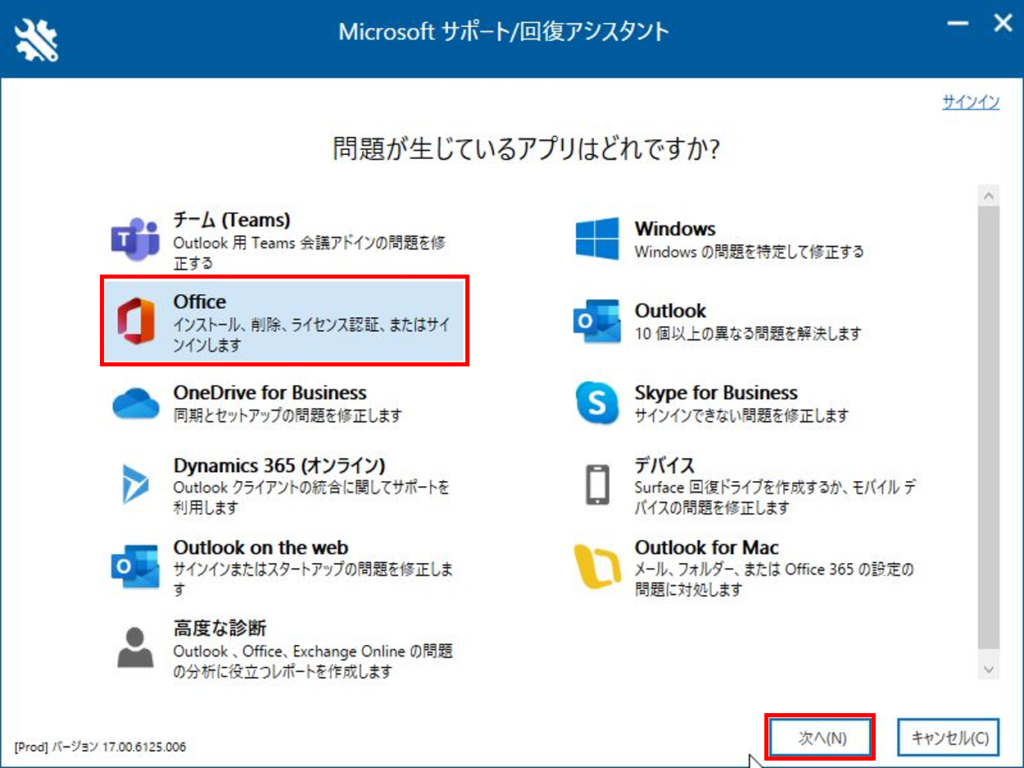
3.「組織内のコンピューターまたはサーバーで、共有コンピューターのライセンス認証を使用してOfficeをセットアップします」を選択し、「次へ」をクリックします。
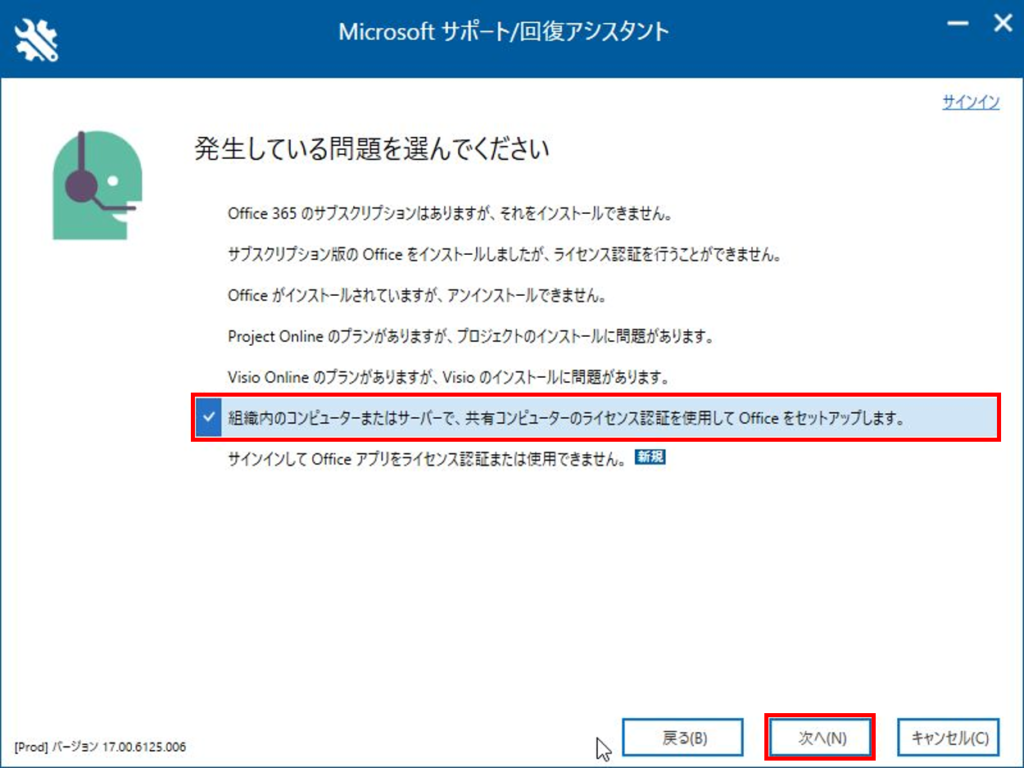
この後の手順は同様です。
以上でMicrosoft 365 Appsの共有ライセンス有効化は完了です。
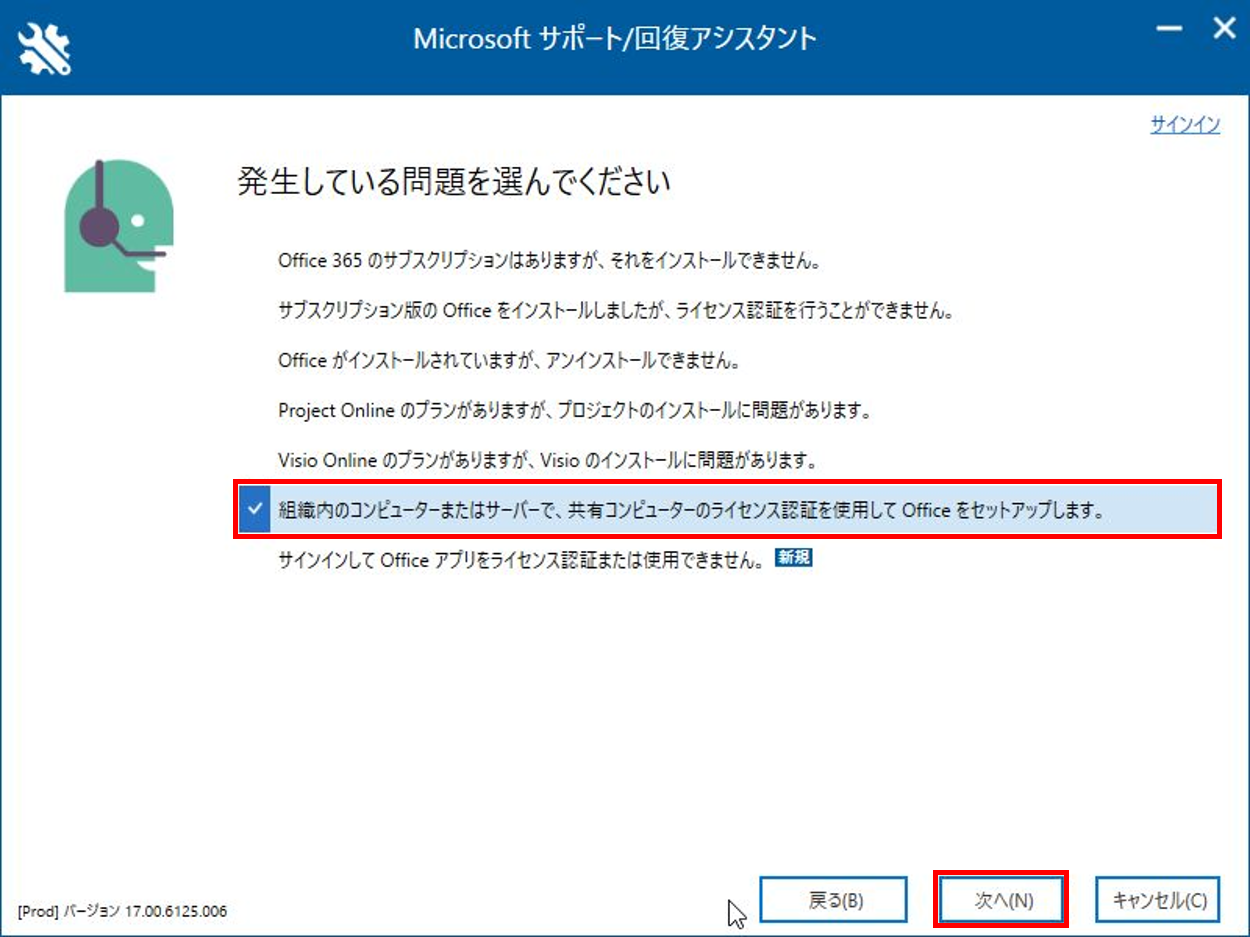
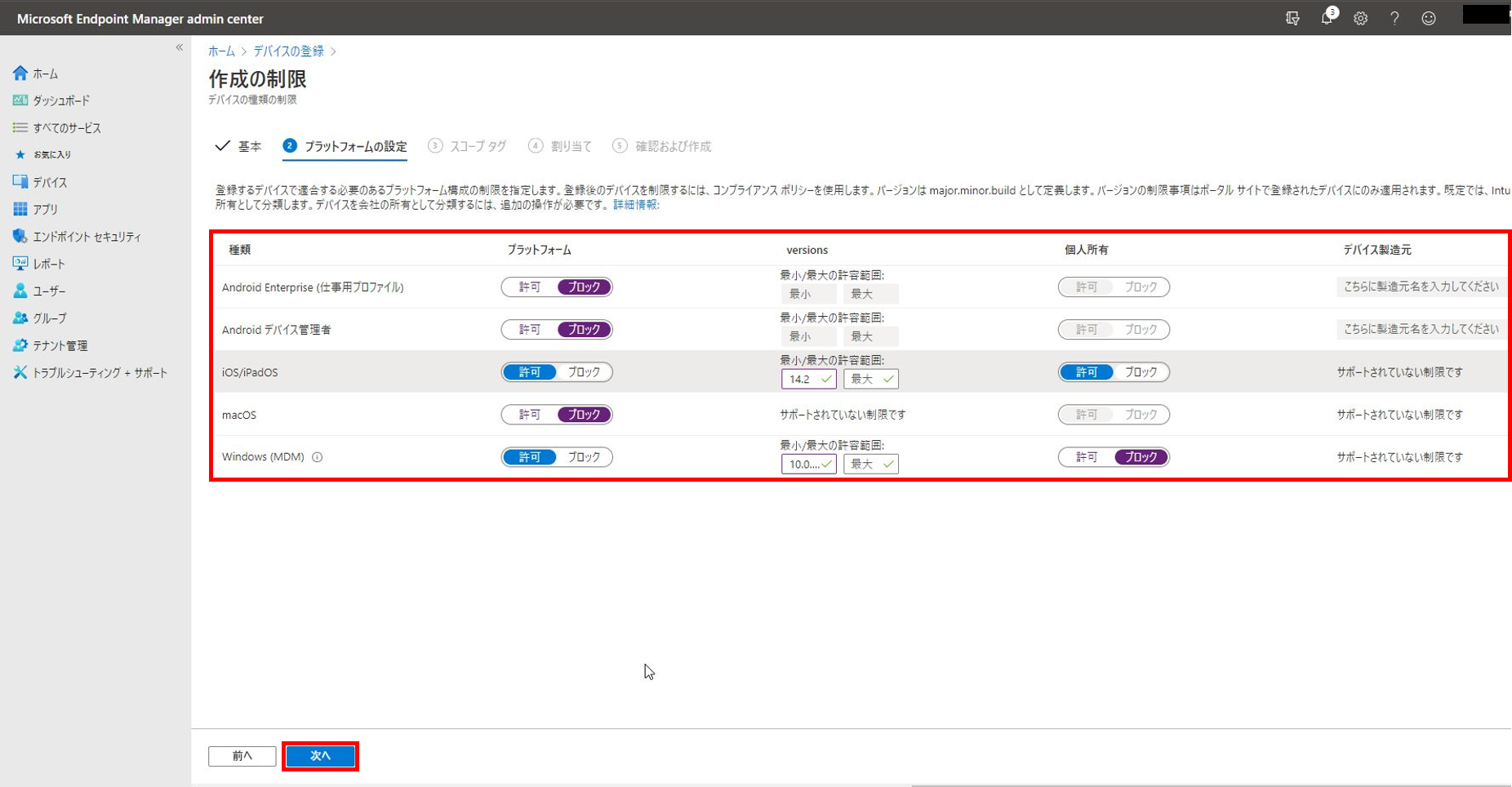
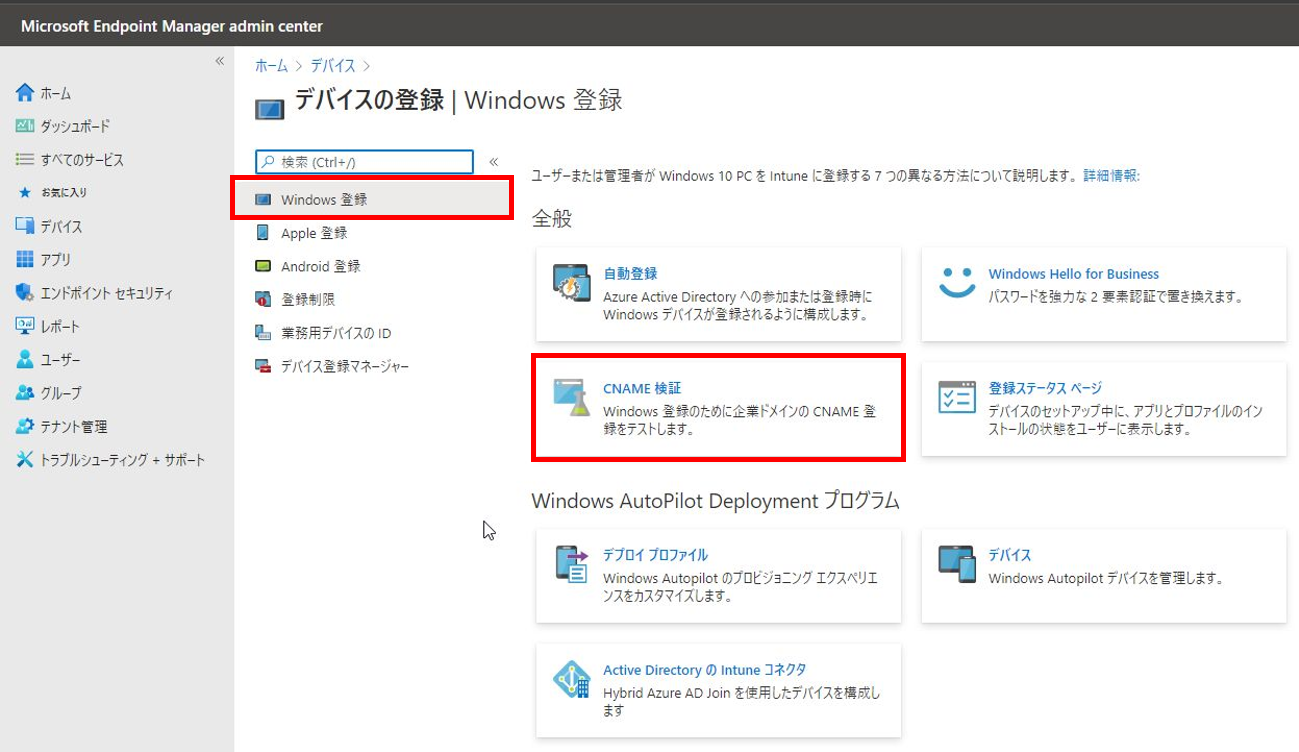
コメント