多要素認証であるMFA(Multi-Factor Authentication)を導入する際、ユーザーに認証用のセキュリティ情報を登録してもらう必要があります。
MFAを有効にすると、ユーザーがMicrosoft 365(Office 365)にアクセスした際にセキュリティ情報の登録が促されます。
登録に猶予期間を与えることも出来ますが、事前にユーザーに周知していたとしても、いざ登録画面が表示されるとユーザーからの問い合わせが増えるかもしれませんので、ヘルプデスクへの問い合わせが集中してしまう恐れがあります。
事前に下記のURLをユーザーに伝えることで、ユーザーの任意のタイミングで登録してもらうことが出来ます。
セキュリティ情報の登録:Aka.ms/MySecurityInfo
そして、ユーザーの登録準備が終わった段階でMFAを有効にすることでスムーズに展開することが出来ます。
1.電話と電子メールの登録
1.下記のURLにアクセスします。
2.「認証情報が必要」という画面が表示されるので、「次へ」をクリックします。
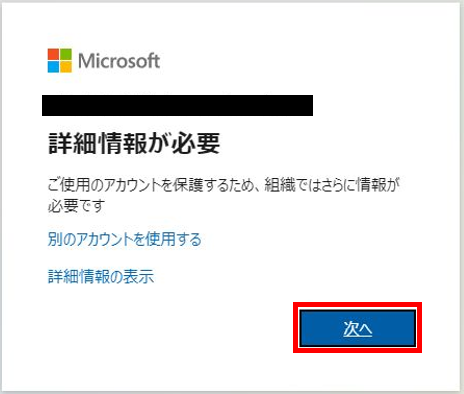
3.「引き続きアカウントにアクセスできるようにする」画面で、「電話」と「電子メール」を登録します。
どちらも確認コードを利用した認証が求められます。
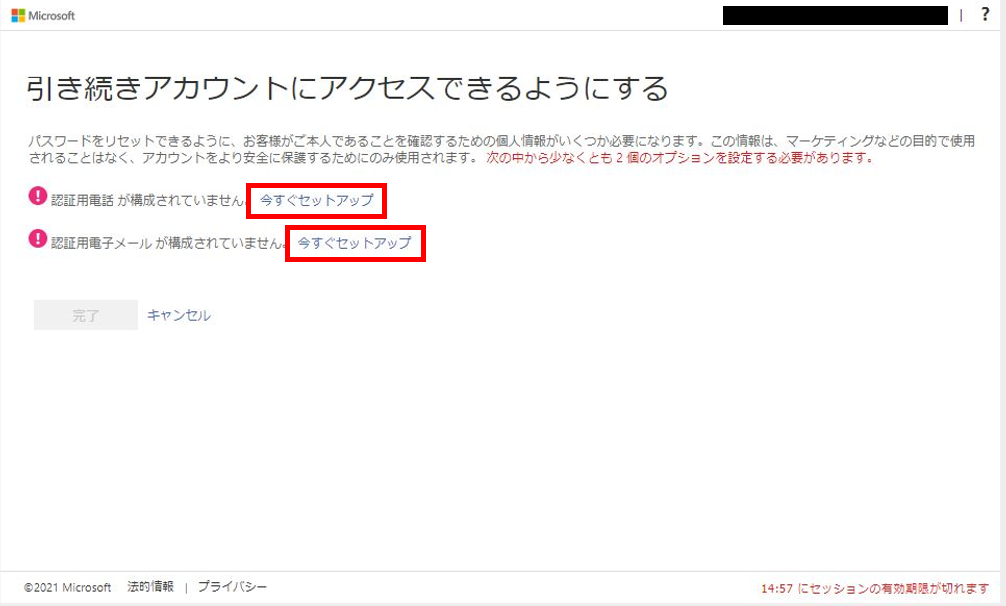
4.「電話」と「電子メール」の登録が完了したら「完了」をクリックします。
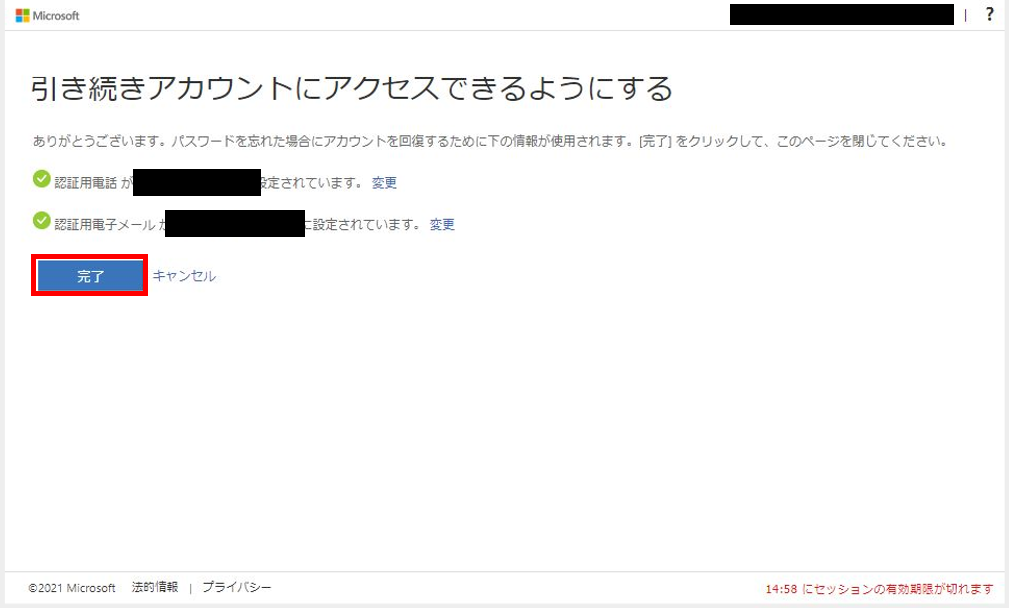
5.サインインしたら、「2段階認証の有効化」をクリックします。
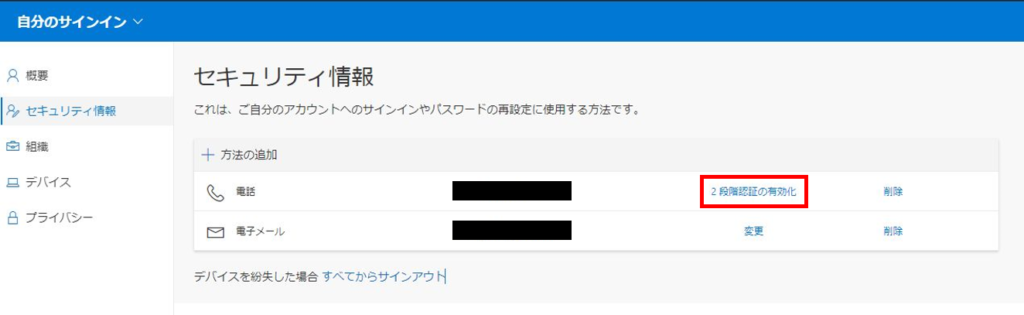
6.再度、確認コードによる認証を実施します。
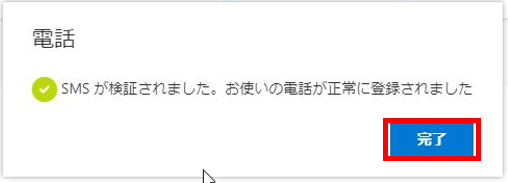
2.認証アプリの追加登録
1.「セキュリティ情報」画面で、「方法の追加」をクリックします。
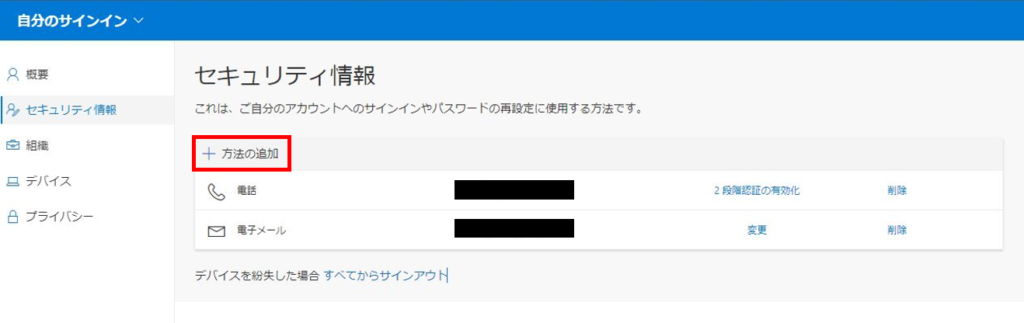
2.「認証アプリ」を選択し、「追加」をクリックします。
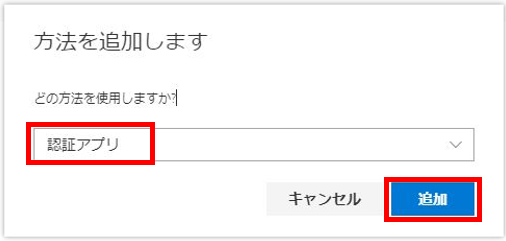
3.「最初にアプリを取得します」画面で、スマホやタブレットに「Microsoft Authenticator」をインストールしたことを確認し、「次へ」をクリックします。
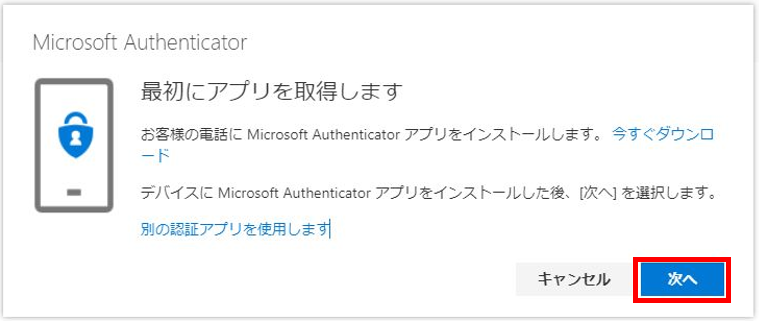
4.「アカウントのセットアップ」画面で、アプリ側でアカウント追加の操作を実施したことを確認し、「次へ」をクリックします。
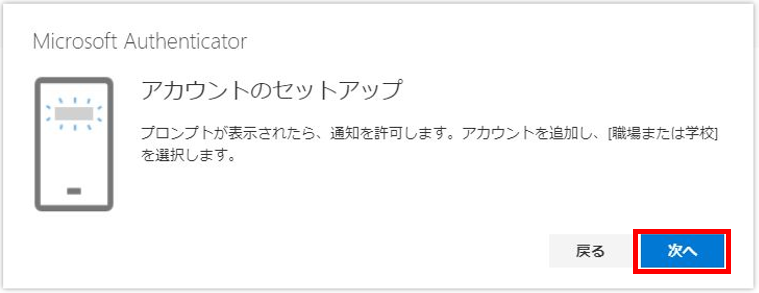
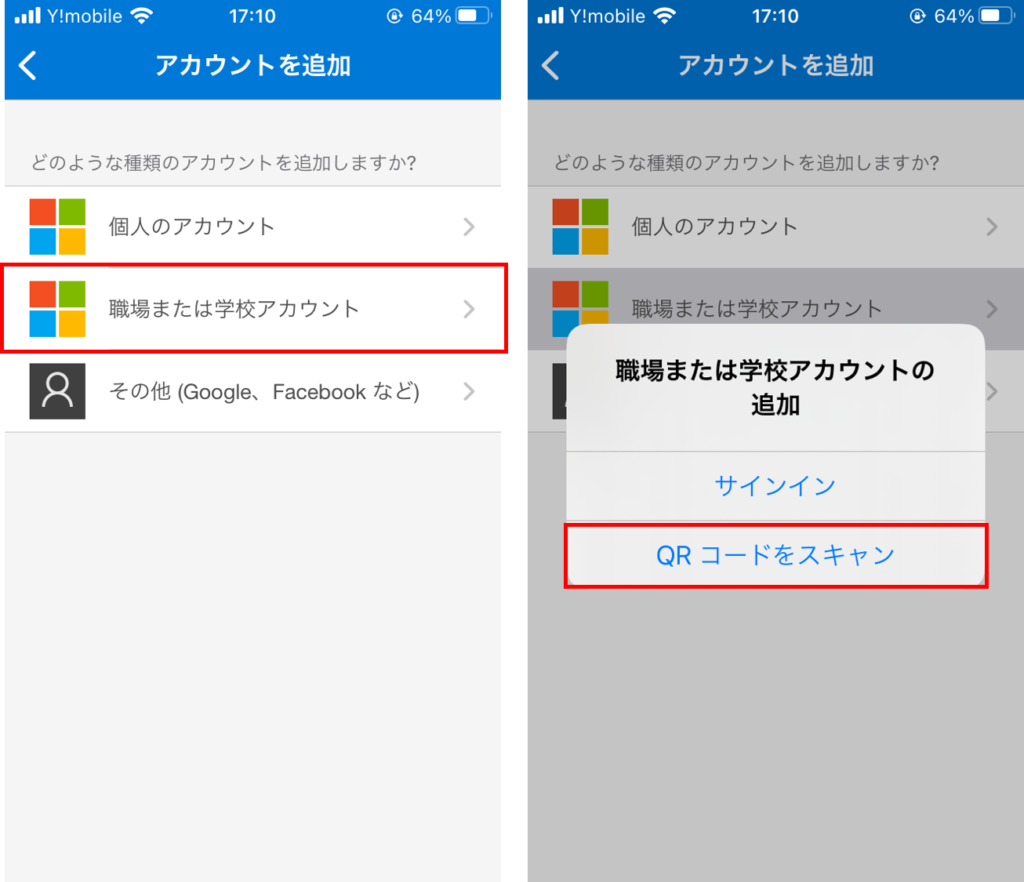
5.アプリ側で下記のQRコードを読み取り、アカウントが追加されたことを確認し、「次へ」をクリックします。
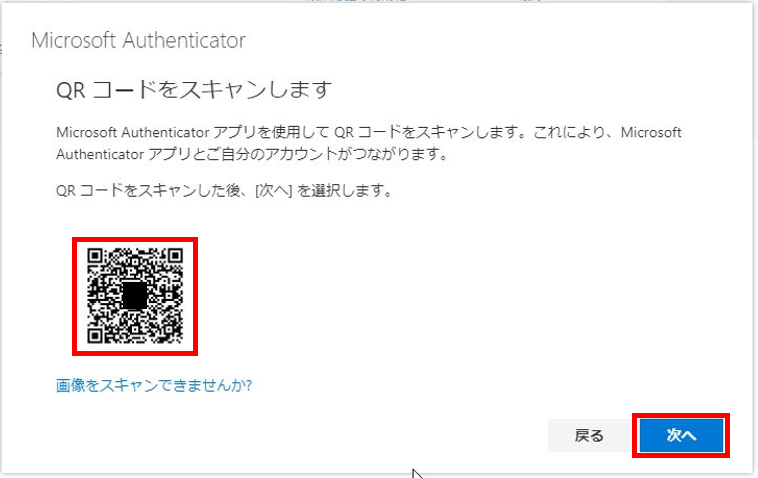
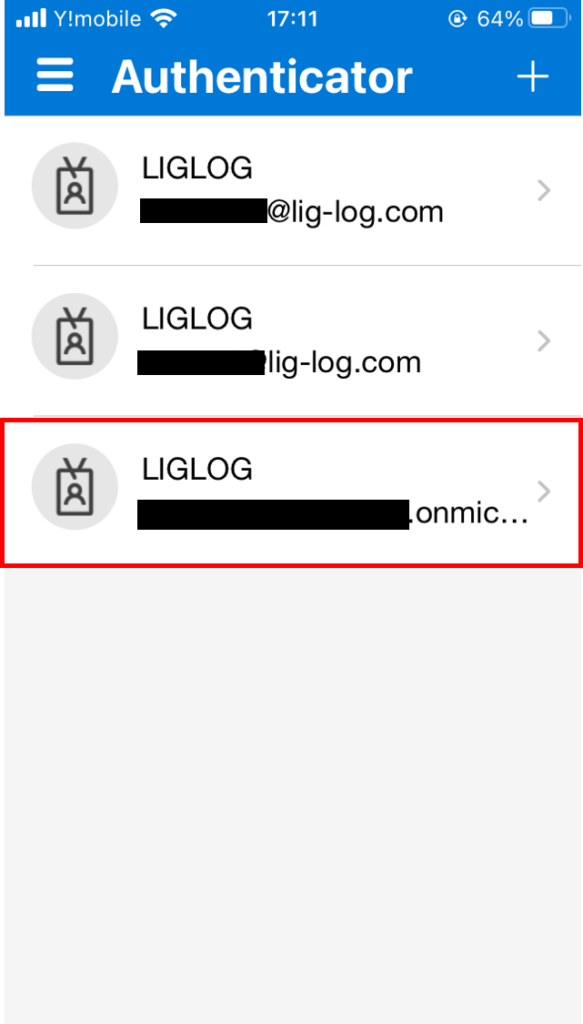
6.アプリ側に通知が届くので、アプリ側で「承認」をタップします。
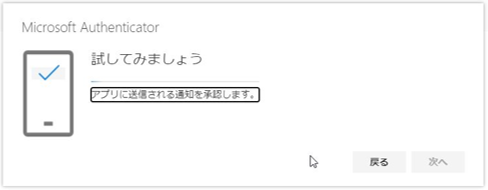
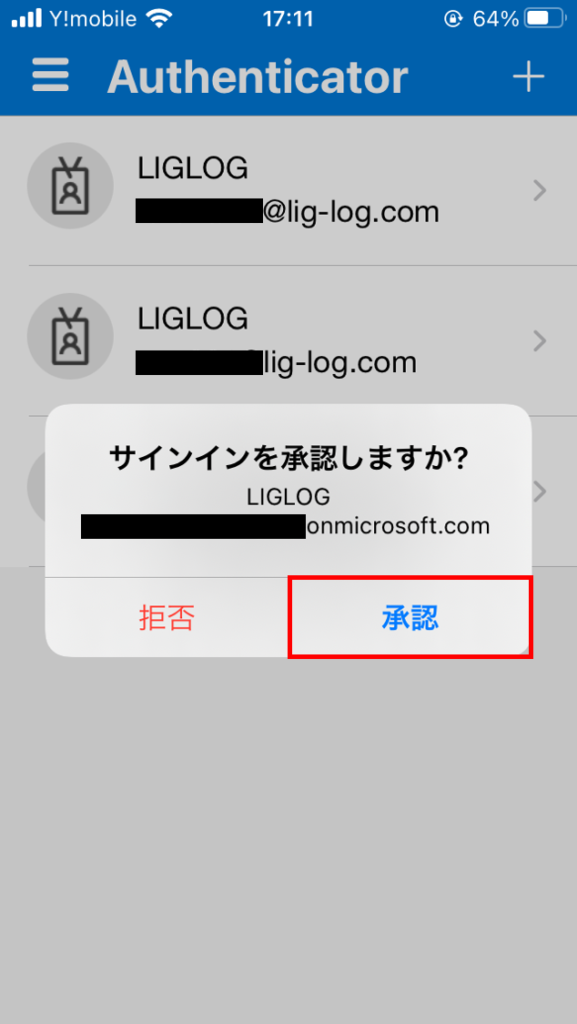
7.通知が承認されたことを確認します。
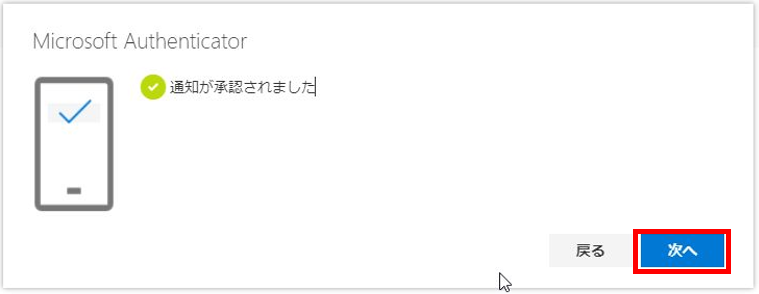
8.「Microsoft Authenticator」が登録され、「既定のサインイン方法」が「Microsoft Authenticator – 通知」になっていることを確認します。
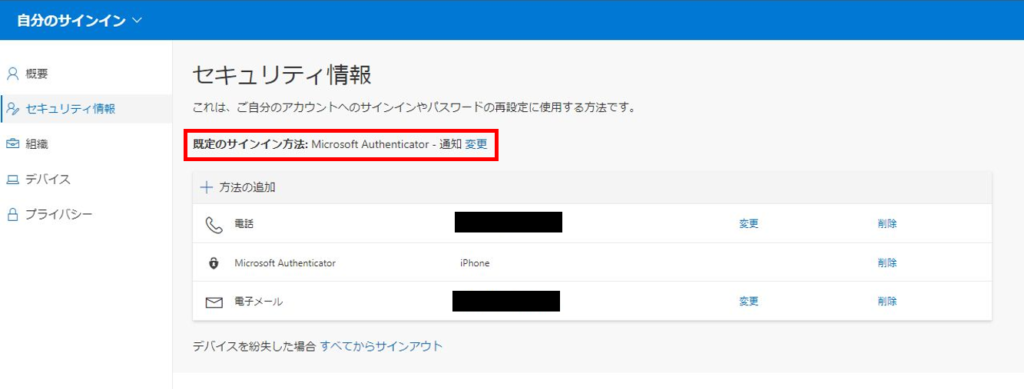
3.MFAの有効化
全てのユーザーでセキュリティ情報の登録が完了したら、実際にMFAを有効にします。
MFA有効化のおすすめは条件付きアクセスを利用した有効化方法です。
Azure AD Premiumを持っていない場合は「セキュリティの既定値群」を無料で使うことが出来ます。
なお、条件付きアクセスを利用しているとセキュリティの既定値群は利用出来ないので、一部のユーザーだけ条件付きアクセスを利用し、その他ユーザーはセキュリティの既定値群を利用することは出来ないので注意してください。
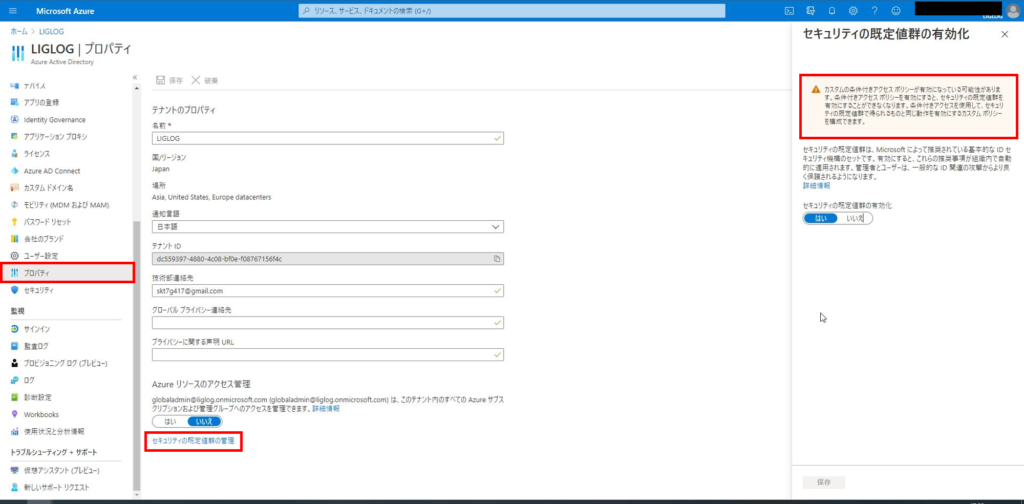
セキュリティ情報の登録については以上です。
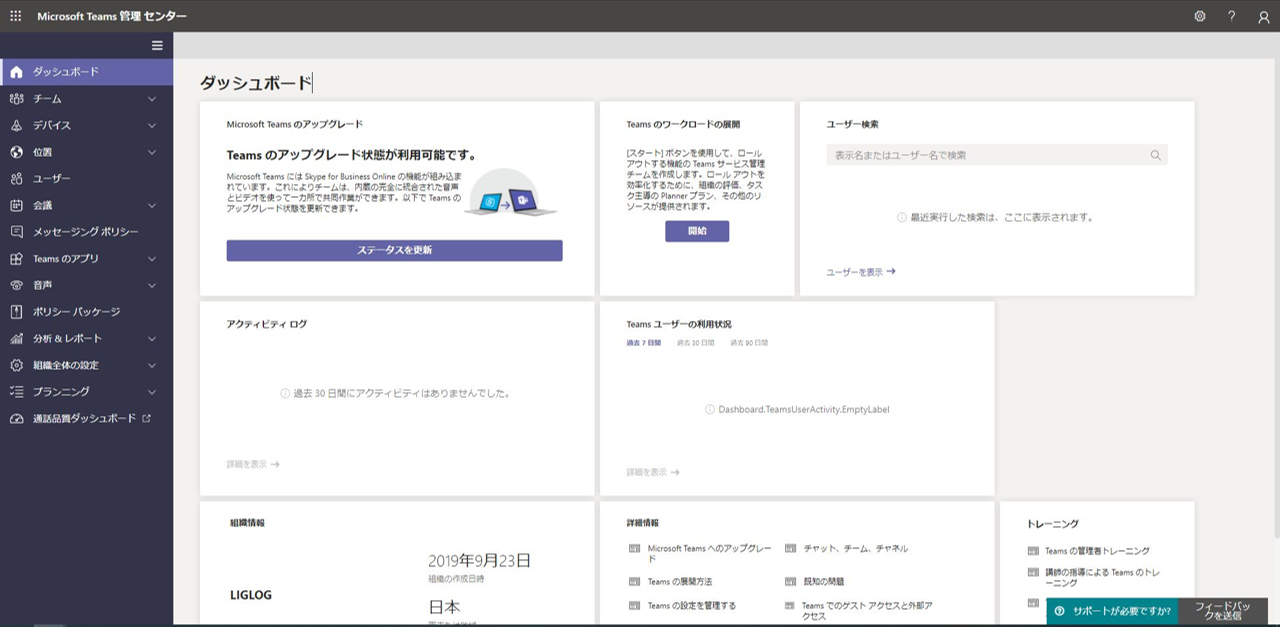
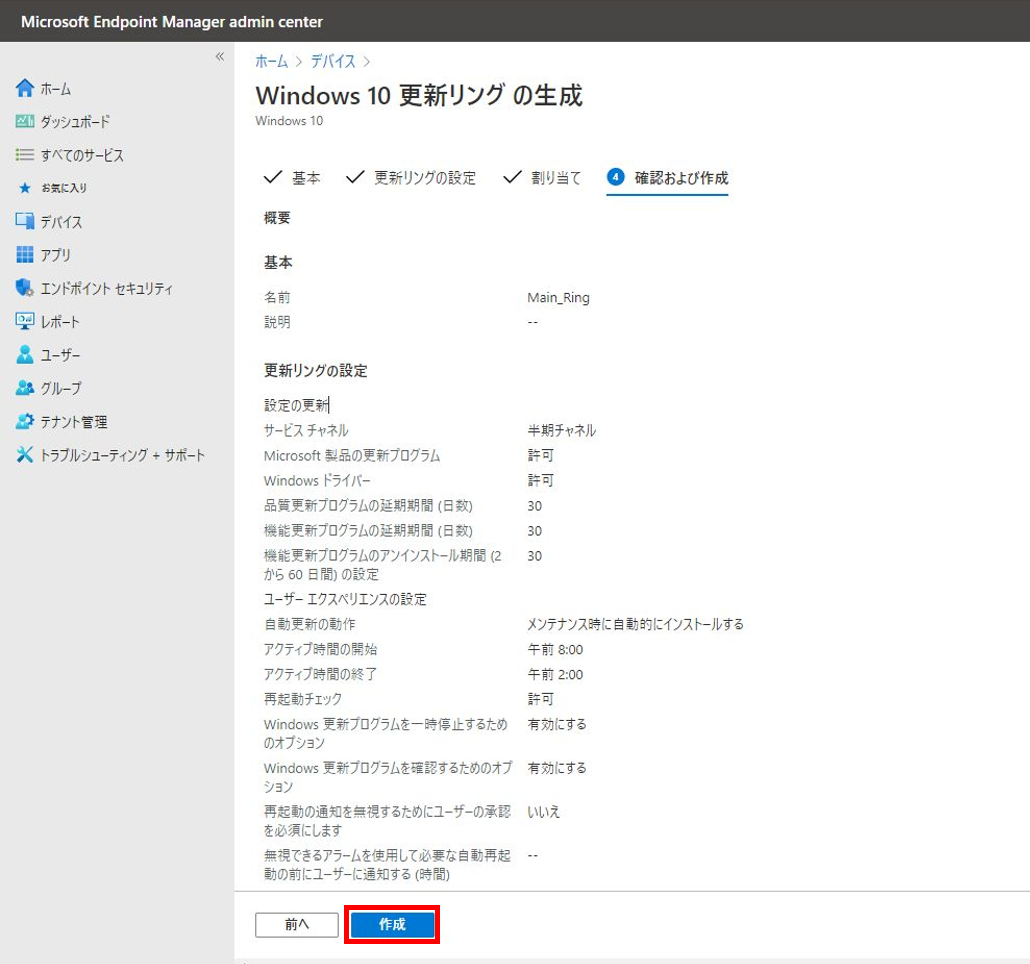
コメント