Office 365へのログインに、「ユーザー」と「パスワード」だけではセキュリティが心配です。
そこでセキュリティを高めるために、Office 365 では多要素認証 (MFA:Multi-Factor Authentication) を利用出来ます。
厳密に言うと、認証は Azure AD の役割なので、多要素認証も Azure AD の機能ということになります。
認証の種類として大きく分けて下記の2種類があります。
個人的にはモバイルアプリの方が手軽に認証出来るのでお勧めです。
- モバイルアプリ
- SMSの確認コード
多要素認証の有効化と、上記2種類の認証方法を紹介します。
1.多要素認証(MFA)の有効化
まず始めに、Office 365の管理画面で多要素認証(MFA)です。
1.Office 365管理画面で、「アクティブなユーザー」-「多要素認証」をクリックします。
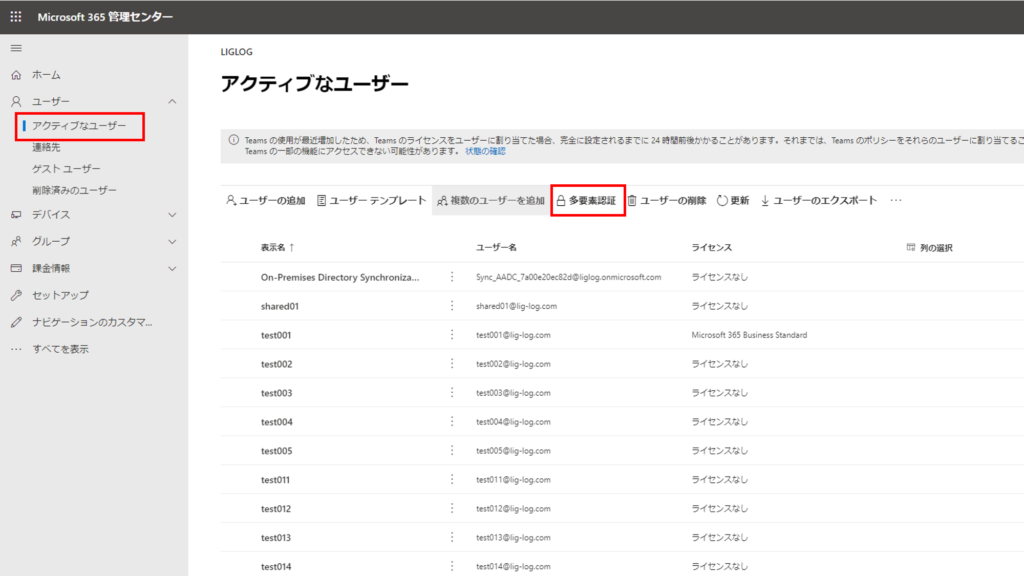
2.多要素認証を有効にするユーザーを選択し、「有効にする」をクリックします。
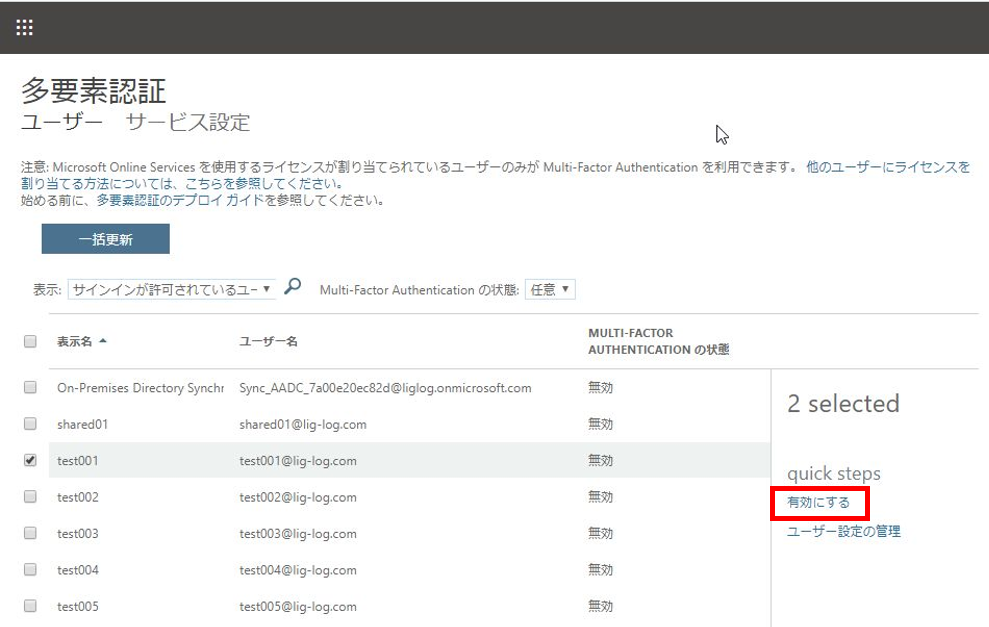
3.「multi-factor authを有効にする」をクリックします。
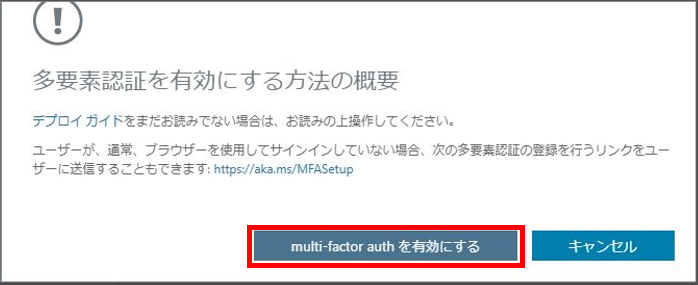
4.有効になったことを確認し、「閉じる」をクリックします。
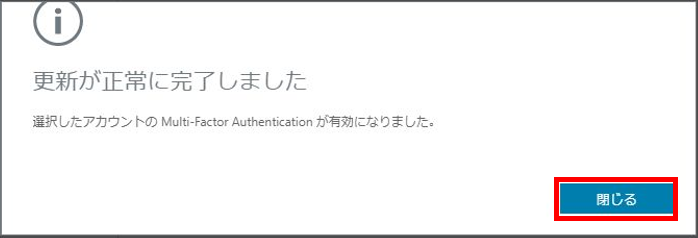
2.Microsoft Authenticatorによる認証
1.Office 365にアクセスすると、下記の画面が表示されます。「次へ」をクリックします。
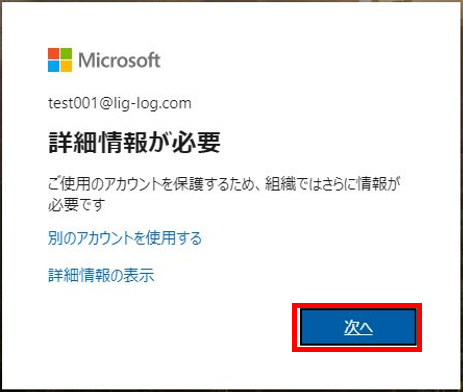
2.「追加のセキュリティ確認」画面で、「モバイルアプリ」-「確認のため通知を受け取る」を選択し、「セットアップ」をクリックします。
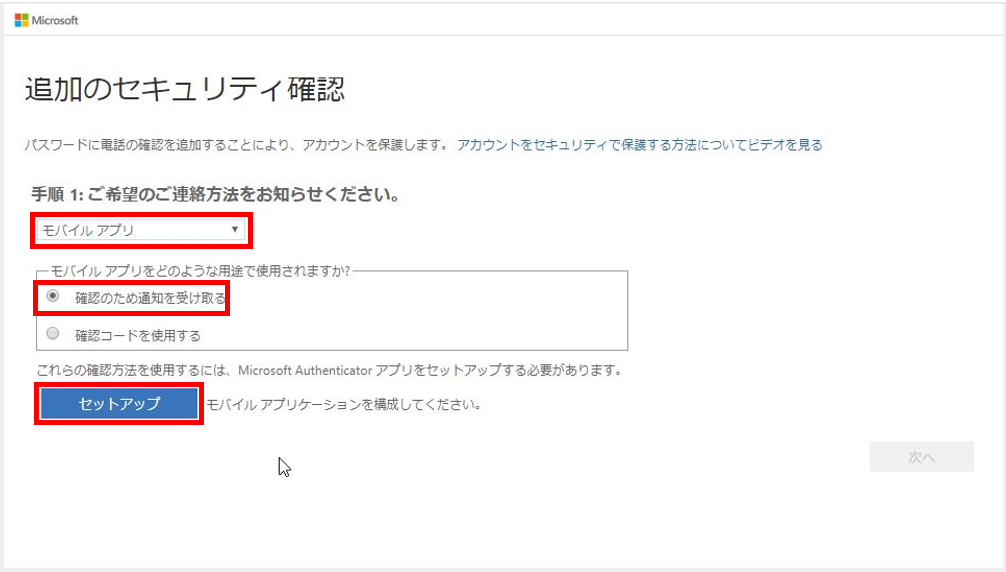
3.「モバイルアプリケーションの構成」画面で、下記のQRコードが表示されます。
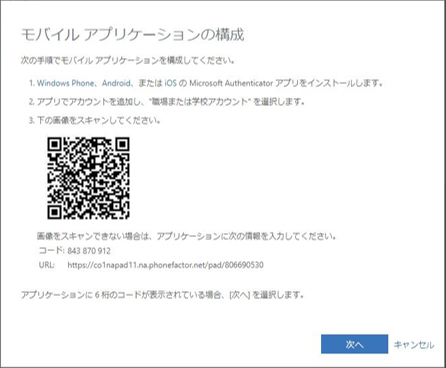
4.スマートフォン側で「Microsoft Authenticator」を起動します。
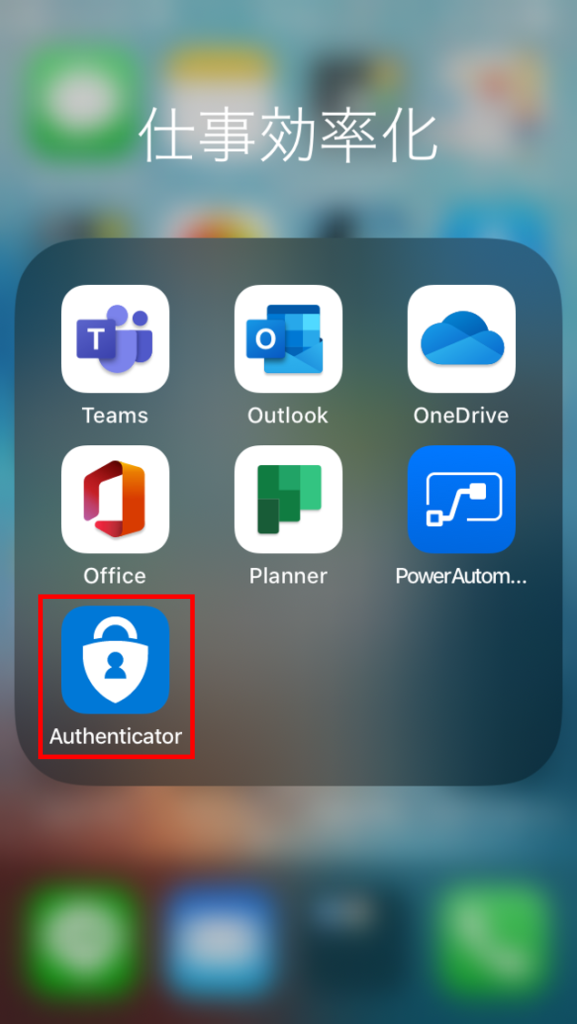
5.「アカウントを追加」を選択します。
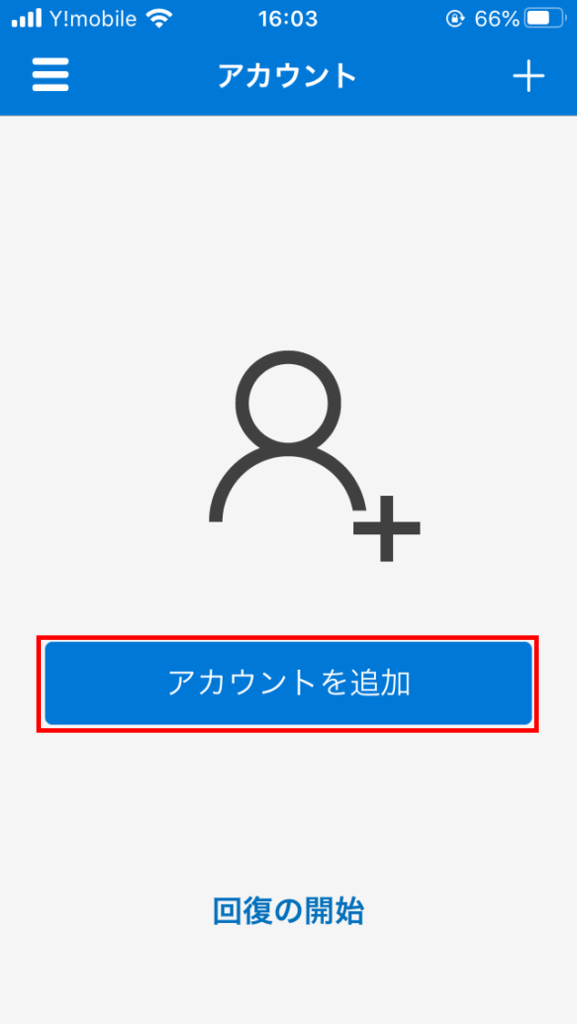
6.「職場または学校アカウント」を選択します。
カメラへのアクセス許可が要求されたら許可し、手順3のQRコードを読み込みます。
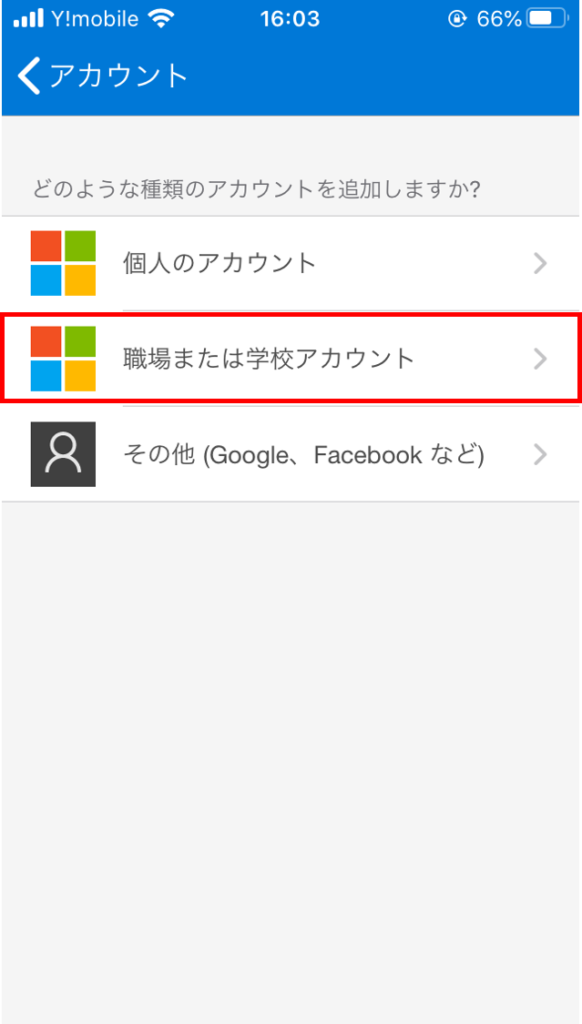
7.アカウントが追加されたことを確認します。
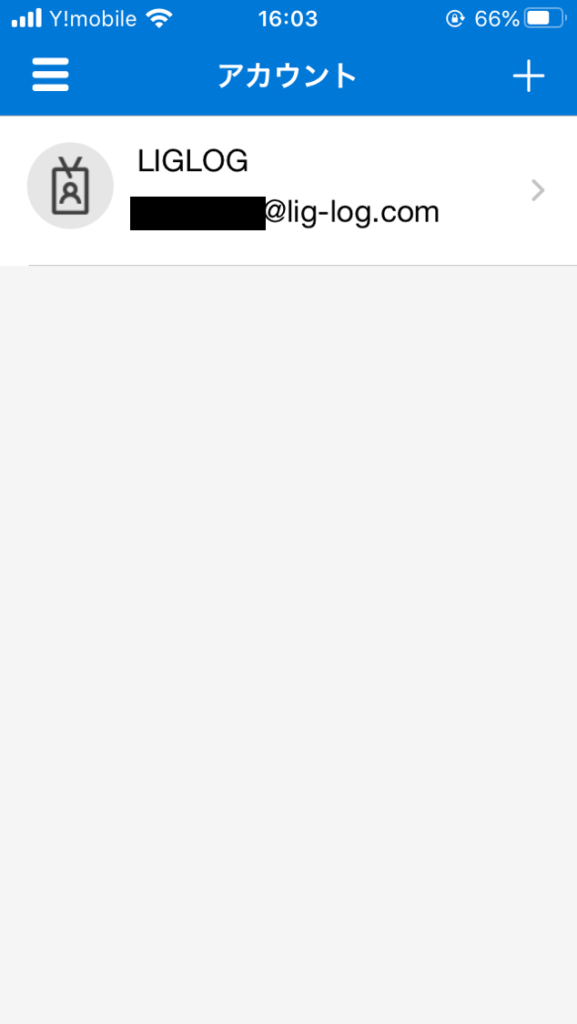
8.「モバイルアプリケーションの構成」画面に戻り、「次へ」をクリックします。
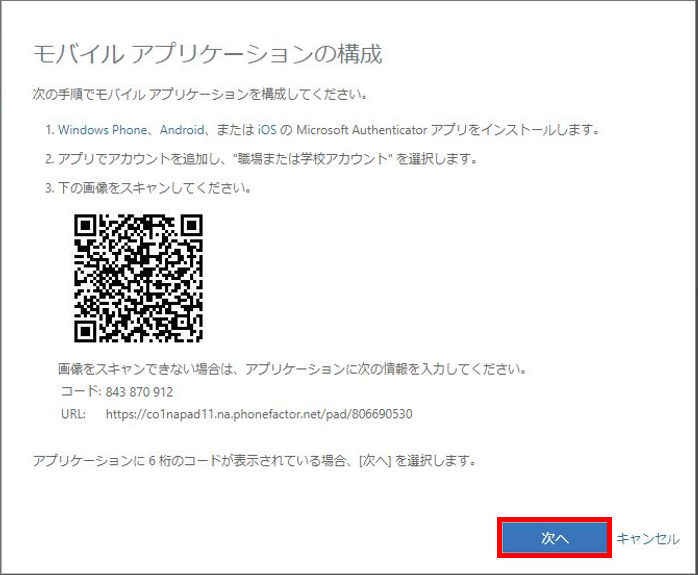
9.「追加のセキュリティ確認」画面で、セットアップが完了したことを確認し、「次へ」をクリックします。
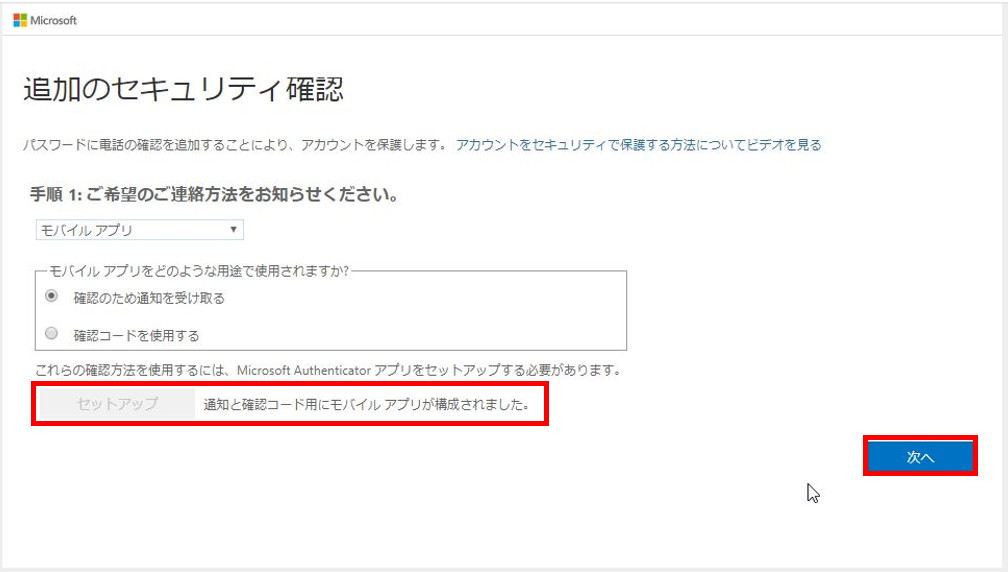
10.モバイルアプリに接続出来なくなった時のために電話番号を登録し、「次へ」をクリックします。
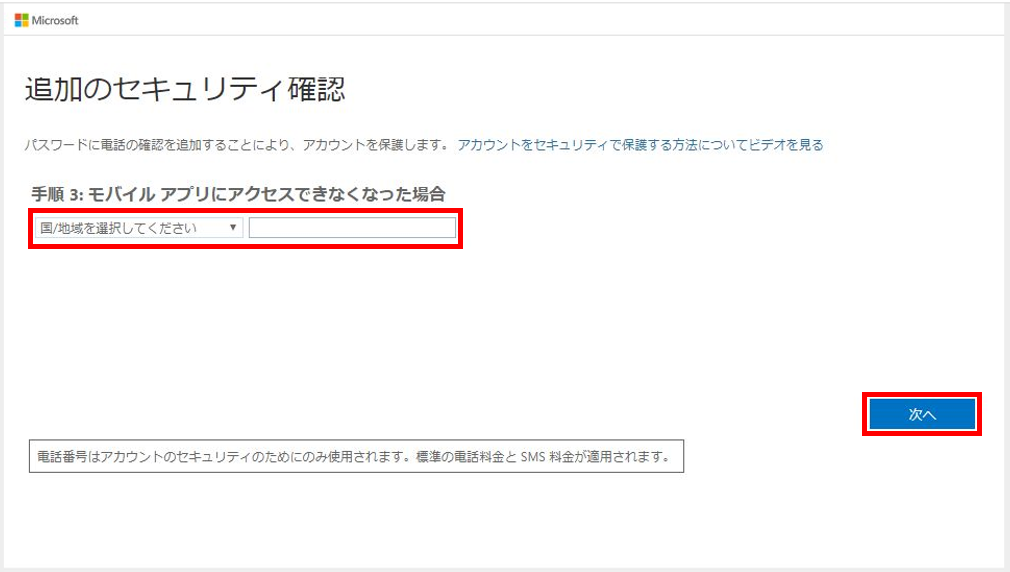
11.「完了」をクリックします。
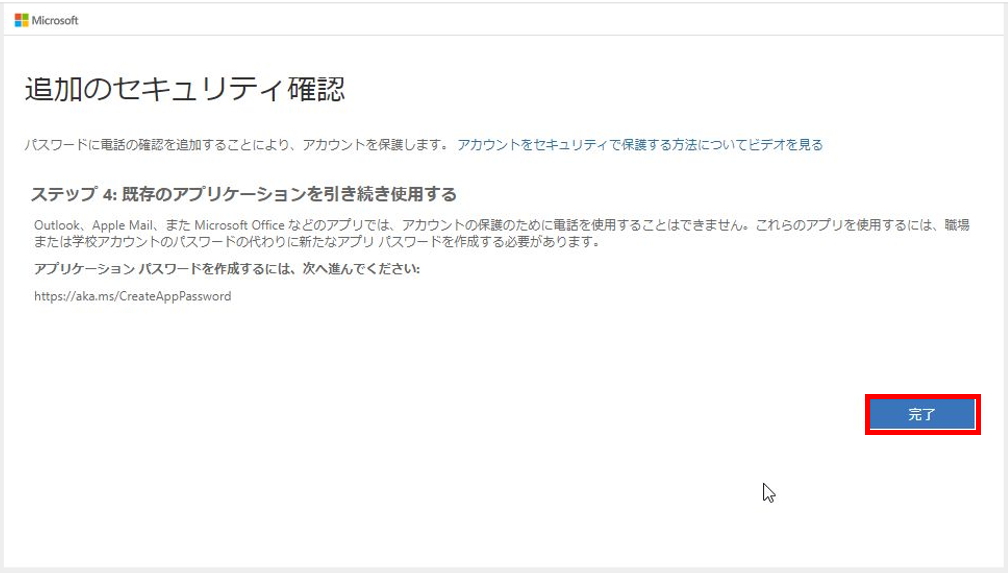
12.設定完了後にOffice 365にアクセスすると下記の画面が表示されます。
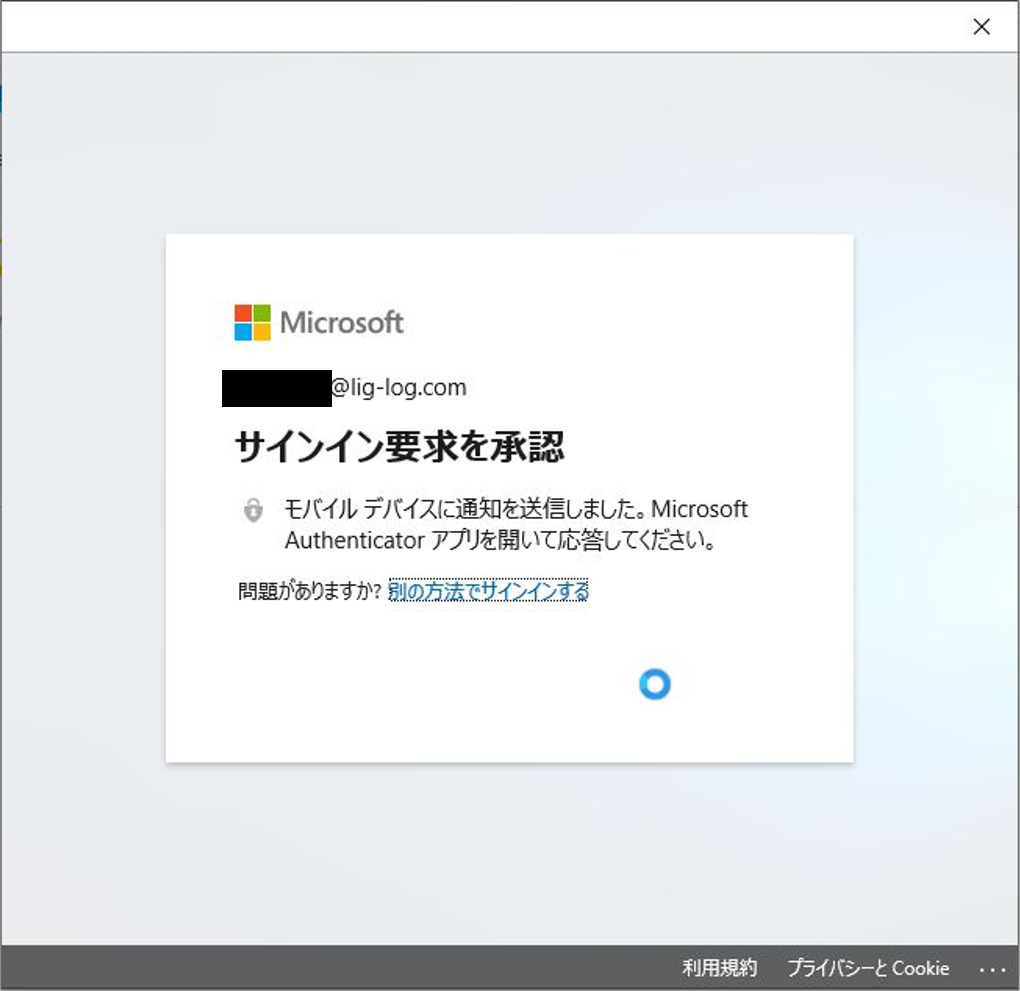
13.モバイルアプリ側で「承認」をクリックします。
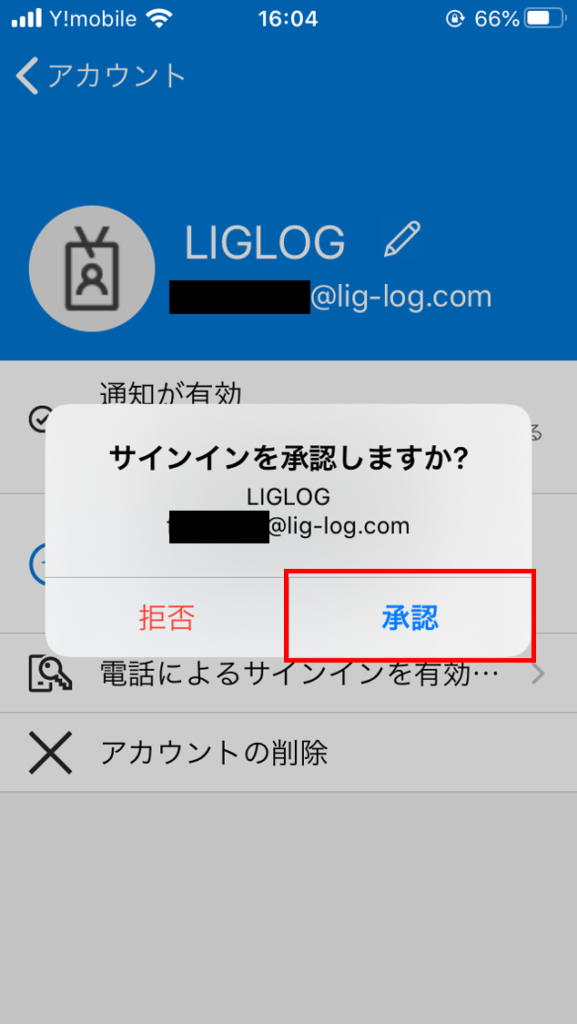
14.Office 365にアクセス出来ることを確認します。
3.SMSによる認証
1.Office 365にアクセスすると、下記の画面が表示されます。「次へ」をクリックします。
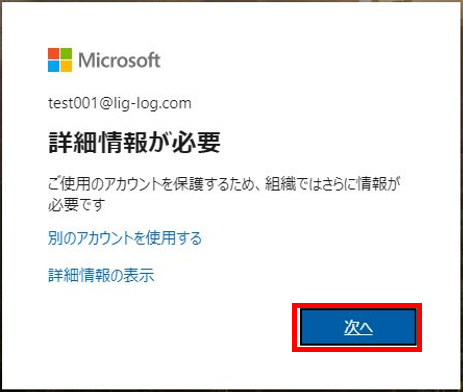
2.「追加のセキュリティ確認」画面で、「認証用電話」を選択、電話番号を入力し、「次へ」をクリックします。
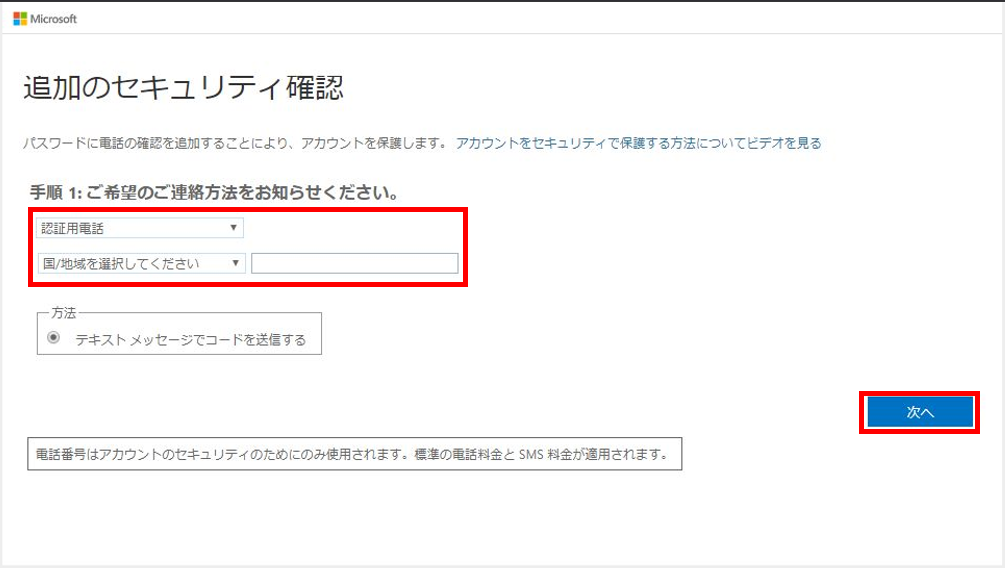
3.携帯電話に確認コードが届くので、確認コードを入力し、「確認」をクリックします。
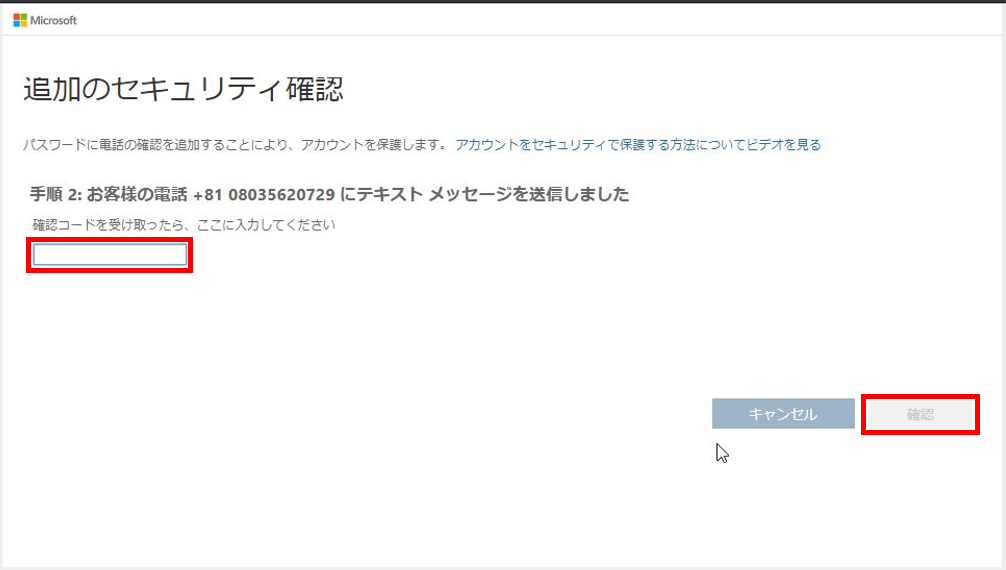
4.「完了」をクリックします。
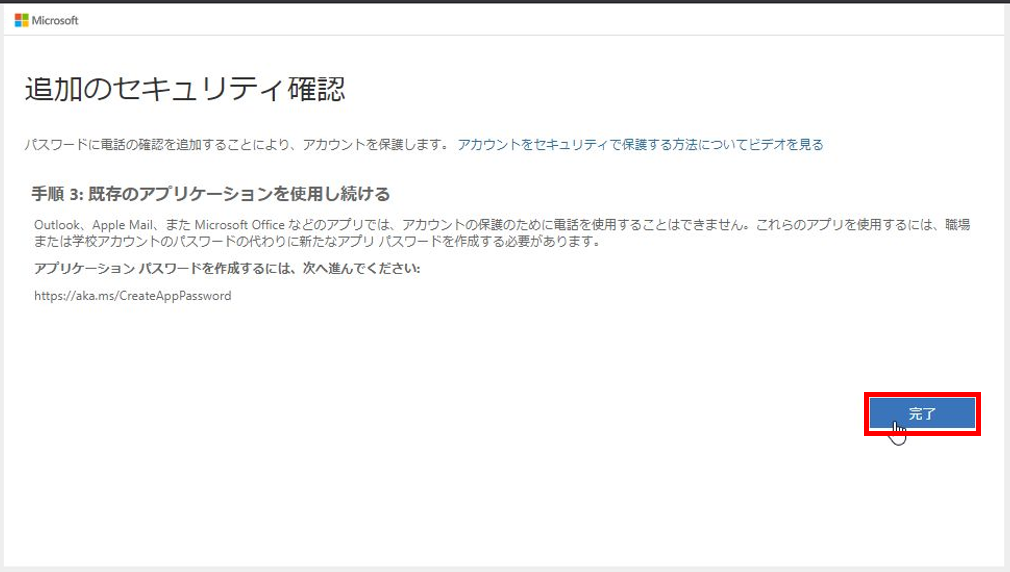
5.設定完了後にOffice 365にアクセスすると下記の画面が表示されます。
携帯電話に届く確認コードを入力し、アクセス出来ることを確認します。
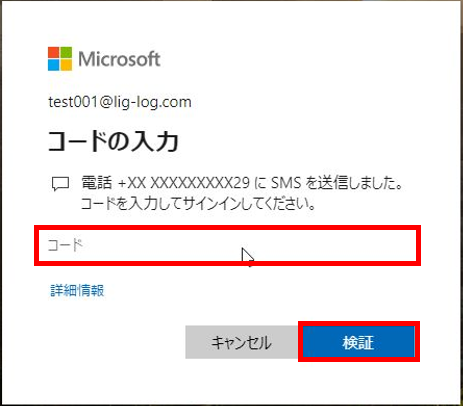
多要素認証については以上です。
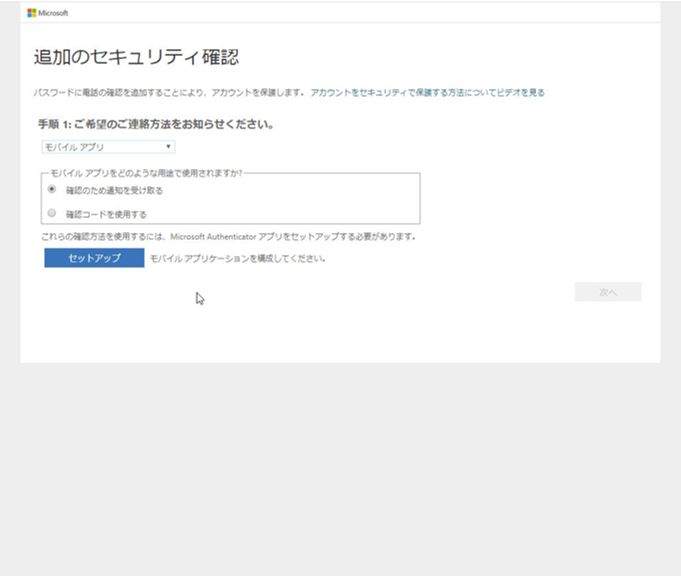
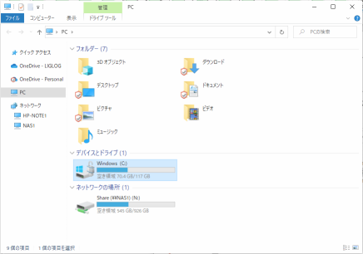
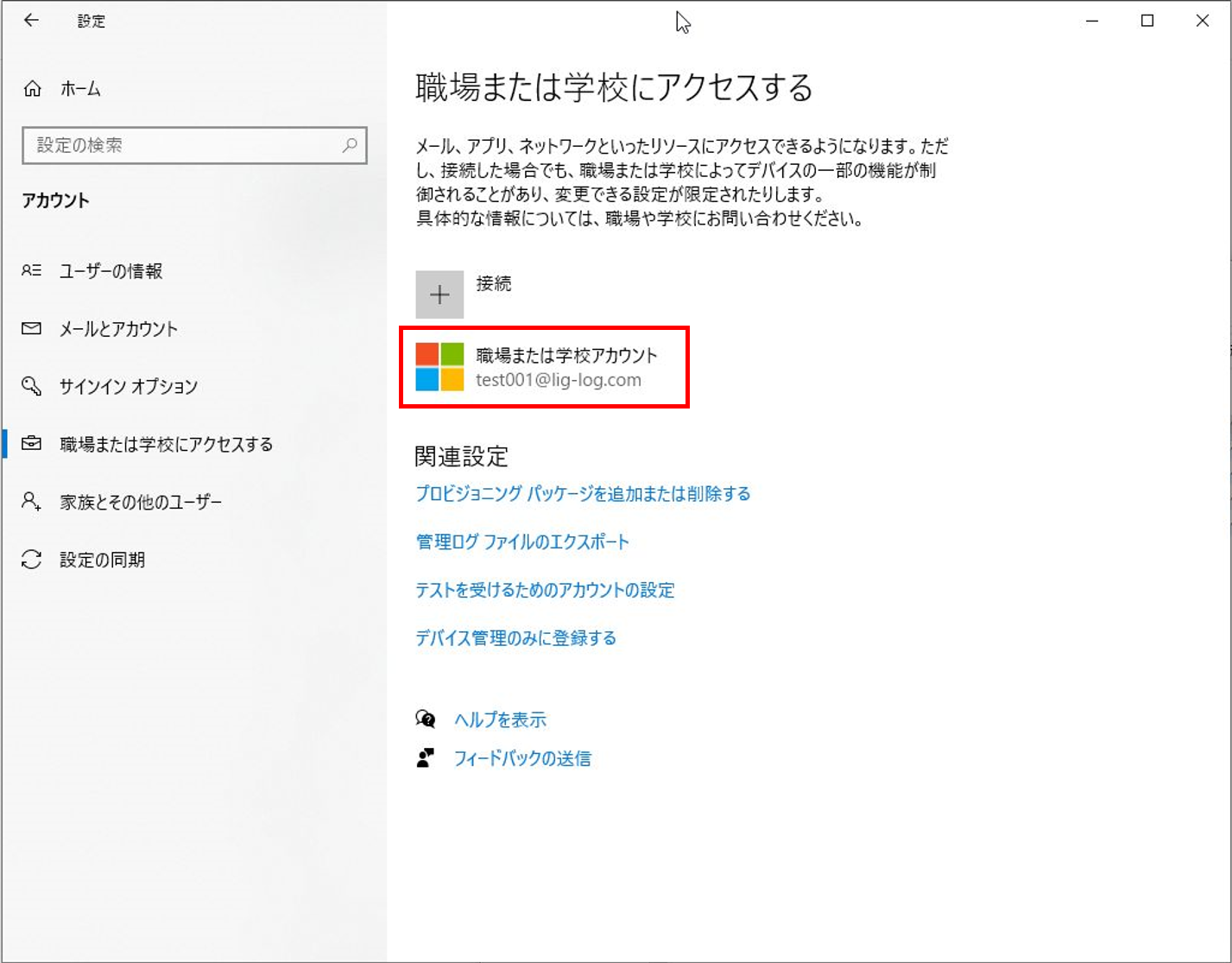
コメント